Создаем электронную почту на gmail.com
Содержание:
- Регистрация в Gmail
- Отправка электронных писем с помощью Gmail
- Регистрация почтового ящика — краткая инструкция
- Как войти в почту Gmail на компьютере
- Что делать, если войти не получается
- I Создаем Google аккаунт, чтобы зарегистрироваться в Гугл бесплатно
- Шаг 1 — Создайте персонализированный адрес электронной почты с помощью доменного имени
- Мониторинг входящих сообщений
- Как зарегистрироваться в Gmail.com и создать новый почтовый ящик электронной почты E-mail
- Как приобрести почту Gmail от Google
- Процедура регистрации на Gmail
- Двойная авторизация
- Безопасность работы в аккаунте ГМайл
- Восстановление пароля
Регистрация в Gmail
Первое, о чём надо помнить, — это адрес gmail.com. Именно .com. Не путайте с gmail.ru. Этот домен не имеет к Гуглу никакого отношения, хотя поисковик, вероятно, и пытался отсудить этот адрес. Впрочем, сейчас .ru вообще не доступен.
Если вам комфортнее смотреть видео, чем читать текст, посмотрите видеоинструкцию, демонстрирующую процесс регистрации. Отмечу, что это видео немного устарело, в интерфейсе Гмейла произошли изменения, но в целом процедура регистрации осталась прежней.
Переходим на https://www.google.com/intl/ru/gmail/about/ и оказываемся в лендинге. Большая красная кнопка «Создать аккаунт» говорит сама за себя.
Заполняем все поля исходя из целей регистрации. Если вы создаёте личный аккаунт, занимаетесь контекстной рекламой или хотите получить сертификат Google AdWords, введите настоящие личные данные, так как они будут отображаться в профиле Partners и на вашем сертификате. Если аккаунт создаётся чисто в рабочих целях, например, для аккаунта AdWords конкретного проекта, можете оставить достоверность данных на личное усмотрение.
Так как гугловская почта мегопопулярна, большинство красивых адресов уже заняты. Но в почтовых адресах разрешено использовать точки, так что вы можете зарегистрировать ящик по домену вашего сайта. Такой адрес вряд ли будет занят. Например, site.ru@gmail.com.
Обратите внимание на поля мобильного телефона и запасной почты. Телефон можно пропустить (но для личного аккаунта лучше указать), хотя Гугл может потребовать ввести номер, если с вашего IP обнаружится подозрительная активность (несколько регистраций ящиков подряд)
Запасную почту советую указывать всегда, чтобы была возможность восстановить забытый пароль. Понятно, что альтернативная почта должна существовать и у вас должен быть доступ от неё, так как на неё придёт письмо с кодом подтверждения.
Придумайте сложный пароль. Всякие QWERTY и 12345 — это просто подарок для любителей взламывать чужие аккаунты. Пароль должен быть сложным, содержать буквы в верхнем и нижнем регистре, цифры и спецсимволы. Если вам самому трудно придумать такой пароль, воспользуйтесь сервисом KeePass. Он генерирует и хранит сложные пароли, так что вам не надо учить их наизусть или записывать на листике.
Если вы корректно заполнили все поля, откроется приветственное окошко, всячески расхваливающее почту Gmail. В самом ящике будет лежать парочка писем о том, что вы новый пользователь гуглопочты и что теперь вы можете перенести сюда всю свою почту из других ящиков.
Отправка электронных писем с помощью Gmail
Выберите «Да, я хочу отправлять письма как, например, john@example.com («Yes, I want to be able to send mail as»):
- Уберите галочку с пункта «Использовать как псевдоним» («Treat as alias»). Если вы отметите этот пункт галочкой, то получатели писем будут видеть сообщение «сообщение отправлено от имени …@gmail.com”, что выглядит не профессионально;
- Нажмите «Далее» («Next Step»):
- Введите адрес исходящего SMTP-сервера;
- Введите полный адрес электронной почты в строке «Имя пользователя» («Username»);
- Введите пароль от аккаунта электронной почты;
- Выберите параметр «Защищенное соединение с использованием SSL». Убедитесь, что порт изменен на 465;
- Нажмите на кнопку «Добавить аккаунт» («Add Account»):
- Перед тем, как сделать почту со своим доменом, подтвердите введенный адрес электронной почты;
- Поскольку мы заранее настраиваем отправку электронной почты, письмо с подтверждением будет отправлено на ваш Gmail-адрес:
- Нажмите на ссылку подтверждения;
- Готово! Теперь вы можете отправлять и получать электронные письма с помощью Gmail.
Регистрация почтового ящика — краткая инструкция
Для того чтобы стать владельцем электронного ящика Gmail, Вам потребуется создать аккаунт на сайте Гугл. Процесс регистрации довольно простой и не займёт много времени.
При создании учётной записи на онлайн-ресурсе Google одновременно открывается доступ ко всем его сервисам. Вам не нужно проходить отдельную регистрацию на каждом из них.
К интернет-платформе Гугл относятся:
- Карты. Просмотр карт любого населённого пункта планеты с возможностью переключения режимов спутник или рельеф, а также узнавать о транспортных пробках, местах нахождения различных объектов и их времени работы.
- Youtube. Просмотр, скачивание и загрузка видеороликов.
- Play. Развлекательная страница, на которой представлены следующие разделы: книги, кино, музыка и мобильные приложения.
- Новости. Актуальная информация о событиях по всему миру.
- Почта Gmail. Почтовый сервис с множеством дополнительных функций.
- Контакты. При синхронизации с сотовым телефоном позволяет хранить контакты в аккаунте.
- Виртуальный диск. Здесь можно загружать файлы, папки, создавать документы и таблицы, не заполняя память своего компьютера. Каждому пользователю бесплатно открыт доступ к 15 ГБ места.
- Календарь. Это не только просмотр дней недели, но и режим планировщика, напоминание о важных событиях.
- Переводчик. Включает в себя 103 языка и возможность автоматического определения языка при введении предложения.
- Фото. Хранение снимков, в том числе с сотового телефона, синхронизированного с аккаунтом. Распределение фото по альбомам и исключение дублированных снимков.
- Покупки. То же, что и поисковый сервис, только при введении наименования отображает список товаров с разных онлайн-ресурсов.
У интернет-платформы Google имеются и другие сервисы, которыми может воспользоваться каждый зарегистрированный пользователь. Поэтому можно сказать, что регистрация почты Gmail открывает дополнительные возможности и доступ ко всему ресурсу Гугл.
Создание и использование нескольких аккаунтов в Gmail
- Имя и фамилия пользователя в реальности. Связано с тем, что при восстановлении доступа может потребоваться документальное подтверждение личности.
- Придумать название своей почты на Gmail. Для этого допускается использовать буквы латинского алфавита, цифры и точки. При этом регистр букв не имеет значения. Если адрес будет занят, то система предложит варианты свободных наименований.
- Задать пароль и продублировать его в поле справа. Не используйте для этого коды от других личных кабинетов.
На следующем этапе создания электронной почты Gmail нужно:
- Проверить номер телефона, так как на него поступит сообщение с коротким кодом для подтверждения.
- Указать дату рождения.
- Выбрать пол пользователя.
На открывшейся странице кликните по кнопке “Отправить”.
В появившейся строке введите цифровое значение полученного по СМС кода. Он состоит из 6 цифр.
Добавьте свой номер сотового телефона к аккаунту, чтобы обезопасить его, а также чтобы получать важные сообщения и видеозвонки через почтовый сервис Gmail.
Затем система попросит ознакомиться с Политикой конфиденциальности и Согласием на обработку данных.
На этом завершается регистрация аккаунта Гугл и создание электронного почтового ящика Gmail.
В связи с тем, что почтовый сервис Gmail относится к аккаунту Гугл, обладающему многими возможностями, пользователи предпочитают синхронизировать онлайн-ресурс с сотовым телефоном. Это позволяет отслеживать поступающие письма и не пропускать важную информацию.
Нередко у пользователей имеется несколько личных кабинетов на одном ресурсе, из-за чего возникает потребность переключения между ними с одного устройства. Подключить данную функцию можно как на компьютере, так и на мобильном гаджете.
На компьютере войдите в свой личный кабинет и в открывшемся меню кликните по кнопке “Добавить аккаунт”.
Заполните форму, указав логин и пароль.
Если Вы решили добавить ещё один личный кабинет Гугл на мобильное устройство, то зайдите в настройки. В списке перейдите в раздел “Аккаунты”.
Система предложит выбрать личный кабинет, который Вы хотите синхронизировать с данным устройством. Здесь можно указать только почтовый ящик Gmail или подключить полный сервис от Гугл.
После этого потребуется ввести логин и пароль. Если всё было указано верно, то приложение установится на Вашем мобильном телефоне.
Как войти в почту Gmail на компьютере
Через браузер
Почту Gmail можно открыть в любом браузере (программе для интернета): Google Chrome, Яндекс, Safari, Mozilla Firefox, Opera и др.
1. В новой вкладке в верхней части программы напечатайте google.ru и нажмите кнопку Enter на клавиатуре.
2. Щелкните по пункту «Почта» в правом верхнем углу сайта.
3. В поле «Телефон или адрес эл. почты» введите адрес своего ящика. Нажмите «Далее».
Или вы можете ввести номер мобильного. Но только если он был указан в настройках ящика.
4. Введите пароль. Это ключ от вашего ящика – набор цифр и английских букв для доступа к нему.
Если вы правильно ввели адрес и пароль откроется папка «Входящие». Здесь будут все письма, которые пришли на вашу почту.
Через Microsoft Outlook
Microsoft Outlook – это компьютерная программа для работы с письмами. Она входит в пакет офисных приложений Microsoft Office. Чтобы пользоваться этим приложением, сначала нужно настроить ящик через браузер, а потом настроить саму программу.
Шаг 1: настройка ящика
Откройте почтовый ящик Gmail через браузер (см. выше). Нажмите на значок шестеренки в правом углу и выберите «Настройки».
Нажмите на пункт «Пересылка и POP/IMAP» и поставьте галочку на «Включить IMAP». Нажмите «Сохранить изменения».
Нажмите на свою иконку в правом верхнем углу и выберите пункт «Аккаунт Google».
Перейдите в панель «Безопасность». Прокрутите ползунок вниз до пункта «Ненадежные приложения, у которых есть доступ к аккаунту». Нажмите на кнопку «Открыть доступ (не рекомендуется)».
Подвиньте ползунок в пункте «Небезопасные приложения разрешены». Закройте ящик.
Шаг 2: настройка Microsoft Outlook
Запустите приложение Microsoft Outlook. Откроется приветственное окно, нажмите «Далее».
На вопрос «Настроить Outlook для подключения к учетной записи электронной почты» выберите «Нет» и «Далее». Затем поставьте галочку «Использовать без учетной записи электронной почты» и нажмите «Готово».
Произойдет запуск приложения.
Щелкните по «Файл», выберите «Настройка учетных записей».
Во вкладке «Электронная почта» нажмите на кнопку «Создать».
Поставьте галочку на пункте «Ручная настройка или дополнительные типы серверов». Нажмите «Далее».
Поставьте галочку на «Протокол Pop или Imap». Нажмите «Далее».
Откроется страница настройки параметров электронной почты. Заполните анкету:
- Введите свое имя.
- Напечатайте адрес электронной почты.
- Тип учетной записи измените с POP3 на IMAP.
- Сервер входящей почты укажите imap.gmail.com
- Сервер исходящей почты (SMTP) введите smtp.gmail.com
- В поле «пользователь» напечатайте адрес электронной почты
- В поле «пароль» – пароль от нее
Поставьте галочку на «Запомнить пароль», чтобы не вводить его каждый раз при подключении.
Затем нажмите на кнопку «Другие настройки».
Перейдите на вкладку «Сервер исходящей почты» и поставьте птичку на «SMTP-серверу требуется проверка подлинности».
Перейдите на вкладку «Дополнительно»:
- В IMAP-сервер введите 993.
- В поле «Использовать следующий тип шифрованного подключения» переключите на SSL.
- В SMTP-сервер введите 465.
- В поле «Использовать следующий тип шифрованного подключения» переключите на SSL
Нажмите «ОК» и «Далее».
Проверьте правильность ввода имя пользователя и пароля, поставьте галочку «Сохранить пароль в списке паролей».
Приложение Microsoft Outlook начнет загружать сообщения с почтового ящика Gmail.
Что делать, если войти не получается
На компьютере
1. Откройте сайт google.ru.
2. Нажмите на пункт «Почта».
3. Щелкните по «Забыли адрес эл. почты?»
Откроется окно восстановления с помощью номера телефона или резервного электронного адреса. Рассмотрим оба варианта.
Восстановление пароля с помощью телефона
Введите в поле номер телефона, к которому прикреплен электронный адрес и нажмите «Далее».
Напечатайте Имя и Фамилию.
Откроется запрос на отправку смс кода подтверждения. Нажмите «Отправить».
Вставьте код, полученный в смс, и нажмите «Далее».
Откроется окно с выбором аккаунта. Щелкните по вашему адресу.
Выйдет запрос ввести пароль. Допустим, вы его помните. Значит, щелкните по «Забыли пароль?» внизу.
Появится запрос ввести последний пароль, который помните. Нажмите на кнопку «Другой способ».
Выйдет окошко с предложением отправить код в смс на прикрепленный номер. Нажмите «Отправить».
Введите код из смс и нажмите «Далее».
Придумайте новый пароль и нажмите «Далее».
Пароль изменен, и вы вошли в аккаунт. Нажмите «Перейти в Gmail».
Восстановление пароля с помощью резервного адреса почты
Введите электронный адрес, к которому прикреплен ваш ящик.
Укажите ваше Имя и Фамилию.
Выйдет окошко с предложением отправить код на резервный электронный адрес.
После отправки на этот ящик придет сообщение об успешном восстановлении.
Для восстановления пароля нажмите «Забыли пароль?».
Выйдет запрос ввести последний пароль, который помните. Щелкните по «Другой способ».
Выберите пункт «У меня нет доступа к телефону».
Откроется окно с предложением отправить код на резервный электронный адрес.
После отправки перейдите в указанный ящик. На него придет сообщение с кодом.
Введите полученный код.
Затем введите новый пароль к электронному адресу.
Вот и все – пароль успешно изменен! Теперь можно открыть свою почту Google.
На телефоне
Восстановление доступа через приложение Gmail
Запустите приложение Gmail. Выберите пункт «Добавить адрес электронной почты».
Выберите «Google» и нажмите на «Забыли адрес эл. почты?».
Откроется окно восстановления с помощью номера телефона или резервного электронного адреса. Рассмотрим оба варианта.
С помощью номера телефона
Введите в поле номер телефона, к которому прикреплен электронный адрес.
Укажите Имя и Фамилию.
Откроется окошко с предложением отправить код.
Отправьте его и напечатайте полученный код в поле.
Откроется окно с вашим аккаунтом. Нажмите не него.
Выйдет запрос ввести пароль. Допустим, вы его не помните. Значит, нажмите на «Забыли пароль?».
Выйдет запрос ввести последний пароль, который помните. Нажмите «Другой способ».
Выйдет окошко с предложением отправить код в смс на прикрепленный номер. Нажмите на кнопку «Отправить».
Введите код из смс.
Придумайте новый пароль.
Выйдет окошко с предложением принять условия использования. Нажмите «Принимаю».
Аккаунт добавлен и восстановлен.
С помощью резервного электронного адреса
Введите адрес дополнительного ящика, к которому прикреплена почта Gmail.
Укажите ваше Имя и Фамилию.
Выйдет окошко с оповещением об отправке кода на ваш резервный электронный адрес. Нажмите на кнопку «Отправить».
Перейдите в резервный ящик. Введите код из письма.
Нажмите на аккаунт, выберите «Забыли пароль».
Выберите «Другой способ».
Нажмите на пункт «У меня нет доступа к телефону».
Выйдет окошко с оповещением об отправке кода на ваш резервный электронный адрес.
Нажмите «Отправить» и перейдите в ваш резервный ящик. На него придет код, который нужно ввести в форму восстановления.
Затем придумайте новый пароль для входа.
Выйдет окошко с предложением принять условия использования. Нажмите «Принимаю».
Аккаунт восстановлен и добавлен в приложение!
I Создаем Google аккаунт, чтобы зарегистрироваться в Гугл бесплатно
Шаг 1.Открываем любой браузер (Яндекс, Гугл Хром, Опера, Мозилла и т.п.).
Шаг 3. Откроется окно «Создайте аккаунт Google», в котором надо заполнить, по крайней мере, обязательные поля:
Рис. 2. Создаем новый аккаунт в Google (то есть, открываем новую почту @gmail.com)
8 на рис. 2 – можно из выпадающего меню выбрать нужный язык, например, русский, если у Вас на экране иной вариант языка.
Цифра 1 на рисунке 2 – Вносим имя, фамилию.
Цифра 2 на рис. 2 – Теперь нам нужно «Имя пользователя». Придумываем. Это может быть как ваше имя, так и какой-либо вымышленный никнейм. Можно использовать буквы латинского алфавита, цифры и точки. Главное, имя пользователя должно быть уникальным, единственным и неповторимым на весь Интернет.
4 рис. 2 – Вариант «Использовать текущий адрес электронной почты» рассмотрим . А пока не обращаем на эту ссылку внимания, ибо для создания нового Гугл аккаунта она не нужна.
5 на рис. 2 – Придумываем пароль (лучше сделать комбинацию пароля не простой, чтобы его никто не смог подобрать или взломать). Пароль должен содержать не менее восьми знаков, включать большие и маленькие буквы, цифры и желательно специальные символы. Если кликнуть по перечеркнутому знаку глаза, то точки, скрывающие пароли, изменятся на символы, которые были введены в качестве пароля. Если еще раз кликнуть по значку глаза, то вместо пароля снова появятся точки. При необходимости таким образом можно скрыть пароль от случайных глаз.
Один и тот же пароль вводится два раза – сначала в строке «Пароль», а затем – в строке «Подтвердите пароль». Пароль стоит записать, например, в записную книжку или как-то иначе запомнить. (Надеяться на свою память – утопия).
7 на рис. 2 – кликаем «Далее» и переходим к окну «Добро пожаловать в Google»:
Рис. 3. Создаем новый аккаунт Гугл: продолжение регистрации.
Шаг 4. Чтобы зарегистрироваться в Гугле бесплатно, заполняем необходимые поля во втором окне (рис. 3).
1 на рис. 3 – Номер телефона вводить необязательно, хотя это полезно для безопасности аккаунта. Телефон стоит указывать для того, чтобы потом можно было довольно просто восстановить свой Гугл-аккаунт с помощью пин-кода для восстановления доступа. Выбираем страну, выбрав соответствующий флаг (если Гугл автоматически не предложил таковой) и вводим номер телефона. Для России номер телефона начинается с +7 для мобильных и для стационарных телефонов.
Цифра 2 на рисунке 3 – резервный адрес электронный почты вводить необязательно. Из соображений безопасности можно указать такой адрес, если он есть. Туда могут приходить сообщения о безопасности аккаунта, например, что кто-то пытался войти в ваш Гугл аккаунт.
3 на рис. 3 – Вводим цифры своей даты рождения. Дату и год вводим вручную, а месяц следует выбрать в выпадающем меню.
Аккаунт может быть впоследствии заблокирован, если были нарушены возрастные ограничения, а для разных стран – они разные. Кроме того, некоторые сервисы Гугл доступны только тем, кто старше 18 лет.
В большинстве стран Европы, в частности, в Великобритании, Германии, Испании, Италии, Финляндии, Франции возрастные ограничения на то, чтобы зарегистрироваться в Гугле бесплатно – не менее 16 лет. Для России возраст не менее 13 лет. Возраст можно указывать на свой страх и риск, вряд ли Гугл будет это проверять.
4 на рис. 3 – Выбираем пол. Можно выбрать один из предложенных вариантов:
- женский,
- мужской,
- не указан,
- дополнительно.
5 на рис. 3 – Кликаем «Далее» и попадаем на страницу «Политика конфиденциальности и Условия использования»:
Рис. 4. Принимаем Политику конфиденциальности, иначе Гугл не создаст новый аккаунт
Шаг 5. Прежде чем лихорадочно нажимать на синюю кнопку «Принимаю» (рис. 4), рекомендую нажать на ссылку «Другие варианты». Тогда можно сразу сделать предварительную настройку своего аккаунта.
Шаг 1 — Создайте персонализированный адрес электронной почты с помощью доменного имени
Перед тем, как сделать почту со своим доменом, нужно купить хостинг и привязать к нему доменное имя. Теперь настало время создать персонализированный электронный адрес, что-то наподобие hello@yourbusinesses.com.
В выпадающем списке выберите домен, с которым будет связан ваш аккаунт, введите желаемую электронную почту и надежный пароль:
- Выберите квоту для создаваемого почтового ящика (безлимитную или установите свою собственную);
- Нажмите кнопку «Create Account».
Теперь у вас есть собственный персонализированный адрес электронной почты.
Настройки электронной почты в CPanel
Вернемся в CPanel и найдем настройки вашей электронной почты.
Нажмите на иконку с шестеренкой Configure / Set Up Mail Client.
В разделе «Manual Setting» есть блок «Secure SSL/TLS Settings»:
Поскольку эта информация понадобится для настройки Gmail, чтобы отправлять и получать письма (следующий шаг) держите ее перед глазами.
Мониторинг входящих сообщений
Выполняется эта настройка так:
Примечание. Прежде всего вам нужно зайти в аккаунт (авторизоваться).
1. В верхней панели, справа, кликните кнопку «Шестерёнка».
2. Выберите «Настройка».
3. На вкладке «Общие», в разделе «Уведомления на рабочем столе», кликом мышки включите радиокнопку возле настройки «Включить уведомления о новых письмах».
4. Внизу страницы нажмите «Сохранить изменения».
Уведомления о письмах без входа в почту Гмайл
Для более удобной работы с почтой созданы специальные приложения, которые интегрируются в браузер Google Chrome (скачать) и автоматически будут уведомлять о присланной корреспонденции, без входа на страницу почты. К таким дополнениям относится Checker Plus for Gmail. После его установки, справа в браузере (Google Chrome) будет отображаться значок почты и оповещение о присланных письмах (более подробная информация после нажатия на него).
Также, это дополнение упрощает работу одновременно с несколькими личными почтовыми ящиками, имеет голосовое оповещение и управление, даёт возможность использовать почту даже тогда, когда браузер закрыт и т.д.
Распознавание подозрительных писем
Gmail блокирует 99,9 % опасных писем прежде, чем вы откроете их. Если наши системы определят письмо как фишинговое, вы получите предупреждение об этом.
Как зарегистрироваться в Gmail.com и создать новый почтовый ящик электронной почты E-mail
1. Откройте страницу создания учетной записи Google.
2. В форме введите имя и фамилию.
3. Придумайте логин (имя пользователя), например, мы создали yablykfake@gmail.com (см. скриншот ниже). Логин должен включать по меньшей мере шесть символов. Уже существующий адрес, принадлежащий другому пользователю, использовать нельзя.
4. Установите надежный пароль. В идеале пароль должен содержать не менее 8 символов. Используйте в пароле прописные (большие) и строчные (малые) буквы латинского алфавита, цифры и другие символы.
ПО ТЕМЕ: Как правильно придумывать сложные пароли и не забывать их — совет от хакера.
5. При необходимости укажите текущий электронный адрес для восстановления аккаунта (необязательно). Нажмите «Далее».
6. Введите действующий номер телефона, а также дату рождения и пол. Нажмите «Далее».
7. Подтвердите номер телефона. Нажмите кнопку «Отправить», после чего Google отправит на этот номер телефона SMS с кодом.
8. Введите полученный код в соответствующее поле и нажмите «Подтвердить».
9. При желании добавьте номер телефона в аккаунт для использования в других сервисах Google (не обязательно).
10. Ознакомьтесь с условиями использования, пролистайте страницу в самый низ и нажмите кнопку Принимаю.
После выполнения требуемых действий, вы получите доступ к своему новому почтовому ящику Gmail.
Как приобрести почту Gmail от Google
Шаг 1. На главной странице Гугл в верхнем углу есть надпись «Почта». Надо на нее кликнуть.
Шаг 2. Пока нет почты, надо «Создать аккаунт» внизу главной страницы Гугл.
Шаг 3. Необходимо записать личную информацию: фамилия, имя, название электронной почты до слов @gmail.com. Название электронного ящика необходимо придумать не на русском языке, а на английском.
После этого надо сочинить пароль, для этого следует использовать все возможности клавиатуры, чтоб пароль был надежным. Значок перечеркнутого глаза позволит вам убедиться, что пароль введен правильно оба раза.
Шаг 4. Подтвердить ваши данные, не будучи фейком, можно с помощью номера телефона. На него будет отправлен код, начинающийся с буквы G. СМС будет бесплатным. Необходимо ввести цифры кода в нужное поле.
Шаг 6. Есть возможность пользоваться онлайн-сервисами, для чего нужен номер телефона. При согласии он используется для видеозвонков, смс, индивидуальных предложений рекламы. Но можно выбрать и «Другие варианты».
Шаг 7. Чтобы почта была надежно защищена, надо выбрать второй вариант. Чтобы попасть на почту, вам будет высылаться смс с кодом, который надо ввести в соответствующую строку. Чтобы регистрация прошла успешно, нажмите «Готово».
Шаг 8. Ура! Все получилось! Теперь вы знаете, как создать почту Gmail от Гугл.
На странице можно выбрать вариант оформления списка, какой вам нравится. Он может быть «по умолчанию», там видно, каковы параметры вложений.
Возможно продолжить настройку, получение и отправление писем. 15 Гб, которые даны при регистрации, используются на все то, что есть на почте.
При формировании учетной записи в Google почту можно создать бесплатно. Google Диск дает возможность оформить регистрацию без Gmail.
Процедура регистрации на Gmail
Завести аккаунт Gmail не составит труда даже человеку, неискушённому в компьютерных технологиях — русскоязычный интерфейс и обилие подсказок делают процесс регистрации предельно простым.
На стартовой странице почтового сервиса необходимо нажать на кнопку «создать аккаунт Gmail», после чего вы перейдете к процессу регистрации. Высокая популярность сервиса практически сводит на нет все возможности получения «красивого» электронного адреса. Так что при регистрации придётся воспользоваться принципом «бери, что осталось».
Следует помнить, что от достоверности предоставленной сервису информации зависит возможность восстановления доступа в случае утери пароля или кражи аккаунта. Однако, стоит учитывать, что, в случае кражи, все конфиденциальные данные могут попасть в руки злоумышленников, а потому рекомендуется указывать лишь необходимый минимум, состав которого будет представлен ниже.
Чтобы зарегистрировать новый почтовый ящик на Gmail.com, потребуется следующая информация о пользователе:
- ФИО владельца учетной записи. Конечно, ваших паспортных данных никто не потребует, но в данной графе разумнее будет указать реальную информацию. Во-первых, это повысит удобство ведения переписки (в первую очередь для вашего собеседника), и, во-вторых, в случае восстановления доступа, вымышленные данные могут вызвать некоторые проблемы.
- Логин для входа в учетную запись. Он будет использоваться не только для доступа почте. С его помощью можно обращаться и к остальным сервисам Гугл. В процессе заполнения данного поля придется проявить немного фантазии, так как простые и красивые имена, как упоминалось ранее, уже давно заняты.
- Пароль пользователя. Он также будет использоваться и для всех остальных сервисов Google. Рекомендуется придумать надёжный пароль. Простые числовые комбинации или же последовательности букв, созданные путем прожатия по порядку символов на клавиатуре, не следует даже рассматривать — злоумышленники проверяют их в первую очередь. Следует использовать чередование цифр и букв (как строчных, так и прописных), либо же включить двухступенчатую авторизацию (в этом случае каждый раз одноразовый пароль будет приходить к вам на мобильный телефон в SMS). Нередко пользователи привязывают свой почтовый адрес к различным платёжным системам. Стоит помнить, что в случае использования недостаточно надёжного пароля, злоумышленники могут получить доступ к электронным счетам и всей платёжной информации. Ответственность в этом случае целиком лежит на пользователе.
- Повторить пароль. Это необходимо для исключения ошибок при вводе пароля, что встречается довольно часто и является одной из причин утери доступа к аккаунту.
- Личные данные (пол и дата рождения). Эта графа является необязательной и заполняется по усмотрению пользователя.
- Номер сотового телефона. Можно добавить его сразу или указать после регистрации в разделе «Настройки безопасности». Следует указывать только настоящий номер телефона, так как он будет использоваться как при восстановлении доступа, так и при выборе двухфакторной аутентификации.
- Альтернативный e-mail адрес. Он используется для восстановления доступа к аккаунту. Также заполняется при желании. Указание недействительного адреса приведёт к невозможности восстановления пароля этим способом.
- Проверка на бота. Следует ввести символы с картинки, доказав тем самым, что ящик создаёт живой человек, а не робот. Капчи бывают довольно запутаны, а потому не все с первого раза вводят верные символы — в этом нет ничего страшного.
- Страна проживания. Заполняется на усмотрение пользователя. Данные о стране будут использоваться в аккаунте социальной сети Google+ и в процессе восстановления пароля.
Не забудьте поставить галочку, подтверждающую ваше согласие с лицензионным положением и условиями использования сервиса. Без подтверждения условий пользовательского соглашения пользование сервиса невозможно.
После заполнения всех требуемых полей необходимо нажать на кнопку «Далее», что приведёт к завершению регистрации. На следующем этапе можно загрузить личную фотографию, но это, опять же, по желанию.
На телефон и дополнительный электронный адрес придёт письмо с кодом подтверждения, который необходимо ввести в соответствующее поле.
В почту Gmail вход осуществляется при помощи нажатия на значок в виде нескольких точек, расположенный в верхней правой части страницы, нажав на который, нужно выбрать в выпадающем меню пункт «Почта».
Двойная авторизация
А теперь мы добрались до самого интересного. Сейчас мы расскажем вам о том, как включить двойную авторизацию для того, что бы в ваш почтовый ящик не смог попасть никто, кроме вас, разумеется.
В правой части экрана вы можете видеть аватар. Нажмите на него и в выпадающем меню выберите раздел «Мой аккаунт».
В открывшемся окне нажмите на ссылку «Безопасность и вход».
Далее выберите «Двухэтапная аутентификация».
Вводите номер телефона и следуете инструкциям.
Напоследок хотелось бы вам напомнить, что в качестве номера телефона крайне желательно использовать только тот, который оформлен на ваше имя. В случае утери этого телефона вернуть доступ к аккаунту вы вряд ли сможете. Будьте внимательны!
Безопасность работы в аккаунте ГМайл
Возможности, предоставляемые системой в плане безопасности, впечатляют, поэтому в качестве первого шага после регистрации обязательно уделите время организации должной защиты своей почты, это поможет избежать множества неприятностей в дальнейшем.
Все эти настройки (с включением двухэтапной аутентификации для входа в учетную запись), которые осуществляются на странице безопасности, мною подробно описаны в публикации о создании общего аккаунта Google, поэтому повторяться не имеет смысла.
Кроме опции подтверждения входа в ГМайл (а значит, и во все другие сервисы Google) с помощью мобильного телефона тут можно сменить пароль при необходимости, указать резервный адрес электронной почты, закрыть доступ для непроверенных и ненадежных приложений, а также совершать иные действия по усилению уровня защищенности своей учетной записи.
Пожалуй, укажу еще на одну важную деталь в плане безопасности, так как она непосредственно связана с интерфейсом почтового ящика. Это ссылка «Дополнительная информация», находящаяся в самом низу справа, после клика по которой откроется вот такое окошко:
При необходимости вы можете завершить открытые для данного аккаунта сеансы на всех устройствах нажатием на соответствующую кнопку, если такая ситуация имеет место быть (это будет очередным широким шагом к повышению безопасности).
В присутствующей здесь табличке можно ознакомиться с последними действиями, совершенными в данной учетной записи, с указанием местоположения (IP-адреса).
Если при изучении данной информации вы отметили какое-то незнакомое устройство (например, вместо браузера, с которого вы совершаете вход, будет значится другое приложение) либо ай-пи, то это уже повод обеспокоиться, в результате немедленно поменять пароль для верности, а уж затем внимательно изучить рекомендации от службы Джимейл по защите аккаунта.
- https://snarkfog.net/kak-sozdat-pochtu-gmail-registraciya-i-nastrojka/
- https://public-pc.com/kak-sozdat-elektronnuyu-pochtu-gmail-podrobnoe-rukovodstvo/
- https://goldbusinessnet.com/seo-programmy-i-servisy/gmail-registraciya-vhod-v-pochtu-gugl-sozdanie-ehlektronnogo-pochtovogo-yashchika-nastrojki/
- http://alenakraeva.com/new-digital-world/sozdat-pochtu-na-gmail-com/
- https://inforegistration.ru/pochta/sozdat-gmail
- https://www.pc-pensioneru.ru/gmail-registraciya.htm
- https://copirayter.ru/step-by-step-guide-how-create-setting-up-gmail-account-from-google/
- https://geekhacker.ru/kak-sozdat-pochtu-na-gmail/
Восстановление пароля
Восстановление пароля для входа в почту gmail – это достаточно кропотливый процесс, так как компания заботится о безопасности своих пользователей. Соответственно, данная процедура построена таким образом, чтобы доступ получил именно владелец аккаунта, а не третьи лица.
Если это действительно ваша почта, то чтобы вернуть возможность входа в электронную почту gmail.com, перейдите к окну авторизации и нажмите на кнопку восстановления доступа. В частности вам нужно:
- Зайти на сайт https://mail.google.com/.
- Нажать на клавишу «Войти».
- Ввести адрес электронной почты, пароль от которой вы не помните.
- Нажать на клавишу «Далее», а затем в новом открывшемся окне — на кнопку «Забыли пароль?».
После этого вам будет предложено указать последний пароль с данного аккаунта, который вы можете вспомнить. Это может быть старый пароль, или он может быть максимально похож на ваш нынешний – это покажет, что вы имеете представление о том, каким мог быть идентификатор.
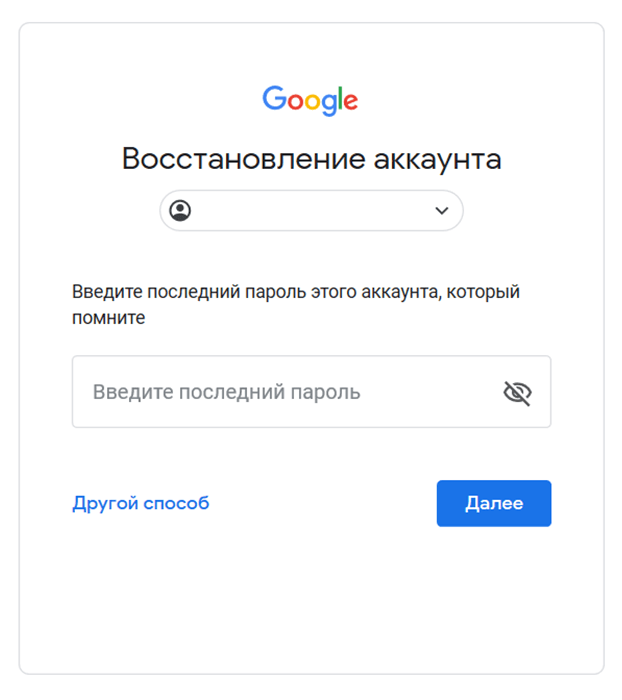
Если вы давно не совершали вход в почту gmail.com, и не можете вспомнить ни одного варианта пароля, то можете выбрать другой способ восстановления — через номер телефона. Вам нужно будет указать номер, на который вы регистрировали аккаунт, и получить специальный проверочный код.
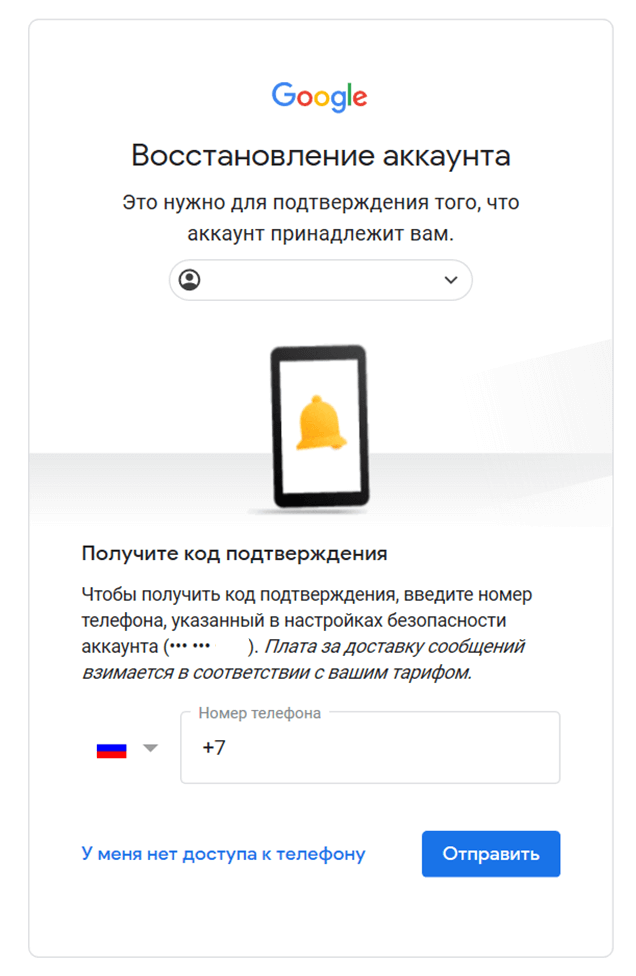
Нет доступа к этому номеру? Есть другой вариант восстановления – указать, когда вы создали почту, или когда последний раз посещали ее.
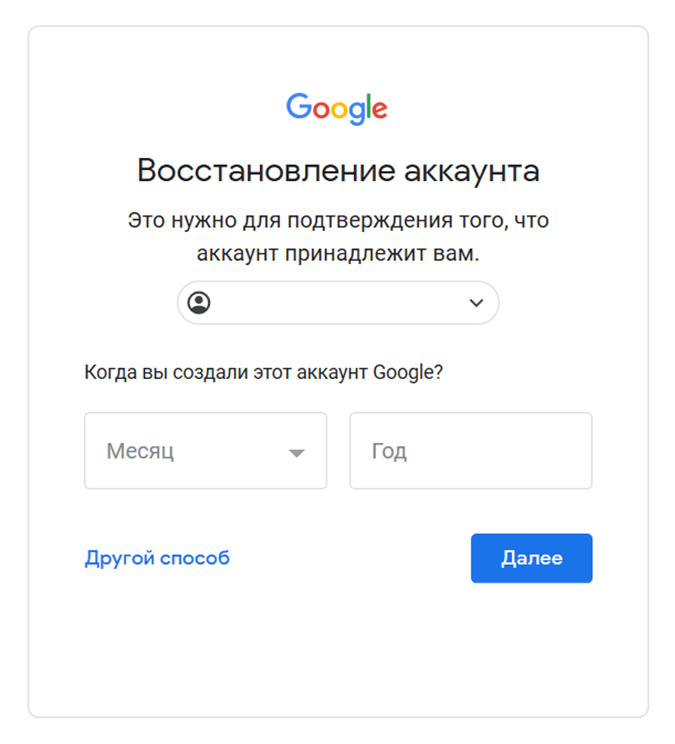
Хотя бы один из этих способов должен вам помочь, но самый популярный – по номеру телефона. Именно поэтому еще на этапе регистрации рекомендуется «привязать» к своему аккаунту свой телефон, который позволит вам предотвратить полную утерю доступа к почте Google.


