Включение/отключение экранной клавиатуры в windows 10
Содержание:
- Как включить экранную клавиатуру в Windows 10
- Возможности экранной клавиатуры windows 10
- Как включить экранную клавиатуру Windows 10
- Сторонние программы с аналогичным функционалом
- Способы запуска экранной клавиатуры
- Как запустить
- Клавиатура в Windows 7
- Как включить экранную клавиатуру Windows 10
- Простое включение экранной клавиатуры и добавление ее значка в панель задач Windows 10
- Способы включения экранной клавиатуры
- 1 способ. Запуск экранной клавиатуры при помощи утилиты «Выполнить»
- 2 способ. Запуск экранной клавиатуры через меню «Пуск»
- 3 способ. Включение экранной клавиатуры с помощью «Поиска»
- 4 способ. Запуск экранной клавиатуры при помощи исполнительного файла
- 5.способ. Запуск экранной клавиатуры при не рабочей физической
- Скачивание экранной клавиатуры
- Как запускать виртуальную клавиатуру
Как включить экранную клавиатуру в Windows 10
Выше отмечалось, что на компьютерах под управлением операционной системы Windows 10 имеется 2 типа виртуальных клавиатур. По сути, их функциональность одинаковая, но они несколько отличаются интерфейсом. Всего же запустить экранную клавиатуру в Windows 10 можно 5 различными способами, каждый из которых довольно просто, и запомнить их все не составит труда.
Через поиск
Самый простой и очевидный поиск запустить экранную клавиатуру – это воспользоваться поиском, который в Windows 10 хорошо справляется со своими задачами. Чтобы включить виртуальную клавиатуру, нажмите на значок поиска в левом нижнем углу экрана и введите в нем запрос «Экранная клавиатура», после чего выберите найденный вариант.
Очевидный минус данного способа в том, что запустить подобным образом виртуальную клавиатуру будет довольно трудно, если не работает физическая клавиатура и ввести запрос нечем.
Через команду «Выполнить»
Такой же тип экранной клавиатуры, который описан выше, можно запустить через команду «Выполнить». Чтобы активировать строку «Выполнить», нажмите на клавиатуре сочетание клавиш Windows+R или кликните правой кнопкой мыши по кнопке «Пуск» и выберите соответствующий пункт. В открытой строке «Выполнить» напишите osk и нажмите «ОК», после чего на экране отобразится экранная клавиатура.
У данного способа минус такой же, как у описанного выше – необходимость вводить запрос с клавиатуры, что затруднительно, если она неисправна.
Через «Панель управления»
«Центр специальных возможностей» в «Панели управления» позволяет включить экранную клавиатуру. Чтобы это сделать, нажмите правой кнопкой мыши на кнопке «Пуск» и выберите во всплывающем меню пункт «Панель управления». Далее в правом верхнем углу открывшегося окна необходимо переключить режим просмотра с «Категория» на «Мелкие значки» или «Крупные значки». После этого станет доступен значок «Центр специальных возможностей» — нажмите на него и выберите пункт «Включить экранную клавиатуру».
Через панель быстрых задач
В правом нижнем углу экрана Windows 10, где расположены часы и другие значки быстрого доступа, можно держать «горячую кнопку» включения экранной клавиатуры. Чтобы ее отобразить, нажмите правой кнопкой мыши на часы и поставьте галочку напротив пункта «Показать сенсорную клавиатуру». После этого на панели быстрых задач будет доступен новый значок – на него достаточно нажать левой кнопкой мыши, чтобы запустить виртуальную клавиатуру, выполненную в стиле сенсорной.
Через «Параметры»
Меню настроек компьютера позволяет запустить экранную клавиатуру довольно просто. Для этого нажмите на «Пуск» левой кнопкой мыши и перейдите в «Параметры». Далее необходимо выбрать пункт «Специальные возможности» и в левой части экрана перейти на вкладку «Клавиатура». После этого останется нажать на соответствующую кнопку для включения виртуальной клавиатуры.
Возможности экранной клавиатуры windows 10
Это приложение, входящее в состав пакета специальных возможностей Windows 10, позволяет осуществлять набор текста, используя мышь, сенсорный экран гаджета или джойстик.
Доступны несколько способов ввода на сенсорной клавиатуре:
- Нажатие путем кликов мышью или прикосновений к экрану, если он сенсорный. Этот способ применяется для замещения неисправного или отсутствующего физического устройства ввода.
- Наведение указателя. Отработка нажатия осуществляется не сразу, а с задержкой от 0,1 до 3 секунд. Это значение задается ползунком.
- В третьем режиме происходит непрерывное сканирование строк клавиатуры. Выбрать нужную кнопку можно с помощью игрового джойстика, физической клавиши «Пробел» или щелчка мыши. Скорость сканирования также регулируется в указанных выше пределах.
Можно сделать окно приложения полупрозрачным, чтобы оно не мешало работе в других программах. Чтобы выполнить какое-нибудь сочетание клавиш на экранной клавиатуре, следует вначале вывести окно приложения, для которого нужно осуществить действие, например, выделение всего содержимого. После этого потребуется кликнуть по виртуальной кнопке Ctrl, а затем – по кнопке A.
Если на кнопках отображены русские буквы, то для смены языка ввода надо щелкнуть по индикатору языка на панели задач и выбрать нужный параметр из списка. Или, как с обычной клавиатурой сочетанием горячих клавиш Shift Alt. Если требуется использовать клавиши из ряда F1-F12, то следует щелкнуть по кнопке Fn. Верхняя строка цифр изменится. После этого нужно кликнуть по нужной F-клавише.
Как включить экранную клавиатуру Windows 10
Поскольку экранная клавиатура является классическим приложением, то её можно без проблем найти с помощью обновленного поиска, вызвать используя окно выполнить, включить в обновленных параметрах Windows 10 или найти в файловой системе.
Поиск
Открываем меню пуск или нажимаем комбинацию клавиш Win+Q и вводим название экранная клавиатура. В результатах поиска выбираем классическое приложение экранной клавиатуры.
Параметры
- Открываем обновленные параметры Windows 10 используя комбинацию клавиш Win+I.
- Дальше переходим в раздел Специальные возможности и в категории Взаимодействие выбираем пункт Клавиатура.
- В текущем местоположении переключатель пункта Использовать экранную клавиатуру устанавливаем в положение Вкл.
Панель задач
В пользователей которые часто используют экранную клавиатуру на Windows 10 есть возможность добавить значок на панель задач. На устройствах с сенсорными экранами этот значок по умолчанию отображается. На всех остальных компьютерах необходимо нажать правой кнопкой мыши на панели задач и в контекстном меню выбрать пункт Показывать кнопку сенсорной клавиатуры.
Горячие клавиши
В обновленной версии операционной системы Windows 10 появилась возможность вызвать клавиатуру с помощью горячих клавиш. Текущей возможности в предыдущих версиях операционной системы просто не было. Нажмите комбинацию клавиш Win+Ctrl+O для включения или выключения экранной клавиатуры. Другие сочетания клавиш смотрите в статье горячие клавиши Windows 10.
Сторонние программы с аналогичным функционалом
Если виртуальная клавиатура от Microsoft кажется неудобной, можно воспользоваться похожим софтом от других разработчиков. Самая популярная программа для ввода текста при помощи мыши или тачпада — Free Virtual Keyboard. Это легковесное бесплатное ПО с простым интерфейсом и поддержкой распространенных языков. Выпускается в двух вариантах: обычном и портативном (не требует установки).
Автоматически подгоняется под ориентацию и размеры экрана, настраивается на вкус пользователя (меняется цвет, форма клавиш, прозрачность окна), подходит для использования на устройствах с сенсорными дисплеями (например, на гибридных ноутбуках, в которых сочетаются преимущества лэптопов и планшетов).
В сети встречаются сайты, на которых виртуальными клавиатурами можно пользоваться онлайн прямо в окне браузера. Этот вариант удобен тем, что работает на любых операционных системах без скачивания и установки программы. Набранный текст следует выделить, скопировать в буфер обмена, а затем вставить в окно нужного приложения (текстового редактора, мессенджера, почтовой программы).
Функционал подобного софта ограничен вводом символов, клавиатурные комбинации здесь не поддерживаются, поэтому управлять ноутбуком придется с помощью мышки, тачпада и других манипуляторов.
Следует помнить, что экранная клавиатура — это временное решение проблемы, поскольку она неспособна полностью заменить механическую, если владельцу лэптопа приходится набирать и редактировать длинные тексты с форматированием. В этом случае пользователю понадобится отремонтировать встроенный клавиатурный блок или подключить внешнее устройство.
Способы запуска экранной клавиатуры
В разных выпусках ОС Windows-расположение программы, которая имитирует работу с реальными клавишами, неодинаково, поэтому ниже приводятся инструкции для трех версий системы.
Порядок действий в Windows 7
Пользователю нужно открыть меню «Пуск», оттуда перейти в раздел «Все программы», затем в категорию «Стандартные», где левым кликом развернуть перечень «Специальные возможности» и в нем нажать на строку «Экранная клавиатура», узнать которую легко по стилизованному изображению клавиатуры, расположенному слева от надписи.
Короткий путь к этому пункту — через поиск по программам (строка для ввода запроса находится в нижней части главного меню). Понадобится ввести хотя бы несколько первых букв нужного словосочетания, а потом выбрать подходящий в результатах поиска.
Порядок действий в Windows 8
Эта версия операционной системы разрабатывалась в том числе под устройства с сенсорными дисплеями, поэтому в ней виртуальная клавиатура присутствует в перечне приложений всегда (исключения составляют урезанные сборки). Для запуска следует кликнуть на начальном экране по пункту «Все приложения», в открывшемся перечне найти подраздел «Специальные возможности», а затем щелкнуть по строке с нужным названием или ориентироваться по иконке в виде клавиатуры, нарисованной поверх компьютерного монитора.
Другой способ — начать вводить запрос в поле для поиска, которое также находится на начальном экране, а потом выбрать нужный вариант в списке результатов.
Третий метод — на стартовом экране нажать на значок «Специальные возможности» (обычно располагается в нижнем левом углу), после чего выбрать пункт «Экранная клавиатура».
Порядок действий в Windows 10
Здесь требуется открыть меню «Пуск», перейти в раздел «Параметры» (помечен значком в виде шестеренки), затем — в «Специальные возможности». В категории «Клавиатура» активировать опцию «Использовать экранную клавиатуру». Варианты с запуском через подменю «Специальные возможности» из раздела «Все программы», а также использования поиска (ярлык расположен рядом с кнопкой «Пуск») работают и в этой версии ОС.
При любом способе вызова клавиатуры на экран ноутбука окно программы доступно до тех пор, пока пользователь не закроет его.
Как запустить
Горячие клавиши
Проще и быстрее всего вызвать интерфейс приложения на дисплей — воспользоваться сочетанием горячих клавиш. Зажмите одновременно: Win + Ctrl + O.
Поисковая строка
1. Перейдите в поле Поиска на панели задач.
2. Начните вводить название программы и кликните по её пиктограмме, которая, скорее всего, будет располагаться на первом месте в списке результатов.
Параметры
1. Вызовите окно параметров операционной системы любым способом, например, иконкой с шестеренкой в Пуске.
2. Перейдите в подраздел «Специальные возможности».
3. Перейдите в раздел под названием «Клавиатура».
4. Перенесите переключатель «Использовать устройство без обычной…» в положение «Вкл.».
На дисплее отобразится интерфейс приложения.
Панель управления
2. Кликните по пиктограмме с названием «Включить экранную клавиатуру».
Для мгновенного посещения Центра спецвозможностей зажмите кнопки Win + U.
Панель задач
На этом элементе интерфейса располагаются кнопки для быстрого запуска системных утилит, причем пользователь волен сам добавлять и удалять нужные/ненужные ярлыки.
Кликните по Панели задач правой клавишей и отметьте галочкой опцию «Показать кнопку сенсорной…».
В трее появится новый элемент – значок для запуска сенсорной клавиатуры.
Командный интерпретатор «Выполнить» (альтернативная версия)
Для вывода на дисплей клавиатуры с предыдущих версий операционной системы начните вводить название утилиты в поисковой строке Панели задач и запустите найденную.
Запуск альтернативной версии инструмента выполняет консольная команда.
1. Зажмите кнопки Win + R.
2. Введите «osk» и жмите «Enter».
Команду «osk» понимают командная и поисковая строка, PowerShell.
Экран блокировки
Активировать инструмент можно и на экране блокировки, где вводится пароль для выполнения входа в свою учетную запись Windows 10.
Клавиатура в Windows 7
Для седьмого поколения операционной системы Microsoft самый привычный и простой способ вызвать утилиту, позволяющую вводить символы с помощью мыши или сенсорного экрана – вход через пункт «Специальные возможности» (ищется в стандартных программах меню «Пуск»).
Второй вариант – поиск через соответствующее поле.
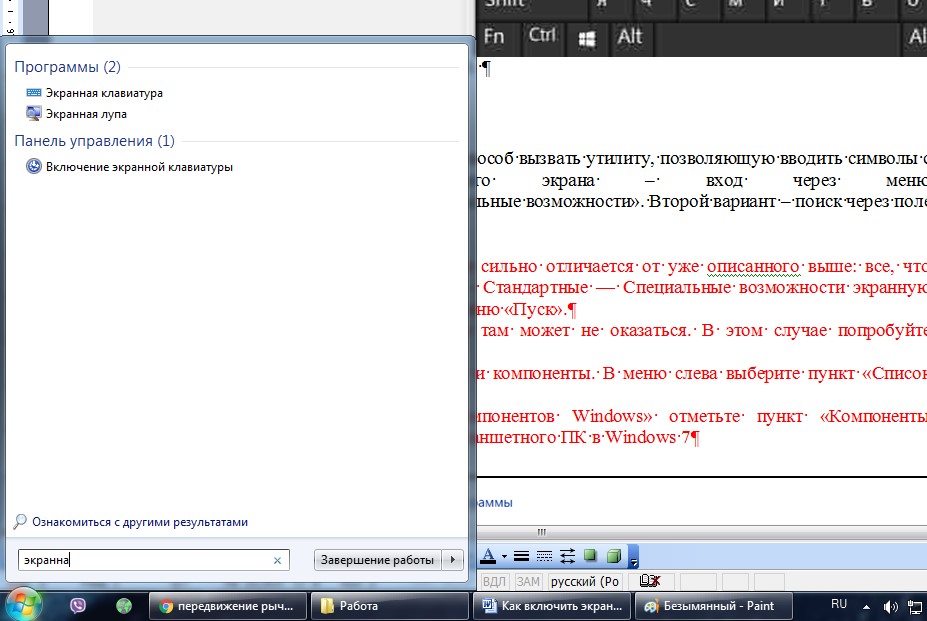
Один из способов получения доступа к виртуальной клавиатуре для Win 7
Если экранную клавиатуру не удалось найти ни одним из вышеуказанных способов, может подойти вариант с переходом в «Панель управления» и меню программ и компонентов.
Слева находится пункт, открывающий список установленных элементов Windows 7.
Здесь отмечают пункт компонентов планшетного ПК.
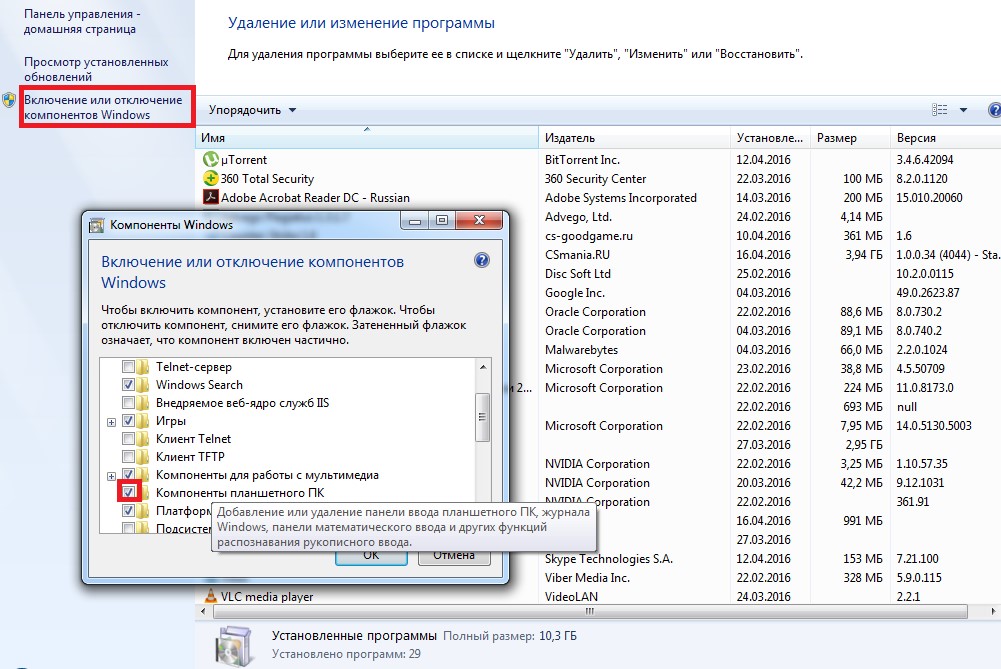
Вариант включения, как компонента сенсорного компьютера
После выбора этого варианта на экране появится мануал. Если его не предусмотрено вообще, скорее всего, придётся обновить систему.
Как включить экранную клавиатуру Windows 10
Поскольку экранная клавиатура является классическим приложением, то её можно без проблем найти с помощью обновленного поиска, вызвать используя окно выполнить, включить в обновленных параметрах Windows 10 или найти в файловой системе.
Поиск
Открываем меню пуск или нажимаем комбинацию клавиш Win+Q и вводим название экранная клавиатура. В результатах поиска выбираем классическое приложение экранной клавиатуры.
Параметры
- Открываем обновленные параметры Windows 10 используя комбинацию клавиш Win+I.
- Дальше переходим в раздел Специальные возможности и в категории Взаимодействие выбираем пункт Клавиатура.
- В текущем местоположении переключатель пункта Использовать экранную клавиатуру устанавливаем в положение Вкл.
Панель задач
В пользователей которые часто используют экранную клавиатуру на Windows 10 есть возможность добавить значок на панель задач. На устройствах с сенсорными экранами этот значок по умолчанию отображается. На всех остальных компьютерах необходимо нажать правой кнопкой мыши на панели задач и в контекстном меню выбрать пункт Показывать кнопку сенсорной клавиатуры.
Горячие клавиши
В обновленной версии операционной системы Windows 10 появилась возможность вызвать клавиатуру с помощью горячих клавиш. Текущей возможности в предыдущих версиях операционной системы просто не было. Нажмите комбинацию клавиш Win+Ctrl+O для включения или выключения экранной клавиатуры. Другие сочетания клавиш смотрите в статье горячие клавиши Windows 10.
Простое включение экранной клавиатуры и добавление ее значка в панель задач Windows 10
Сначала несколько самых простых способов включить экранную клавиатуру Windows 10. Первый из них — нажать по ее значку в области уведомлений, а если такого значка нет, то кликнуть правой кнопкой мыши по панели задач и в контекстном меню выбрать пункт «Показать кнопку сенсорной клавиатуры».
Если в системе отсутствуют проблемы, описанные в последнем разделе этой инструкции, на панели задач появится иконка для запуска экранной клавиатуры и вы сможете легко ее запустить, нажав по ней.
Второй способ — зайти в «Пуск» — «Параметры» (или нажать клавиши Windows + I), выбрать пункт настроек «Специальные возможности» и в разделе «Клавиатура» включить параметр «Включение экранной клавиатуры».
Способ номер 3 — также, как и для запуска многих других приложений Windows 10, чтобы включить экранную клавиатуру вы можете просто начать вводить «Экранная клавиатура» в поле поиска в панели задач. Что интересно, найденная таким образом клавиатура не та же самая, что включается в первом способе, а альтернативная, присутствовавшая в предыдущих версиях ОС.
Такую же альтернативную экранную клавиатуру вы можете запустить, нажав клавиши Win+R на клавиатуре (или правый клик по Пуску — Выполнить) и введя osk в поле «Выполнить».
И еще один способ — зайдите в панель управления (в пункте «просмотр» справа вверху поставьте «значки», а не «категории») и выберите пункт «Центр специальных возможностей». Еще проще попасть в центр специальных возможностей — нажать клавиши Win+U на клавиатуре. Там же вы найдете и пункт «Включить экранную клавиатуру».
Также вы всегда можете включить экранную клавиатуру на экране блокировки и ввода пароля Windows 10 — просто нажмите по иконке специальных возможностей и выберите нужный пункт в появившемся меню.
Способы включения экранной клавиатуры
Существует несколько способов включения экранной клавиатуры. Мы же рассмотрим самые популярные из них:
- Запуск экранной клавиатуры при помощи утилиты «Выполнить»;
- Запуск экранной клавиатуры через меню «Пуск»;
- Включение экранной клавиатуры с помощью «Поиска»;
- Запуск экранной клавиатуры при помощи исполнительного файла
- Запуск экранной клавиатуры при не рабочей физической
1 способ. Запуск экранной клавиатуры при помощи утилиты «Выполнить»
Этот способ самый легкий и подходит для любой операционной системы Windows.
Жмем на клавиатуре одновременно клавиши Win + R.
В открывшемся окне «Выполнить» в поле «Открыть» вводим команду osk.exe и ниже жмем кнопку «ОК».
Откроется экранная клавиатура.
2 способ. Запуск экранной клавиатуры через меню «Пуск»
В Windows 7:
Открываем меню «Пуск». Переходим в пункт «Все программы».
Находим в нем папку «Стандартные».
Переходим в папку «Специальные возможности».
Жмем по пункту «Экранная клавиатура».
Откроется вот такая клавиатура.
Для этого необходимо:
Открыть меню «Пуск», и перейти в «Панель управления»
Установить в Просмотре «Крупные значки», найти ниже «Центр специальных возможностей» и открыть его.
В следующем окне установите галочку напротив записи «Использовать экранную клавиатуру», и ниже жмем кнопку «ОК» или «Применить».
Теперь экранная клавиатура будет запускаться вместе с системой. Если она в данный момент не нужна, то её можно закрыть, нажав на крестик вверху справа. Но после запуска системы она опять появится.
В Windows 10:
Открываем «Пуск». Опускаем ползунок с правой стороны меню почти в самый низ и находим папку «Спец.возможности».
Открываем эту папку и щелкаем по пункту «Экранная клавиатура».
Если необходимо закрепить её на начальном экране (это правая часть меню «Пуск», где находятся значки самых необходимых для вас программ), то необходимо кликнуть по пункту «Экранная клавиатура» правой кнопкой мыши и выбрать в выпадающем меню пункт «Закрепить на начальном экране».
Для того, чтобы закрепить иконку клавиатуры на Панели задач, необходимо щелкнуть правой кнопкой мыши по пункту «Экранная клавиатура». Потом щелкнуть по пункту «Дополнительно», и в следующем меню выбрать пункт «Закрепить на панели задач».
Теперь клавиатуру можно будет запускать с Панели задач.
3 способ. Включение экранной клавиатуры с помощью «Поиска»
Так же экранную клавиатуру можно запустить при помощи поиска. Для этого в строке поиска пишем команду osk.exe.
Так это выглядит в Windows 7
А так в Windows 10
4 способ. Запуск экранной клавиатуры при помощи исполнительного файла
Самый сложный способ – это запуск экранной клавиатуры при помощи исполнительного файла osk.exe, который находится в системной папке System32. В этой папке столько файлов, что искать именно его придется долго. Путь к нему будет таким C:\Windows\System32\ osk.exe
Но мы все-таки находим его. Если этот запускающий файл нужен нам часто, то можно вывести его ярлык на рабочий стол.
Как вывести ярлык экранной клавиатуры на рабочий стол
Открываем папку «Этот компьютер» («Компьютер» или «Мой компьютер»).
Переходим в папку диск «C:»
Находим в списке папку «Windows» и открываем её
Ищем папку «System32», открываем её
Находим файл «exe»
Щелкаем по нему правой кнопкой мыши и выбираем в контекстном меню пункт «Создать ярлык»
Выскочит сообщение: «Windows не может создать ярлык в данной папке. Поместить его на рабочий стол?». Жмем кнопку «ДА»
Теперь на Рабочем столе у нас появился ярлычок с изображением клавиатуры. И в любой момент мы можем включить экранную клавиатуру.
5.способ. Запуск экранной клавиатуры при не рабочей физической
Что делать, если физическая клавиатура не работает, и заменить её пока не чем? Те способы, которые мы рассмотрели выше в таком случае не подойдут. Но выход есть.
Если у вас изначально не работает клавиатура, то при загрузке операционной системы её можно включить мышкой еще до ввода пароля.
В Windows 7 на экране входа в систему внизу слева имеется значок в виде циферблата часов. Нажмите на него мышкой. Откроется небольшое окошко, в котором необходимо выбрать пункт «Ввод текста без клавиатуры (экранная клавиатура)» и ниже нажать кнопку «ОК».
В Windows 10 сначала необходимо на начальном экране нажать на значок в виде монитора (внизу справа).
А потом на значок, «Специальные возможности» (похожий на циферблат часов).
Откроется небольшое меню, в котором необходимо выбрать пункт «Экранная клавиатура».
Вот таким образом можно включить экранную клавиатуру на компьютере и ноутбуке.
Удачи!
Скачивание экранной клавиатуры
Иногда функциональности стандартной виртуальной клавы недостаточно для пользователя. Или такой утилиты не предусмотрено в системе.
В этом случае требуется скачать альтернативный вариант из Интернета.
Free Virtual Keyboard
Бесплатная утилита Free Virtual Keyboard не требует установки на компьютере, имеет установленную русскую раскладку и занимает всего 0,3 Мб.
Возможности программы больше, чем у встроенных в систему, которые она может заменить при изменении настроек Виндовс.
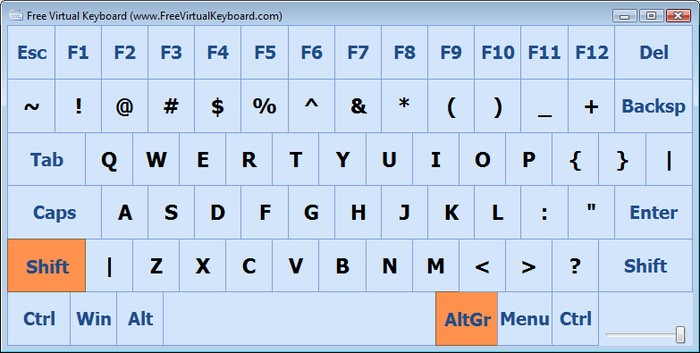
Экранная клавиатура Free Virtual Keyboard.
Touch It Virtual Keyboard
Следующий продукт не бесплатный, но достаточно функциональный. Он имеет и много настроек, и приятный на вид интерфейс.
Более того, пользователь может создать с помощью Touch It Virtual Keyboard дополнительные виртуальные клавиатуры. Правда, при этом утилита платная.
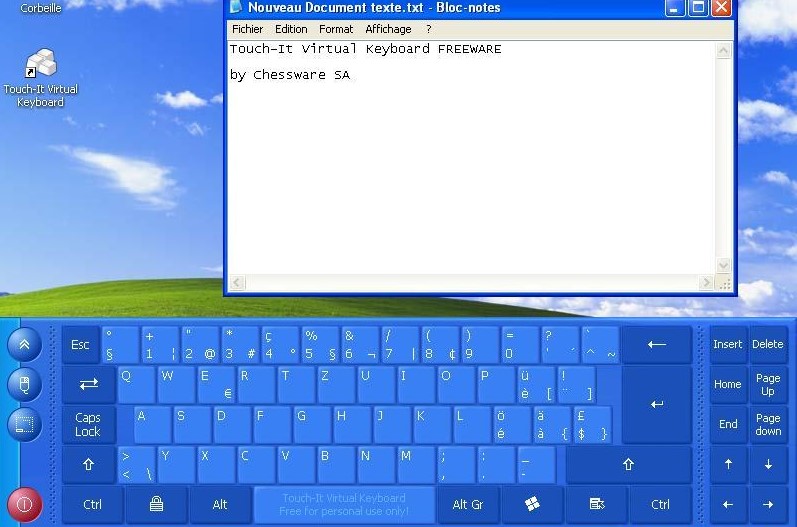
Экранная клавиатура Touch It Virtual Keyboard
Экранная клавиатура Click-N-Type
Среди всех экранных клавиатур приложение Click-N-Type отличается высокой функциональностью и большим количеством настроек. Визуально она выглядит несколько старомодно.
Но практически идеально подходит для тех, кому важнее возможности, чем внешний вид. Тем более что платить за неё не нужно.
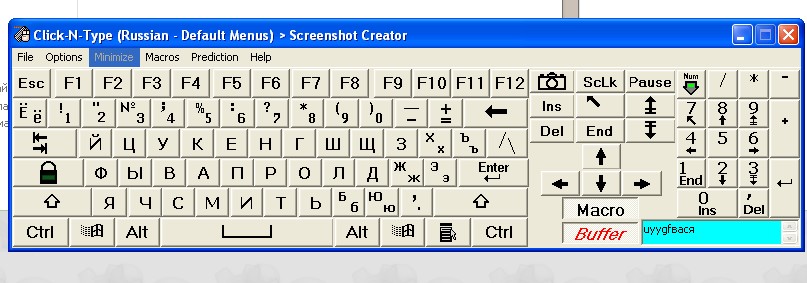
Экранная клавиатура Click-N-Type
Как запускать виртуальную клавиатуру
Как открыть клавиатуру на экране Windows 10? На самом деле, способов достаточно много. Это может быть специальная комбинация из горячих клавиш, через ярлык или консоль команды. Какой вариант будет максимально удобным, решать самому пользователю. Ниже описаны все возможные способы вызова.
С помощью команды «Выполнить»
В данном случае у пользователя может возникнуть проблема. Для использования данного метода обязательно потребуется рабочий вариант физической клавы.
Важно! Если виртуальные клавиши нужны именно по причине поломки, данный способ просто не подойдет. Что нужно делать, чтобы вызвать клаву через команду «Выполнить»:
Что нужно делать, чтобы вызвать клаву через команду «Выполнить»:
- Набирается комбинация клавиш «Win + R».
- Появится соответствующее окошко приложения «Выполнить». В поле вводится текст «osk». Прописываются только три буквы без кавычек и пробелов.
- Далее нажимается кнопка «Ввод».
После виртуальное устройство будет запущено и появится на экране рабочего стола.
Команда «Выполнить»
Добавление устройства на панель задач
Если инструмент приходится использовать достаточно часто, то лучше заранее позаботиться о том, чтобы он всегда был под рукой. Для этого клаву можно закрепить на панели задач.
Обратите внимание! Данная панель располагается внизу экрана, на ней устанавливаются иконки разных программ, которые пользователь может устанавливать или убирать по своему усмотрению. Что нужно делать:
Что нужно делать:
- Правой клавишей мыши нажать на панель задач.
- В представленном списке выбрать функцию «Показать кнопку сенсорной клавиатуры».
На этом все. По завершению иконку с изображением инструмента можно будет найти на панели.
Через «Панели управления»
Если нужна виртуальная клавиатура, как включить на виндовс 10, знают далеко не все пользователи. Помимо вышеописанных способов, есть другой вариант — это через панель управления. Процедура также достаточно проста. Что нужно делать:
- Вызывается панель управление.
- Открывается раздел «Центр специальных возможностей».
- Среди представленных функций необходимо найти и нажать на «Включить электронную клавиатуру».
Все, инструмент незамедлительно появится на рабочем экране, и им можно пользоваться.
Центр специальных возможностей
Открытие через экран блокировки
Предусмотрено открытие инструмента и на экране блокировки. Другими словами, когда пользователю необходимо ввести пароль от собственной учетной записи. В данной ситуации сенсорная клавиатура может быть как нельзя кстати, если по каким-то причинам физическая вся или частично перестала работать.
Обратите внимание! Чтобы найти необходимую функцию, следует нажать на иконку «Специальные возможности». Инструмент будет в списке доступных для использования
Далее нужно будет только нажать на него.
Через меню «Параметры»
Как включить экранную клавиатуру Windows 10 через параметры компьютера? Алгоритм действий также достаточно прост. В первую очередь соответствующее окно необходимо вызвать. Сделать это можно, развернув панель «Пуск», а после нажать на иконку в виде шестеренки. Дальнейшие действия выглядят следующим образом:
- Открывают рубрика «Специальные возможности».
- С левой стороны необходимо найти подраздел «Клавиатуры».
- Появится необходимая функция с надписью «Использовать без обычной клавиатуры». Следует просто перевести бегунок в положение включить. После чего начнет отображаться необходимый инструмент.
Поставить бегунок в положение «Вкл.»
Горячие клавиши
Использовать горячие клавиши — это самый простой и быстрый способ вызвать необходимый инструмент. Однако следует учитывать, что он доступен только в том случае, если основная (физическая) клавиатура функционирует хотя бы отчасти.
Клавиши, которые необходимо нажать, чтобы вызвать инструмент: «Win», «Ctrl», «O» (английская буква, а не русская). Все, панель запустится, и сенсорной клавиатурой можно будет пользоваться.
Специальные возможности
Так или иначе, ранее уже рассказывалось, как включать необходимый инструмент через спецвозможности. В данный раздел можно перейти разными способами, например, через панель «Пуск», а после выбрав пункт «Параметры». Другой способ — опять же воспользоваться сочетанием клавиш «Win + I». Далее в соответствующем разделе следует поставить бегунок в положение «Включено» или «Отключено» (в зависимости от необходимости).


