Ваше подключение не защищено?
Содержание:
- Ошибка 1042: S_TIMEOUT
- Устранение проблемы
- Прокси-сервер отказывается принимать соединения. Что делать?
- ERR_CERT_DATE_INVALID Ошибка
- Как исправить ошибку ERR_SPDY_PROTOCOL_ERROR в Google Chrome
- Что означает ошибка ERR_SPDY_PROTOCOL_ERROR и как ее исправить?
- 5 способов исправления ошибки ERR_SPDY_PROTOCOL_ERROR в Google Chrome
- Очистить весь кэш и куки (cookies)
- Очистить кэш распознавателя DNS и обновить IP-адрес
- Очистить сокеты SPDY в браузере Google Chrome
- Сбросить настройки браузера Google Chrome
- Для пользователей антивируса Avast
- Способ 3. откройте сайт без использования блокировщика рекламы
- Почему возникает эта ошибка?
- Не удается подключиться к прокси-серверу — что делать?
- Что такое ошибка NET_ERR_CONNECTION_REFUSED?
- Отключение прокси-сервера
- 7. Настройки брандмауэра
- Fix 1 – Disable Proxy Setting
- Решение проблемы
- Изменение DNS-серверов и сброс параметров сети
- How to Fix & Solve Network ERR_CONNECTION_CLOSED Chrome Error Issue
Ошибка 1042: S_TIMEOUT
Значение: процесс перепрошивки занял слишком много времени и SP Flash Tool обнаружил тайм-аут.
Решение:
- Попробуйте прошивать один файл за раз
- Используйте последнюю версию SP Flash Tool
- Используйте другой ПК и USB-кабель
Ошибка 2004: S_BROM_DOWNLOAD_FAIL
Значение: Проблема может заключаться в версии флэштула. Загрузите версию в конце которой есть обозначение SEC. Ошибка может возникнуть, если в операционной системе установлено множество USB драйверов для разных устройств. Воспользуйтесь программой USBDeview для удаления установленных USB драйверов и выполните прошивку через Flash Tool. Может помочь подключение устройства с зажатой клавишей громкости + или —. Если вышеперечисленные способы не помогают, после того как появится ошибка, необходимо сразу закрыть окно с ошибкой и тут же нажать кнопку download еще раз
Решение:
- Выньте аккумулятор и снова вставьте его.
- Используйте другой USB-кабель, порт и ПК.
- Щелкните правой кнопкой мыши flash_tool.exe -> Свойства -> Совместимость -> Установите пакет обновления 3 (SP3) для Windows XP -> Применить -> ОК -> Запустите flash_tool.exe от имени администратора.
- Убедитесь, что аккумулятор достаточно заряжен.
Устранение проблемы
Вышеперечисленные причины говорят о том, на что стоит обратить внимание для решения возникшей проблемы. Но выяснить, какая причина актуальна в вашем случае, не получится, поэтому используйте все нижеописанные способы поочерёдно, пока не заработает интернет
Отключение антивируса
Отключите установленный на компьютере антивирус. Если это помогло решить проблему, то включите, так как оставлять систему без защиты нельзя, а после выполните следующие действия:
-
Откройте программу, позволяющую управлять антивирусом, и перейдите к настройкам (к списку дополнительных функций, инструментам).
-
Найдите в списке дополнительных функций «Брандмауэр» или Firewall, отключите его.
Дело в том, что проблема возникает не из-за самого антивируса, а из-за его дополнительной функции — Firewall, которая фильтрует интернет-трафик. Возможно, именно она блокирует доступ к DNS-серверам.
Если помогает только полное отключение антивируса, а деактивация одного брандмауэра — нет, то придётся заменить антивирус.
Перезапуск службы
Чтобы перезапустить службы, выполните следующие действия:
-
Вызовите окошко «Выполнить» комбинацией клавиш Win+R или при помощи системной поисковой строки. Выполните команду services.msc.
-
Развернётся окошко со списком служб. Отыщите пункт «DNS-клиент» и кликните по кнопке «Запустить», если служба остановлена, или по кнопке «Перезапустить», если служба и так активна.
-
Перезагрузите компьютер.
-
Проверьте, исчезла ли проблема. Если нет, то необходимо сбросить DNS-кэш. Для этого снова вызовите окно «Выполнить» и пропишите команду ipconfig/flushdns. Снова перезагрузите компьютер и проверьте, помогли ли данные действия.
Изменение параметров DNS
Если серверы, используемые по умолчанию, починить не удаётся, то придётся использовать новые, например, Google Public DNS:
-
В окошке «Выполнить» используйте команду ncpa.cpl, чтобы перейти к списку интернет-соединений.
-
Выберите используемое вами подключение и откройте его свойства.
-
Выберите в списке протокол IPv4/TCP и кликните по кнопке «Свойства».
-
Выберите ручной способ получение адреса DNS-серверов и укажите в качестве основного сервера 8.8.8.8, а в качестве запасного — 8.8.4.4. Готово, сохраните изменения, перезагрузите компьютер и проверьте, пропала ли ошибка.
Видео: изменение DNS-сервера
Сброс параметров
Запустите командную строку с правами администратора. Выполните в ней поочерёдно три нижеперечисленные команды, которые удалят конфигурацию IP-адресов, обновят DHCP и IP-адреса сетевых адаптеров, а также очистят DNS-кэш:
- ipconfig /release;
- ipconfig /flushdns;
-
ipconfig /renew.
Перезапустите компьютер и проверьте, исправлена ли ошибка.
Обращение в техническую поддержку
Если ни один из вышеперечисленных способов не помог и проблема до сих пор актуальна, то обратитесь в поддержку своего оператора. Обычно сделать это можно разными способами: позвонить оператору, отправить письмо на электронную почту или обсудить проблему в онлайн-чате. Контакты службы поддержки ищите на официальном сайте оператора.
Сообщая о проблеме, стоит дословно назвать ошибку и рассказать, какие способы уже не помогли её решить. У вас могут спросить номер договора и паспортные данные для идентификации личности, поэтому имейте их при себе.
В большинстве случаев проблему с DNS-серверами можно исправить самостоятельно. Единственное исключение — ошибка возникла из-за неполадок на стороне оператора. В этом случае главное — уведомить компанию о наличие проблемы.
Прокси-сервер отказывается принимать соединения. Что делать?
Не редко, при серфинге в интернете, в браузере выскакивают разные ошибки. В этой статье я расскажу что делать, если вы столкнулись с ошибкой «Прокси-сервер отказывается принимать соединения». Чаще всего это сообщение можно увидеть в браузере Mozilla Firefox. Так же оно может появляться в браузере TOR. Мы рассмотрим решения на примере Mozilla Firefox. Сама шибка выглядит вот так:
Там еще есть описание: «Firefox настроен на использование прокси-сервера, который отказывает в соединении». Из описания можно понять, что проблема в настройках прокси-сервера. Что это такое, и как исправить эти настройки, я сейчас расскажу.
Прокси-сервер не сильно отличается от VPN (основное отличие в шифровании информации). Это такой себе компьютер-посредник, между вашим компьютером и интернетом. Если заданы настройки прокси, то все запросы будут идти через сервер, который задан в настройках. А если тот сервер не работает, или еще что-то, то в браузере мы увидим ошибку, типа «Прокси-сервер отказывается принимать соединения».
Идем дальше. Задать настройки прокси-сервера можно как в браузере, так и в настройках Windows. Как правило, по умолчанию эти настройки не заданы. То есть, прокси-сервер не используется.
Но, есть много разных программ, в том числе вредоносных, которые очень любят менять эти настройки на свои. Вот тогда начинаются проблемы с разными ошибками.
Сайты не открываются, браузер ругается на настройки прокси, а пользователь злится и матерится ????
Проверяем настройки прокси-сервера в браузере
В Mozilla Firefox откройте «Меню» – «Настройки». Перейдите на вкладку «Дополнительные» – «Сеть». В разделе «Соединение» нажмите на кнопку «Настроить…».
Откроется окно, где установите переключатель возле пункта «Без прокси». Так же можно попробовать поставить «Использовать системные настройки прокси».
Нажмите Ok, закройте браузер, откройте его и пробуйте зайти на сайт.
Возможно, все заработает. Но после перезагрузки компьютера, в браузере снова появится ошибка о том, что прокси-сервер не хочет принимать соединения. В таком случае, в вашем компьютере скорее всего есть какая-то программа, которая меняет эти настройки. Напишу об этом в конце статьи.
Проверка системных настроек прокси
Если описанный выше способ не помог, то нужно проверить настройки прокси, которые заданы в самой Windows. Для этого, в Windows 10, в строке поиска можно ввести «прокси» и открыть соответствующий пункт.
В Windows 7 можно открыть эти настройки через панель управления. Переключившись на «Крупные значки» откройте пункт «Свойства браузера». Перейдите на вкладку «Подключения» и нажмите на кнопку «Настройка сети».
Там должна стоять галочка только возле «Автоматическое определение параметров».
Кстати, ее тоже можно попробовать убрать.
Другие решения ошибки «Прокси-сервер отказывается принимать соединения»
Если с настройками все в порядке, но в браузере по прежнему появляется ошибка, то давайте рассмотрим еще несколько решений.
Если знаете другие решения – пишите в х. Так же буду благодарен, если напишете, какое решение помогло именно вам. Если удалось избавится от ошибки.
Windows 10 — все инструкции по настройке интернета и решению проблем Настройка роутера — инструкции для разных моделей и производителей Полезные программы — для настройки HotSpot, Wi-Fi, 3G/4G модемов. 192.168.0.1 / 192.168.1.1 — вход в настройки роутера или модема.
ERR_CERT_DATE_INVALID Ошибка
В качестве ответа err_cert_date_invalid — это системная ошибка, известная под названием «ваше соединение не защищено», чаще всего встречается в Google Chrome. Эта ошибка чаще всего возникает при попытке получить доступ к определенным веб-сайтам, даже если они заслуживают доверия и законны. Однако вы можете не получать удовольствия от просмотра этих веб-страниц.
Ошибка err_cert_date_invalid просто означает, что ваше устройство или подключение к Интернету не позволяет Google Chrome открывать эту конкретную веб-страницу просто потому, что она небезопасна, и доступ к ней может потенциально представлять риск для вашей конфиденциальности. Следовательно, вы можете не получить доступ к популярным веб-сайтам, таким как Facebook, Amazon, Google, YouTube и т. Д.
Большинство людей, которые склонны получать это сообщение err_cert_date_invalid, обычно пытаются закрыть браузер или просто конкретную вкладку; это считается самым простым решением. Однако, если ошибка err_cert_date_invalid обнаружена для PUP (потенциально нежелательной проблемы) или киберугрозы, основанной на вредоносном ПО, этот простой ответ может не дать вам решение, которое вы ищете.
К сожалению, как только система уже будет повреждена вредоносной программой, вам нужно будет сразу же посетить ИТ-специалиста! Но мы рекомендуем сначала выполнить полное сканирование системы с помощью надежного программного обеспечения для удаления вредоносных программ, которое может помочь вам избавиться от сообщения об ошибке err_cert_date_invalid.
PS: здесь вы разберетесь, как выполнить Родительский контроль Google Chrome и Помощник Google Chrome.
Подробное объяснение: что такое ошибка err_cert_date_invalid?
Ошибка err_cert_date_invalid чаще всего встречается на сайтах, которые работают на HTTPS (или должны работать на нем). Каждый раз, когда вы посещаете новую веб-страницу, браузер сначала отправляет запрос на сервер, на котором размещается сайт. Затем браузер проверит установленную сертификацию, чтобы убедиться, что она не соответствует всем обновленным стандартам конфиденциальности. Некоторые другие вещи, которые проверяются, включают расшифровку сертификата, уполномоченный орган проверяет сертификат и подтверждение TLS.
Если браузер обнаружит, что определенный веб-сайт недействителен, он попытается запретить вам посещать эту страницу. Большинство популярных браузеров сегодня оснащены этой функцией для защиты пользователей. Если сертификация не была настроена должным образом, это означает, что веб-страница не была зашифрована должным образом, что делает сайт небезопасным, особенно те, которые обрабатывают платежную информацию или имеют логины. В этом случае вас встретит сообщение «Ваше соединение не является частным».
Кроме того, нажмите здесь, чтобы исправить Ошибка 0x80070032 и ERR_ADDRESS_UNREACHABLE в Google Chrome без труда.
Можно ли игнорировать это предупреждение о ERR_CERT_DATE_INVALID?
Нет, нельзя нажимать, чтобы продолжить, и игнорировать это предупреждение. Эта ошибка err_cert_date_invalid означает, что устройство или подключение к Интернету не позволяют правильно загрузить определенную страницу, поскольку она представляет собой угрозу и является небезопасной.
Кроме того, узнайте больше о том, как исправить err_connection_reset Chrome, а также Сертификат для этого сервера недействителен выпускать без особых усилий.
Как исправить ошибку ERR_SPDY_PROTOCOL_ERROR в Google Chrome
Google Chrome — один из самых популярных интернет-браузеров, оставляя позади себя Mozilla Firefox и Microsoft Edge. Тем не менее, при использовании браузера Google Chrome, пользователи могут столкнуться со множеством неизвестных ошибок, среди которых: ошибки DNS, ошибки протокола, SSL-ошибки и ошибки подключения.
Что означает ошибка ERR_SPDY_PROTOCOL_ERROR и как ее исправить?
Если вы получили сообщение об ошибке ERR_SPDY_PROTOCOL_ERROR в браузере Google Chrome при посещении ВКонтакте, , Gmail и других сайтов, попробуйте использовать наши советы для исправления данной ошибки.
Эта ошибка возникает по многим причинам, включая устаревший кэш и куки, блокирование DNS-сервером некоторых сайтов или ошибки в самом браузере Google Chrome.
5 способов исправления ошибки ERR_SPDY_PROTOCOL_ERROR в Google Chrome
Для решения возникшей проблемы попробуйте использовать следующие пять способов устранения ошибки один за другим, пока проблема не исчезнет.
Как уже было сказано ранее, старые кэшированные файлы и куки могут быть причиной этой ошибки. Если вы хотите исправить эту ошибку, необходимо удалить все кэшированные файлы и куки в вашем браузере Google Chrome.
Для самого быстрого способа удаления всех файлов кэша и кук необходимо ввести:
chrome://settings/clearBrowserData
в адресную строку браузера и нажать Enter:
В открывшемся окне настроек Очистить историю отметьте галочками пункты, в соответствии с изображением расположенном ниже и нажмите на кнопку Очистить историю.
Очистить кэш распознавателя DNS и обновить IP-адрес
Если описанный выше способ не помогает решить проблему, то вы можете попытаться очистить кэш DNS и обновить IP-адрес.
Для этого откройте Командную строку нажав сочетание клавиш Windows + R, введя команду cmd.exe и нажав Enter.
После этого перед вами откроется интерфейс Командной строки:
Далее следуйте инструкциям ниже и введите в Командную строку следующие команды:
- Введите ipconfig /flushdns в Командную строку и нажмите Enter.
- Введите ipconfig /renew в Командную строку и нажмите Enter.
Очистить сокеты SPDY в браузере Google Chrome
Ошибка ERR_SPDY_PROTOCOL_ERROR может быть вызвана ошибкой в сокете SPDY. Для того чтобы исправить это необходимо очистить сокет SPDY. Для этого скопируйте:
chrome://net-internals/#events&q=type:SPDY_SESSION is:active
и вставьте в адресную строку Google Chrome, после чего нажмите Enter.
Далее, нажмите на треугольник располагающийся на красной полоске в правом углу окна и выберете Flush Sockets.
После этого проверьте загрузку сайтов в браузере, и если снова выдается ошибка, тогда скопируйте:
и вставьте в адресную строку браузера, нажав после этого Enter.
Далее, нажмите на кнопку Flush socket pools для устранения ошибки ERR_SPDY_PROTOCOL_ERROR в Google Chrome.
После нажатия на кнопку Flush socket pools ошибка должна исчезнуть и все сайты снова станут открываться.
Сбросить настройки браузера Google Chrome
Если вы перепробовали все методы указанные выше, но ошибка ERR_SPDY_PROTOCOL_ERROR не исчезает, попробуйте сбросить настройки Google Chrome. Для этого скопируйте:
chrome://settings/resetProfileSettings
и вставьте в адресную строку браузера, после чего нажмите Enter.
Далее, нажмите кнопку Сбросить. Браузер автоматически восстановит все настройки по умолчанию, включая стартовую станицу, вкладки, поисковую систему по умолчанию, выключит расширения, а также очистит все другие временные файлы. Браузер Google Chrome будет выглядеть как после первой установки пока им еще не пользовались.
Для пользователей антивируса Avast
Если вы являетесь пользователем антивируса Avast, то вы можете добавить сайт, который выдает ошибку ERR_SPDY_PROTOCOL_ERROR при его загрузке в список исключений. Иногда Avast является причиной этой ошибки, для устранения которой нужно просто сказать антивирусу игнорировать сайты которые ему не нравятся, после чего ошибка исчезает.
Чтобы внести сайт в список исключений, выполните следующую последовательность действий:
- откройте антивирус Avast
- перейдите в Настройки (Settings)
- выберете пункт Активная защита (Active Protection)
- зайдите в настройки Веб-экрана (Web Shield Protection)
- добавьте в раздел Исключения каждый сайт, при открытии которого у вас выдается ошибка.
Иногда, другие антивирусные программы могут также блокировать определенные веб-сайты. Для того, чтобы диагностировать точную причину этой проблемы, можно попробовать временно отключить используемый вами антивирус.
Способ 3. откройте сайт без использования блокировщика рекламы
Многие пользователи iPhone и iPad используют на своих устройствах специальные блокировщики рекламы и прочего нежелательного контента в Safari. И именно из-за них некоторые сайты порой не открываются, показывая лишь белую страницу. К счастью, полностью отключать блокировщик рекламы для всех сайтов в таком случае не нужно.
Шаг 1. Запустите Safari и перейдите на страницу, которая не отображается из-за блокировщика рекламы.
Шаг 2. Зажмите на иконке обновления страницы.
Шаг 3. В открывшемся меню выберите пункт «
Перезагрузить без блокирования контента
Готово! Если проблема с невозможностью отображения страницы заключалась именно в блокировщике рекламы, то сайт успешно откроется.
Источник
Почему возникает эта ошибка?
Ошибка «Failed to load resource error» возникает, когда WordPress не может загрузить запрашиваемый файл.
Когда WordPress генерирует веб-страницу, в ее коде уже подключены некоторые файлы: изображения, скрипты, таблицы стилей и многое другое. Во время загрузки веб-страницы эти файлы загружаются браузером пользователя.
Если браузер не может загрузить файл, он отобразит веб-страницу без него. Кроме этого в консоли браузера появится уведомление об ошибке. Ее можно определить, используя инструменты разработчика.
Таким ресурсом может быть любой файл: изображение, скрипт JavaScript, таблица стилей CSS и т.д. Рядом с ошибкой может отображаться полезная для отладки информация. Например:
Вот несколько примеров:
- ERR_CONNECTION_REFUSED;
- Сервер ответил статусом 404 (не найдено);
- Сервер ответил статусом 500 (внутренняя ошибка сервера);
- :err_name_not_resolved.
Не удается подключиться к прокси-серверу — что делать?
21.06.2014 windows | интернет
В этой инструкции подробно о том, как исправить ошибку, когда при открытии сайта браузер пишет, что не удается подключиться к прокси-серверу. Такое сообщение вы можете увидеть в Google Chrome, Яндекс браузере и в Опере
Не важно, используете ли вы Windows 7 или Windows 8.1
Сначала о том, какая именно настройка вызывает появление данного сообщения и как это исправить. А затем — про то, почему даже после исправления ошибка с подключением к прокси серверу появляется снова. Обновленная инструкция: Как исправить ошибку ERR_PROXY_CONNECTION_FAILED.
Исправляем ошибку в браузере
Итак, причина того, что браузер сообщает об ошибке подключения к прокси-серверу в том, что по какой-то причине (которые будут рассмотрены далее), в свойствах подключения на вашем компьютере автоматическое определение параметров подключения было изменено на использование прокси-сервера. И, соответственно, что нам нужно сделать — вернуть все «как было». (Если вам удобнее будет просмотреть инструкцию в видео формате, пролистайте статью вниз).
- Зайдите в панель управления Windows, переключитесь к виду «Значки», если стоят «Категории» и откройте «Свойства браузера» (Также пункт может называться «Свойства обозревателя»).
- Перейдите на вкладку «Подключения» и нажмите «Настройка сети».
- Если стоит отметка «Использовать прокси-сервер для локальных подключений», уберите ее и установите автоматическое определение параметров, как на картинке. Примените параметры.
Примечание: если вы используете Интернет в организации, где доступ осуществляется через сервер, изменение этих параметров может привести к тому, что Интернет станет недоступен, лучше обратитесь к Администратору. Инструкция предназначена для домашних пользователей, у которых появилась эта ошибка в браузере.
Если вы используете браузер Google Chrome, то же самое вы можете сделать следующим образом:
- Зайти в настройки браузера, нажать «Показать дополнительные настройки».
- В разделе «Сеть» нажать кнопку «Изменить настройки прокси-сервера».
- Дальнейшие действия уже были описаны выше.
- Дополнительные методы в отдельном материале: Как отключить прокси сервер в Windows и браузере.
Примерно подобным же образом можно изменить настройки прокси и в Яндекс браузере и в Опере.
Если после этого сайты стали открываться, и ошибка больше не появляется — отлично. Однако, может быть, что после перезагрузки компьютера или даже раньше, сообщение о проблемах с подключением к прокси-серверу появится снова.
В этом случае, еще раз зайдите в настройки подключения и, если увидите там, что параметры опять поменялись, перейдите к следующему шагу.
Не удается подключиться к прокси-серверу из-за вируса
Если в параметрах подключения сама по себе появляется отметка об использовании прокси-сервера, по всей вероятности, на вашем компьютере появилось вредоносное ПО или оно было не до конца удалено.
Как правило, такие изменения вносят «вирусы» (не совсем), которые показывают вам непонятную рекламу в браузере, всплывающие окна и прочее.
В этом случае, стоит озаботиться удалением такого вредоносного программного обеспечения со своего компьютера. Об этом я подробно написал в двух статьях, и они должны помочь вам исправить проблему и убрать ошибку «не удается подключиться к прокси-серверу» и другие симптомы (скорее всего поможет уже первый способ в первой статье):
Что такое ошибка NET_ERR_CONNECTION_REFUSED?
К сожалению, обнаружение ошибок связано с использованием Интернета. Существуют сотни возможностей, от классической ошибки 404 до ошибки ERR_CONNECTION_TIMED_OUT .
Гугл Хром
В Google Chrome пользователи также могут быть знакомы с ошибкой ERR_CONNECTION_REFUSED . Вы увидите сообщение:
Когда вы заходите на веб-сайт с помощью Google Chrome и сталкиваетесь с этим сообщением, это означает, что ваша попытка подключения была отклонена. Этот код ошибки также появляется в других браузерах, хотя и в других формах.
Microsoft Edge
В Microsoft Edge это будет просто отображаться как Хммм … не могу добраться до этой страницы . Что не очень полезно.
Ошибка ERR_CONNECTION_REFUSED иногда возникает из-за проблемы на стороне сервера, а не из-за вашей индивидуальной попытки подключения. Обычно в этом нет ничего серьезного, и это может быть просто результатом неправильных настроек брандмауэра или сервера. Однако это также может быть признаком того, что что-то более важное пошло не так — например, атака вредоносного ПО или долгое время ответа . Ненадежное подключение к Интернету также может способствовать. Как и в большинстве сообщений об ошибках, ERR_CONNECTION_REFUSED позволяет вам знать, что что-то пошло не так, не будучи достаточно любезным, чтобы сказать вам, почему это произошло. Это означает, что вам нужно найти и решить корневую проблему (если это возможно). Как и в большинстве сообщений об ошибках, ERR_CONNECTION_REFUSED позволяет вам знать, что что-то пошло не так, не будучи достаточно любезным, чтобы сказать вам, почему это произошло. Это означает, что вам нужно найти и решить корневую проблему (если это возможно)
Как и в большинстве сообщений об ошибках, ERR_CONNECTION_REFUSED позволяет вам знать, что что-то пошло не так, не будучи достаточно любезным, чтобы сказать вам, почему это произошло. Это означает, что вам нужно найти и решить корневую проблему (если это возможно).
Отключение прокси-сервера
Неправильно функционирующий прокси-сервер, установленный в параметрах подключения к сети, часто является причиной сбоя. Для стабилизации работы интернета его нужно отключить.
Для этого:
- Вызовите окно «Выполнить» нажатием на кнопки «Win+R».
- В строке «Открыть напишите «inetcpl.cpl» и нажмите «Ок».
- Переместитесь в «Подключения» и кликните «Настройка сети».
- Снимите галочки со всех строчек, кроме первой и нажмите «ОК».
- Перезагрузите ПК и проверьте результат.
Попасть в меню «Свойства:Интернет» можно и через «Пуск». Для этого в поисковой строке пропишите фразу «Настройки прокси-сервера» и щёлкните по «Enter». Откроется аналогичное окошко.
7. Настройки брандмауэра
Брандмауэр защищает вас от гнусных запросов с целью кражи ваших данных и ресурсов. Возможно, какое-то программное обеспечение применяет строгие политики брандмауэра и запрещает Safari любое подключение к Интернету. Что ж, такое случается, когда родители или офисная среда не хотят, чтобы вы просматривали веб-страницы. Есть безопасный способ проверить, не блокирует ли брандмауэр Safari.
Шаг 1. Нажмите сочетание клавиш Command + пробел вместе, чтобы запустите панель поиска Spotlight.
Шаг 2: Введите Firewall в поиске Spotlight и нажмите Enter.
Шаг 3: Нажмите на замок в нижнем левом углу, введите системный пароль и нажмите кнопку «Разблокировать», чтобы внести изменения в настройки брандмауэра. Получив доступ, нажмите кнопку «Параметры брандмауэра».
Шаг 4. В окне параметров брандмауэра убедитесь, что флажок Блокировать все входящие подключения снят.
Также проверьте, отображается ли Safari в списке исключений и включен ли для него параметр Разрешить входящие соединения. Если Safari там не отображается, перейдите к следующему решению.
Fix 1 – Disable Proxy Setting
This is the first and foremost way to solve ERR_TUNNEL_CONNECTION_FAILED error. If proxy settings are being used on your PC, this error would show up in Chrome. The way to solve this problem is by changing proxy settings on your PC, and you can do so through EASILY by following the steps given below.
Step 1: – Press Windows key + R together to Open RUN.
Step 2 : – Now, Write inetcpl.cpl in it and Click OK.
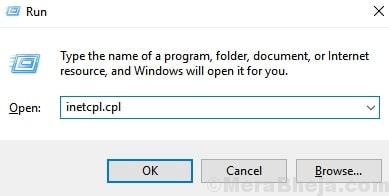
Step 3: – Now, Click On Connections Tab.
Step 4: – Now, Click on LAN Settings.
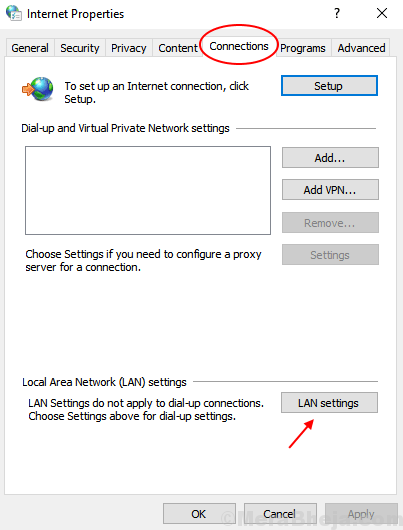
Step 4: This will open the Internet Properties window and automatically take you to its Connections tab. There, click on the LAN Settings button.
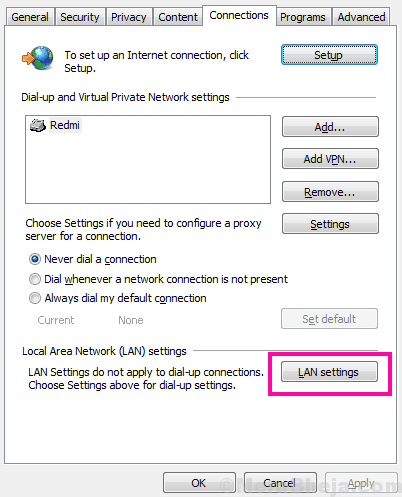
Step 5: This will open a separate window, where you need to unselect the Use a proxy server for your LAN option. Make sure that the Automatically detect settings option is selected. Click the Ok button to apply the settings.
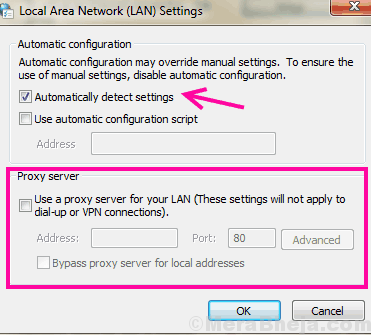
Now, restart your PC, open Chrome, and see if you are able to access the internet without the ERR TUNNEL CONNECTION FAILED error. Although carrying out these steps will solve the error for you, in case it didn’t work for you, try the next method.
Решение проблемы
Локализовав проблему, из-за которой прокси-сервер отказывается принимать соединения или не отвечает, можно перейти к её непосредственному решению. Есть несколько способов для исправления ситуации. Подаваться они будут по мере роста сложности решения.
Настройки браузера
Начать следует с самого Firefox, где могут быть установлены неверные настройки. Кстати, проверка настроек прокси-сервера в обозревателе первым делом помогает ещё и убедиться в наличии других проблем. Если исправления пропадают после закрытия программы, то нужно искать источник глубже. Чтобы восстановить настройки прокси-сервера потребуется:
- Открыть меню браузера и выбрать пункт «Настройки».
- Прокрутить до нижней части основного листа настроек и выбрать пункт «Настроить» в разделе «Параметры сети».
Данная информация актуальна для Firefox версии 67.0.4. В других версиях браузера расположение указанного пункта может отличаться, поэтому в строку поиска можно начать вводить «Прокси». Тогда браузер автоматически подскажет куда нужно нажать.
- Теперь нужно о, нажать «Ок» в нижней части окна и попробовать получить доступ к странице ещё раз.
Как исправить ошибки центра обновления Windows
Зачастую это решение помогает побороть проблему. Но после перезапуска браузера (или перезагрузки компьютера) – установки прокси могут снова меняться. Это указывает на наличие программы или вируса, которые имеют к ним доступ.
Локализовать проблему помогает использование встроенного обозревателя. Если сайт не доступен из-за сброса подключения прокси-сервером в обоих браузерах, то можно проверить системные параметры подключения. Если же проблема присутствуем лишь в одном из интернет-обозревателей, то работать нужно с его конфигурацией.
Системные настройки прокси
Если предыдущий способ желаемого результата не дал – нужно пойти дальше и проверить наличие настроек прокси на самом компьютере. Эти изменения зачастую вызываются специфическим (нередко вирусным) программным обеспечением поэтому не стоит забывать о возможности их проверки. Для этого требуется:
- Открыть меню «Пуск» и начать вводить «Свойства браузера». Данный способ справедлив для Windows 7 и выше.
- Открываем указанный пункт и переходим в раздел «Подключения», где выбираем «Настройка сети».
- Проверяем установлено ли значение «Автоматическое определение параметров» или сверяемся с параметрами провайдера (если таковые используются).
Важно! Зачастую провайдеры не используют собственный прокси-сервер, поэтому совет по сверке данных предоставлен для опытных пользователей, которые зачастую и пользуются подобными услугами
- Изменив или проверив настройки нажимаем «Ок» и проверяем помогло ли это исправить проблему с подключением.
Проверка на вирусы
Выше упоминалось, что причиной по которой прокси-сервер отказывается принимать соединение может оказаться вирус. Особенно, если исправление настроек отменяется после каждого перезапуска. В таком случае следует провести полную проверку системы одним из существующих антивирусов.
Отличным вариантом для уничтожения и блокировки вирусных программ является программа DrWeb CureIt, которая может быть . Данный инструмент контроля лучше всего применить после проверки собственным антивирусом.
Что делать, если невозможно запустить приложения и игры на компьютере
Чистка реестра
Удалённые ранее программы могут оставить свой след в работе системы. Поэтому после удаления приложений рекомендуется проводить чистку реестра с помощью программы CCleaner или аналогов. Для этого потребуется:
- Запустить Ccleaner
- Перейти в раздел «Реестр».
- Запустить «Анализ».
- По завершении предыдущей операции нажать «Исправить».
- Повторить процедуру несколько раз, пока не пропадут все проблемы (или пока они не начнут повторяться).
Другие решения
Есть ещё небольшое количество решений проблем с прокси, которые следует проверить. К ним относятся:
- Очистка кэша и куки в браузере. Сделать это можно открыв «Настройки» — «Приватность» — вкладка «Управление данными» — кнопка «Удалить данные» — выбор необходимого и нажатие «Удалить».
- Отключить VPN в обозревателе или отдельную VPN-программу. Поскольку они выполняют функцию прокси сервера, то могут служить причиной сбоя.
- Отключить все дополнения в браузере.
- Проверьте файл «hosts» в системной папке. Он должен быть в единичном экземпляре (у Windows 10 возможны 2 подобных файла с разницей в названии в одну букву). Если открыть его через блокнот, то можно увидеть содержимое. В нём не должно быть никаких адресов сайтов или IP-адресов.
Изменение DNS-серверов и сброс параметров сети
Стандартные DNS-серверы могут некорректно работать или быть подменены вирусами. Поэтому стоит их изменить на публичные и более стабильные DNS от Google. Одновременно с этим также выполним сброс сетевых настроек компьютера.
Пошаговый алгоритм действий:
- Войдите в «Выполнить» комбинацией «WIN + R».
- Пропишите «ncpa.cpl» и нажмите по «Enter».
- Откройте свойства текущего соединения.
- Кликните по «TCP/IPv4» и перейдите в «Свойства» протокола.
- Пропишите вручную действующие DNS Google. В первую строку введите 8.8.8.8, а во вторую 8.8.4.4.
- Зайдите в «Пуск», пропишите в поисковике слово «CMD» и откройте консоль.
- В окне программы поочерёдно вбейте команды: «ipconfig /flushdns», «nbtstat –r», «netsh int ip reset», «netsh winsock reset».
- Перезагрузите Windows и проверьте результат.
How to Fix & Solve Network ERR_CONNECTION_CLOSED Chrome Error Issue
1. Reinstall your Google Chrome Browser to Fix –

- Go to the start menu
- Search or directly go to the Control Panel
- Scroll down & go to the ‘Programs and Features‘ option there
- Click on it and opens it
- Now, go to the ‘Google Chrome‘ tab &
- Right click on it & click on the “Uninstall” option there
- Wait for some minutes to uninstall
- After completing, reinstall it again
- After finished, close the tab there
- That’s it, done
By reinstalling your Google Chrome browser or your browser can also quickly solve this error ERR_CONNECTION_CLOSED fix chrome android code problem from you.
2. Clear your Internet Browsing Cookies & Caches –

- Go to your Browser
- Click on the Settings tab or click on the History option
- Go to the “Clear Browsing Data” option there
- Tick the ‘Cookies‘ and ‘Caches‘ options there
- If you want any more to delete then tick that option too
- Now click on their drop-down menu
- Select the ‘from the beginning‘ option there
- Now, click on the “Clear Browsing Data” button there
- Wait for some minutes to deleting it
- Now, close the tab
- That’s it, done
By clearing the browsing data, cookies and the cache of your browser can get rid out of this error ERR_CONNECTION_CLOSED Chrome HTTPS code problem from you.
3. By Assigning DNS (Domain Name System) Address Manually –

- Go to the start menu & click on the Control panel or
- Directly go to the “Open Network and Sharing Center” & click on it
- Now, go to the Properties tab there
- Now, a pop-up will open there &
- Click on the “Internet Protocol Version 4 (TCP/IPv4)“
- & click on their properties tab there
- Now, tick the “Use the following DNS server addresses” tab there
- & change the ‘Preferred & Alternate DNS Server‘ by this following,Preferred DNS Server – 8.8.8.8 Alternative DNS Server – 8.8.4.4
- & tick the “Validate settings upon exit” & tick on OK button there to save
- Wait for some seconds to save
- After completing, close the tab
- That’s it, done
By assigning the DNS addresses manually can also fix & solve this error ERR_CONNECTION_CLOSED Chrome fix WiFi code problem.
4. Change Windows Proxy Settings on your PC –

- Go to the start menu
- Search or go to the PC settings there
- Click on the ‘Show advanced settings‘ option
- Now, click on the ‘Network Settings‘ there
- & click on the ‘Change Proxy Settings‘ option there
- Now, a Pop-up will open there &
- Go to the Connections tab there
- Click on their ‘LAN Settings‘ there &
- Tick the “Use a Proxy Server for this connection.”(These settings will not apply to other connections)
- After completing, close the tab
- That’s it, done
By changing the windows, proxy settings can also get rid of this error ERR_CONNECTION_CLOSED fix YouTube code problem from your PC.
5. Run a Full Scan for Malware/Virus on your Windows PC –

- Go to the start menu
- Search or go to the ‘Microsoft Security Essentials.’
- Click on it and opens it
- Tick the ‘Full‘ option to run a full scan of your PC
- Now, click on the “Scan Now” option there to scan your PC
- Now, wait for some minutes to scan it
- After completing, close the tab
- That’s it, done
By scanning your PC for malware/virus by the Microsoft Security Essentials can quickly fix and solve this error ERR_CONNECTION_CLOSED Chrome SSL code problem.
These are some top best tips and tricky methods to get rid out of this Network ERR_CONNECTION_CLOSED Chrome Error code problem from your google chrome browser on your PC entirely. Hope it will surely help you to get back from this ERR_CONNECTION_CLOSED error problem.
Also, read;
- Windows Error 333
- BAD_POOL_CALLER
- Dllregisterserver Failed with Error Code 0x80070005
- Error 0xc0000005
- ERR_CONNECTION_FAILED
- Error Code 103
- How to Go Full Screen on Windows
If you are facing this Network ERR_CONNECTION_CLOSED Chrome Error code problem or any problem while fixing it or facing any problem, then comment the problem below so that we can fix it too by out tricky solutions methods.
If you liked this or it will help you to get rid out of this error problem then share it too ..!!


