Error 1962 no operating system found lenovo, что делать?
Содержание:
- Error 1962 FAQ
- Check hardware components:
- Meaning of ERROR CODE 1962 — NO OPERATING SYSTEM FOUND?
- Описание «Windows 8.1 Error 1962»
- Методы исправления ошибки
- Шаг 1: Тестирование жесткого диска
- Meaning of Error 1962: No Operating System Found (after installing 4tb hdd)?
- Восстанавливаем MBR
- Как убрать Missing operating system
- Восстанавливаем MBR
- Если ничего не помогло
- О чем сообщает ошибка 1962 No operating system found и каковы её причины
- Почему появляется ошибка An operating system wasn t found
- Дополнительные варианты
- Варианты решения проблемы
- Как использовать специальный диск для восстановления системы
Error 1962 FAQ
How do I fix error 1962?
To fix error 1962 No Operating System Found Lenovo error, you can check if the system drive is the first boot option in BIOS, run Startup Repair, and perform system restore. If all above fixes don’t work, check if the hard drive is a faulty one. If it is, replace it with a new one.
How do I fix boot sequence error?
Restart the computer and press a specific key to enter BIOS. Use arrow keys to switch to the Boot tab. Change the order to select the system drive as the first boot option. Then press F10 to save the boot sequence change.
What does it mean no operating system found?
When your computer displays “No operating system found”, it means that BIOS is unable to find an operating system on a hard drive to boot from. This can be caused by incorrect BIOS boot order, a faulty hard drive, a faulty SATA cable or a damaged Master Boot Record.
What is the key for boot menu in Lenovo?
The key to enter boot menu in Lenovo is usually specified on the Lenovo computer’s startup screen. Generally, to access boot menu in Lenovo computer, you can press and hold F12 key while powering on your computer. Sometimes, you can also use Fn+F12 key to open boot menu.
Check hardware components:
Hard disk drive
First, remove your hard drive from your PC and connect it to a normal and trusted system. If it detects your hard drive, sees your files and folders without any issues, then your hard drive is probably fine.
On the other hand, if your hard drive responds slowly to actions or the system you are using experiences difficulty in accessing files and folders, then your problem with the error 1962 might be connected to your hard drive being faulty or bad.
You should use an excellent disk defragmenter like Auslogics Disk Defrag Pro to defragment your hard drive. This awesome program will defragment files that cannot be accessed during normal system operations. It also intelligently optimizes the placement of files to allow for faster data access.
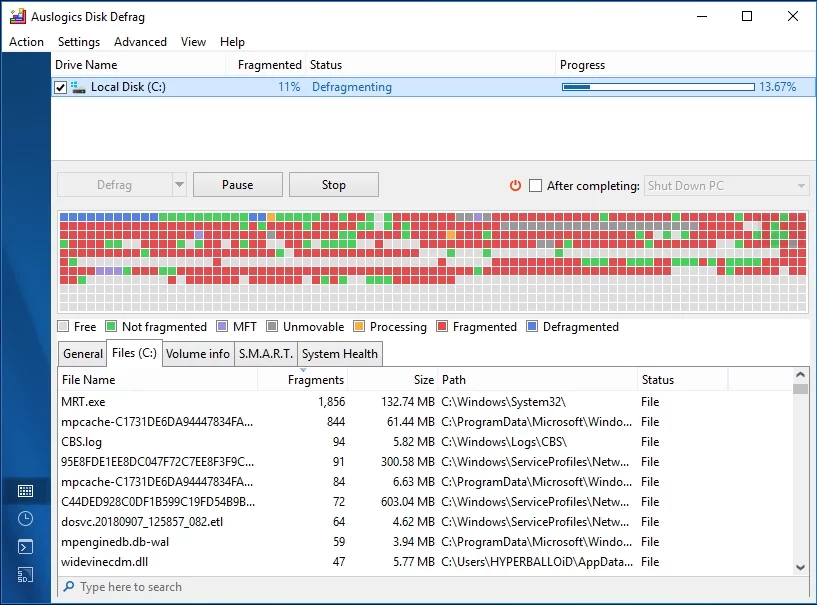
The entirety of the operations performed by Auslogics Disk Defrag Pro results in your hard drive working consistently fast and operations going smoothly.
If defragmenting your hard drive failed in eliminating the faults within it, then it is likely that it cannot be fixed by any known software procedure. Replacing your hard drive becomes the only solution. This would set you back some cash, and you would also lose the valuable data contained in the faulty hard drive unless you use very advanced tools to recover it.
SATA cable
The other hardware component you should check is your SATA cable. That is especially relevant for those with Lenovo systems.
The SATA cable is the link between your computer’s hard disk drive and your system’s motherboard.
A faulty or defective SATA cable might be causing the error 1962. You can get another SATA cable from a PC in perfect condition and use it on your own computer to find out if your cable is bad.
SATA cables are fairly cheap and easy to buy online. Alternatively, you can walk into a repair or service center and have them replace this cable for you.
Meaning of ERROR CODE 1962 — NO OPERATING SYSTEM FOUND?
Ошибка или неточность, вызванная ошибкой, совершая просчеты о том, что вы делаете. Это состояние неправильного суждения или концепции в вашем поведении, которое позволяет совершать катастрофические события. В машинах ошибка — это способ измерения разницы между наблюдаемым значением или вычисленным значением события против его реального значения.
Это отклонение от правильности и точности. Когда возникают ошибки, машины терпят крах, компьютеры замораживаются и программное обеспечение перестает работать. Ошибки — это в основном непреднамеренные события. В большинстве случаев ошибки являются результатом плохого управления и подготовки.
Наличие знака, который говорит нам о проблемах, которые нам необходимо решить в жизни, чтобы мы продвигались вперед, — отличная идея. Хотя он не всегда работает в жизни, он работает в компьютерах. Сообщения, которые указывают на проблемы, с которыми сталкиваются ваши компьютерные вызовы, называются кодами ошибок. Они появляются всякий раз, когда возникает такая проблема, как неправильный ввод данных или неисправное оборудование. Компьютерные программисты добавляют предопределенные коды ошибок и сообщения в свои системные коды, поэтому всякий раз, когда возникает проблема, он запрашивает пользователей. Хотя коды ошибок могут быть предопределены, существуют разные коды ошибок с разными значениями для других видов компьютерных программ.
Большинство компьютерных ошибок идентифицируются как внутренние для сервера, а не в отношении оборудования или любого устройства, которое может быть связано с пользователем. Одним из примеров является системная ошибка, в которой проблема нарушает процедурные правила. Системные ошибки не распознаются операционной системой и уведомляют пользователя с сообщением, “A system error has been encountered. Please try again.”
Системная ошибка может быть фатальной, и это происходит, когда операционная система останавливается на мгновение, потому что она находится в состоянии, когда она больше не работает безопасно. Некоторые из этих ошибок — ошибка остановки, проверка ошибок, сбой системы и ошибка ядра.
Описание «Windows 8.1 Error 1962»
Как правило, специалисты по ПК называют «Windows 8.1 Error 1962» как тип «ошибки времени выполнения». Разработчики программного обеспечения пытаются обеспечить, чтобы программное обеспечение было свободным от этих сбоев, пока оно не будет публично выпущено. Как и во всем в жизни, иногда такие проблемы, как ошибка 1962, упускаются из виду.
Ошибка 1962 может столкнуться с пользователями Windows 8.1, если они регулярно используют программу, также рассматривается как «Windows 8.1 Error 1962». После возникновения ошибки 1962 пользователь программного обеспечения имеет возможность сообщить разработчику об этой проблеме. Затем Microsoft Corporation исправит ошибки и подготовит файл обновления для загрузки. Если есть запрос на обновление Windows 8.1, это обычно обходной путь для устранения проблем, таких как ошибка 1962 и другие ошибки.
Методы исправления ошибки
Как исправить ошибку 0xc0000225 при загрузке windows 10
Что же делать в первую очередь при появлении «operating system not found»? Выяснить причину можно поэтапно, проверяя все необходимые для загрузки ОС компоненты по очереди.
Установка приоритета для загрузки
Начинать лучше с самого безобидного – проверки настроек. Чаще всего эта ошибка возникает в случаях неправильно выставленного приоритета жёсткого диска. К примеру, в компьютер или ноутбук вставлена флешка, и в БИОСе стоит приоритет на USB-накопители. Также причина может быть в неправильно подсоединённом шлейфе, особенно если вы накануне меняли или переподключали винчестер.
Что проверить приоритет для загрузки, делаем следующее:
- Заходим в BIOS;
- Выбираем вкладку Boot (иногда Advanced);
- Проверяем, на каком месте стоит винчестер HDD (должен быть на первом);
- По необходимости переставляем его с помощью F5, F6 или стрелочек в зависимости от версии БИОСа.
СОВЕТ. Если настройки выставлены верно, попробуйте сбросить BIOS. Новых ошибок из-за этого не появится, зато конкретно эта может исчезнуть. О том, как это сделать, расскажем ниже.
Перезагружаем систему и проверяем, помогло ли. Если нет – идём дальше.
Проблемы винчестеров
В случаях, когда ошибка «an operating system wasn’t found» всё равно высвечивается, или же БИОС вообще не видит жёстких дисков, то причины может быть две:
- Отсоединён винчестер или шлейф;
- Жёсткий диск неисправен.
В первом случае нужно полностью выключить ПК и перепроверить все соединения. Во втором случае остаётся только подключить жёсткий диск к другому компьютеру и посмотреть, возникает ли ошибка там.
СОВЕТ. Плотность расположения элементов в ноутбуке не даёт шлейфу отойти, поэтому вероятность решить проблему на ноутбуке таким способом крайне мала.
Итак, вы всё перепроверили, а проблема не ушла. Паниковать не стоит, есть ещё парочка способов решить вопрос.
Сброс настроек BIOS и установка свежей прошивки
Как мы уже упоминали ранее, сброс настроек до заводских может помочь. Называются они Default и имеются на всех версиях БИОСа. Бывают случаи, когда система видит винчестер и определяет его, но не загружает. Первое, что нужно сделать, — это проверить его статус. Если напротив жёсткого диска есть восклицательный знак, то это сигнализирует о том, что диск отключён или же не задействован. Включить его просто:
- Выбираем проблемный винчестер;
- Находим поле Specific Item Help (это вкладка помощи устройству);
- Смотрим, какими сочетаниями клавиш можно включить конкретное устройство.
СОВЕТ. На разных версиях BIOS сочетания отличаются, но чаще всего это комбинация Shift+1.
После этого винчестер должен включиться, а компьютер запуститься без проблем. Если этого не произошло, пробуем другие способы.
Восстановление загрузчика
Повреждённый загрузчик Windows может также стать не только причиной появления ошибки, но полного «слёта» системы. Можно попробовать восстановить его с помощью установочного диска или диска для восстановления.
- Вставляем исходник в дисковод;
- Запускаем БИОС и выбираем там оптический дисковод в качестве приоритетного устройства для загрузки;
- Выбираем консоль восстановления.
- Пробуем восстановить режим загрузки и проверить диск на ошибки с возможностью автоматического восстановления.
- Как вариант, можно воспользоваться командной строкой, вписав туда bootrec.exe/FixMbr, а затем bootrec.exe /FixBoot. Не забывайте про клавишу Enter после каждой строчки.
СОВЕТ. Если ваш диск С оснащён NTFS-системой файлов, попробуйте использовать chkntfs/x c: в качестве средства проверки.
Перепробовав всё и не получив результата, обязательно продиагностируйте свой жёсткий диск. В случае с ноутбуком, придётся обратиться в мастерскую, так как самостоятельные попытки снять его могут усугубить ситуацию. Попробуйте воспользоваться утилитой HDD Regenerator для восстановления винчестера, однако процент вероятности успеха низок. Ну а неисправный жёсткий диск подлежит замене и повторной установке всей операционной системы.
Шаг 1: Тестирование жесткого диска
Выполните следующие действия для проверки жесткого диска ноутбука с помощью утилиты самотестирования жесткого диска (HP Hard Drive Self Test).
Подключите к ноутбуку адаптер переменного тока.
Нажмите и удерживайте в течение 5 секунд кнопку питания , чтобы выключить компьютер.
Нажмите и удерживайте клавишу F10 при нажатой кнопке питания , чтобы включить компьютер. Отпустите клавишу F10 после отображения текста на экране компьютера.
После вывода окна утилиты настройки BIOS (BIOS Setup Utility) нажатием на клавишу Стрелка вправо выберите меню «Tools» (Сервис).
Выберите пункт Hard Drive Self Test .
Нажмите клавишу Ввод , чтобы начать тестирование.
Программа Hard Drive Self Test (Самотестирование жесткого диска) отобразит показатель Estimated test time (Примерное время проверки). Будут выполнена быстрая (Quick ) проверка, комплексная (Comprehensive ) и интеллектуальная (SMART ) проверка по нажатию клавиши Ввод .
Если какой-либо из тестов выполнен неудачно , свяжитесь со службой технической поддержки HP для получения инструкций по замене жесткого диска.
Если все тесты выполнены успешно, то повреждения на жестком диске отсутствуют. Как правило, HP не заменяет жесткий диск, если самотестирование жесткого диска HP проходит успешно.
Примечание.
Большинство проблем возникает из-за программных сбоев. Комплексная часть автотеста жесткого диска НР (HP Hard Drive Self Test) устраняет ошибки ПО на жестком диске, но не выводит отчета о них. После завершения теста перезагрузите компьютер, чтобы проверить, были ли устранены существующие неполадки в результате выполнения теста.
Meaning of Error 1962: No Operating System Found (after installing 4tb hdd)?
Ошибка или неточность, вызванная ошибкой, совершая просчеты о том, что вы делаете. Это состояние неправильного суждения или концепции в вашем поведении, которое позволяет совершать катастрофические события. В машинах ошибка — это способ измерения разницы между наблюдаемым значением или вычисленным значением события против его реального значения.
Это отклонение от правильности и точности. Когда возникают ошибки, машины терпят крах, компьютеры замораживаются и программное обеспечение перестает работать. Ошибки — это в основном непреднамеренные события. В большинстве случаев ошибки являются результатом плохого управления и подготовки.
Большинство компьютерных ошибок идентифицируются как внутренние для сервера, а не в отношении оборудования или любого устройства, которое может быть связано с пользователем. Одним из примеров является системная ошибка, в которой проблема нарушает процедурные правила. Системные ошибки не распознаются операционной системой и уведомляют пользователя с сообщением, “A system error has been encountered. Please try again.”
Системная ошибка может быть фатальной, и это происходит, когда операционная система останавливается на мгновение, потому что она находится в состоянии, когда она больше не работает безопасно. Некоторые из этих ошибок — ошибка остановки, проверка ошибок, сбой системы и ошибка ядра.
Восстанавливаем MBR
Если ничего не помогло исправить ошибку «operating system not found», стоит задуматься о целостности диска. Вероятно, некоторые сектора были повреждены и требуют восстановления для корректной работы. Сделать это можно следующим образом:
- Загрузить ПК с установочной флешки с Виндовс.
- Выбрать пункт для восстановления системы.
- В дополнительных параметрах запустить командную строку.
- Выполнить команду bootrec.exe / fixmbr.
- Затем bootrec.exe / fixboot.
- После bootrec.exe / rebuildbcd.
Как исправить ошибку 0xc000000e в Windows
Этого будет достаточно для полного восстановления. Стоит отметить, что этот способ может потребовать много времени, так как команды выполняются не сразу.
Как убрать Missing operating system
Для того что бы решить проблему с ошибкой MOS вам понадобится проделать следующие шаги. Наверное, самым первым и банальным, что необходимо сделать, это проверить на пригодность установочный диск или «флешку». Уж так повелось, что все непонятные ошибки нужно решать, начиная с простого. Но это делается в том случае, если вы переустанавливаете систему и получаете эту ошибку.
Если вы уверенны в том, что носитель с вашей ОС в полном порядке, то следует проверить на работоспособность жесткий диск:
- Перезагрузите компьютер или ноутбук.
- Удерживая клавишу F10 или Delete, что бы загрузить Bios.
- После загрузки Bios, используя стрелку вправо, выберите вкладку Tools.
- Выберите в разделе диагностику жесткого диска Hard Drive Self Test нажмите Enter.
- Если диагностика прошла успешно, то физических проблем с жестким диском нет.
Проблема может крыться в Master Boot Record — разделе жесткого диска, который отвечает за загрузку операционной системы на ПК. В таком случае, ошибка Missing operating system будет появляться при загрузке на ПК с уже установленной ОС.
В таком случае следует, вставить установочный диск с Windows 7 и:
- Нажмите на Enter после того, как начнется загрузка с установочного диска.
- В настройках OC Windows нажмите R, тем самым запустив восстановление системы.
- В строке C:\> введите FIXMBR и нажмите Enter.
- Система спросит у вас разрешение на запуск новой MBR, поэтому нажмите Y.
- Как только новый Master Boot Record будет создан, перезагрузите компьютер.
Иногда Windows Update завершается ошибкой, операционная система перестает загружаться. Это также может произойти, когда происходит установка более одной версии Windows, на один и тот же компьютер. Предлагаем один из вариантов решения проблемы с загрузкой системы.
Для выполнения процедуры восстановления работы компьютера Вам понадобятся установочный компакт-диск Windows или Recovery CD для Windows.
- Вставьте диск с Windows в привод
- Перезагрузите ПК
- Войдите в BIOS
- Измените порядок загрузки — приоритет для загрузки с CD / DVD
- Сохраните и перезапустить компьютер
- Выберите язык, а затем нажмите «Далее»
- Нажмите на кнопку Восстановление системы
- Выберите операционную систему, скорей всего там, будет только одна система в списке, затем снова нажмите кнопку «Далее»
- Выберите «Использовать инструменты восстановления», которые могут помочь устранить проблемы с Windows и нажмите «Далее»
- Нажмите «Начать ремонт»
Ваш компьютер перезагрузится еще раз. Возьмите диск и измените порядок загрузки в BIOS обратно, первый — жесткого диска. Windows должен загрузится.
В этот момент, попробуйте запустить обновления Windows снова и посмотреть, что необходимо для их установки. Если же проблема возникнет снова, попробуйте повторить первые 8 шагов выше. После выбора операционной системы, нажмите кнопку Далее,
- Нажмите «Открыть командную строку».
- Введите «FIXMBR
« (в Windows XP) или «Bootrec.exe / FIXMBR
« (в Windows 7). - Нажмите Enter .
Перезагрузите компьютер и проверьте, какой из вариантов восстановления сработал.
Обратите внимание, что если при выборе системы — Ваша операционная система не появляется, то, скорее всего, что у Вас неисправен жесткий диск. Выход один — замена жесткого диска на исправный HDD. При установке или загрузке операционной системы пользователь может внезапно столкнуться с сообщением «Missing operation system»
Обычно появление данного сообщения связано с отсутствием на жёстком диске ( , оптическом диске) загрузочных файлов операционной системы, о чём и было сообщено пользователю. В данной статье я подробно расскажу, что это за ошибка, каковы её причины, и как исправить «Missing operating system» в ОС Виндовс 7 и 10 на ваших ПК
При установке или загрузке операционной системы пользователь может внезапно столкнуться с сообщением «Missing operation system». Обычно появление данного сообщения связано с отсутствием на жёстком диске ( , оптическом диске) загрузочных файлов операционной системы, о чём и было сообщено пользователю. В данной статье я подробно расскажу, что это за ошибка, каковы её причины, и как исправить «Missing operating system» в ОС Виндовс 7 и 10 на ваших ПК.
Сообщение об ошибке на экране ПК
В переводе с английского языка текст данной ошибки звучит как «Отсутствует операционная система», и обычно обозначает ситуацию, когда система обратилась к загрузочному диску для считывания загрузочных файлов, но не обнаружила их.
Другой аналог рассматриваемой мной ошибки
Данная ошибка «Missing operation system» обычно сходна с другой аналогичной ошибкой, которая сигнализирует о себе сообщением «Operating System Not Found» (операционная система не найдена)
Восстанавливаем MBR
Если ничего не помогло исправить ошибку «operating system not found», стоит задуматься о целостности диска. Вероятно, некоторые сектора были повреждены и требуют восстановления для корректной работы. Сделать это можно следующим образом:
- Загрузить ПК с установочной флешки с Виндовс.
- Выбрать пункт для восстановления системы.
- В дополнительных параметрах запустить командную строку.
- Выполнить команду bootrec.exe / fixmbr.
- Затем bootrec.exe / fixboot.
- После bootrec.exe / rebuildbcd.
Как исправить ошибку 0xc000000e в Windows
Этого будет достаточно для полного восстановления. Стоит отметить, что этот способ может потребовать много времени, так как команды выполняются не сразу.
Если ничего не помогло
Скорее всего, повреждены системные файлы Windows. Попробуйте восстановить их с помощью специальных средств.
Воспользуйтесь средой восстановления Windows
Это меню с инструментами для восстановления работы Windows. При проблемах с загрузкой система часто запускает его самостоятельно сразу после включения ПК. На экране появляется надпись «Автоматическое восстановление». В таком случае выберите «Дополнительные параметры» → «Поиск и устранение неисправностей» → «Дополнительные параметры».
Если ничего подобного не происходит, попробуйте вызвать среду восстановления вручную.
В Windows 7 и более старых версиях ОС нажимайте для этого клавишу F8 или Fn + F8 (на ноутбуках) сразу после запуска ПК. Когда на экране появится меню «Дополнительные варианты загрузки», выберите «Устранение неполадок компьютера» и воспользуйтесь вариантами восстановления, которые предложит система.
Чтобы войти в среду восстановления Windows 10 или 8, выключите компьютер, зажав кнопку питания, и включите его снова через несколько секунд. Повторяйте эти действия до тех пор, пока на экране не появится меню «Автоматическое восстановление». Обычно требуется до трёх перезагрузок. После входа в меню выберите «Дополнительные параметры» → «Поиск и устранение неисправностей» → «Дополнительные параметры».

Иллюстрация: Лайфхакер
Попав в среду восстановления, вы увидите несколько опций. Сделайте следующее.
1. Выберите «Восстановление при загрузке». Система попробует устранить проблемы самостоятельно.
2. Если не сработает, снова зайдите в среду восстановления и выберите опцию «Командная строка». В появившемся окне по очереди введите команды diskpart, list volume и exit. После каждой нажимайте Enter.
На экране появится таблица с локальными дисками
Обратите внимание, какой из них подписан как системный (диск с файлами Windows)
Это важно, поскольку его буква может не совпадать с меткой системного диска в проводнике

Иллюстрация: Лайфхакер
Если ни один диск не отмечен как системный, вычислите его по размеру: надо найти в списке том, чей объём совпадает с размером локального диска, на который установлена Windows. Если не помните или не знаете этого, лучше не выполняйте следующее действие и закройте командную строку.
Введите команду bcdboot C:\windows, заменив C на букву того диска, который является системным. Нажмите Enter и перезагрузите устройство.
3. Если не поможет, попробуйте другие доступные опции восстановления с помощью подсказок системы.
Воспользуйтесь загрузочным диском или флешкой
Если меню восстановления не открывается, можно запустить его с помощью загрузочного диска или флешки с Windows. Если у вас ничего из этого нет, придётся купить установочный диск ОС.
Но вы также можете воспользоваться другим компьютером, чтобы скачать образ Windows и записать его на флешку
Обратите внимание: для успешного восстановления разрядность образа Windows должна совпадать с разрядностью ОС на вашем ПК
Когда подготовите носитель, используйте его для загрузки своего компьютера. Для этого вставьте флешку или диск и перезапустите машину. Сразу после запуска нажимайте клавишу входа в BIOS (F2, F8 или Delete).
Попав в настройки BIOS, найдите раздел Boot (меню загрузки) и установите на первое место в списке устройств флешку или диск с Windows.

Иллюстрация: Лайфхакер
Выберите вариант «Сохранить и выйти» (Save and Exit), чтобы применить изменения и перезапустить ПК.
Когда устройство загрузится со съёмного носителя, нажмите «Далее» и выберите «Восстановление системы».

Иллюстрация: Лайфхакер
Теперь попробуйте «Восстановление при загрузке» и другие опции, перечисленные в предыдущем пункте этой статьи.
Если средства восстановления не помогают, остаётся переустановить Windows с помощью вставленного диска или флешки. В процессе все данные на системном диске будут удалены, зато ОС, скорее всего, заработает.
Чтобы переустановить систему, перезагрузите устройство, нажмите «Установить» и следуйте инструкциям на экране.
Если переустановка Windows не помогает, скорее всего, проблема в железе компьютера. В таком случае обратитесь в сервисный центр.
О чем сообщает ошибка 1962 No operating system found и каковы её причины
При включении компьютера или ноутбука Lenovo, он проверяет параметры загрузки, записанные в БИОС/UEFI, и пробует начать загрузку операционной системы, например, Windows 10. В случае, если при установленных параметрах загрузки (режим загрузки, порядок устройств) не удается найти соответствующую операционную систему, вы получаете сообщение об Error 1962 «No operating system found» или, по-русски, «Не найдена операционная система».
Примечание: приведенные далее возможные причины появления ошибки 1962 не учитывают вариант с пустым отформатированным диском без операционной системы, для него такое сообщение будет естественным и всё, что требуется — установить нужную ОС.
Возможные причины такой ошибки:
- Неправильные параметры загрузки в БИОС вследствие ваших собственных настроек, а иногда и простого их сброса, например, вследствие севшей батарейки на материнской платы или статических разрядов.
- Изменение конфигурации накопителей (подключение новых жестких дисков, SSD, иногда — USB флешек) без внесения изменений в конфигурацию загрузки в БИОС.
- Повреждение загрузчика системы, файловой системы на HDD или SSD. Может происходить по причине собственных вмешательств (например, попытки разделить диск на разделы без учета важных нюансов), а иногда из-за внешних обстоятельств (внезапное отключение питания и другие).
- Аппаратные проблемы: повреждение жесткого диска или SSD, плохой контакт подключения накопителя к материнской плате, поврежденные кабели SATA.
Соответственно, прежде чем приступать к действиям по исправлению проблемы, рекомендую вспомнить, что делалось с компьютером или ноутбуком перед появлением ошибки: иногда для того, чтобы он загрузился достаточно лишь отключить недавно подключенную флешку или внешний жесткий диск, поправить кабель SATA, если вы чистили устройство от пыли или что-то подобное, столь же простое.
Почему появляется ошибка An operating system wasn t found
В данной ошибке говорится о том, что операционка не найдена и нужно отключить все диски, её содержащие. Так сказать, небольшая подсказка, то проблема может быть связана именно с накопителями. Конечно, такое бывает не всегда, то есть это даже не физическое повреждение диска. Скорее всего из-за манипуляций пользователя при загрузке системы BIOS не смогла обнаружить загрузочную запись системы. В одной из статей про ошибку Operating system not found был описан похожий случай.
Если проблема в диске, то вероятно подсоединенные шлейфы могли быть повреждены или отсоединены. Это нужно проверить в первую очередь. Помимо этого, попробуйте отключить все внешние устройства – флешки, внешние жёсткие диски, карт ридеры и модемы. Короче всё, что подключается по USB и имеет понятие накопитель. А еще, как было рекомендовано из текста ошибки – отключить другие диски, на которых система не установлена, если диск один, то этот момент пропускаем.
Дополнительные варианты
Иногда ошибка «Error 1962. An operating system wasn’t / not found» появляется совсем по другим причинах, ниже подробно разберем их.
- Постоянный слет настроек БИОС. Это происходит из-за отсутствия перемычки «CMOS» на материнской плате (часто теряется при разборке или сборке железа). А также из-за севшей батареи питания «CR2032». Она стоит копейки и легко меняется. Как правило, одна батарейка служит порядка двух лет.
- Удален локальный раздел с операционкой. Так часто бывает при резком отключении электричества или перепаде напряжения в электросети. Решить проблему получается через дисковые утилиты, например, «Acronis Disk Director» с помощью средства восстановления.
- Если сообщение об отсутствии операционной системы начало появляться сразу после установки, то скорее всего виноват используемый образ или ошибки, возникшие при его записи.
- Точки для отката. Нередко вернуть устройство к жизни получается c помощью контрольных точек.
- Некоторые ноутбуки имеют в своем арсенале средство для самотестирования. Воспользуйтесь им для проведения диагностики.
Пользуйтесь программами для создания резервных копий. Многие из них создают копии в автоматическом режиме при запуске ПК. Такие программы значительно упростят восстановление и повысят шансы до 100% в случае непредвиденного сбоя.
Варианты решения проблемы
После прочтения большого количества материала был составлен список методов, позволяющих устранить рассматриваемую ошибку. Рекомендуем следовать от способа к способу до окончательного решения проблемы.
Проверка настроек BIOS
Первым делом необходимо убедиться в том, что диск с загрузочным файлом операционной системы находится в приоритете. Выполнить проверку правильно поможет данная пошаговая инструкция:
- Переходим в BIOS. Для этого полностью выключаем, а затем заново включаем компьютер. Во время запуска нужно уловить момент, когда на дисплее висит много надписей. Если удастся приглядеться, то внизу экрана можно будет увидеть название кнопки, отвечающей за открытие BIOS. Чаще всего это клавиши: «Delete», «F1» и «F2».
Как использовать специальный диск для восстановления системы
В решении проблемы Error loading operating system нам также могут помочь специальные диски для аварийного восстановления вашей операционной системы. К примеру, я бы рекомендовал Easy Recovery Essentials – универсальный, мощный и автоматизированный продукт для восстановления работы ОС Windows от XP до Windows 10. Сама программа распространяется в образе загрузочного диска, который необходимо записать на «болванку» и использовать при появлении загрузочных проблем на вашем компьютере.
При загрузке с такого диска достаточно выбрать опцию « Automated Repair » (автоматическая починка), затем определиться с нужным для восстановления диском, и вновь нажать на «Automated Repair» внизу. Всё остальное программа сделает сама, а на выходе обычно пользователь получает стабильно работающую систему. И хотя указанный продукт имеет платную основу, но он того стоит.
Выбираем Automated Repair


