Подсчет уникальных значений в excel
Содержание:
- Подсчет разных значений в сводной таблице Excel
- С определенным текстом или значением
- Разные значения против уникальных значений
- Подсчитать количество ячеек, содержащих числовые или нечисловые значения в Excel
- Считаем данные в массиве с пустыми ячейками
- Какие варианты критериев поиска существуют.
- Какие значения считаются числовыми
- СЧЕТЧИК
- Задача 1 (с одним критерием)
- Подсчет количества каждого из дубликатов.
- Ms Excel: как посчитать ячейки с текстом
- Подсчет ячеек, содержащих определенный текст
- С определенным текстом или значением
- Как посчитать количество пустых и непустых ячеек?
- Использование СЧЕТЕСЛИ для подсчета дубликатов.
- С определенным текстом или значением
- Примеры работы функций СЧЁТ, СЧИТАТЬПУСТОТЫ и СЧЁТЕСЛИ в Excel
- Количество пустых ячеек как условие.
Подсчет разных значений в сводной таблице Excel
Предположим, у вас есть данные о продажах:
С этим набором данных вам нужно найти ответ на следующие вопросы:
- Сколько сотрудников в каждом регионе (а это не что иное, как количество разных сотрудников в каждом регионе)?
- Сколько сотрудников продали принтер в 2019 году?
Находить сумму сводные таблицы могут мгновенно, чтобы получить количество разных значений, вам нужно будет сделать еще несколько шагов.
В этой статье рассматриваются следующие методы:
- Добавление вспомогательного столбца в исходный набор данных для подсчета разных значений (работает во всех версиях).
- Добавление данных в модель данных и использование параметра «Число различных элементов» (доступно в Excel 2013 и последующих версиях).
Существует третий метод, он называет метод сводной таблицы в сводной таблице.
С определенным текстом или значением
Функция СЧЁТЕСЛИ – позволяет рассчитать количество блоков, которые соответствуют заданному критерию. В качестве аргумента прописывается диапазон – В2:В13 , и через «;» указывается критерий – «>5» .
Например, есть таблица, в которой указано, сколько килограмм определенного товара было продано за день. Посчитаем, сколько товаров было продано весом больше 5 килограмм. Для этого нужно посчитать сколько блоков в столбце Вес, где значение больше пяти. Функция будет выглядеть следующим образом: =СЧЁТЕСЛИ(В2:В13;»>5″) . Она рассчитает количество блоков, содержимое в которых больше пяти.
Для того чтобы растянуть функцию на другие блоки, и скажем поменять условия, необходимо закрепить выбранный диапазон. Сделать Вы это сможете, используя абсолютные ссылки в Excel.
Функция также может рассчитать:
– количество ячеек с отрицательными значениями: =СЧЁТЕСЛИ(В2:В13;» ; – количество блоков, содержимое в которых больше (меньше) чем в А10 (для примера): =СЧЁТЕСЛИ(В2:В13;»>»&A10) ; – ячейки, значение в которых больше 0: =СЧЁТЕСЛИ(В2:В13;»>0″) ; – непустые блоки из выделенного диапазона: =СЧЁТЕСЛИ(В2:В13;»») .
Применять функцию СЧЁТЕСЛИ можно и для расчета ячеек в Excel, содержащих текст. Например, рассчитаем, сколько в таблице фруктов. Выделим область и в качестве критерия укажем «фрукт». Будут посчитаны все блоки, с данным словом. Можно не писать текст, а просто выделить прямоугольник, который его содержит, например С2 .
Для формулы СЧЁТЕСЛИ регистр не имеет значения, будут подсчитаны ячейки содержащие текст «Фрукт» и «фрукт».
В качестве критерия также можно использовать специальные символы: «*» и «?» . Они применяются только к тексту.
Посчитаем сколько товаров начинается на букву А: «А*» . Если указать «абрикос*» , то учтутся все товары, которые начинаются с «абрикос»: абрикосовый сок, абрикосовое варенье, абрикосовый пирог.
Символом «?» можно заменить любую букву в слове. Написав в критерии «ф?укт» – учтутся слова фрукт, фуукт, фыукт.
Чтобы посчитать слова в ячейках, которые состоят из определенного количества букв, поставьте знаки вопросов подряд. Для подсчета товаров, в названии которых 5 букв, поставим в качестве критерия «. » .
Если в качестве критерия поставить звездочку, из выбранного диапазона будут посчитаны все блоки, содержащие текст.
Разные значения против уникальных значений
Кажется, что это одно и то же, но это не так.
Ниже приведен пример со списком имен, в столбцах отдельно выделены уникальные и разные имена.
Разница между уникальным и разными значениями
Уникальные значения / имена — это те, которые встречаются только один раз. Это означает, что все имена, которые повторяются и имеют дубликаты, не являются уникальными. Уникальные имена перечислены в столбце D вышеупомянутого набора данных.
Разными значениями / именами являются те, которые встречаются хотя бы один раз в наборе данных. Поэтому, если имя появляется три раза, оно все равно считается разным значением. Такой список можно получить путем удаления повторяющихся значений / имен и сохранения всех разных значений. Разные имена перечислены в столбце C приведенного выше набора данных.
В большинстве случаев, когда люди говорят, что хотят получить уникальные значения в сводной таблице, когда на самом деле имеют в виду разные.
Подсчитать количество ячеек, содержащих числовые или нечисловые значения в Excel
Если у вас есть диапазон данных, который содержит как числовые, так и нечисловые значения, и теперь вы можете подсчитать количество числовых или нечисловых ячеек, как показано на скриншоте ниже. В этой статье я расскажу о некоторых формулах решения этой задачи в Excel.

Количество ячеек, содержащих числовые значения
В Excel функция COUNT может помочь вам подсчитать количество ячеек, содержащих только числовые значения, общий синтаксис:
=COUNT(range)
range: Диапазон ячеек, которые вы хотите подсчитать.
Введите или скопируйте приведенную ниже формулу в пустую ячейку и нажмите Enter чтобы получить количество числовых значений, как показано на скриншоте ниже:
=COUNT(A2:C9)

Количество ячеек, содержащих нечисловые значения
Если вы хотите получить количество ячеек, содержащих нечисловые значения, функции СУММПРОИЗВ, НЕ и ЕЧИСЛО вместе могут решить эту задачу, общий синтаксис следующий:
=SUMPRODUCT(—NOT(ISNUMBER(range)))
range: Диапазон ячеек, которые вы хотите подсчитать.
Введите или скопируйте следующую формулу в пустую ячейку, а затем нажмите клавишу Enter, и вы получите общее количество ячеек с нечисловыми значениями и пустыми ячейками, см. Снимок экрана:
=SUMPRODUCT(—NOT(ISNUMBER(A2:C9)))

Пояснение к формуле:
- ЕЧИСЛО (A2: C9): Эта функция ЕЧИСЛО выполняет поиск чисел в диапазоне A2: C9 и возвращает ИСТИНА или ЛОЖЬ. Итак, вы получите такой массив: {ИСТИНА, ИСТИНА, ЛОЖЬ; ЛОЖЬ, ЛОЖЬ, ИСТИНА; ИСТИНА, ЛОЖЬ, ЛОЖЬ; ЛОЖЬ, ИСТИНА, ЛОЖЬ; ЛОЖЬ, ЛОЖЬ, ЛОЖЬ; ИСТИНА, ЛОЖЬ, ИСТИНА; ИСТИНА, ИСТИНА, ЛОЖЬ; ЛОЖЬ, ЛОЖЬ, ИСТИНА}.
- НЕ (ЕЧИСЛО (A2: C9)): Эта функция НЕ преобразует результат массива в обратную сторону. И результат будет таким: {ЛОЖЬ, ЛОЖЬ, ИСТИНА; ИСТИНА, ИСТИНА, ЛОЖЬ; ЛОЖЬ, ИСТИНА, ИСТИНА; ИСТИНА, ЛОЖЬ, ИСТИНА; ИСТИНА, ИСТИНА, ИСТИНА; ЛОЖЬ, ИСТИНА, ЛОЖЬ; ЛОЖЬ, ЛОЖЬ, ИСТИНА; ИСТИНА, ИСТИНА, ЛОЖЬ}.
- —НЕТ (НОМЕР (A2: C9)): Этот двойной отрицательный оператор — преобразует вышеуказанный TURE в 1 и FALSE в 0 в массиве, и вы получите следующий результат: {0,0,1; 1,1,0; 0,1,1; 1,0,1, 1,1,1; 0,1,0; 0,0,1; 1,1,0; XNUMX}.
- SUMPRODUCT(—NOT(ISNUMBER(A2:C9)))= SUMPRODUCT({0,0,1;1,1,0;0,1,1;1,0,1;1,1,1;0,1,0;0,0,1;1,1,0}): Наконец, функция СУММПРОИЗВ складывает все числа в массиве и возвращает окончательный результат: 14.
Советы: С помощью приведенной выше формулы вы увидите, что все пустые ячейки также будут подсчитаны, если вы просто хотите получить нечисловые ячейки без пробелов, приведенная ниже формула может вам помочь:
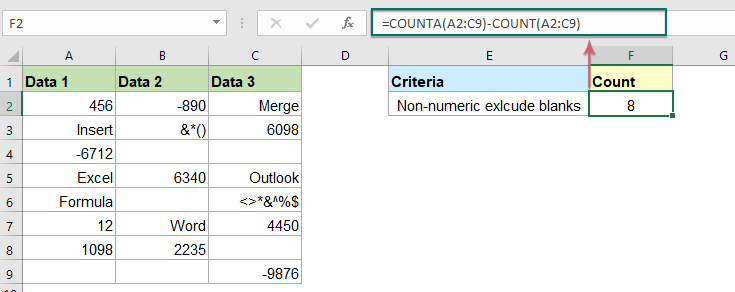
Используемая относительная функция:
- СЧИТАТЬ:
- Функция COUNT используется для подсчета количества ячеек, содержащих числа, или для подсчета чисел в списке аргументов.
- SUMPRODUCT:
- Функцию СУММПРОИЗВ можно использовать для умножения двух или более столбцов или массивов вместе, а затем получения суммы произведений.
- НЕ:
- Функция НЕ возвращает обратное логическое значение.
- НОМЕР:
- Функция ЕЧИСЛО возвращает ИСТИНА, если ячейка содержит число, и ЛОЖЬ, если нет.
Другие статьи:
- Подсчитать количество ячеек, содержащих определенный текст в Excel
- Предположим, у вас есть список текстовых строк, и вы можете захотеть найти количество ячеек, которые содержат определенный текст как часть своего содержимого. В этом случае вы можете использовать подстановочные знаки (*), которые представляют любые тексты или символы в ваших критериях при применении функции СЧЁТЕСЛИ. В этой статье я расскажу, как использовать формулы для решения этой задачи в Excel.
- Подсчитайте количество ячеек, не равное множеству значений в Excel
- В Excel вы можете легко получить количество ячеек, не равное определенному значению, используя функцию СЧЁТЕСЛИ, но пробовали ли вы когда-нибудь подсчитать количество ячеек, которые не равны множеству значений? Например, я хочу получить общее количество продуктов в столбце A, но исключить конкретные элементы в C4: C6, как показано на скриншоте ниже. В этой статье я представлю несколько формул для решения этой задачи в Excel.
- Подсчитайте количество ячеек, содержащих нечетные или четные числа
- Как все мы знаем, остаток нечетных чисел равен 1 при делении на 2, а остаток четных чисел равен 0 при делении на 2. В этом уроке я расскажу о том, как получить количество ячеек, содержащих нечетные или четные. числа в Excel.
Считаем данные в массиве с пустыми ячейками
Давайте посчитаем количество уникальных значений Excel, когда в исходной выборке есть пустые клетки. Для этого сделаем лишь одну небольшую правку в формуле:
=СУММПРОИЗВ(1/СЧЁТЕСЛИ(диапазон>>диапазон &»»))
Легко заметить, что результат получился на 1 больше, чем в прошлом примере. Это потому, что формула посчитала и пустую ячейку, как уникальные данные. Чтобы этого не было, еще доработаем функцию:
=СУММПРОИЗВ((диапазон<>””)/СЧЁТЕСЛИ(диапазон>>диапазон &»»))
Теперь получили правильный результат без учёта пустот.
Следующие две формулы выглядят сложнее, но работают быстрее. Используйте их, если программа подвисает при выполнении.
Какие варианты критериев поиска существуют.
В данном пункте, на примерах рассмотрим, какие варианты критериев для поиска можно использовать в функции СЧЁТЕСЛИ. Предположим, что у нас есть простая таблица, с текстовыми данными и числами.
Больше (>), меньше(<), больше или равно (>=), меньше или равно (<=), равно (=), не равно (<>).
Больше.
Найдем, сколько ячеек в столбце Числа, содержат в себе значение больше числа 50. Вызываем функцию СЧЁТЕСЛИ в ячейку Е2. В диалоговом окне Аргументы функции, в поле Диапазон, указываем диапазон С3:С17. Это ячейки столбца Числа, в которых мы будем осуществлять поиск. В поле Критерий, пишем знак больше «>», и число 50.
Формула функции будет выглядеть вот так:
Кавычки появятся автоматически, после того, как нажать ОК.
Нажимаем ОК.
Получаем результат — пять ячеек. Сами ячейки, с значением больше пятидесяти, залиты желтым цветом для наглядности.
По такому же принципу работаю остальные варианты. Если продолжать рассматривать на нашем примере, Диапазон для всех остальных случаев остаётся без изменения. Меняется Критерий.
Меньше.
Используем знак меньше «<».
В поле Критерий, диалогового окна Аргументы функции, пишем: <50.
Формула функции будет выглядеть вот так:
В результате получим количество ячеек, числа в которых меньше 50.
Больше или равно.
Используем знаки: «>=».
В поле Критерий, диалогового окна Аргументы функции, пишем: >=50.
Формула функции будет выглядеть вот так:
В результате получим количество ячеек, числа в которых больше или равны 50.
Меньше или равно.
Используем знаки: «<=».
В поле Критерий, диалогового окна Аргументы функции, пишем: <=50.
Формула функции будет выглядеть вот так:
В результате получим количество ячеек, числа в которых меньше или равны 50.
Равно.
Используем знаки: «=».
В поле Критерий, диалогового окна Аргументы функции, пишем: =50.
Формула функции будет выглядеть вот так:
В результате получим количество ячеек, числа в которых равны 50.
Не равно.
Используем знаки: «<>».
В поле Критерий, диалогового окна Аргументы функции, пишем: <>50.
Формула функции будет выглядеть вот так:
В результате получим количество ячеек, числа в которых не равны 50.
Ссылка на ячейку в качестве критерия поиска функции СЧЁТЕСЛИ в MS Excel.
Возможно использовать ссылку на ячейку в качестве критерия поиска. В нашем примере найдем сколько ячеек в столбце Числа содержат в себе число 50. Значения в поле Диапазон, диалогового окна Аргументы функции, остаётся без изменений. В поле Критерий указываем любую ячейку из указанного диапазона, которая отвечает нашему критерию. В нашем пример выберем ячейку С11.
Формула функции будет выглядеть вот так:
Кавычки в таком варианте не нужны.
Нажимаем ОК. Получаем результат. Количество ячеек, которые содержат то же значение, что и ячейка С11. Три ячейки. Они залиты желтым цветом для наглядности.
При использование в качестве критерия поиска ссылку на ячейку, использовать знаки: <, >, =, <=, >=, <>, необходимо с знаком амперсанда (&), между этими знаками с самой ссылкой на ячейку.
Важный момент, в данном случае, кавычки возле знака больше (>) ставить нужно вручную.
Для примера, формулы с знаком больше будет выглядеть вот так:
Текстовые значения в качестве критерия поиска функции СЧЁТЕСЛИ в MS Excel.
В качестве критерия поиска в поле Критерий, в диалоговом окне Аргументы функции, можно использовать текстовое значения. Например, можно найти в столбце Значения, количество ячеек, которые не содержат в себе Значение 1. Меняем Диапазон поиска.
Формула функции будет выглядеть вот так:
Кавычки возле знака не равно (<>) ставить вручную.
Если использовать в качестве критерия не ссылку на ячейку, в которой есть текст, а сам текст, его необходимо заключить в кавычки вручную.
Формула функции будет выглядеть вот так:
Возможно осуществлять поиск указав в критерии только часть слова или одну букву. Например, у нас есть столбец, в котором указано название мебели.
Найдем количество ячеек, со словом Стол, указав в критерии поиска часть букв из этого слова, которые стоят в начале: Ст
В поле Критерий, в диалоговом окне Аргументы функции, указываем: «Ст*».
Формула функции будет выглядеть вот так:
Теперь укажем в критерии поиска конец слова. Например, букву ф, из слова шкаф.
В поле Критерий, в диалоговом окне Аргументы функции, указываем: «*ф».
Формула функции будет выглядеть вот так:
Кавычки возле Ст* и *ф, ставятся автоматически.
Варианты использования функции СЧЁТЕСЛИ с двумя (несколькими) критериями поиска описаны в статье: Функция СЧЁТЕСЛИ с использованием двух (нескольких) критериев поиска. Описание и примеры.
Какие значения считаются числовыми
В Microsoft Excel аргументы функции СЧЕТ могут содержать самые различные данные, либо ссылаться на них
При этом важно понимать какие значения функция СЧЕТ принимает за числовые, а какие просто игнорирует
- Числа, даты и время всегда учитываются функцией СЧЕТ как числовые.
- Пустые ячейки, ошибки и текст, который не может быть преобразован в числа, функция СЧЕТ игнорирует.
- Логические значения, а также текстовые представления чисел (например, число, заключенное в кавычки), учитываются функцией СЧЕТ по-разному. Все зависит от того, где хранится значение: в ячейке, массиве или введено непосредственно в список аргументов.
В таблице ниже представлено, какие значения функция СЧЕТ учитывает, как числовые, а какие нет.
СЧЕТЧИК
Очень полезно для проверок, функций Говорить пусто служит для подсчета количества пустых ячеек в заданном диапазоне. Его синтаксис имеет только один аргумент, логически необходимый:
= COUNTDOWN (интервал)
Давайте покажем пример, чтобы увидеть, как работает эта функция:
Мы вводим таблицу с десятью самыми густонаселенными странами. Чтобы проверить, была ли ошибка, заполняющая данные, давайте использовать Говорить пусто.
Чтобы создать формулу функции, мы должны правильно ввести требуемый интервал. Поскольку мы хотим сначала проверить ячейки столбца «позиция», давайте определим диапазон как B4: B13.
По завершении функции мы видим, что результатом был «0». То есть в указанном диапазоне нет пустых ячеек. Повторяя процедуру для других столбцов, мы будем иметь следующий сценарий:
Мы можем видеть красным, что функция возвратила два пустых пространства в столбце «Население». Проведя конференцию на столе, мы заметили, что число жителей Индонезии и Нигерии не было напечатано.
Этот инструмент полезен для обнаружения возможных ошибок на более длинных интервалах
Важно знать, что ячейки с нулевыми значениями не считаются пустыми
Задача 1 (с одним критерием)
Подсчитаем количество продаж на сумму >3000. Т.е. подсчет будем вести по столбцу Продажи .
Алгоритм следующий:
- Создадим табличку критериев (желательно над исходной таблицей, чтобы она не мешала добавлению новых данных в таблицу), например в диапазоне A2:A3 (см. рисунок выше). Табличка должна состоять из заголовка (совпадает с названием заголовка столбца исходной таблицы, к которому применяется критерий) и собственно критерия (условия отбора);
- Условия отбора могут быть записаны в текстовом формате. В нашем случае, просто >3000
- Теперь можно записать саму формулу =БСЧЁТ(B8:B13;B8;A2:A3) В B8:B13 находится База_данных (исходная таблица). Столбец А (Продавец) можно в данном случае не включать в базу_данных , т.к. по нему не производится подсчет и он не участвует в отборе. B8 – это ссылка на заголовок столбца по которому будет производиться подсчет ( Продажи ), в нем должны быть числовые значения. A2:A3 – ссылка на табличку критериев.
Альтернативное решение – простая формула = СЧЁТЕСЛИ(B9:B13;A3) .
Вывод : для простых однокритериальных задач огород с функцией =БСЧЁТ() городить не стоит.
Подсчет количества каждого из дубликатов.
Если у вас, к примеру, есть столбец с наименованиями товаров, вам часто может понадобиться узнать, сколько дубликатов имеется для каждого из них.
Чтобы узнать, сколько раз та или иная запись встречается в вашей рабочей таблице Excel, используйте простую формулу COUNTIF, где A2 — первый, а A8 — последний элемент списка:
Как показано на следующем снимке экрана, программа подсчитывает вхождения каждого элемента: «Fanta» встречается 2 раза, «Sprite» — 3 раза, и так далее.
Если вы хотите указать на 1- е , 2- е , 3- е и т. д. появление каждого элемента, используйте:
Мы отметили на рисунке первое, второе и третье появление Sprite.
Аналогичным образом вы можете посчитать количество повторяющихся строк. Единственное отличие состоит в том, что вам нужно будет использовать функцию СЧЁТЕСЛИМН() вместо СЧЁТЕСЛИ(). Например:
На скриншоте мы отметили одинаковые строки.
После подсчета повторяющихся значений вы можете скрыть уникальные и просматривать только одинаковые, или наоборот. Для этого примените автофильтр Excel.
Ms Excel: как посчитать ячейки с текстом
Программа MS Excel предлагает для обработки данных богатую библиотеку встроенных функций.
В том числе, – для подготовки различного рода статистической отчетности.
Как раз при выполнении такой работы может возникнуть любопытная задача: в заданном диапазоне рабочего листа посчитать количество ячеек, содержащих произвольный текст.
Эта информация может оказаться просто необходимой при расчете средневзвешенных показателей, когда в исходных данных вместо нулевых значений проставлены, например, прочерки (символы « »).
Или же для быстрой проверки данных после их импорта в рабочую книгу MS Excel: после такой операции нередко часть числовых значений может быть воспринята программой как текст. Ситуаций много. А вот специальной функции для решения описанной задачи в программе Excel нет.
Но, как известно, безвыходных ситуаций не бывает. Рассмотрим два способа решения проблемы.
И сделаем это на таком примере: посчитать количество ячеек с текстом в диапазоне «A1:A20».
Первый способ.
В Excel есть две полезные функции: «Счёт()» – определяет в заданном блоке количество ячеек с числами, и «СчётЗ()» – служит для подсчета непустых ячеек в блоке. Скомбинировав две эти функции, для решения задачи можно предложить формулу «=СЧЁТЗ(A1:A20)-СЧЁТ(A1:A20)».
Второй способ – воспользоваться формулой массива.
Для этого сделайте так.
1) В свободную ячейку введите выражение «=Сумм(Если(Етекст(A1:A20);1))». 2) Нажмите «Ctrl+Shift+Enter».
В этой формуле «Етекст()» анализирует содержимое ячейки.
Если она содержит текст, результат функции равен «Истина».
Проверку этого значения выполняет функция «Если()».
В случае, когда «Етекст()» равен «Истина», функция «Если()» вернет значение «1».
А функция «Сумм()» просуммирует результат и определит количество ячеек с текстом (т.е. количество «единиц») в указанном диапазоне.
Обратите внимание, что изначально функции «Етекст()», «Если()» могут работать только с одной ячейкой. Чтобы распространить их действие на группу ячеек, мы и записали формулу в виде массива, нажав «Ctrl+Shift+Enter»
Чтобы распространить их действие на группу ячеек, мы и записали формулу в виде массива, нажав «Ctrl+Shift+Enter».
В этом случае Excel автоматически откорректирует наше выражение, и в строке формул оно будет выглядеть так: «».
Важно! Просто написать формулу «» и ввести ее в ячейку обычным способом (нажав клавишу «Enter») нельзя
Подсчет ячеек, содержащих определенный текст
Предположим, у вас есть набор данных, показанный ниже, и вы хотите быстро подсчитать, сколько раз имя «Отметка» встречается в столбце A.
Ниже приведена формула, которую вы можете использовать для этого:
СЧЁТЕСЛИ (A2: A13; «Отметка»)
Вот как работает приведенная выше формула СЧЁТЕСЛИ:
- Первый аргумент этой формулы — это диапазон, в котором у вас есть данные. В этом примере это A2: A13 с именами
- Второй аргумент — это критерии. Это то, что используется для проверки значения в ячейке, и если этот критерий соблюден, то ячейка считается. В этом примере я вручную ввел имя Mark в двойных кавычках. Если у вас есть этот критерий в ячейке, вы также можете использовать здесь ссылку на ячейку.
Приведенная выше формула выполняет условный подсчет, просматривая все ячейки в диапазоне и подсчитывая те ячейки, в которых присутствует текст критерия.
В этом примере я использовал имя, но это мог быть любой текст, например идентификаторы или числа.
С определенным текстом или значением
Функция СЧЁТЕСЛИ – позволяет рассчитать количество блоков, которые соответствуют заданному критерию. В качестве аргумента прописывается диапазон – В2:В13, и через «;» указывается критерий – «>5».
Например, есть таблица, в которой указано, сколько килограмм определенного товара было продано за день. Посчитаем, сколько товаров было продано весом больше 5 килограмм. Для этого нужно посчитать сколько блоков в столбце Вес, где значение больше пяти. Функция будет выглядеть следующим образом: =СЧЁТЕСЛИ(В2:В13;»>5″). Она рассчитает количество блоков, содержимое в которых больше пяти.
Для того чтобы растянуть функцию на другие блоки, и скажем поменять условия, необходимо закрепить выбранный диапазон. Сделать Вы это сможете, используя абсолютные ссылки в Excel.
Функция также может рассчитать:
– количество ячеек с отрицательными значениями: =СЧЁТЕСЛИ(В2:В13;» – количество блоков, содержимое в которых больше (меньше) чем в А10 (для примера): =СЧЁТЕСЛИ(В2:В13;»>»&A10); – ячейки, значение в которых больше 0: =СЧЁТЕСЛИ(В2:В13;»>0″); – непустые блоки из выделенного диапазона: =СЧЁТЕСЛИ(В2:В13;»»).
Применять функцию СЧЁТЕСЛИ можно и для расчета ячеек в Excel, содержащих текст. Например, рассчитаем, сколько в таблице фруктов. Выделим область и в качестве критерия укажем «фрукт». Будут посчитаны все блоки, с данным словом. Можно не писать текст, а просто выделить прямоугольник, который его содержит, например С2.
Для формулы СЧЁТЕСЛИ регистр не имеет значения, будут подсчитаны ячейки содержащие текст «Фрукт» и «фрукт».
В качестве критерия также можно использовать специальные символы: «*» и «?». Они применяются только к тексту.
Посчитаем сколько товаров начинается на букву А: «А*». Если указать «абрикос*», то учтутся все товары, которые начинаются с «абрикос»: абрикосовый сок, абрикосовое варенье, абрикосовый пирог.
Символом «?» можно заменить любую букву в слове. Написав в критерии «ф?укт» – учтутся слова фрукт, фуукт, фыукт.
Чтобы посчитать слова в ячейках, которые состоят из определенного количества букв, поставьте знаки вопросов подряд. Для подсчета товаров, в названии которых 5 букв, поставим в качестве критерия «?????».
Если в качестве критерия поставить звездочку, из выбранного диапазона будут посчитаны все блоки, содержащие текст.
Как посчитать количество пустых и непустых ячеек?
Посмотрим, как можно применить функцию СЧЕТЕСЛИ в Excel для подсчета количества пустых или непустых ячеек в указанном диапазоне.
Непустые.
В некоторых руководствах по работе с СЧЕТЕСЛИ вы можете встретить предложения для подсчета непустых ячеек, подобные этому:
СЧЕТЕСЛИ(диапазон;»*»)
Но дело в том, что приведенное выше выражение подсчитывает только клетки, содержащие любые текстовые значения. А это означает, что те из них, что включают даты и числа, будут обрабатываться как пустые (игнорироваться) и не войдут в общий итог!
Если вам нужно универсальное решение для подсчета всех непустых ячеек в указанном диапазоне, то введите:
СЧЕТЕСЛИ(диапазон;»<>» & «»)
Это корректно работает со всеми типами значений — текстом, датами и числами — как вы можете видеть на рисунке ниже.
Также непустые ячейки в диапазоне можно подсчитать:
=СЧЁТЗ(E2:E22).
Пустые.
Если вы хотите сосчитать пустые позиции в определенном диапазоне, вы должны придерживаться того же подхода — используйте в условиях символ подстановки для текстовых значений и параметр “” для подсчета всех пустых ячеек.
Считаем клетки, не содержащие текст:
Поскольку звездочка (*) соответствует любой последовательности текстовых символов, в расчет принимаются клетки, не равные *, т.е. не содержащие текста в указанном диапазоне.
Для подсчета пустых клеток (все типы значений):
Конечно, для таких случаев есть и специальная функция
Но не все знают о ее существовании. Но вы теперь в курсе …
Использование СЧЕТЕСЛИ для подсчета дубликатов.
Другое возможное использование функции СЧЕТЕСЛИ в Excel — для поиска дубликатов в одном столбце, между двумя столбцами или в строке.
1. Ищем дубликаты в одном столбце
Эта простое выражение СЧЁТЕСЛИ($A$2:$A$24;A2)>1 найдет все одинаковые записи в A2: A24.
А другая формула СЧЁТЕСЛИ(B2:B24;ИСТИНА) сообщит вам, сколько существует дубликатов:
Для более наглядного представления найденных совпадений я использовал условное форматирование значения ИСТИНА.
2. Сколько совпадений между двумя столбцами?
Сравним список2 со списком1. В столбце Е берем последовательно каждое значение из списка2 и считаем, сколько раз оно встречается в списке1. Если совпадений ноль, значит это уникальное значение. На рисунке такие выделены цветом при помощи условного форматирования.
Выражение =СЧЁТЕСЛИ($A$2:$A$24;C2) копируем вниз по столбцу Е.
Аналогичный расчет можно сделать и наоборот – брать значения из первого списка и искать дубликаты во втором.
Для того, чтобы просто определить количество дубликатов, можно использовать комбинацию функций СУММПРОИЗВ и СЧЕТЕСЛИ.
Подсчитаем количество уникальных значений в списке2:
Получаем 7 уникальных записей и 16 дубликатов, что и видно на рисунке.
Полезное. Если вы хотите выделить дублирующиеся позиции или целые строки, содержащие повторяющиеся записи, вы можете создать правила условного форматирования на основе формул СЧЕТЕСЛИ, как показано в этом руководстве — правила условного форматирования Excel.
3. Сколько дубликатов и уникальных значений в строке?
Если нужно сосчитать дубликаты или уникальные значения в определенной строке, а не в столбце, используйте одну из следующих формул. Они могут быть полезны, например, для анализа истории розыгрыша лотереи.
Считаем количество дубликатов:
Видим, что 13 выпадало 2 раза.
Подсчитать уникальные значения:
С определенным текстом или значением
Функция СЧЁТЕСЛИ – позволяет рассчитать количество блоков, которые соответствуют заданному критерию. В качестве аргумента прописывается диапазон – В2:В13 , и через «;» указывается критерий – «>5» .
Например, есть таблица, в которой указано, сколько килограмм определенного товара было продано за день. Посчитаем, сколько товаров было продано весом больше 5 килограмм. Для этого нужно посчитать сколько блоков в столбце Вес, где значение больше пяти. Функция будет выглядеть следующим образом: =СЧЁТЕСЛИ(В2:В13;»>5″) . Она рассчитает количество блоков, содержимое в которых больше пяти.
Для того чтобы растянуть функцию на другие блоки, и скажем поменять условия, необходимо закрепить выбранный диапазон. Сделать Вы это сможете, используя абсолютные ссылки в Excel.
Функция также может рассчитать:
– количество ячеек с отрицательными значениями: =СЧЁТЕСЛИ(В2:В13;» ; – количество блоков, содержимое в которых больше (меньше) чем в А10 (для примера): =СЧЁТЕСЛИ(В2:В13;»>»&A10) ; – ячейки, значение в которых больше 0: =СЧЁТЕСЛИ(В2:В13;»>0″) ; – непустые блоки из выделенного диапазона: =СЧЁТЕСЛИ(В2:В13;»») .
Применять функцию СЧЁТЕСЛИ можно и для расчета ячеек в Excel, содержащих текст. Например, рассчитаем, сколько в таблице фруктов. Выделим область и в качестве критерия укажем «фрукт». Будут посчитаны все блоки, с данным словом. Можно не писать текст, а просто выделить прямоугольник, который его содержит, например С2 .
Для формулы СЧЁТЕСЛИ регистр не имеет значения, будут подсчитаны ячейки содержащие текст «Фрукт» и «фрукт».
В качестве критерия также можно использовать специальные символы: «*» и «?» . Они применяются только к тексту.
Посчитаем сколько товаров начинается на букву А: «А*» . Если указать «абрикос*» , то учтутся все товары, которые начинаются с «абрикос»: абрикосовый сок, абрикосовое варенье, абрикосовый пирог.
Символом «?» можно заменить любую букву в слове. Написав в критерии «ф?укт» – учтутся слова фрукт, фуукт, фыукт.
Чтобы посчитать слова в ячейках, которые состоят из определенного количества букв, поставьте знаки вопросов подряд. Для подсчета товаров, в названии которых 5 букв, поставим в качестве критерия «. » .
Если в качестве критерия поставить звездочку, из выбранного диапазона будут посчитаны все блоки, содержащие текст.
Примеры работы функций СЧЁТ, СЧИТАТЬПУСТОТЫ и СЧЁТЕСЛИ в Excel
Количества чисел в таблице Excel можно быстро выяснить, используя функцию «Счёт». Игнорируя текстовый формат, она учитывает только числовые значения.
Где используется и как работает функция СЧЁТ?
Часто, для анализа табличных данных не нужно производить никаких математических операций с числами. Достаточно уточнить количество показателей. Именно для такого случая пригодится эта простая функция СЧЁТ.
Аргументом функции может быть:
- любые значения, скопированные и поставленные на место аргумента;
- одна ячейка или целая область таблицы;
- формулы и функции.
Синтаксис функции выглядит следующим образом:
=СЧЁТ(аргумент1; аргумент2; …)
Все версии Excel, начиная с 2007, могут учитывать до 255 аргументов при расчёте результата этой формулы. Обязательным является только первый из них. При этом есть разница в том, как учитывается значение, если оно хранится в ячейке или введено в числе аргументов.
- Числа, даты и время всегда учитываются функцией СЧЁТ.
- Текст и ошибки никогда не учитываются.
- Логические значения и текстовое представление числа не учитывается, если оно хранится в ячейке. Если эти же элементы ввести в формулу в качестве аргумента, они будут учтены.
Для понимания этой особенности нужно рассмотреть наглядно на конкретных примерах.
Пример использования функции СЧЁТ в Excel
Пример 1. В таблицу введены некоторые значения. Среди них есть текст, числовые выражения и число, заключённое в кавычки «22». Именно его и считает программа Excel текстовым значением в ячейке.
Пропишем формулу, она будет учитывать содержимое массива ячеек, и будет выглядеть таким образом:
После введения формулы нажатием клавиши Enter, появится число 4. Именно столько чисел введено в ячейки при помощи цифр, которые не заключены в кавычки.
Теперь введём в ячейку ниже D2, другую функцию. В ней все табличные элементы будут прописаны в виде аргументов. Она будет выглядеть так:
=СЧЁТ(12; мост; кг; крыло; 33; 45678; «22»; сила; ампер; 16.02.1999; 14.07.1975; стена; потолок; 21)
Введя формулу, мы получим значение 5.
Разные результаты функции объясняются тем, что одно число («22») воспринимается программой, как текст, если оно находится в ячейке, и как число, если оно прописано в числе аргументов функции.
Пример использования функций СЧЁТЗ и СЧИТАТЬПУСТОТЫ в Excel
Вы сможете быстро определить количество заполненных или пустых клеток в заданной области таблицы. Для выполнения этих операций используются функции с именами «СЧЁТЗ» и «СЧИТАТЬПУСТОТЫ». Для наглядности этой возможности необходимо рассмотреть пример.
Пример 2. В таблицу введены разные значения. Среди них нет никаких закономерностей. Есть пустые и заполненные ячейки.
В любом месте таблицы можно ввести функцию. Для определения заполненных ячеек в диапазоне А1:С5 нужно прописать такую формулу:
Введение её через Enter даст результат 8. Именно столько заполненных ячеек есть в обозначенной области.
Чтобы узнать количество пустых клеток, нужно ввести функцию СЧИТАТЬПУСТОТЫ:
Введение формулы покажет результат 7. Это количество пустых ячеек в таблице.
Пример использования функции СЧЁТЕСЛИ с условием
Очень часто используется такая разновидность функции «СЧЁТ». С помощью заданной формулы можно узнать количество ячеек с заданными параметрами. Функция имеет имя «СЧЁТЕСЛИ». В ней могут учитываться такие аргументы.
- Диапазон. Табличная область, в которой будут искаться определённые элементы.
- Критерий. Признак, который разыскивается в заданной области.
Синтаксис выглядит так:
Функция может показать количество ячеек с заданным текстом. Для этого аргумент заключается в кавычки. При этом не учитывается текстовый регистр. В синтаксисе формулы не может быть пробелов.
Оба аргумента являются обязательными для указания. Для наглядности стоит рассмотреть следующий пример.
Пример 3. Есть ведомость с фамилиями студентов и оценками за экзамен. В таблице 2 столбца и 10 ячеек. Нужно определить, какое количество студентов получили отличную оценку 5 (по пятибалльной системе оценивания), а какое 4, потом 3 и 2.
Для определения количества отличников нужно провести анализ содержимого ячеек второго столбика. В отдельной табличке нужно использовать простую функцию подсчета количества числовых значений с условием СЧЁТЕСЛИ:
После нажатия на клавиатуре Enter будет получен результат:
- 5 отличников;
- 3 студента с оценкой 4 балла;
- 2 троечника;
- ни одного двоечника.
Так, всего за несколько секунд, можно получить данные по обширным и сложным таблицам.
Количество пустых ячеек как условие.
В некоторых случаях вам может потребоваться не просто пересчитать пустые ячейки в диапазоне, но предпринять некоторые действия в зависимости от того, есть ли таковые, либо нет. Самый популярный случай — подсчитать итоги, только если все данные в таблице заполнены.
Хотя в Excel нет встроенной функции ЕСЛИСЧИТАТЬПУСТОТЫ, вы можете легко создать свою собственную формулу, используя вместе функции ЕСЛИ и СЧИТАТЬПУСТОТЫ. Вот как:
- Создаем условие, что количество пробелов равно нулю, и помещаем это выражение в логический тест ЕСЛИ:СЧИТАТЬПУСТОТЫ(B2:D2)=0
- Если логический результат оценивается как ИСТИНА, выведите «Нет пустых».
- Если же — ЛОЖЬ, возвращаем «Пустые».
Полная формула принимает такой вид:
В результате формула определяет все строки, в которых отсутствует одно или несколько значений:
Или вы можете создать другой расчет в зависимости от количества незаполненных позиций. Например, если в диапазоне нет пустот (т.е. если СЧИТАТЬПУСТОТЫ возвращает 0), сложите цифры продаж, в противном случае покажите предупреждение:
То есть, сумма за квартал будет рассчитана только тогда, когда будут заполнены все данные по месяцам.


