Подсчет числа строк в microsoft excel
Содержание:
- March 14, 2013
- Подсчет ячеек в строках и столбцах
- Как подсчитать пустые строки в Excel.
- СЧЕТЕСЛИ с несколькими условиями.
- Особенности использования функции СЧЁТЕСЛИ в Excel
- Способ 3: функция СЧЕТ
- Метод 4: применение функции СЧЁТЕСЛИ
- Если достаточно выполнения хотя бы одного условия (логика ИЛИ).
- Подсчет ячеек
- I . Для определения количества ячеек, содержащих числовые значения, можно использовать функцию Счет.
- Подсчет пустых / непустых ячеек в диапазоне в Excel
- Проверка заполнения данными таблицы с помощью функции СЧЁТЗ в Excel
- Как выбрать непустые ячейки в диапазоне в Excel?
- Выберите непустые ячейки в диапазоне с помощью специальной функции Перейти
- Один щелчок, чтобы выбрать все непустые ячейки в диапазоне в Excel
- Выберите непустые ячейки в диапазоне с помощью VBA
- Выберите непустые ячейки в диапазоне с помощью Kutools for Excel
- Демонстрация: выделение непустых ячеек в диапазоне в Excel
- Подсчет ячеек в Excel, используя функции СЧЕТ и СЧЕТЕСЛИ
March 14, 2013
Стоит задача — подсчитать количество непустых строк в таблице Excel.
Собственно, таблица представляет из себя полуавтоматическую программу по составлению раскроя металлопрофиля. На “плечи” таблицы возложено вычисление остатков (отходов) при раскрое с учетом допусков-припусков, углов пила и ширины пила.
В таблице каждая строка символически представляет собой одну заготовку исходной длины. Ячейки, входящие в состав одной строки представляют собой детали требуемой длины. Так вот, при составлении раскроя половина процесса автоматизирована. Но потребовалось еще улучшить работу таблицы, а именно — автоматически подсчитывать количество непустых строк. Если в строке хотя бы одна ячейка непустая, то есть в ней присутствует значение, то такая строка считается непустой. Если же в строке все строки пустые (не имеют значения), то и строка считается пустой.
Первоначально пробовал решить задачу с помощью стандартной функции Excel —
Подсчет ячеек в строках и столбцах
Существует два способа, позволяющие узнать количество секций. Первый — дает возможность посчитать их по строкам в выделенном диапазоне. Для этого необходимо ввести формулу =ЧСТРОК(массив) в соответствующее поле. В данном случае будут подсчитаны все клетки, а не только те, в которых содержатся цифры или текст.
Второй вариант — =ЧИСЛСТОЛБ(массив) — работает по аналогии с предыдущей, но считает сумму секций в столбце.
Считаем числа и значения
Я расскажу вам о трех полезных вещах, помогающих в работе с программой.
Сколько чисел находится в массиве, можно рассчитать с помощью формулы СЧЁТ(значение1;значение2;…)
Она учитывает только те элементы, которые включают в себя цифры.То есть если в некоторых из них будет прописан текст, они будут пропущены, в то время как даты и время берутся во внимание. В данной ситуации не обязательно задавать параметры по порядку: можно написать, к примеру, =СЧЁТ(А1:С3;В4:С7;…).
Другая статистическая функция — СЧЕТЗ — подсчитает вам непустые клетки в диапазоне, то есть те, которые содержат буквы, числа, даты, время и даже логические значения ЛОЖЬ и ИСТИНА.
Обратное действие выполняет формула, показывающая численность незаполненных секций — СЧИТАТЬПУСТОТЫ(массив)
Она применяется только к непрерывным выделенным областям.
Ставим экселю условия
Когда нужно подсчитать элементы с определённым значением, то есть соответствующие какому-то формату, применяется функция СЧЁТЕСЛИ(массив;критерий). Чтобы вам было понятнее, следует разобраться в терминах.
Массивом называется диапазон элементов, среди которых ведется учет. Это может быть только прямоугольная непрерывная совокупность смежных клеток. Критерием считается как раз таки то условие, согласно которому выполняется отбор. Если оно содержит текст или цифры со знаками сравнения, мы его берем в кавычки. Когда условие приравнивается просто к числу, кавычки не нужны.
Разбираемся в критериях
- «>0» — считаются ячейки с числами от нуля и выше;
- «Товар» — подсчитываются секции, содержащие это слово;
- 15 — вы получаете сумму элементов с данной цифрой.
Для большей ясности приведу развернутый пример.
Чтобы посчитать ячейки в зоне от А1 до С2, величина которых больше прописанной в А5, в строке формул необходимо написать =СЧЕТЕСЛИ(А1:С2;«>»&А5).
Задачи на логику
Хотите задать экселю логические параметры? Воспользуйтесь групповыми символами * и ?. Первый будет обозначать любое количество произвольных символов, а второй — только один.
К примеру, вам нужно знать, сколько имеет электронная таблица клеток с буквой Т без учета регистра. Задаем комбинацию =СЧЕТЕСЛИ(А1:D6;«Т*»). Другой пример: хотите знать численность ячеек, содержащих только 3 символа (любых) в том же диапазоне. Тогда пишем =СЧЕТЕСЛИ(А1:D6;«. »).
Средние значения и множественные формулы
В качестве условия может быть задана даже формула. Желаете узнать, сколько у вас секций, содержимое которых превышают среднее в определенном диапазоне? Тогда вам следует записать в строке формул следующую комбинацию =СЧЕТЕСЛИ(А1:Е4;«>»&СРЗНАЧ(А1:Е4)).
Если вам нужно сосчитать количество заполненных ячеек по двум и более параметрам, воспользуйтесь функцией СЧЕТЕСЛИМН. К примеру, вы ищите секций с данными больше 10, но меньше 70. Вы пишете =СЧЕТЕСЛИМН(А1:Е4;«>10»;А1:Е4;« Этой статьей стоит поделиться
Как подсчитать пустые строки в Excel.
Предположим, у вас есть таблица, в которой некоторые строки содержат информацию, а другие полностью не заполнены. Возникает вопрос — как получить количество строк, в которых ничего не содержится?
Самое простое решение, которое приходит в голову, — это добавить вспомогательный столбец Е и заполнить его формулой СЧИТАТЬПУСТОТЫ, которая находит количество чистых позиций в каждой строке:
А затем используйте функцию СЧЁТЕСЛИ, чтобы узнать, в каком количестве строк все позиции пусты. Поскольку наша исходная таблица содержит 4 столбца (от A до D), мы подсчитываем строки с четырьмя пустыми клетками:
Вместо жесткого указания количества столбцов вы можете использовать функцию ЧИСЛСТОЛБ (COLUMNS в английской версии) для его автоматического вычисления:
Если вы не хотите портить структуру красиво оформленного рабочего листа, вы можете добиться того же результата с помощью гораздо более сложной формулы, которая, однако, не требует никаких вспомогательных столбцов:
Разберём, как это работает:
- Сначала вы проверяете весь диапазон на наличие непустых ячеек с помощью выражения типа A2:D10 <> «», а затем приводите возвращаемые логические значения ИСТИНА и ЛОЖЬ к 1 и 0 с помощью двойного отрицания (—). Результатом этой операции является двумерный массив единиц (означают непустые ячейки) и нулей (пустые).
- При помощи СТРОКА создаётся вертикальный массив числовых ненулевых значений, в котором количество элементов равно количеству столбцов диапазона. В нашем случае диапазон состоит из 4 столбцов (A2:В10), поэтому мы получаем такой массив: {1; 2; 3; 4}
- Функция МУМНОЖ вычисляет матричное произведение вышеупомянутых массивов и выдает результат вида: {7; 10; 6; 0; 5; 6; 0; 5; 6}. В этом массиве для нас имеет значение только нулевые значения, указывающие на строки, в которых все клетки пусты.
- Наконец, вы сравниваете каждый элемент полученного выше массива с нулем, приводите ИСТИНА и ЛОЖЬ к 1 и 0, а затем суммируете элементы этого последнего массива: {0; 0; 0; 1; 0; 0; 1; 0; 0}. Помня, что 1 соответствуют пустым строкам, вы получите желаемый результат.
Если приведенная выше формула кажется вам слишком сложной для понимания, возможно, вам больше понравится эта:
Здесь вы используете функцию СЧЁТЕСЛИ, чтобы узнать, сколько значений содержится в каждой строке, а ДВССЫЛ «подает» строки в СЧЁТЕСЛИ одну за другой. Результатом этой операции является массив вида {3; 4; 3; 0; 2; 3; 0; 2; 3}. Проверка на 0 преобразует указанный выше массив в {0; 0; 0; 1; 0; 0; 1; 0; 0}, где единицы представляют пустые строки. Вам остается просто сложить эти цифры.
Обратите также внимание, что это формула массива
На скриншоте выше вы можете увидеть результат работы этих двух формул.
Также следуем отметить важную особенность работы этих выражений с псевдо-пустыми ячейками. Добавим в C5
=ЕСЛИ(1=1; «»)
Внешне таблица никак не изменится, поскольку эта формула возвращает пустоту. Однако, второй вариант подсчёта обнаружит её присутствие. Ведь если что-то записано, значит, ячейка уже не пустая. По этой причине результат количества пустых строк будет изменён с 2 на 1.
СЧЕТЕСЛИ с несколькими условиями.
На самом деле функция Эксель СЧЕТЕСЛИ не предназначена для расчета количества ячеек по нескольким условиям. В большинстве случаев я рекомендую использовать его множественный аналог – функцию СЧЕТЕСЛИМН. Она как раз и предназначена для вычисления количества ячеек, которые соответствуют двум или более условиям (логика И). Однако, некоторые задачи могут быть решены путем объединения двух или более функций СЧЕТЕСЛИ в одно выражение.
Количество чисел в диапазоне
Одним из наиболее распространенных применений функции СЧЕТЕСЛИ с двумя критериями является определение количества чисел в определенном интервале, т.е. меньше X, но больше Y.
Например, вы можете использовать для вычисления ячеек в диапазоне B2: B9, где значение больше 5 и меньше или равно 15:
Количество ячеек с несколькими условиями ИЛИ.
Когда вы хотите найти количество нескольких различных элементов в диапазоне, добавьте 2 или более функций СЧЕТЕСЛИ в выражение. Предположим, у вас есть список покупок, и вы хотите узнать, сколько в нем безалкогольных напитков.
Сделаем это:
Обратите внимание, что мы включили подстановочный знак (*) во второй критерий. Он используется для вычисления количества всех видов сока в списке
Как вы понимаете, сюда можно добавить и больше условий.
Считаем числа и значения
Три полезных вещи, помогающих в работе с программой.
Сколько чисел находится в массиве, можно рассчитать с помощью формулы СЧЁТ(значение1;значение2;…)
Она учитывает только те элементы, которые включают в себя цифры.То есть если в некоторых из них будет прописан текст, они будут пропущены, в то время как даты и время берутся во внимание. В данной ситуации не обязательно задавать параметры по порядку: можно написать, к примеру, =СЧЁТ(А1:С3;В4:С7;…).
Другая статистическая функция — СЧЕТЗ — подсчитает вам непустые клетки в диапазоне, то есть те, которые содержат буквы, числа, даты, время и даже логические значения ЛОЖЬ и ИСТИНА
Обратное действие выполняет формула, показывающая численность незаполненных секций — СЧИТАТЬПУСТОТЫ(массив). Она применяется только к непрерывным выделенным областям.
Ставим экселю условия
Когда нужно подсчитать элементы с определённым значением, то есть соответствующие какому-то формату, применяется функция СЧЁТЕСЛИ(массив;критерий). Чтобы вам было понятнее, следует разобраться в терминах.
Массивом называется диапазон элементов, среди которых ведется учет. Это может быть только прямоугольная непрерывная совокупность смежных клеток. Критерием считается как раз таки то условие, согласно которому выполняется отбор. Если оно содержит текст или цифры со знаками сравнения, мы его берем в кавычки. Когда условие приравнивается просто к числу, кавычки не нужны.
Разбираемся в критериях
Примеры критериев:
- «>0» — считаются ячейки с числами от нуля и выше;
- «Товар» — подсчитываются секции, содержащие это слово;
- 15 — вы получаете сумму элементов с данной цифрой.
Для большей ясности приведу развернутый пример.
Чтобы посчитать ячейки в зоне от А1 до С2, величина которых больше прописанной в А5, в строке формул необходимо написать =СЧЕТЕСЛИ(А1:С2;«>»&А5).
Задачи на логику
Хотите задать экселю логические параметры? Воспользуйтесь групповыми символами * и ?. Первый будет обозначать любое количество произвольных символов, а второй — только один.
К примеру, вам нужно знать, сколько имеет электронная таблица клеток с буквой Т без учета регистра. Задаем комбинацию =СЧЕТЕСЛИ(А1:D6;«Т*»). Другой пример: хотите знать численность ячеек, содержащих только 3 символа (любых) в том же диапазоне. Тогда пишем =СЧЕТЕСЛИ(А1:D6;«???»).
Средние значения и множественные формулы
В качестве условия может быть задана даже формула. Желаете узнать, сколько у вас секций, содержимое которых превышают среднее в определенном диапазоне? Тогда вам следует записать в строке формул следующую комбинацию =СЧЕТЕСЛИ(А1:Е4;«>»&СРЗНАЧ(А1:Е4)).
Если вам нужно сосчитать количество заполненных ячеек по двум и более параметрам, воспользуйтесь функцией СЧЕТЕСЛИМН. К примеру, вы ищите секций с данными больше 10, но меньше 70. Вы пишете =СЧЕТЕСЛИМН(А1:Е4;«>10»;А1:Е4;«<70»).
Помимо этого, у вас есть возможность задать условия И/ИЛИ. Только во втором случае придется использовать сразу несколько правил. Смотрим: вам необходимо найти клетки, в которых слова начинаются с буквы В или Р — пишете =СЧЕТЕСЛИ(А1:Е4;«В*»)+ СЧЕТЕСЛИ(А1:Е4;«Р*»).
Может быть, на первый взгляд вышеизложенные инструкции кажутся вам не совсем понятными. Но применив их несколько раз на практике, вы убедитесь, что они намного упрощают и совершенствуют работу с программой Excel.
Особенности использования функции СЧЁТЕСЛИ в Excel
Функция имеет следующую синтаксическую запись:
=СЧЕТЕСЛИ( диапазон; критерий )
- диапазон – обязательный аргумент, принимающий ссылку на одну либо несколько ячеек, в которых требуется определить число совпадений с указанным критерием.
- критерий – условие, согласно которому выполняется расчет количества совпадений в рассматриваемом диапазоне. Условием могут являться логическое выражение, числовое значение, текстовая строка, значение типа Дата, ссылка на ячейку.
- При подсчете числа вхождений в диапазон в соответствии с двумя различными условиями, диапазон ячеек можно рассматривать как множество, содержащее два и более непересекающихся подмножеств. Например, в таблице «Мебель» необходимо найти количество столов и стульев. Для вычислений используем выражение =СЧЁТЕСЛИ(B3:B200;”*стол*”)+СЧЁТЕСЛИ(B3:B200;”*стул*”).
- Если в качестве критерия указана текстовая строка, следует учитывать, что регистр символов не имеет значения. Например, функция СЧЁТЕСЛИ(A1:A2;”Петров”) вернет значение 2, если в ячейках A1 и A2 записаны строки «петров» и «Петров» соответственно.
- Если в качестве аргумента критерий передана ссылка на пустую ячейку или пустая строка «», результат вычисления для любого диапазона ячеек будет числовое значение 0 (нуль).
- Функция может быть использована в качестве формулы массива, если требуется выполнить расчет числа ячеек с данными, удовлетворяющим сразу нескольким критериям. Данная особенность будет рассмотрена в одном из примеров.
- Рассматриваемая функция может быть использована для определения количества совпадений как по одному, так и сразу по нескольким критериям поиска. В последнем случае используют две и более функции СЧЁТЕСЛИ, возвращаемые результаты которых складывают или вычитают. Например, в ячейках A1:A10 хранится последовательность значений от 1 до 10. Для расчета количества ячеек с числами больше 3 и менее 8 необходимо выполнить следующие действия:
- записать первую функцию СЧЁТЕСЛИ с критерием «>3»;
- записать вторую функцию с критерием «>=8»;
- определить разницу между возвращаемыми значениями =СЧЁТЕСЛИ(A1:10;”>3″)-СЧЁТЕСЛИ(A1:A10;”>=8″). То есть, вычесть из множества (3;+∞) подмножество [8;+∞).
Способ 3: функция СЧЕТ
Продолжая разжевывать тему, как в «Экселе» посчитать количество ячеек, коснемся функции СЧЕТ. Как можно понять, она очень похожа на предыдущую, однако дает возможность подсчитать ячейки, в которых введены лишь числовые значения. Вот как ей пользоваться:
- Выделите ячейку на листе, в которой предполагается выводить данные.
- Нажмите кнопку «Вставить функцию».
- В появившемся окне из списка выберите функцию СЧЕТ и нажмите кнопку «ОК».
- Перед вами, как и в прошлый раз, появится окно, в котором необходимо ввести значения, то есть диапазон или несколько диапазонов ячеек.
- Сделав это, нажмите кнопку «ОК».
После выполнения всех этих действий в выделенной изначально ячейке появится число, соответствующее числу ячеек с цифрами в выбранном диапазоне.
Метод 4: применение функции СЧЁТЕСЛИ
Функция СЧЕТЕСЛИ используется в ситуациях, когда необходимо не просто определить количество ячеек с данными, но и выбрать среди них те, для которых выполняется заданное условие, в качестве которого могут выступать операции сравнения как цифровых, так и прочих форматов данных, например:
Опишем подробный алгоритм использования функции.
- Как и в предыдущих методах, встаем в ячейку для расчета результата запускаем Мастер функций.
- выбираем в перечне категорий значение “Полный алфавитный перечень“;
- в списке операторов щелкаем по функции “СЧЁТЕСЛИ” и затем – OK.
- На экране отобразится окно настроек аргументов функции СЧЕТЕСЛИ:
- Как и в предыдущих методах в качестве значения аргумента “Диапазон” нужно указать координаты области ячеек (вручную или с помощью выделения левой кнопкой мыши в самой таблице).
- В значении аргумента “Критерий” указываем наше условие, по которому будут отбираться ячейки с данными для включения в общий подсчет.
- Как только все будет заполнено, нажимаем кнопку OK.Примечание: Если есть желание, работу в Мастере функций можно упустить и сразу ввести нужную формулу функции в выбранной ячейке. Сама формула выглядит так: =СЧЁТЕСЛИ(диапазон;критерий).
- Как мы видим, требуемый результат с заданным условием появился в выбранной ячейке.
Если достаточно выполнения хотя бы одного условия (логика ИЛИ).
Как вы видели в приведенных выше примерах, подсчет ячеек, отвечающих всем указанным критериям, прост, поскольку функция СЧЕТЕСЛИМН как раз и предназначена для такой работы.
Но что если вы хотите подсчитать значения, для которых хотя бы одно из указанных условий имеет значение ИСТИНА , то есть использовать логику ИЛИ? В принципе, есть два способа сделать это — 1) сложив несколько формул СЧЕТЕСЛИ или 2) использовать комбинацию СУММ+СЧЕТЕСЛИМН с константой массива.
Способ 1. Две или более формулы СЧЕТЕСЛИ или СЧЕТЕСЛИМН.
Подсчитаем заказы со статусами «Отменено» и «Ожидание». Чтобы сделать это, вы можете просто написать 2 обычные формулы СЧЕТЕСЛИ и затем сложить результаты:
В случае, если нужно оценить более одного параметра отбора, используйте СЧЕТЕСЛИМН.
Чтобы получить количество «отмененных» и «отложенных» заказов для клубники, используйте такой вариант:
Способ 2. СУММ+СЧЁТЕСЛИМН с константой массива.
В ситуациях, когда вам приходится оценивать множество критериев, описанный выше подход — не лучший путь, потому что ваша формула станет слишком громоздкой. Чтобы выполнить те же вычисления в более компактной форме, перечислите все свои критерии в константе массива и укажите этот массив в качестве аргумента функции СЧЕТЕСЛИМН.
Вставьте СЧЕТЕСЛИМН в функцию СУММ, вот так:
СУММ(СЧЁТЕСЛИМН(диапазон;{«условие1″;»условие2″;»условие3»;…}))
В нашей таблице с примерами для подсчета заказов со статусом «Отменено» или «Ожидание» расчет будет выглядеть следующим образом:
=СУММ(СЧЁТЕСЛИМН(E2:E11;{«Отменено»;»Ожидание»}))
Массив означает, что в начале ищем все отмененные заказы, потом ожидающие. Получается массив из двух цифр итогов. А затем функция СУММ просто их складывает.
Аналогичным образом вы можете использовать две или более пары диапазон/условие. Чтобы вычислить количество заказов на клубнику, которые отменены или в стадии ожидания, используйте это выражение:
Подсчет ячеек
В программе Excel количество заполненных ячеек можно увидеть при помощи счетчика на строке состояния или целого ряда функций, каждая из которых подсчитывает элементы, заполненные определенным типом данных.
Счетчик на строке состояния
Самый простой способ подсчитать ячейки, содержащие данные – это воспользоваться информацией со счетчика, который размещен в правой части строки состояния слева от кнопок переключения режимов просмотра в Excel. Пока на листе выделен диапазон, в котором все элементы пустые или лишь один содержит какое-то значение, данный индикатор скрыт. Счетчик автоматически появляется тогда, когда выделено две или более не пустых ячеек, и сразу показывает их число после слова «Количество».
Но, хотя по умолчанию этот счетчик включен, и только ждет того, когда пользователь выделит определенные элементы, в некоторых случаях он может быть отключен вручную. Тогда актуальным становится вопрос о его включении. Для этого нужно кликнуть правой кнопкой мыши по строке состояния и в открывшемся списке установить галочку напротив пункта «Количество». После этого счетчик опять будет отображаться.
Функция СЧЁТЗ
Подсчитать количество заполненных ячеек можно при помощи функции СЧЁТЗ. Она отличается от предыдущего способа тем, что позволяет зафиксировать подсчет определенного диапазона в отдельной ячейке. То есть, для просмотра информации по нему область не нужно будет постоянно выделять.
- Выделяем область, в которую будет выводиться результат подсчета. Кликаем по значку «Вставить функцию».
Открывается окно Мастера функций. Ищем в представленном списке элемент «СЧЁТЗ». После того, как это наименование выделено, жмем на кнопку «OK».
Запускается окно аргументов. Аргументами этой функции являются ссылки на ячейки. Ссылку на диапазон можно прописать вручную, но лучше установить курсор в поле «Значение1», куда нужно ввести данные, и выделить соответствующую область на листе. Если нужно произвести подсчет заполненных ячеек в нескольких удаленных друг от друга диапазонах, то координаты второго, третьего и последующего диапазона нужно вводить в поля под названием «Значение2», «Значение3» и т.д. Когда все данные введены. Жмем на кнопку «OK».
Данную функцию также можно ввести вручную в ячейку или строку формул, придерживаясь следующего синтаксиса:
После того, как формула введена, программа в заранее выделенной области показывает результат подсчета заполненных ячеек указанного диапазона.
I . Для определения количества ячеек, содержащих числовые значения, можно использовать функцию Счет.
Счет(значение1; ; …)
Значение1 – обязательный аргумент, все остальные аргументы являются необязательными и могут быть опущены.
В качестве аргументов функции Счет могут выступать любые значения, ссылки на ячейки и диапазоны, массивы данных, а также формулы и функции.
В более ранних версиях Excel (например, Excel 2003 года), функция Счет обрабатывала 30 аргументов. Начиная с версии Excel 2007, можно использовать до 255 аргументов.
Числа, даты и время учитываются функцией Счет как числовые.
Ссылки на пустые ячейки, ошибки, текстовые или логические значения игнорируются.
Если число сохранено как текст, оно не будет посчитано!
Примеры использования функции Счет.
- Подсчет количества ячеек в диапазоне, который полностью состоит из чисел:
- В диапазоне есть пустые ячейки, ячейки содержащие числа и текст.
Функция Счет игнорирует пустые ячейки, и ячейки содержащие текст.
- Ячейки, содержащие значения даты и времени функция Счет учитывает:
- Функция Счет может подсчитывать количество ячеек сразу в нескольких несмежных диапазонах:
Подсчет пустых / непустых ячеек в диапазоне в Excel
В этой статье объясняются формулы для подсчета количества пустых и непустых ячеек в диапазоне в Excel.

Как подсчитать пустые ячейки в диапазоне в Excel
В этом разделе показано, как подсчитать пустые ячейки в диапазоне ячеек в Excel с помощью определенной формулы. Пожалуйста, сделайте следующее.
Общая формула
=COUNTBLANK(range)
аргументы
Диапазон (обязательно): Диапазон, из которого вы хотите подсчитать пустые ячейки.
Как пользоваться этой формулой?
1. Выберите пустую ячейку для вывода результата.
2. Введите в нее приведенную ниже формулу и нажмите Enter ключ.
=COUNTBLANK(B3:B9)

Затем количество пустых ячеек в указанном диапазоне вычисляется, как показано на скриншоте выше.
Ноты: В этой формуле B3: B9 — это диапазон, из которого вы хотите подсчитать пустые ячейки. Пожалуйста, измените его на свой собственный диапазон.
Как подсчитать непустые ячейки в диапазоне в Excel
Для подсчета количества непустых ячеек в указанном диапазоне приведенная ниже формула может оказать вам услугу. Пожалуйста, сделайте следующее.
Общая формула
=COUNTIF(range,»<>»)
аргументы
Диапазон (обязательно): Диапазон, из которого вы хотите подсчитать непустые ячейки.
Как пользоваться этой формулой?
1. Выберите пустую ячейку, чтобы разместить результат.
2. Введите в нее приведенную ниже формулу и нажмите клавишу Enter, чтобы получить результат.
=COUNTIF(B3:B9,»<>»)
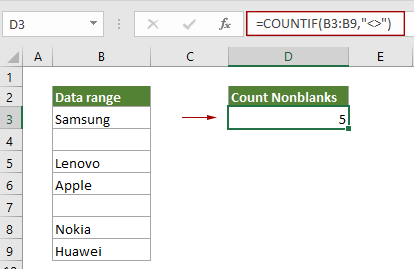
Затем вы получите общее количество непустых ячеек в указанном диапазоне, как показано на скриншоте выше.
Ноты:
1) В этой формуле B3: B9 — это диапазон, из которого вы хотите подсчитать непустые ячейки;
2) Вы также можете применить приведенную ниже формулу COUNTA для подсчета общего количества непустых ячеек в указанном диапазоне.
=COUNTA(B3:B9)
3) В двух приведенных выше формулах подсчитываются непустые ячейки, включая ячейки формулы.
Связанные функции
Функция Excel СЧИТАТЬПУСТОТЫ Функция Excel СЧИТАТЬПУСТОТЫ возвращает количество пустых ячеек.
Функция СЧЁТЕСЛИ в Excel Функция Excel СЧЁТЕСЛИ используется для подсчета количества ячеек, соответствующих критерию.
Функция СЧЁТ в Excel Функция СЧЁТ в Excel возвращает количество ячеек, содержащих число, текст, значение ошибки или пустой текст.
Родственные формулы
Подсчет ячеек, которые начинаются или заканчиваются определенным текстом Эта статья покажет вам, как подсчитать ячейки, которые начинаются или заканчиваются определенным текстом в диапазоне в Excel с помощью функции СЧЁТЕСЛИ.
Подсчет ячеек, содержащих либо x, либо y Из этого туториала Вы узнаете, как в деталях применить формулу на основе функции СУММПРОИЗВ для подсчета количества ячеек в определенном диапазоне, которые содержат x или y в Excel.
Подсчет ячеек, содержащих определенный текст, с учетом регистра В этом руководстве подробно описана формула для подсчета количества ячеек, содержащих определенный текст с учетом регистра в диапазоне в Excel.
Подсчитайте, сколько ячеек содержат ошибки В этом руководстве показано, как подсчитать количество ячеек, содержащих ошибки (любые ошибки, такие как ошибка # N / A, ошибка #VALUE! Или ошибка # DIV / 0!) В указанном диапазоне в Excel.
Проверка заполнения данными таблицы с помощью функции СЧЁТЗ в Excel
Пример 2. Для решения спорных ситуаций в случае ДТП в Excel была создана форма для расчета тормозного пути автомобиля. Таблица содержит 4 поля данных, являющихся обязательными для заполнения. Реализовать алгоритм выведения ошибки «Указаны не все данные» в случае, если для расчета не хватает данных.
Исходная таблица:
Функция, которая будет выводить ошибку, если не все данные введены:
=ЕСЛИ(СЧЁТЗ(A2:A5)<>СЧЁТЗ(B2:B5);”Указаны не все данные”;B4*0,28*B5+(СТЕПЕНЬ(B4*0,28;2)/(2*B3*B2)))
В столбце A:A содержатся пояснения к данным, находящимся в соседнем столбце. Если число заполненных ячеек в A2:A5 и B2:B5 совпадают, будет выполнен расчет по формуле B4*0,28*B5+(СТЕПЕНЬ(B4*0,28;2)/(2*B3*B2)), иначе будет выведена информация об ошибке. В данном случае все поля указаны и заполнены. Результат:
Если, например, время реакции не указано, будет выведен следующий результат:
Как выбрать непустые ячейки в диапазоне в Excel?
Допустим, в диапазоне существует много несмежных пустых ячеек, и теперь вам нужно выбрать все ячейки с текущим содержимым. Как легко выбрать все непустые ячейки в Excel? Есть несколько уловок, чтобы решить эту проблему.
- (только один шаг)
Выберите непустые ячейки в диапазоне с помощью специальной функции Перейти
Функция Go To Special может помочь нам выбрать непустые ячейки в выбранном диапазоне с помощью следующих шагов.
1. Выберите диапазон, из которого вы выберете все непустые ячейки, и нажмите F5 Клавиша открытия диалогового окна «Перейти». Затем нажмите кнопку Особый кнопку, чтобы открыть диалоговое окно Перейти к специальному.
Внимание: Вы также можете открыть Перейти к специальному диалоговое окно, щелкнув Главная > Найти и выбрать > Перейти к специальному. 2
В диалоговом окне «Перейти к специальному» установите флажок Константы вариант, Номера вариант, Текст вариант, Логика вариант, и ошибки и нажмите OK кнопку
2. В диалоговом окне «Перейти к специальному» установите флажок Константы вариант, Номера вариант, Текст вариант, Логика вариант, и ошибки и нажмите OK кнопку.
Теперь вы увидите, что только непустые ячейки с содержимым выбраны в указанном диапазоне. См. Скриншоты ниже:

Один щелчок, чтобы выбрать все непустые ячейки в диапазоне в Excel
Kutools для Excel Выбрать непустые ячейки Утилита может помочь вам быстро выбрать все непустые ячейки из выбранного диапазона одним щелчком мыши. Полнофункциональная бесплатная 30-дневная пробная версия!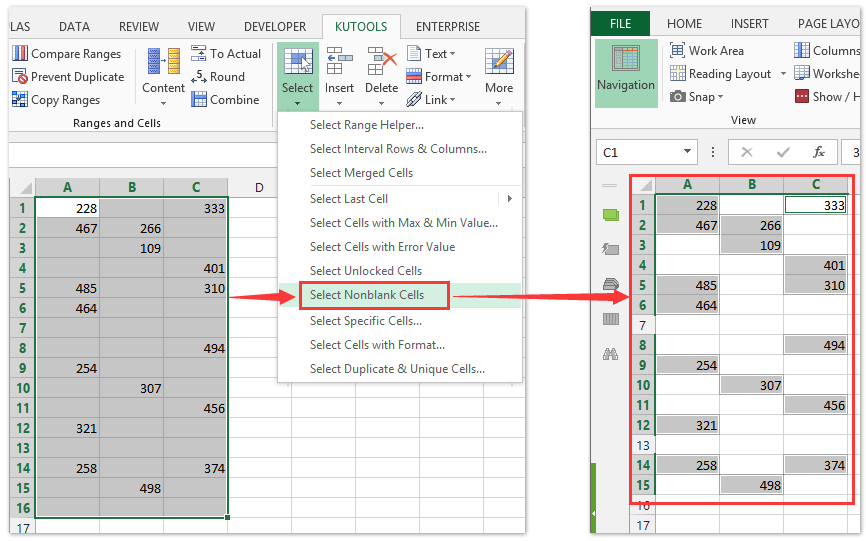
Выберите непустые ячейки в диапазоне с помощью VBA
Здесь мы предоставляем макрос VBA для выбора всех непустых ячеек из указанного диапазона. Пожалуйста, сделайте следующее:
1, нажмите другой + F11 клавиши, чтобы открыть окно Microsoft Visual Basic для приложений.
2, Нажмите Вставить > Модуль, а затем вставьте следующий код VBA в открывающееся окно модуля.
VBA: выберите непустые ячейки из диапазона
Sub SelectNonBlankCells()
Dim Rng As Range
Dim OutRng As Range
Dim InputRng As Range
Dim xTitle As String
On Error Resume Next
xTitle = Application.ActiveWindow.RangeSelection.Address
Set InputRng = Application.InputBox("Range :", "KutoolsforExcel", xTitle, Type:=8)
Set InputRng = Application.Intersect(InputRng, Application.ActiveSheet.UsedRange)
For Each Rng In InputRng
If Not Rng.Value = "" Then
If OutRng Is Nothing Then
Set OutRng = Rng
Else
Set OutRng = Application.Union(OutRng, Rng)
End If
End If
Next
If Not (OutRng Is Nothing) Then
OutRng.Select
End If
End Sub
3, нажмите F5 ключ или щелкните Выполнить кнопку для запуска этого VBA.
4. В открывшемся диалоговом окне укажите диапазон, в котором вы будете выбирать только непустые ячейки, и нажмите кнопку OK кнопку.
Теперь все непустые ячейки выбираются сразу в указанном диапазоне.
Выберите непустые ячейки в диапазоне с помощью Kutools for Excel
Kutools для Excel Выбрать непустые ячейки Утилита позволяет выбрать все непустые ячейки из определенного диапазона одним щелчком мыши.
Kutools for Excel — Включает более 300 удобных инструментов для Excel. Полнофункциональная бесплатная 30-дневная пробная версия, кредитная карта не требуется! Бесплатная пробная версия сейчас!
Выберите диапазон, в котором вы выберете только непустые ячейки, и нажмите кнопку Kutools > Выберите > Выбрать непустые ячейки.
Теперь все непустые ячейки в указанном диапазоне выбираются сразу.
Kutools for Excel — Включает более 300 удобных инструментов для Excel. Полнофункциональная бесплатная 30-дневная пробная версия, кредитная карта не требуется! Get It Now
Демонстрация: выделение непустых ячеек в диапазоне в Excel
Kutools for Excel включает более 300 удобных инструментов для Excel, которые можно бесплатно попробовать без ограничений в течение 30 дней. Скачать и бесплатную пробную версию сейчас!
Подсчет ячеек в Excel, используя функции СЧЕТ и СЧЕТЕСЛИ
Очень часто при работе в Excel требуется подсчитать количество ячеек на рабочем листе. Это могут быть пустые или заполненные ячейки, содержащие только числовые значения, а в некоторых случаях, их содержимое должно отвечать определенным критериям. В этом уроке мы подробно разберем две основные функции Excel для подсчета данных – СЧЕТ и СЧЕТЕСЛИ, а также познакомимся с менее популярными – СЧЕТЗ, СЧИТАТЬПУСТОТЫ и СЧЕТЕСЛИМН.
Статистическая функция СЧЕТ подсчитывает количество ячеек в списке аргументов, которые содержат только числовые значения. Например, на рисунке ниже мы подсчитали количество ячеек в диапазоне, который полностью состоит из чисел:
В следующем примере в двух ячейках диапазона содержится текст. Как видите, функция СЧЕТ их игнорирует.
А вот ячейки, содержащие значения даты и времени, учитываются:
Функция СЧЕТ может подсчитывать количество ячеек сразу в нескольких несмежных диапазонах:
Если необходимо подсчитать количество непустых ячеек в диапазоне, то можно воспользоваться статистической функцией СЧЕТЗ. Непустыми считаются ячейки, содержащие текст, числовые значения, дату, время, а также логические значения ИСТИНА или ЛОЖЬ.
Решить обратную задачу, т.е. подсчитать количество пустых ячеек в Excel, Вы сможете, применив функцию СЧИТАТЬПУСТОТЫ:
Статистическая функция СЧЕТЕСЛИ позволяет производить подсчет ячеек рабочего листа Excel с применением различного вида условий. Например, приведенная ниже формула возвращает количество ячеек, содержащих отрицательные значения:
Следующая формула возвращает количество ячеек, значение которых больше содержимого ячейки А4.
СЧЕТЕСЛИ позволяет подсчитывать ячейки, содержащие текстовые значения. Например, следующая формула возвращает количество ячеек со словом “текст”, причем регистр не имеет значения.
Логическое условие функции СЧЕТЕСЛИ может содержать групповые символы: * (звездочку) и ? (вопросительный знак). Звездочка обозначает любое количество произвольных символов, а вопросительный знак – один произвольный символ.
Например, чтобы подсчитать количество ячеек, содержащих текст, который начинается с буквы Н (без учета регистра), можно воспользоваться следующей формулой:
Если необходимо подсчитать количество ячеек, которые содержат ровно четыре символа, то используйте эту формулу:
Функция СЧЕТЕСЛИ позволяет использовать в качестве условия даже формулы. К примеру, чтобы посчитать количество ячеек, значения в которых больше среднего значения, можно воспользоваться следующей формулой:
Если одного условия Вам будет недостаточно, Вы всегда можете воспользоваться статистической функцией СЧЕТЕСЛИМН. Данная функция позволяет подсчитывать ячейки в Excel, которые удовлетворяют сразу двум и более условиям.
К примеру, следующая формула подсчитывает ячейки, значения которых больше нуля, но меньше 50:
Функция СЧЕТЕСЛИМН позволяет подсчитывать ячейки, используя условие И. Если же требуется подсчитать количество с условием ИЛИ, необходимо задействовать несколько функций СЧЕТЕСЛИ. Например, следующая формула подсчитывает ячейки, значения в которых начинаются с буквы А или с буквы К:
Функции Excel для подсчета данных очень полезны и могут пригодиться практически в любой ситуации. Надеюсь, что данный урок открыл для Вас все тайны функций СЧЕТ и СЧЕТЕСЛИ, а также их ближайших соратников – СЧЕТЗ, СЧИТАТЬПУСТОТЫ и СЧЕТЕСЛИМН. Возвращайтесь к нам почаще. Всего Вам доброго и успехов в изучении Excel.


