Как писать формулы в excel
Содержание:
- Как перемножать множество значений на одно число
- Ручное создание формул Excel
- Имена в формулах Эксель
- Примеры использования
- Работа с формулами
- Ручное создание формул Excel
- Способ 3: Ручное создание формулы
- Использование для проверки введенных значений.
- Немного терминологии
- Понятие аргументов функции
- Создание формул в Excel
- Как найти и заменить цвет заливки в Excel?
- Коды ошибок при работе с формулами
- Сложные формулы
- Простые формулы
Как перемножать множество значений на одно число
Представьте ситуацию, при которой вам необходимо воспользоваться таким действием, как умножение. При этом нужно сделать так, чтобы значения всего столбца вступили во взаимодействие с каким-то конкретным заданным числом.
Как действовать в таком случае и есть ли способы быстрого расчёта параметров? Всё решается достаточно просто:
Создайте таблицу, которая будет состоять из двух основных столбцов. В одном заполните исходные значения, а второй должен остаться пустым, там будут отображены результаты расчётов.
- Установите курсор в том столбце, где будет отображаться итог всех вычислений. Желательно напротив самого первого по счёту значения, так как так будет гораздо удобнее выполнять дальнейшие операции.
- В строке над рабочей областью вам необходимо вписать символ «=», после чего система автоматически предложит ввести определённую формулу, в том числе указать координаты параметров.
- Вы должны совершить клик по клетке, где находится множитель. Другими словами, это первое по счёту значение в столбце, которое находится напротив выбранной вами клетки.

- Теперь в строку, где отображается непосредственно формула, вы должны при помощи клавиатуры вписать символ «*» для того, чтобы происходило умножение.
- Курсором кликните по второму множителю. Это как раз то значение, которое установлено в третьем столбце и является ключевым. В результате вы увидите, как сформируется некая формула, где друг на друга умножаются два параметра.

Нажмите на «Enter», чтобы система посчитала новое значение. Всё, что останется сделать – это кликнуть по клетке с ответом и зажать маркер в нижнем правом углу левой кнопкой мыши. Как итог, весь столбец моментально считается.

Как видите, нет ничего сложного в том, чтобы получить желаемый результат. Если вы будете использовать формулы в Excel, то работа станет более доступной, нужно лишь знать определённые нюансы. Стоит отметить, что если вы бы перемножали столбец на столбец, то опция закрепления не понадобилась, так как нужные значения находились бы друг напротив друга. Следовательно, при протаскивании координаты изменялись бы правильно.
Ручное создание формул Excel
Ввод вручную применим, когда необходимо осуществить простые расчеты (сложение, вычитание, умножение, деление) небольшого количества данных. Чтобы ввести ее следует выполнить следующие шаги:
- щелчком левой кнопки мыши выделяем ячейку, где будет отображаться результат;
- нажимаем знак равенства на клавиатуре;
- вводим выражение;
- нажимаем Enter.
Создать формулу можно с использованием чисел и при помощи ячеек, содержащих данные. В первом случае значения вводятся с клавиатуры, во втором – нужные ячейки выделяются щелчком мыши.
Между операндами ставят соответствующий знак: +, -, *, /. Легче всего их найти на дополнительной цифровой клавиатуре.
Имена в формулах Эксель
При создании объемных таблиц использовать стандартные ссылки на ячейки зачастую становится неудобно. В этом случае гораздо удобнее использовать так называемые имена. То есть определенной ячейке, массиву или формуле задается конкретное имя. Такие заголовки гораздо легче запоминаются.
Еще одно преимущество использования имени в Excel проявляется при изменении структуры таблицы. В этом случае не придется вручную править все выражения. Достаточно изменить ссылки в определении имен. В результате будут скорректированы все выражения, в которых они были использованы.
Для того чтобы присвоить имя, следует выделить необходимую ячейку или область и воспользоваться соответствующим пунктом меню.
excel 2007
excel 2010
В открывшемся окне задается любое удобное пользователю название. После этого такое имя может быть использовано в любом месте, где требуется прописать ссылку на соответствующую ячейку.
Использование формул в процессе создания таблиц в программе Excel позволяет значительно упростить работу в ней и создать качественные таблицы.
Огромное количество способов их применения ведет к необходимости тщательного изучения возможностей программы
Важно также регулярно совершенствовать свои знания, стараясь изучать нововведения и подстраивая их под свою работу
Об авторе
Павел Угрюмов
Основатель и главный редактор компьютерного журнала PClegko. Маркетолог, предприниматель и и путешественник. Проект интернет-журнал PClegko — моё хобби. Но я планирую вырастить его в мировой проект. Каждая ваша оценка статьи и оставленный комментарий очень важны для меня. Если проект вам нравится, то буду рад если вы меня поддержите:) В ссылке находится мой основной проект. Буду рад, если загляните!
Примеры использования
Пример 1. Необходимо найти разность трех различных чисел.
Для решения данной задачи необходимо использовать редактор в качестве обычного калькулятора.
1. Ставите равно в строке формул и пишете числа через знак минус, который можно найти на цифровом блоке клавиатуры.
2. Нажимаете Enter и получаете результат расчета.
Пример 2. Нужно посчитать разность нескольких ячеек.
1. Заполняете цифрами таблицу.
2. Устанавливаете курсор в любом удобном месте и записываете формулу через знак равно со ссылками на заполненные ячейки.
3. Нажимаете ввод на клавиатуре и получаете результат. Поскольку числа разные, то ответ вышел отрицательным.
Можно скомбинировать два примера. Принцип действия будет аналогичным.
Результат оказался положительным, поскольку отнимали отрицательное число, а, как известно из математики, два минуса подряд заменяются плюсом.
Пример 3. Вычитание столбцов.
1. Создаете таблицу для нахождения прибыли нескольких магазинов торговой сети, зная объем продаж и величину обязательных платежей.
2. В столбце прибыль записываете формулу и нажимаете Enter.
3. Чтобы быстрее провести расчеты для оставшихся магазинов, используйте маркер автозаполнения.
Работа с формулами
Ввод
Программа понимает стандартные математические операторы:
- сложение «+»;
- вычитание «-»;
- умножение «*»;
- деление «/»;
- степень «^»;
- меньше «<»;
- больше «>»;
- меньше или равно «<=»;
- больше или равно «>=»;
- не равно «»;
- процент «%».
Если в одной формуле используется несколько разных математических операторов, Эксель обрабатывает их в математическом порядке:
- «%» и «^»;
- «*» и «/»;
- «+» и «-».
Постоянные и абсолютные ссылки
Относительные ссылки помогают «растянуть» одну формулу на любое количество столбцов и строк. Как это работает на практике:
- Создать таблицу с нужными данными.
- Чтобы найти общую стоимость за каждый товар, нужно количество единиц умножить на цену. Для этого в первую ячейку вписать формулу через знак «=» и нажать Enter.
- Те же манипуляции можно провести для каждого товара или же скопировать первую формулу и вставить ее в остальные ячейки по очереди. Но все делается проще: кликнуть на ячейку, в правом нижнем углу появится маркер заполнения, нажать на него и, не отпуская кнопку мышки, потянуть вниз.
Абсолютный адрес обозначается знаком «$». Форматы отличаются:
- Неизменна строка – A$1.
- Неизменен столбец – $A
- Неизменны строка и столбец – $A$1.
- Сначала посчитать общую стоимость. Это делается несколькими способами: обычным сложением всех значений или автосуммой (выделить столбец с одной пустой ячейкой и на вкладке «Главная» справа выбрать опцию «Сумма», либо вкладка «Формулы» – «Автосумма»).
- В отдельном столбце разделить стоимость первого товара на общую стоимость. При этом значение общей стоимости сделать абсолютным.
- Для получения результата в процентах можно произвести умножение на 100. Однако проще выделить ячейку и выбрать в разделе «Главная» формат в виде значка «%».
- С помощью маркера заполнения опустить формулу вниз. В итоге должно получиться 100%.
Ручное создание формул Excel
Ввод вручную применим, когда необходимо осуществить простые расчеты (сложение, вычитание, умножение, деление) небольшого количества данных. Чтобы ввести ее следует выполнить следующие шаги:
- щелчком левой кнопки мыши выделяем ячейку, где будет отображаться результат;
- нажимаем знак равенства на клавиатуре;
- вводим выражение;
нажимаем Enter.
Создать формулу можно с использованием чисел и при помощи ячеек, содержащих данные. В первом случае значения вводятся с клавиатуры, во втором – нужные ячейки выделяются щелчком мыши.
Между операндами ставят соответствующий знак: +, -, *, /. Легче всего их найти на дополнительной цифровой клавиатуре.
Способ 3: Ручное создание формулы
Иногда проще воспользоваться ручным методом вставки формул, поскольку Мастер создания может не справиться с поставленной задачей, например, когда речь идет о большом количестве условий в ЕСЛИ или других распространенных функциях. В таких случаях заполнить ячейку самостоятельно быстрее и легче.
- Как уже было сказано в первом способе, для начала выделите ячейку, где должна располагаться формула.

Напишите знак «=» в поле ввода вверху или в самой ячейке, что и будет означать начало формулы.

Затем задайте саму функцию, написав ее название. Используйте подсказки для обеспечения правильности написания, а также ознакомьтесь с появившимися описаниями, чтобы определить назначение функции.

Поставьте открывающую и закрывающую скобку, внутри которых и будут написаны условия.

Выделите область значений или запишите ячейки, входящие в аргументы, самостоятельно. При необходимости ставьте знаки равенства или неравенства и сравнительные степени.

Результат формулы отобразится после нажатия по клавише Enter.

Если используется несколько рядов или аргументов, ставьте знак «;», а затем вписывайте следующие значения, что и описано в отображающихся на экране подсказках.

В завершение трех методов отметим о наличии отдельной статьи на нашем сайте, где автор разбирает большинство полезных функций, присутствующих в Excel. Если вы только начинаете свое знакомство с этой программой, посмотрите правила использования таких опций.
Подробнее: Полезные функции в Microsoft Excel
Использование для проверки введенных значений.
Чтобы разрешить только значения, которые не превышают установленный порог, вы можете использовать проверку данных с пользовательской формулой, основанной на функции СУММ.
Посмотрите это видео, в котором используется инструмент «Проверка данных».
В условии проверки используем формулу
Правила проверки данных запускаются, как только пользователь добавляет или изменяет значение ячейки.
В этом случае нам нужно условие, которое возвращает ЛОЖЬ до тех пор, пока затраты в смете меньше 3500. Мы используем функцию сложения для обработки фиксированного диапазона, а затем просто сравниваем результат с 3500.
Каждый раз, когда записывается число, запускается проверка. Пока результат остается меньше 3500, проверка успешна. Если какое-то действие приводит к тому, что он превышает 3500, проверка завершается неудачно и выводится сообщение об ошибке.
Подобное же условие допускается использовать и в условном форматировании, когда ячейки с числами могут быть закрашены красным цветом, если их общий итог превысит установленный порог. Более подробно об условном форматировании читайте —
Надеемся, что теперь посчитать сумму области данных или же отдельных ячеек вам будет гораздо проще.
Также рекомендуем:
Немного терминологии
Перед тем, как непосредственно начать обзор функций, нужно разобраться в том, что же это такое. Под этим понятием подразумевается заложенная разработчиками формула, по которой осуществляются вычисления и на выходе получается определенный результат.
Каждая функция имеет две основные части: имя и аргумент. Формула может состоять из одной функции или нескольких. Чтобы ее начать писать, нужно кликнуть дважды по требуемой ячейке и написать знак «равно».
Следующая составная часть функции – это имя. Собственно, им и является название формулы, которое поможет Excel понять, что хочет пользователь. Вслед за ним в скобках приводятся аргументы. Это параметры функции, учитываемые для выполнения определенных операций. Бывает несколько типов аргументов: числовые, текстовые, логические. Также вместо них нередко используются ссылки на ячейки или определенный диапазон. Каждый аргумент отделяется от другого с помощью точки с запятой.
Синтаксис – одно из главных понятий, характеризующих функцию. Под этим термином подразумевается шаблон для вставки определенных значений с целью обеспечить работоспособность функции.
А теперь давайте все это проверим на практике.
Понятие аргументов функции
Почти все функции содержат аргументы, в качестве которых может выступать ссылка на ячейку, текст, число и даже другая функция. Так, если использовать функцию ЕНЕЧЕТ,
необходимо будет указать числа, которые будут проверяться. Вернется логическое значение. Если оно число нечетное, будет возвращено значение «ИСТИНА». Соответственно, если четное, то «ЛОЖЬ». Аргументы, как видно из скриншотов выше, вводятся в скобках, а разделяются через точку с запятой. При этом если используется англоязычная версия программы, то разделителем служит обычная запятая.
Введенный аргумент называется параметром. Некоторые функции не содержат их вообще. Например, чтобы получить в ячейке текущее время и дату, необходимо написать формулу =ТДАТА()
. Как видим, если функция не требует ввода аргументов, скобки все равно нужно указать.
Создание формул в Excel
Для обработки значений и их диапазонов — от банальной суммы до методов математической статистики вроде медианы или моды — используются формулы. Это очень гибкий и при этом достаточно простой инструмент, который широко используется наряду с условным форматированием при создании таблиц с данными. В самом простом случае для записи формулы в ячейку используется обычный текстовый ввод. Чтобы провести, например, сложение значений из нескольких полей, можно прямо в ячейке написать «=СУММ()» и в скобках указать адреса значений через точку с запятой. Или, если они расположены рядом друг с другом, указать начальную и конечную через двоеточие. А чтобы закрепить в этой формуле ячейку, например, чтобы не менялись столбец или строка при копировании формулы в другую, поставьте перед нужным символом знак «$». Тогда Эксель не будет менять этот экранированный символ, при этом меняя другие.
В принципе можно так ввести любую формулу. Так как Excel поддерживает текстовый ввод, нужно только заранее знать нужные значения, которые вы туда подставите. Но если для простых действий это приемлемо, то для более-менее сложных это уже затруднительно, так как придётся запоминать слишком уж много параметров. Поэтому легче использовать встроенный в программу конструктор формул. Для того чтобы его вызвать, нужно нажать на кнопку в верхней части страницы, слева от поля ввода значения в ячейку.
Появится диалоговое окно, в котором пользователь сможет создать правило обработки данных. В левой части окна есть список упорядоченных по категориям формул. Есть математические, статистические, текстовые группы и т. д. Выбрав нужную, щёлкните по ней левой кнопкой мыши. В правой части диалогового окна будет отображена форма заполнения значений. В ней вы сможете указать диапазоны данных или конкретные одиночные адреса. Чтобы это сделать, нажмите в правой части поля ввода кнопку выделения, окно свернётся, и вы получите доступ к рабочей части листа Excel. Так как в этом режиме можно выбирать как одиночные значения, так и их диапазоны, ввести нужные значения не составит труда. После этого снова нажмите ту же кнопку, и окно восстановит прежний размер. Если в формуле требуется не один набор данных, а несколько, то повторите описанную процедуру требуемое количество раз.
В этом поле, кстати, правила экранирования также работают. Поэтому если вы потом содержимое этой ячейки будете распространять и на другие, и при этом хотите сохранить значения данных, не забудьте поставить в нужные места знак доллара.
Когда ввод в конструкторе будет завершён, нажмите ОК. На этом этапе Excel проверяет введённые значения на соответствие типов и на другие ошибки, поэтому может выкинуть текст ошибки. По нему вы сможете понять, что именно нужно изменить, чтобы формула работала так, как вы от неё ожидаете. Если же ошибок не будет, окно закроется, а в ячейке появится значение. Иногда бывает так, что какой-то из указанных диапазонов ещё не заполнен, но присвоенный ячейке тип содержимого соответствует нужному. Тогда на этапе проверки ошибок не будет, но и значение будет подсчитано без него, так что будьте внимательны.
Как найти и заменить цвет заливки в Excel?
В Excel вы можете заливать разные цвета фона, чтобы выделить важное значение, но пытались ли вы когда-нибудь найти ячейки, содержащие один и тот же цвет, и сразу заменить их другим цветом в Excel?
Найти и заменить цвет заливки с помощью функции поиска и замены
Чтобы найти ячейки с одинаковым цветом заливки и заменить их другим цветом, который вам нравится, функция «Найти и заменить» в Excel может помочь вам завершить эту работу. Пожалуйста, сделайте следующее:
1. Выберите ячейки диапазона, которые вы хотите найти, и замените цвет заливки.
2, Нажмите Ctrl + H для открытия Найти и заменить диалоговое окно, см. снимок экрана:
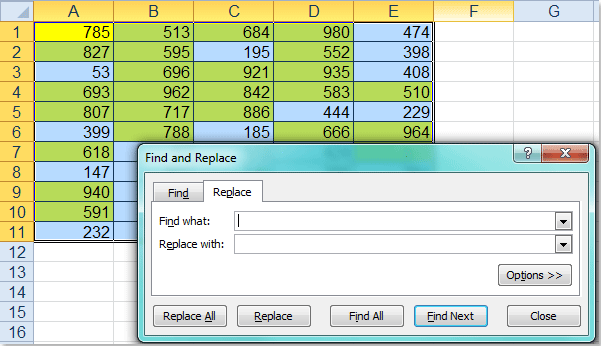
3. Затем нажмите Опции >> кнопку, чтобы развернуть Найти и заменить диалоговое окно, в развернутом диалоговом окне щелкните Формат Кроме того, Найти то, что раздел и выберите Выбрать формат из ячейки из выпадающего списка см. снимок экрана:
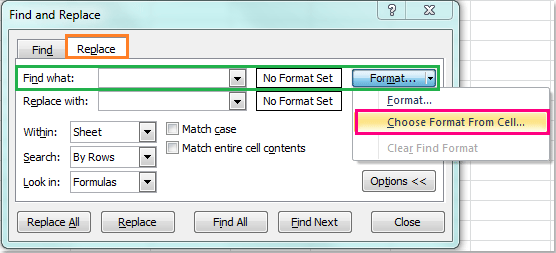
4. Затем щелкните, чтобы выбрать одну ячейку, содержащую цвет, который вы хотите заменить, после выбора цвета ячейки, затем щелкните Формат Кроме того, Заменить , и выберите Формат из выпадающего списка, см. снимок экрана:
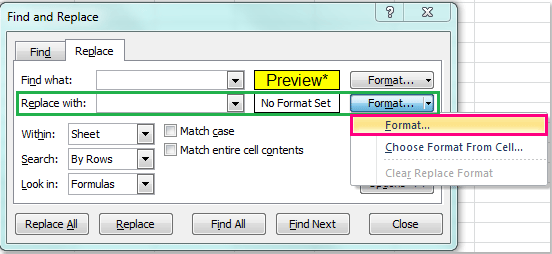
5. В выскочившем Заменить формат диалоговом окне выберите один понравившийся цвет под Заполнять вкладку, см. снимок экрана:

6. Затем нажмите OK вернуться к Найти и заменить диалоговое окно, нажмите Заменить все кнопку, чтобы заменить цвет сразу, и появится окно с подсказкой, чтобы напомнить вам количество замен, см. снимок экрана:

7. Затем нажмите OK и закрыть Найти и заменить вы увидите, что ячейки с указанным вами цветом заливки были заменены другим цветом.

Найти и заменить цвет заливки с помощью Kutools for Excel
Если вас интересуют другие решения для этой задачи, я могу представить вам удобный инструмент — Kutools for Excel, С его Выбрать ячейки с форматом Утилита, вы можете быстро выделить все ячейки с одинаковым форматированием с определенной ячейкой.
| Kutools for Excel : с более чем 300 удобными надстройками Excel, бесплатно и без ограничений в течение 30 дней. |
| Перейти к загрузкеБесплатная пробная версия 30 днейпокупкаPayPal / MyCommerce |
После установки Kutools for Excel, пожалуйста, сделайте так:
1. Выберите диапазон данных, который вы хотите использовать.
2. Нажмите Kutools > Выберите > Выбрать ячейки с форматом, см. снимок экрана:
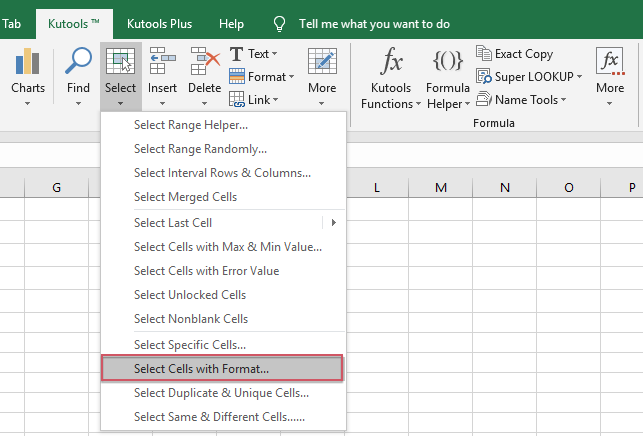
3. В Выбрать ячейки с форматом диалоговое окно, нажмите Выбрать формат из ячейки кнопку, см. снимок экрана:

4. Затем выберите ячейку, содержащую цвет, который вы хотите заменить в Выбрать ячейки с форматом диалог, см. снимок экрана:

5. Затем нажмите OK, все атрибуты выбранной ячейки были перечислены в диалоговом окне, и только отметьте Цвет фона под Заполнять вариант, см. снимок экрана:
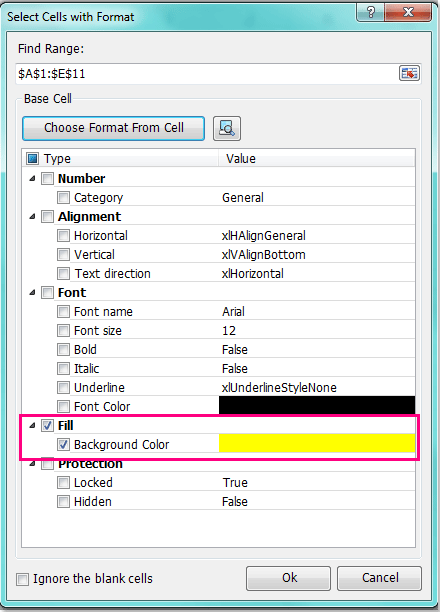
6, Затем нажмите Ok, сразу же выбираются все ячейки, заполненные этим цветом, затем щелкните Главная > Цвет заливкии выберите один цвет, который вы хотите, и цвет выбранных ячеек был заменен, как показано на следующем снимке экрана:
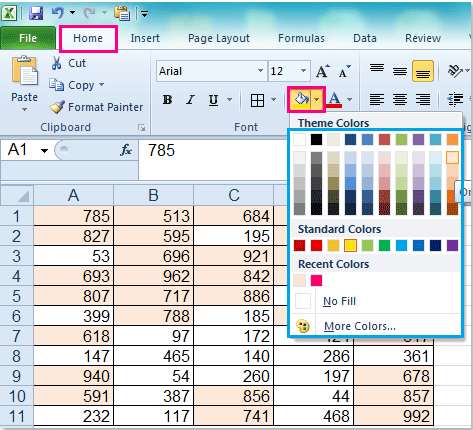
Демо: найти и заменить цвет заливки с помощью Kutools for Excel
Kutools for Excel: с более чем 300 удобными надстройками Excel, которые можно попробовать бесплатно без ограничений в течение 30 дней. Загрузите и бесплатную пробную версию прямо сейчас!
Коды ошибок при работе с формулами
При работе с формулой вы можете увидеть следующие варианты ошибок:
- #ЗНАЧ! – данная ошибка показывает, что вы используете неправильный тип данных. Например, вместо числового значения пытаетесь использовать текст. Разумеется, Эксель не сможет вычислить сумму между двумя фразами;
- #ИМЯ? – подобная ошибка означает, что вы допустили опечатку в написании названия функции. Или же пытаетесь ввести что-то несуществующее. Так делать нельзя. Кроме этого, проблема может быть и в другом. Если вы уверены в имени функции, то попробуйте посмотреть на формулу более внимательно. Возможно, вы забыли какую-нибудь скобку. Кроме этого, нужно учитывать, что текстовые фрагменты указываются в кавычках. Если ничего не помогает, попробуйте составить выражение заново;
- #ЧИСЛО! – отображение подобного сообщения означает, что у вас какая-то проблема с аргументами или с результатом выполнения формулы. Например, число получилось слишком огромным или наоборот – маленьким;
- #ДЕЛ/0!– данная ошибка означает, что вы пытаетесь написать выражение, в котором происходит деление на ноль. Excel не может отменить правила математики. Поэтому такие действия здесь также запрещены;
- #Н/Д! – редактор может показать это сообщение, если какое-нибудь значение недоступно. Например, если вы используете функции ПОИСК, ПОИСКА, ПОИСКПОЗ, и Excel не нашел искомый фрагмент. Или же данных вообще нет и формуле не с чем работать;
- Если вы пытаетесь что-то посчитать, и программа Excel пишет слово #ССЫЛКА!, значит, в аргументе функции используется неправильный диапазон ячеек;
- #ПУСТО! – эта ошибка появляется в том случае, если у вас используется несогласующаяся формула с пересекающимися диапазонами. Точнее – если в действительности подобные ячейки отсутствуют (которые оказываются на пересечении двух диапазонов). Довольно часто такая ошибка возникает случайно. Достаточно оставить один пробел в аргументе, и редактор воспримет его как специальный оператор (о нём мы рассказывали ранее).
При редактировании формулы (ячейки подсвечиваются) вы увидите, что они на самом деле не пересекаются.
Иногда можно увидеть много символов #, которые полностью заполняют ячейку по ширине. На самом деле тут ошибки нет. Это означает, что вы работаете с числами, которые не помещаются в данную клетку.
Для того чтобы увидеть содержащееся там значение, достаточно изменить размер столбца.
Кроме этого, можно использовать форматирование ячеек. Для этого необходимо выполнить несколько простых шагов:
- Вызовите контекстное меню. Выберите пункт «Формат ячеек».
- Укажите тип «Общий». Для продолжения используйте кнопку «OK».
Благодаря этому редактор Эксель сможет перевести это число в другой формат, который умещается в данном столбце.
Сложные формулы
Бывают ситуации, когда простым действием не обойдешься и необходимо задать сложную формулу.
Здесь необходимо учесть общие правила для математических действий. Они просты.
Умножение и деление выполняется в первую очередь. При этом операции в скобках имеют приоритет перед остальными действиями.
Приведем вариант формулы для ячейки С4. В ней можно указать следующие данные (В2+В3)*0,3.
Это означает, что формула сначала суммирует два показателя, а полученное значение рассчитывается с процентами (30% записывается в виде 0,3).
Во время расчетов Excel придерживается заданного порядка. Сначала выполняются действия в скобках, а уже потом делается умножение.
Помните, что Excel делает расчет с учетом введенных данных и не предупреждает об ошибках. Проверяйте правильность ввода самостоятельно. Главное — корректно расставить скобки и задать приоритеты вычислений.
Простые формулы
Как правило, пользователи Excel обходятся простыми математическими действиями со знаками вычитания, сложения и другими. С рассмотрения таких расчетов мы начнем инструкцию.
Правила создания формул
Любой пользователь Excel должен уметь составлять формулы разной сложности. Это позволяет задействовать весь потенциал программы и сделать простыми расчеты с большим числом действий.
Приведем пример простой формулы по сложению двух цифр. Алгоритм такой:
- Выделите ячейку, в которой должен быть итоговый результат (С3).
- Поставьте знак равно. Учтите, что он появляется не только в ячейке, но и в верхней строке.
- Укажите адрес секции, которая должна быть первой, к примеру, С1.
- Поставьте знак, который интересует в конкретной формуле, например, плюс (+).
- Введите адрес графы для второго числа, к примеру, С2.
- Проверьте, что у вас получилась надпись = С1+С2, жмите на Ввод.
Выше мы привели простое пояснение для начинающих, позволяющее понять общий принцип расчетов в Excel.
Если в графе, где записывалась формула, появляется ######, это свидетельствует о недостаточной ширине графы. Полученное число просто не вмещается в указанную строку.
Удобство в том, что пользователь Excel может вносить правки в данные таблице, не корректируя при этом формулу.
Если поменять в С1 или С2 значение, в С3 итоговый параметр также поменяется. Недостаток в том, что Эксель не проверяет формулы на ошибки, поэтому этот момент необходимо контролировать самому.
Выделение с помощью мышки
Для упрощения работы можно минимизировать применение клавиатуры и использовать для ввода формулы кнопку мышки. Сделайте следующие шаги:
Выделите секцию в таблице, где будет находиться формула (В3).
Поставьте знак равно (=).
Жмите на ячейку, которая должна стоять первой в расчетах. Для текущего примера В1. Цифра будет обведена, а номер секции появится в итоговой графе.
Укажите действие, которое необходимо сделать. Как вариант, жмите на умножение (*).
Выделите ту ячейку, цифра в которой должна стоять второй в формуле (В2)
Обратите внимание на то, что необходимый участок будет обведен пунктирной линией.
Жмите на Ввод, чтобы система выполнила расчет
В дальнейшем можно копировать формулы в другие ячейки, чтобы не переносить их несколько раз.
Редактирование
Бывают ситуации, когда необходимо изменить уже сделанную формулу в Excel. Причина может быть любой — пересмотр алгоритма расчетов, ошибка или другие проблемы.
Для внесения правок сделайте следующее:
Укажите секцию, где необходимо внести изменения. В нашем случае это С3.
Перейдите в строку формулы вверху, чтобы внести коррективы
Как вариант, можно нажать прямо на ячейку, чтобы глянуть и внести изменения в формулу.
Внесите новые данные и обратите внимание, какие ячейки при этом подсвечиваются программой. На этом этапе будьте внимательны, чтобы избежать ошибок.
Жмите Ввод и подтвердите внесенные изменения
К примеру, если раньше формула имела вид С1+С2, ее можно поменять на С1-С2 или любой другой вариант. Главное, чтобы в указанных ячейках стояли цифры.
При желании проделанные действия можно отметить. Для этого жмите на Esc клавиатуры или выберите знак Отмена в строчке с формулой.
Для просмотра заданных арифметических действий можно сделать проще — жмите на комбинацию Ctrl+’.


