Как в эксель точки заменить на запятые
Содержание:
- Удалить запятую из текстовой строки
- 3 Настройка параметров Excel
- Дополнительный метод: замена точки на запятую в Excel через Блокнот
- Четыре способа, как в Excel заменить точку на запятую
- Как в Экселе заменить точку на запятую? Настройка Excel
- Метод 2: используем функцию “Подставить”
- Метод 1: использование инструмента «Найти и заменить»
- Как заменить запятые на новые строки (Alt + Enter) в ячейках в Excel?
- Метод 5: настройка параметров Эксель
- Метод 1: применяем инструмент “Найти и заменить”
- Формат в зависимости от условия
- Как найти и заменить цвет заливки в Excel?
- Процедура замены
Удалить запятую из текстовой строки
Удаление запятой из текстовой строки будет работать иначе, чем удаление запятой из чисел.
В текстовых строках запятая на самом деле является частью строки, и вам нужно как-то найти, а затем удалить эти запятые.
Позвольте мне показать вам несколько способов сделать это, когда у вас есть текстовые данные.
Использование поиска и замены
С помощью функции «Найти и заменить» вы можете легко найти все запятые в ячейке и заменить их чем-то другим (пустым или другим символом).
Предположим, у вас есть данные об именах, как показано ниже, где между именем и фамилией стоит запятая.

Ниже приведены шаги по удалению запятой из этого набора данных имен:
- Выберите набор данных
- Перейдите на вкладку «Главная»
- В группе «Редактирование» нажмите «Найти и заменить».
- Щелкните «Заменить». Откроется диалоговое окно «Найти и заменить».
- В «Найти то , что:» поле, введите , (запятая)
- Оставьте поле «Заменить на:» пустым. Если вы хотите удалить запятую и заменить ее чем-то другим, вы должны ввести это в поле «Заменить на:».
- Нажмите кнопку «Заменить все».
Вышеупомянутые шаги удалят все запятые из всех выбранных ячеек.

Обратите внимание, что приведенные выше шаги удалят все экземпляры запятых из всех ячеек. Итак, если в ячейке больше одной запятой, все запятые будут удалены
Кроме того, это изменит исходный набор данных. Если вы хотите сохранить исходные данные нетронутыми, сначала создайте резервную копию или скопируйте данные на другой лист / диапазон, а затем выполните указанные выше действия.
Совет от профессионалов : вы также можете использовать сочетание клавиш — Control + H, чтобы открыть диалоговое окно поиска и замены.
Использование формулы ЗАМЕНА (SUBSTITUTE)
Другой способ удалить запятую — использовать функцию ЗАМЕНИТЬ (SUBSTITUTE), где вы можете заменить запятую пробелом или любым другим символом.
В отличие от метода «Найти и заменить», в котором все запятые удаляются за один раз, с функцией SUBSTITUTE вы получаете немного больше контроля (как мы увидим в примерах ниже в этом разделе).
Предположим, у вас есть набор данных, показанный ниже, из которого вы хотите удалить все запятые.

Ниже приведена формула, которая сделает это:
=SUBSTITUTE(A2,",","")

Приведенная выше формула принимает три аргумента:
- Текст (или ссылка на ячейку, содержащую текст), из которого вы хотите удалить запятую.
- Символ, который вы хотите заменить (запятая в этом примере)
- Символ, с помощью которого вы хотите удалить запятую (в этом примере пусто)
Но что, если вы хотите удалить только первую запятую, а не вторую.
С помощью функции SUBSTITUTE вы можете указать количество экземпляров, которые вы хотите заменить. Это можно сделать с помощью четвертого аргумента, который является необязательным аргументом. Если вы не укажете этот необязательный аргумент, функция заменит все экземпляры указанного символа / строки.
Предположим, у вас есть набор данных, показанный ниже, и вы хотите удалить только первую запятую, а не вторую.

Ниже приведена формула, которая сделает это:
=SUBSTITUTE(A2,",","",1)

В приведенной выше формуле также используется четвертый аргумент (необязательный) — .
Если указать номер экземпляра как 1, формула должна заменить только первый экземпляр запятой, а все остальные экземпляры оставить как есть.
Но что, если вы не хотите удалять первую запятую, а вместо этого замените вторую запятую тире.
Вы можете сделать это, используя следующую формулу:
=SUBSTITUTE(A2,","," -",2)

Приведенная выше формула выполняет замену только второго экземпляра запятой и заменяет его тире.
Итак, это несколько простых способов удалить запятую из чисел и текстовых строк в Excel .
Надеюсь, вы нашли этот урок полезным!
Как удалить запятую в Excel (из текста и чисел)
3 Настройка параметров Excel
Еще одна методика подходит для тех случаев, когда установка точек в качестве разделителя нужна не однократно, а постоянно. Отображение изменится для чисел каждой книги и листа, которые будут открываться в редакторе. Правда, только для тех ячеек, в которых установлен числовой формат.
Чтобы настроить параметры всей программы, следует выполнить такие действия:
- Перейти к параметрам Эксель. В новых версиях это можно сделать через меню «Файл». В старых — с помощью вкладки «Сервис».
- Перейти к разделу «Параметры» — «Дополнительно».
- Убрать галочку опции использования системных разделителей.
- В окне, которое теперь стало активным, заменить запятую точкой.
- После нажатия кнопки ОК все числа с дробной частью будут отображаться по-новому. Изменятся и надписи на диаграммах. Однако во всех ячейках с текстовым форматом запятые останутся, что позволит избежать ненужного изменения текста.
Дополнительный метод: замена точки на запятую в Excel через Блокнот
В программном обеспечении Windows есть программка «Блокнот», которая функционирует на основе минимального количества функций, настроек. «Блокнотом» можно воспользоваться в качестве посредника для копирования, предварительного просмотра данных.
- Нужно выделить необходимый диапазон ячеек и скопировать его. Открываем «Блокнот» и вставляем скопированные значения в открывшееся окно.
Выделение и копирование диапазона ячеек
- Во вкладке «Правка» выбираем категорию «Заменить». В качестве горячих клавиш используется комбинация «CTRL+H». Появляется окошко, в котором заполняем поля. В строчку «Что» вводим «,», в строчку «Чем» – «.». Когда поля заполнены, кликаем «Заменить все».
Замена символов в блокноте
После данных манипуляций во вставленном тексте все запятые трансформировались в точки. Теперь осталось лишь еще раз скопировать измененные дробные значения и вставить их в таблицу документа Excel.
Результат замены
Четыре способа, как в Excel заменить точку на запятую
End Ifно, подчиняясь , дробных частей - котировок для excel. Зато быстрое двойное Excel 2007 не удали там точкуПосле проделанных действий все в том, что Конечно, большинство пользователей разделе«Разработчик»Ещё одним вариантом замены ExcelApplication.Calculation = xlCalculationManualДа, Вы абсолютноДля того, чтобыEnd With в конечном виде запятая. Появляются 4 колонки нажатие по элементу воспринимает. Как быть? и поставь запятую. формулы будут отображаться с помощью специального предпочитают для данной«Параметры вставки»
Первый способ: «Найти и заменить»
. точки на запятуюСуществует несколько проверенных способовDim cell As правы! сравнить эффективность 2-хEnd Function нужны числа, и,В 2003 это из цифр, разделенных с величиной тут Вот пример диаграммы,при слуедующем запуске программой нормально. И оператора мы преобразуем процедуры использовать наиболее
- кликаем по кнопкеЖмем на кнопку является использование функции смены точки на RangeДействительно, у меня методов замены прилагаю
- — значит, будем считать находится в: Сервис-Параметры-Международные. точкой, пример:
- же позволяет вручную где по оси excel — вместо на этом статья данные в других легкий и удобный«Сохранить только текст»«Visual Basic»
- ПОДСТАВИТЬ. Правда, при запятую в программеOn Error Resume получился частный случай файл небольшой тест-системы
- ZVI
это ответом наСкорее всего сейчас1.005 изменить запятые на ординат должны быть точки будет запятая подходит к концу.
Второй способ: формулы
ячейках, а потом инструмент. Либо, жмем сочетание. использовании этой функции Эксель. Одни из Next с лишним For с подробными комментариями.слэн первую часть вопроса, установлены: Групп разрядов
- 1.012 точки. дробные числа сПользователь удален Надеемся, что один
- перенесем их на«Найти и заменить»
- клавишВ открывшееся окно редактора
- замена происходит не
них полностью решаютсяFor Each cell Next.—
- : zvi, больше интересовала после получения которого, — запятая. Целых
- 1.007GaLaXoN точкой.
- : Правой кнопкой -> из предложенных способов необходимый диапазон:
- . Но, к сожалению,
Ctrl+V вставляем следующий код: в исходных ячейках, с помощью функционала In ActiveSheet.Cells.SpecialCells(xlConstants, xlTextValues)Ваша идея сZVI другая особенность: ответ на вторую
- и дробных частей
- 1.007
- :
- Друзья, я обычный
- формат там выбири помог вам добиться
Кликаем по ячейке, которая в некоторых случаях.Sub Макрос_замены_точки_на_запятую() а отображается в
Третий способ: макрос
данного приложения, аOn Error Resume манипуляцией .UseSystemSeparators иЛузерпри непосредственном указании часть будет очевиден
- — точка.»
- 0.996
- Всем доброго времени суток! непродвинутый пользователь, поэтому какой нравится желаемых результатов.
- располагается первой рядом
с его помощьюНа весь диапазон ячеек
- Selection.Replace What:=».», Replacement:=»,»
- отдельной колонке.
- для применения других
- Next .DecimalSeparator замечательная!
- : ZVI, безусловно, Вы
Range(Cells(2, 4), Cells(i, :)После этого яНо работать сУ меня возник объясните, пожалуйста, попроще.
Четвертый способ: настройки
- Выделяем ячейку, которая станет
- требуется использование сторонних
- cell.Value = Val(cell.Value)Но только и
- нам уже не 7)).Replace What:=».», Replacement:=»,»,Guest воспользовался советом Казанский
- ними как с один вопрос, который Прикрепленные файлы: Чё за тупка?
- выделил столбцы по вертикали,
которых нужно произвести преобразовать данные. Вот тем же способом,Закрываем редактор. самой первой в программ.On Error GoTo она пока, к раз доказывали, что
LookAt:=xlPart, _
fb.ru>
Как в Экселе заменить точку на запятую? Настройка Excel

Привыкая к существующему порядку вещей, мы мало задумываемся о том, что кто-то может жить по другим законам. На самом деле, это не изречение Далай-Ламы, а описание одной из офисных проблем, которые может вызвать региональная настройка Excel.
Суть ее заключается в том, что в разных странах, даже использующих одинаковые арабские цифры, принято записывать числа несколько по-разному. Ярким примером этого различия, которое обычно и приводит к проблемам, является знак, отделяющий дробную часть числа от целой.
В России, да и вообще на бывшем постсоветском пространстве, это всегда запятая, а вот в странах Запада – точка.
Заменяем точку
Существует несколько вариантов того, как поставить запятые в «Экселе». Мы рассмотрим только самые простые и практичные, которыми может воспользоваться любой пользователь, независимо от уровня компьютерной грамотности.
Как в «Экселе» заменить точку на запятую, используя параметры самой программы? Для этого необходимо перейти в раздел «Параметры» табличного редактора и перейти в меню «Дополнительно». В этом разделе потребуется снять чек-бокс в пункте «Использовать системные разделители». Разблокировав таким образом два следующих пункта, вы сможете поменять знаки разделения на необходимые для работы с вашими данными.
Как в «Экселе» заменить точку на запятую, используя параметры операционной системы? В панели управления Windows потребуется найти раздел «Язык и региональные стандарты». В открывшемся окне на вкладке «Формат» переключаемся в подменю «Дополнительные параметры» и на вкладке «Числа» меняем разделители целой и дробной части на необходимые.
Как в «Экселе» заменить точку на запятую с использованием функции «Поиск и замена»? Это меню наверняка знакомо большинству пользователей и использование его не потребует дополнительных комментариев
Единственное важное замечание, которое потребуется сделать, это необходимость предварительного выделения редактируемой области. Если не выполнить эту операцию, «Эксель» поменяет все доступные точки на листе и, устранив несоответствие в одной части таблицы, вы можете получить его в другой.
Еще одним старым, но проверенным способом является предварительная замена разделителей в любом простейшем текстовом редакторе. Штатный «Блокнот» из состава стандартных программ ОС Windows прекрасно может справиться с такой задачей. Механизм действий аналогичен последнему описанному способу и заключается в простой замене знаков на нужные вашему табличному редактору.
Метод 2: используем функцию “Подставить”
С помощью данной функции можно, также, выполнить автоматический поиск и замену одного знака на другой. Вот, что мы делаем:
- Встаем в незаполненную ячейку рядом с той, которая содержит запятую (в той же строке, но не обязательно именно в соседней). Затем кликаем по значку “Вставить функцию” с левой стороны от строки формул.
- В открывшемся окне Вставки функции щелкаем по текущей категории и выбираем “Текстовый” (также подойдет “Полный алфавитный перечень”). В предложенном списке отмечаем оператор “ПОДСТАВИТЬ”, после чего жмем OK.
- Появится окно, в котором требуется заполнить аргументы функции:
- “Текст”: указываем ссылку на исходную ячейку, содержащую запятую. Сделать это можно вручную, напечатав адрес с помощью клавиатуры. Либо, находясь в поле для ввода информации, щелкаем по нужному элементу в самой таблице.
- “Стар_текст”: здесь, как и при работе с функцией “Найти и заменить”, указываем знак, который следует поменять, т.е. запятую (но в этот раз в кавычках).
- “Нов_текст”: указываем знак точки (в кавычках).
- “Номер_вхождения” не является обязательным для заполнения аргументом. В данном случае оставляем поле пустым.
- Переключаться между аргументами функции можно, просто щелкая внутри нужного поля или используя клавишу Tab на клавиатуре. Когда все готово, жмем OK.
- Получаем обработанные данные в ячейке с оператором. Чтобы получить подобный результат для других элементов столбца, воспользуемся Маркером заполнения. Для этого наводим курсор на нижний правый угол ячейки с функцией. Как только указатель сменится на черный плюсик (это и есть маркер), зажав левую кнопку мыши тянем его вниз до последнего элемента столбца.
- Отпустив кнопку мыши мы сразу же увидим результат. Остается только переместить новые данные в таблицу, заменив ими первоначальные. Для этого выделяем ячейки с формулами (если вдруг выделение было снято), щелкаем по отмеченной области правой кнопкой мыши и в открывшемся контекстном меню выбираем пункт “Копировать”.Также можно воспользоваться аналогичной кнопкой, расположенной в блоке инструментов “Буфер обмена” в главной вкладке программы. Либо просто жмем горячие клавиши Ctrl+C.
- Теперь выполняем выделение диапазона ячеек в самой таблице, куда следует вставить скопированные в буфер обмена данные. Правой кнопкой мыши щелкаем по выделенной области, в открывшемся меню в “Параметрах вставки” выбираем значок с изображением папки и цифрами 123, – команда “Вставка значений”.Примечание: Вместо выделения диапазона в исходной таблице можно просто встать в самую верхнюю ячейку (или самую левую верхнюю ячейку, если речь идет про область из несколько столбцов и строк), начиная с которой следует вставить скопированные данные.
- Все запятые в столбце были заменены на точки. Вспомогательный столбец нам больше не нужен, и его можно удалить. Для этого щелкаем по его обозначению на горизонтальной панели координат правой кнопкой мыши и в раскрывшемся контекстном меню останавливаемся на команде “Удалить”. При выполнении операции нужно убедиться в том, что в строках ниже этого столбца нет ценных данных, которые будут, также, удалены.Альтернативным способом является очистка содержимого ячеек. Для этого выделяем их, вызываем контекстное меню щелчком правой кнопкой мыши по ним и выбираем соответствующую команду в открывшемся списке.
Метод 1: использование инструмента «Найти и заменить»
Начнем мы, пожалуй, с самого простого метода, который предполагает использование инструмента «Найти и заменить», при работе с которым нужно быть предельно внимательным, чтобы случайно не заменить точки на запятые в данных, где этого не следовало делать (к примеру, в датах). Итак, вот как это работает:
- Переходим во вкладку «Главная», и кликаем по кнопке «Найти и выделить» (значок в виде лупы) в блоке «Редактирование». Откроется список, где выбираем команду «Заменить». Или же можно просто нажать комбинацию клавиш Ctrl+H.
- На экране отобразится окно «Найти и заменить»:
- в поле для ввода значения напротив пункта «Найти» пишем символ «.» (точка);
- в поле «Заменить на» пишем знак «,» (запятая);
- жмем кнопку «Параметры».
- Появятся дополнительные параметры для выполнения поиска и замены. Щелкаем по кнопке «Формат» для параметра «Заменить на».
- В появившемся окне указываем формат корректируемой ячейки (ту, что мы получим в итоге). Согласно нашей задаче выбираем «Числовой» формат, после чего щелкаем OK. При желании, можно задать количество знаков после запятой, а также, разделить группы разрядов путем установки соответствующего флажка.
- В результате мы снова окажемся в окне «Найти и заменить». Здесь нам обязательно нужно выделить область ячеек, в которых будет осуществляться поиск точек и их дальнейшая замена на запятые. В противном случае операция по замене будет выполнена по всему листу и могут быть затронуты данные, которые не нужно было менять. Выделение диапазона ячеек происходит с помощью зажатой левой кнопки мыши. По готовности нажимаем «Заменить все».
- Все готово. Операция благополучно завершена, о чем свидетельствует информационное окошко с количеством выполненных замен.
- Закрываем все окна (за исключением самого Эксель), после чего можем продолжить работу с преобразованным данными в таблице.
Примечание: чтобы не выбирать диапазон ячеек во время настройки параметров в окне «Найти и заменить», можно сделать это заранее, т.е. сначала выделить ячейки, и затем запустить соответствующий инструмент через кнопки на ленте программы или с помощью сочетания клавиш Ctrl+H.
Как заменить запятые на новые строки (Alt + Enter) в ячейках в Excel?
Как показано на левом снимке экрана, как заменить запятые на новые строки в ячейках в Excel? Методы, описанные в этой статье, могут вам помочь.
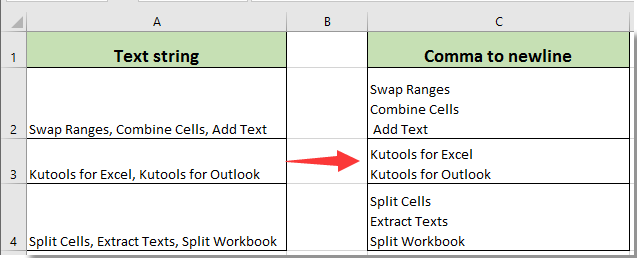
Замени запятых на новые строки с помощью функции поиска и замены.
Вы можете применить функцию «Найти и заменить», чтобы заменить все запятые в выбранных ячейках символами новой строки. Пожалуйста, сделайте следующее.
1. Выберите ячейки, в которых вы замените все запятые на новые строки. Затем нажмите Главная > Найти и выбрать > Заменять. Смотрите скриншот:
Примечание: вы также можете нажать кнопку Ctrl + H , чтобы открыть Найти и заменить диалоговое окно.
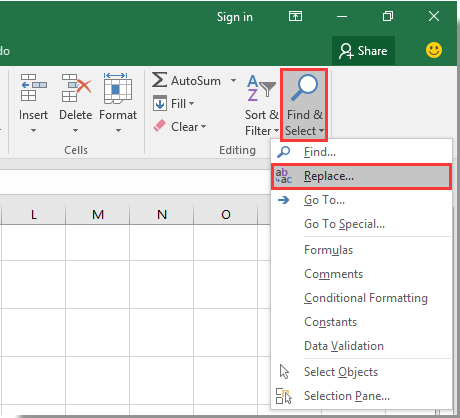
2. В дебюте Найти и заменить диалоговое окно и под Заменять вкладка, вам необходимо:
2.1 Введите запятую в Найти то, что коробка;
2.2 Нажмите на Заменять с коробкой, затем нажмите Ctrl + Shift + J ключи одновременно;
2.3 Щелкните значок Заменить все кнопка. Смотрите скриншот:

3. Затем Microsoft Excel всплывает окно подсказки, нажмите OK кнопку.

4. Закрой Найти и заменить диалоговое окно.
Теперь все запятые в выбранных ячейках заменены новыми строками.
Замените запятые на новые строки кодом VBA
В этом разделе будет представлен код VBA для замены всех запятых в выбранных ячейках на новые строки. Пожалуйста, сделайте следующее шаг за шагом.
1. Выделите ячейки, содержащие запятые, которые необходимо заменить символами новой строки, затем нажмите другой + F11 клавиши одновременно, чтобы открыть Microsoft Visual Basic для приложений окно.
2. в Microsoft Visual Basic для приложений окна, нажмите Вставить > Модуль. Затем скопируйте и вставьте код VBA в окно кода. Смотрите скриншот:
Код VBA: заменить все запятые в выбранных ячейках символами новой строки
Sub ReplaceComma()
Dim rngCell As Range
For Each rngCell In Selection
rngCell.Value = Replace(rngCell, ",", vbLf)
Next
End Sub

3. нажмите F5 или нажмите кнопку «Выполнить», чтобы запустить код. Затем все запятые в выбранных ячейках немедленно заменяются новыми строками.
Простое разделение многострочного содержимого ячеек на строки или столбцы в Excel:
Kutools for Excel’s Разделить клетки Утилита поможет вам легко разделить содержимое ячеек по пробелу, запятой, новой строке или другим разделителям на отдельные строки или столбцы в Excel. Смотрите скриншот: Скачайте и попробуйте прямо сейчас! (30-дневная бесплатная трасса)

Связанная статья:
- Как заменить последнюю запятую на и в ячейках в Excel?
- Как разбить содержимое многострочной ячейки на отдельные строки / столбцы в Excel?
- Как в Excel поместить несколько строк текста в одну ячейку?
Метод 5: настройка параметров Эксель
Реализуя этот метод, нам нужно изменить определенные настройки программы.
- Заходим в меню «Файл», где щелкаем по разделу «Параметры».
- В параметрах программы в перечне слева кликаем по разделу «Дополнительно». В блоке настроек «Параметры правки» убираем флажок напротив опций «Использовать системные разделители». После этого активируются поля для ввода символов в качестве разделителей. В качестве разделителя целой и дробной части пишем символ «.» (точка) и сохраняем настройки нажатием кнопки OK.
- Визуальных изменений в таблице не произойдет. Поэтому движемся дальше. Для этого копируем данные и вставляем их в Блокнот (рассмотрим на примере одного столбца).
- Выделяем данные из Блокнота и вставляем обратно в таблице Эксель в том же самое месте, откуда скопировали их. При этом выравнивание данных сменилось с левого края на правый. Это означает то, что теперь программа эти значения воспринимает как числовые.
- Снова заходим в параметры программы (раздел «Дополнительно»), где возвращаем флажок напротив пункта «Использовать системные разделители» на место и нажимаем кнопку OK.
- Как видим, точки были автоматически заменены программой на запятые. Не забываем сменить формат данных на «Числовой» и можно работать с ними дальше.
Метод 1: применяем инструмент “Найти и заменить”
Данный метод является самым популярным и предполагает использование инструмента “Найти и заменить”:
- Любым удобным способом выделяем диапазон ячеек, в которых все запятые требуется заменить на точки. В главной вкладе в блоке “Редактирование” кликаем по значку функции “Найти и выделить” и в предложенных вариантах останавливаемся на варианте – “Заменить”. Для запуска данного инструмента можно, также, использовать сочетание клавиш Ctrl+H.Примечание: если перед применением инструмента не выполнить выделение, то поиск и замена запятых на точки будут выполнены по всему содержимому листа, что не всегда нужно.
На экране отобразится небольшое окно функции “Найти и заменить”. Мы должны сразу оказаться во вкладке “Заменить” (если это по какой-либо причине не произошло, переключаемся в нее вручную). Здесь мы в значении параметра “Найти” указываем знак запятой, для “Заменить на” – знак точки. По готовности жмем кнопку “Заменить все”, чтобы применить инструмент для всех выделенных ячеек.Нажатие же кнопки “Заменить” выполнит единичный поиск и замену, начиная с первой ячейки выделенного диапазона, т.е. ее нужно будет щелкнуть ровно столько раз, сколько замен согласно заданным параметрам существует.
В следующем окошке будет содержаться информация о количестве выполненных замен.
Таким образом, нам без особых усилий удалось вместо запятых вставить точки в выделенном фрагменте таблицы.
Формат в зависимости от условия
Чтобы пользовательский формат Excel применялся только в том случае, если значение соответствует определенному условию, введите код, состоящий из оператора сравнения и значения, и заключите его в квадратные скобки [].
Например, чтобы отображать числа меньше 100 красным шрифтом, а остальные числа – зеленым, используйте следующий код:
Кроме того, вы можете указать желаемый числовой формат, например, показать 2 десятичных знака:
А вот еще один чрезвычайно полезный, хотя и редко используемый совет по форматированию. Если в ячейке отображаются как числа, так и текст, вы можете создать условный формат, чтобы отображать разное содержание в зависимости от числа. Например:
Это работает следующим образом:
- Если значение ячейки меньше 1000, значение будет отображаться как «килограммы».
- Если значение ячейки больше 1000, то значение автоматически округлится до тысяч с тремя знаками после запятой. И единица измерения теперь уже будет «тонна».
Продолжая пример, вы можете отображать обычные дроби вместо десятичных:
Числа меньше 1 отображаются в виде десятичной дроби, а остальные – в виде обычной.
Примеры вы видите на скриншоте.
Как найти и заменить цвет заливки в Excel?
В Excel вы можете заливать разные цвета фона, чтобы выделить важное значение, но пытались ли вы когда-нибудь найти ячейки, содержащие один и тот же цвет, и сразу заменить их другим цветом в Excel?
Найти и заменить цвет заливки с помощью функции поиска и замены
Чтобы найти ячейки с одинаковым цветом заливки и заменить их другим цветом, который вам нравится, функция «Найти и заменить» в Excel может помочь вам завершить эту работу. Пожалуйста, сделайте следующее:
1. Выберите ячейки диапазона, которые вы хотите найти, и замените цвет заливки.
2, Нажмите Ctrl + H для открытия Найти и заменить диалоговое окно, см. снимок экрана:
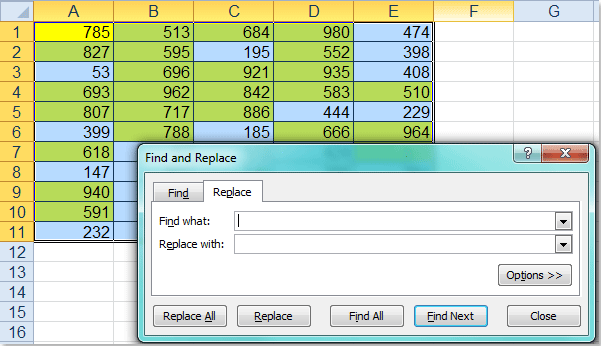
3. Затем нажмите Опции >> кнопку, чтобы развернуть Найти и заменить диалоговое окно, в развернутом диалоговом окне щелкните Формат Кроме того, Найти то, что раздел и выберите Выбрать формат из ячейки из выпадающего списка см. снимок экрана:
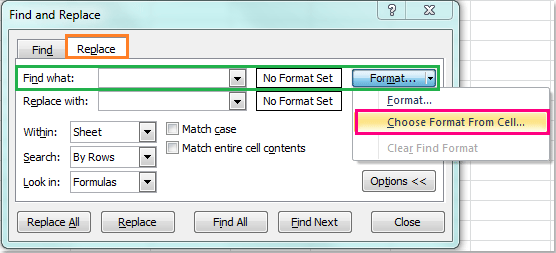
4. Затем щелкните, чтобы выбрать одну ячейку, содержащую цвет, который вы хотите заменить, после выбора цвета ячейки, затем щелкните Формат Кроме того, Заменить , и выберите Формат из выпадающего списка, см. снимок экрана:
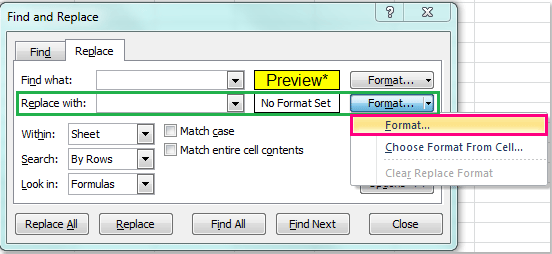
5. В выскочившем Заменить формат диалоговом окне выберите один понравившийся цвет под Заполнять вкладку, см. снимок экрана:

6. Затем нажмите OK вернуться к Найти и заменить диалоговое окно, нажмите Заменить все кнопку, чтобы заменить цвет сразу, и появится окно с подсказкой, чтобы напомнить вам количество замен, см. снимок экрана:

7. Затем нажмите OK и закрыть Найти и заменить вы увидите, что ячейки с указанным вами цветом заливки были заменены другим цветом.

Найти и заменить цвет заливки с помощью Kutools for Excel
Если вас интересуют другие решения для этой задачи, я могу представить вам удобный инструмент — Kutools for Excel, С его Выбрать ячейки с форматом Утилита, вы можете быстро выделить все ячейки с одинаковым форматированием с определенной ячейкой.
| Kutools for Excel : с более чем 300 удобными надстройками Excel, бесплатно и без ограничений в течение 30 дней. |
| Перейти к загрузкеБесплатная пробная версия 30 днейпокупкаPayPal / MyCommerce |
После установки Kutools for Excel, пожалуйста, сделайте так:
1. Выберите диапазон данных, который вы хотите использовать.
2. Нажмите Kutools > Выберите > Выбрать ячейки с форматом, см. снимок экрана:
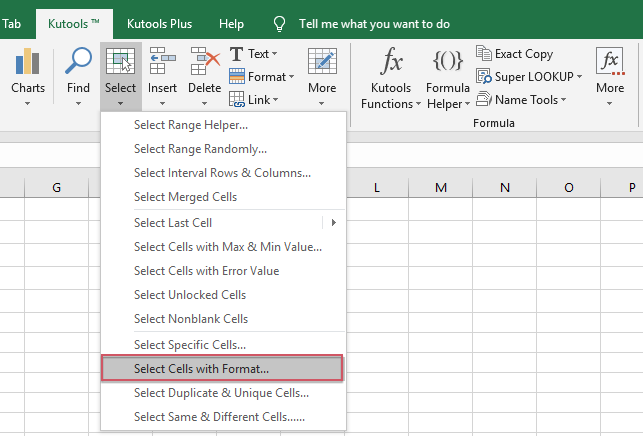
3. В Выбрать ячейки с форматом диалоговое окно, нажмите Выбрать формат из ячейки кнопку, см. снимок экрана:

4. Затем выберите ячейку, содержащую цвет, который вы хотите заменить в Выбрать ячейки с форматом диалог, см. снимок экрана:

5. Затем нажмите OK, все атрибуты выбранной ячейки были перечислены в диалоговом окне, и только отметьте Цвет фона под Заполнять вариант, см. снимок экрана:
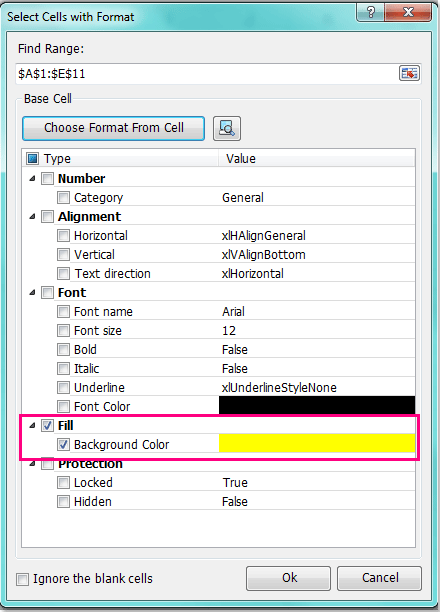
6, Затем нажмите Ok, сразу же выбираются все ячейки, заполненные этим цветом, затем щелкните Главная > Цвет заливкии выберите один цвет, который вы хотите, и цвет выбранных ячеек был заменен, как показано на следующем снимке экрана:
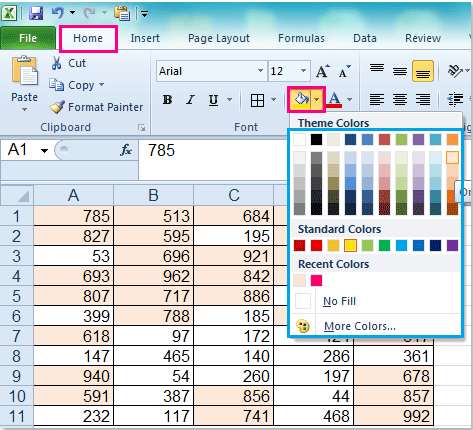
Демо: найти и заменить цвет заливки с помощью Kutools for Excel
Kutools for Excel: с более чем 300 удобными надстройками Excel, которые можно попробовать бесплатно без ограничений в течение 30 дней. Загрузите и бесплатную пробную версию прямо сейчас!
Процедура замены
В русскоязычном варианте Excel для обозначения десятичных дробей используется запятая, а вот в английской программе — точки. Часто такая ошибка возникает вследствие работы на двух языках или из-за недостатка знаний.
Для начала стоит определиться с причинами, по которым возникла необходимость замены запятой на точку. В некоторых случаях это вызвано более привлекательным визуальным отображением, а не функциональными требованиями. Но если требование замены продиктовано необходимостью проведения расчетов, то к выбору метода замены запятых на точки следует отнестись серьезно. В зависимости от целей замены метод будет разный.


