Опять про sftp и вообще
Содержание:
- Функции FTP
- Возврат
- Клиент и сервер
- Anonymous FTP Sites Overall Summary
- Создание и настройка
- Какое предназначение протокола FTP
- Протокол SFTP и FTPS
- Углубленная настройка FileZilla Server
- Настройка FTP-клиента
- Вход на FTP через проводник
- Настройка ФТП-сервера
- Лучшие FTP-серверы
- Отличие от http протокола
- Какую программу использовать для FTP?
- Как подключиться к FTP-серверу
- Получение FTP-настроек от хостинг-провайдера
- Подключение по TCP/IP
- Имя пользователя
Функции FTP
Для работы с протоколом используют стандартные UNIX-команды. С их полным перечнем можно ознакомиться, набрав в специальной строке «help» или «?». Наиболее часто используются следующие команды:
- open – устанавливает связь с FTP-сайтом. Применяется при обращении к разным серверам во время одного сеанса работы. Требует предварительного закрытия предыдущей FTP-площадки командой close;
- user – используется для повторного ввода имени и пароля пользователя для аутентификации. Функция необходима в тех случаях, когда удаленная машина допускает пользователей с определенными параметрами;
- bye или quit – используется параллельно с close, закрывает все связи и завершает выполнение программы;
- remotehelp – открывает справочную информацию по командам, которые поддерживает удаленный FTP-сервер.
При работе с функциями необходимо придерживаться следующих правил:
- использовать символ «/» для разделения каталогов;
- следить за употреблением строчных и прописных букв (важен регистр);
- использовать префиксы, которые начинаются с точки (опционально).
Команды и чаще всего вспомогательные программы для FTP-соединений позволяют загружать на сервер файлы с компьютера и в обратном направлении, а также менять права доступа к отдельным объектам.
Возврат
Возвраты реализуются в терминале через операцию «Отмена». Если эта операция невозможна, терминал автоматически производит операцию «Возврат». Для этого поставщик оборудования (чаще всего банк) должен включить в настройках терминала соответствующую опцию.
При использовании терминала в Кассе для Windows можно оформить как полный, так и частичный возврат.
- На экране Возврат выберите продажу, по которой нужно оформить возврат.
- Нажмите Создать возврат.
- Выберите нужные позиции и нажмите К возврату.
При успешном возврате будет совершена отмена транзакции и появится сообщение об успешном оформлении возврата.
Клиент и сервер
Для работы по FTP нужны двое: FTP-сервер и FTP-клиент. Что делает сервер:
- обеспечивает доступ по логину и паролю к нужным файлам;
- показывает пользователю только те файлы и папки, которые он может просматривать или загружать в них;
- следит за качеством передачи и смотрит, чтобы не было ошибок;
- управляет параметрами соединения в пассивном режиме.
Так как FTP пришёл к нам из времён UNIX-систем, то любое соединение требует логина и пароля. Если у пользователя его нет, сервер его не пропустит. Но чтобы сделать файлы доступными для всех, используют анонимный режим. В нём логином будет слово anonymous, а паролем — любой адрес электронной почты. Современные браузеры умеют сами заходить на анонимные FTP-серверы и подставлять почту. Со стороны это выглядит так, как будто никакого логина и пароля нет, но они есть.
Когда запускается FTP-сервер, ему говорят: «Уважаемый сервер, вот список файлов и папок, которые нужно показывать на сервере. Если к тебе постучится пользователь с таким-то логином и паролем, то покажи ему всё, а если с вот таким логином — то дай ему одну только эту папку. Анонимов не пускать». Ещё один обязательный параметр — адрес сервера и порт, по которому будет идти передача файлов.
Чтобы подключиться к серверу, нужна специальная программа, их ещё называют FTP-клиентами. Для каждой операционной системы есть много своих клиентов, например, FileZilla или CuteFTP. Те, кто работает в Linux-подобных системах, часто используют командную строку.
Интерфейс CuteFTP для MacOS.Работа с FTP в командной строке.
Такая схема работы часто используется в виртуальных хостингах, когда нужно получить доступ к содержимому сайта или изменить конфигурационные файлы.
Anonymous FTP Sites Overall Summary
- Number of anonymous FTP sites: 5,593
- Total file number on all anonymous FTP sites: 259,497,808
- Total file size on all anonymous FTP sites: 94.96 TB
Summary Per Domain
Click on a top level domain name to view a detailed listing of anonymous ftp sites in that domain.
| Domain | Number of FTP sites | Number of files | Total size |
| ac | 2 | 76,623 | 10.89 GB |
| ai | 1 | 352 | 212.59 MB |
| ar | 2 | 168,002 | 25.34 GB |
| at | 33 | 746,963 | 278.30 GB |
| au | 81 | 2,001,058 | 981.99 GB |
| be | 30 | 4,854,892 | 1.82 TB |
| bg | 3 | 393 | 473.37 MB |
| br | 26 | 1,649,441 | 334.31 GB |
| by | 2 | 13,487 | 3.40 GB |
| ca | 86 | 1,211,927 | 460.48 GB |
| cc | 3 | 5,258 | 4.53 GB |
| ch | 36 | 721,805 | 527.48 GB |
| cl | 9 | 844,790 | 344.08 GB |
| cn | 8 | 457,039 | 130.84 GB |
| com | 1,162 | 7,746,707 | 4.99 TB |
| cr | 1 | 361,352 | 63.22 GB |
| cx | 1 | 1,262 | 370.94 MB |
| cz | 40 | 4,138,585 | 1.92 TB |
| de | 443 | 29,896,222 | 13.19 TB |
| dk | 34 | 1,169,100 | 498.28 GB |
| edu | 439 | 18,166,912 | 6.33 TB |
| ee | 134 | 1,252,886 | 579.85 GB |
| es | 33 | 4,101,703 | 1.90 TB |
| fi | 22 | 541,568 | 126.67 GB |
| fr | 135 | 8,155,180 | 2.80 TB |
| ge | 1 | 59 | 73.59 MB |
| gov | 42 | 745,050 | 272.23 GB |
| gr | 10 | 3,696,871 | 1.16 TB |
| hk | 6 | 1,303,833 | 442.74 GB |
| hr | 4 | 619,673 | 219.26 GB |
| hu | 26 | 1,273,061 | 687.23 GB |
| id | 1 | 131,313 | 33.18 GB |
| ie | 10 | 5,324,119 | 1.77 TB |
| il | 5 | 339,563 | 136.22 GB |
| in | 1 | 36,926 | 9.36 GB |
| info | 2 | 111 | 70.93 MB |
| int | 1 | 81 | 35.68 MB |
| is | 11 | 2,577,360 | 912.86 GB |
| it | 53 | 4,275,241 | 1.81 TB |
| jp | 85 | 13,961,127 | 3.55 TB |
| kg | 1 | 3,236 | 12.77 GB |
| kr | 5 | 1,123,866 | 399.07 GB |
| kz | 5 | 1,637 | 14.26 GB |
| lt | 6 | 72,861 | 38.87 GB |
| lu | 1 | 3 | 976.13 KB |
| lv | 5 | 55,672 | 34.41 GB |
| mil | 6 | 215,512 | 188.55 GB |
| mx | 1 | 104,053 | 6.14 GB |
| my | 1 | 28,064 | 17.65 GB |
| net | 335 | 19,749,351 | 7.70 TB |
| ni | 1 | 336 | 4.70 GB |
| nl | 105 | 9,417,802 | 3.30 TB |
| no | 46 | 1,789,723 | 547.07 GB |
| nu | 6 | 2,005 | 692.67 MB |
| nz | 13 | 552,882 | 243.39 GB |
| org | 557 | 62,939,469 | 18.34 TB |
| pl | 112 | 15,389,022 | 5.57 TB |
| pt | 15 | 5,005,961 | 1.34 TB |
| ro | 7 | 601,812 | 244.41 GB |
| ru | 878 | 6,549,317 | 1.92 TB |
| sa | 1 | 582,413 | 205.92 GB |
| se | 70 | 2,786,014 | 1.07 TB |
| sg | 5 | 377,113 | 100.05 GB |
| si | 1 | 459,872 | 195.66 GB |
| sk | 9 | 1,085,727 | 478.93 GB |
| su | 28 | 394,335 | 156.79 GB |
| th | 17 | 691,964 | 497.31 GB |
| tk | 1 | 863 | 2.16 GB |
| tr | 6 | 538,323 | 343.45 GB |
| tv | 1 | 11 | 2.37 MB |
| tw | 29 | 3,412,164 | 2.72 TB |
| ua | 69 | 644,749 | 143.30 GB |
| uk | 211 | 1,857,399 | 902.76 GB |
| us | 2 | 52,748 | 14.29 GB |
| ve | 1 | 37,598 | 15.92 GB |
| ws | 2 | 633 | 1.60 GB |
| yu | 2 | 258 | 503.86 MB |
| za | 8 | 405,145 | 165.15 GB |
Top 20 Of Anonymous FTP Sites With Most Files
Click on a ftp site to view more details about it.
| Site | Number of files | Total file size |
| 3,544,263 | 1.69 TB | |
| 3,527,635 | 1.67 TB | |
| 3,255,949 | 924.57 GB | |
| 2,775,630 | 2.33 TB | |
| 2,570,430 | 886.73 GB | |
| 2,565,731 | 1.10 TB | |
| 2,492,429 | 848.58 GB | |
| 2,471,007 | 894.94 GB | |
| 2,458,485 | 713.28 GB | |
| 2,351,994 | 924.37 GB | |
| 2,339,290 | 1000.26 GB | |
| 2,291,942 | 705.39 GB | |
| 2,267,934 | 645.16 GB | |
| 2,192,106 | 943.63 GB | |
| 2,112,017 | 748.59 GB | |
| 2,081,328 | 685.59 GB | |
| 2,019,592 | 1.03 TB | |
| 1,966,283 | 502.80 GB | |
| 1,963,407 | 474.40 GB | |
| 1,859,494 | 514.56 GB |
Top 20 Of Largest Anonymous FTP Sites
Click on a ftp site to view more details about it.
| Site | Number of files | Total file size |
| 2,775,630 | 2.33 TB | |
| 3,544,263 | 1.69 TB | |
| 3,527,635 | 1.67 TB | |
| 2,565,731 | 1.10 TB | |
| 2,019,592 | 1.03 TB | |
| 2,339,290 | 1000.26 GB | |
| 2,192,106 | 943.63 GB | |
| 3,255,949 | 924.57 GB | |
| 2,351,994 | 924.37 GB | |
| 2,471,007 | 894.94 GB | |
| 2,570,430 | 886.73 GB | |
| 2,492,429 | 848.58 GB | |
| 2,112,017 | 748.59 GB | |
| 2,458,485 | 713.28 GB | |
| 2,291,942 | 705.39 GB | |
| 2,081,328 | 685.59 GB | |
| 1,540,654 | 679.05 GB | |
| 2,267,934 | 645.16 GB | |
| 1,029,153 | 637.04 GB | |
| 1,267,824 | 619.88 GB |
Anonymous FTP Sites List / Home ac ai ar at au be bg br by ca cc ch cl cn com cr cx cz de dk edu ee es fi fr ge gov gr hk hr hu id ie il in info int is it jp kg kr kz lt lu lv mil mx my net ni nl no nu nz org pl pt ro ru sa se sg si sk su th tk tr tv tw ua uk us ve ws yu za
Создание и настройка
Установить FTP-сервер на ПК может любой пользователь, даже чайник. Это можно сделать либо средствами операционной системы, либо с помощью сторонних программ, таких как Filezilla server.
FTP в windows
В Windows 7 есть все для того, чтобы установить и настроить FTP сервер, ничего дополнительно устанавливать не придётся. На более новых версиях этой системы все делается аналогично.
Чтобы сделать ФТП сервер на компьютере:
- Кликните по кнопке «Пуск», откройте «Панель управления» и выберите строку «Программы и компоненты».
- Выберите ссылку «Включение или отключение компонентов Windows», откройте пункт «Службы IIS», поставьте галочку в строке «FTP-сервер» и всех его подпунктах.
- Зайдите в меню «Администрирование» на панели управления.
- Откройте «Диспетчер служб IIS».
- Кликните по строке «Сайты», расположенному в правой части окна, и нажмите «Добавить FTP-сервер».
- Задайте имя соединения и путь к общей папке, через которую вы будете обмениваться данными.
- Введите IP-адрес, номер порта и параметры шифрования (можно настроить, как на рисунке).
- Настройте доступ (анонимный – без пароля, обычный – нужно будет ввести имя и пароль).
- Зайдите в «Панель управления», откройте «Система и безопасность» и выберите «Брандмауэр Windows».
- В левом меню выберите пункт «Дополнительные параметры».
- Кликните по строке «Правила для входящих подключений», которая находится слева, кликните правой кнопкой по строке «FTP-сервер» (находится в центральной части окна) и выберите «Включить правило». Те же действия повторите со строкой «Трафик FTP сервера в пассивном режиме».
- В левой части окна выберите «Правила для исходящего подключения» и включите «Трафик FTP-сервера».
- Чтобы настроить права пользователей, зайдите в раздел «Администрирование» панели управления и кликните по строке «Управление компьютером».
- Щёлкните правой кнопкой по свободному месту и выберите сроку «Создать группу».
- Введите имя группы.
- В папке «Пользователи» создайте нового пользователя.
- Заполните поля, касающиеся имени пользователя и пароля.
- Щёлкните правой кнопкой по только что созданному пользователю, выберите пункт «Свойства», перейдите на закладку «Членство в группах» и, нажав кнопку «Добавить», задайте пользователю новую группу.
- Чтобы разрешить пользователю подключаться к выделенной для обмена папкой, щёлкните по ней правой кнопкой и выберите строку «Свойства», перейдите на вкладку «Безопасность» и нажмите кнопку «Изменить».
- Щёлкните по кнопке «Добавить» и добавьте созданную недавно группу. Отметьте галочками все пункты в колонке «Разрешить».
- Зайдите ещё раз в меню службы IIS, щёлкните по вашему сайту и кликните по иконке «Правила авторизации».
- Кликните по пустому месту правой кнопкой и выберите «Добавить разрешающее правило».
- Отметьте пункт «Указанные роли или группы пользователей» и введите название созданной группы.
На этом создание FTP сервера закончено. Теперь вы знаете, как поднять домашний файлообменник.
Filezilla server
Самое популярное приложение для создания FTP – это FileZilla Server. Его можно скачать с официального сайта.
Чтобы создать свой FTP сервер FileZilla:
- для создания пользователя в пункте верхнего меню «Edit» выберите подпункт «Users»;
- нажмите кнопку «Add»;
- в поле ввода наберите имя пользователя;
- после этого введите пароль;
- создайте рабочую папку;
- задайте права на эту папку;
На этом создание FTP-сервера закончено.
Какое предназначение протокола FTP
Предназначен FTP протокол для передачи данных между клиентом и сервером. Он так и называется – “протокол передачи данных”. Поскольку им пользуются уже очень давно, FTP вошел в число стандартов сети Intetnet. Впервые протокол был использован еще в 1971 году. За время существования он сильно изменился. Некоторые функции убрали, и сделали упор на том, что FTP хорошо подходит для обмена данными между удаленными компьютерами. Со временем его сделали более удобным для обычных пользователей. Ведь зайти в FTP-сервер можно как при помощи специальной программы, так и используя стандартные службы операционных систем. К примеру, вы даже сможете подключиться к серверу FTP при помощи стандартного проводника Windows.
Кроме того, FTP предназначен для распределения прав доступа между пользователями сервера. Разные пользователи сервера имеют свой набор прав. К примеру, одни могут только читать данные, а другие перемещать, переименовывать, редактировать и загружать файлы на хост. Поскольку создавать FTP-сервера так же просто, как пользоваться им, многие юзеры используют этот протокол для создания удаленного доступа к своим компьютерам.
Некоторые путают FTP и TCP. Хотя эти понятия невозможно сравнивать. FTP является протоколом, а TCP – это канал, по которому он работает. А устанавливается этот канал между устройством-сервером и устройством-клиентом. “Устройством”, а не компьютером, потому что FTP можно использовать и на смартфонах при помощи специальных программ, не только на ПК.
Но для передачи конфиденциальной информации этот протокол совсем не подходит. Именно поэтому разработчики сервиса Яндекс Диск отказались использовать FTP в качестве основного протокола, и выбрали вместо него WebDAV. FTP является открытым протоколом, который не шифрует данных. И даже если вы установите парольную аутентификацию для клиентов на сервере, данные, которые они введут при авторизации, будут переданы на хост открытым текстом. То есть стоит их перехватить, и злоумышленники смогут проникнуть на сервер.
Протокол SFTP и FTPS
При передаче по FTP данные никак не шифруются. Так получилось, потому что при разработке (1971 г.) этот протокол использовали только в университетах и военных организациях США. Система была закрытой, и нужды защищать информацию не было.
По мере роста интернета и увеличения количества пользователей появилась необходимость шифровать передачу данных. Сначала для этого использовали расширение на FTP. Расширение FTPS добавляет к стандартному протоколу криптографическое шифрование SSL/TLS. Сейчас оно считается устаревшим.
SFTP (SSH SFTP) — ещё один протокол передачи данных, который выполняет операции с файлами поверх надёжного SSH-протокола. Это значит, что он шифрует всю информацию: команды, пользователей и пароли. Несмотря на похожие названия, FTP и SFTP — разные технологии. Они работают через разные порты.
Углубленная настройка FileZilla Server
В следующем подпункте можно настроить приветственное сообщение, которое будут видеть пользователи при подключении. Здесь же можно воспользоваться, так называемыми, текстовыми параметрами. Например, можно задать вывод для клиентов версии ftp-сервера. Для этого введите, помимо приветствия, сочетание символов %v . В месте где вы их введете, будет автоматически выводится вышеупомянутая версия.
Далее переходим на подпункт “IP bindings”. Здесь настраиваются IP-адреса, по которым будет доступен наш FTP сервер. Если вам хочется, чтобы сервер был доступен только из локальной сети, то вместо звёздочки, следует указать ваш локальный IP-адрес, как например, 192.168.1.5. В противном случае, здесь трогать ничего не стоит.
В подпункте “IP Filter” можно задать IP адреса (или их диапазон), которым будет запрещено подключаться к вашему серверу, а так же задать исключения из заданного диапазона (второе поле).
Т.е, например, если вы хотите кого-то забанить и запретить ему попадать на ваш сервер, то укажите его в первом окошке. Так же, если вы хотите предоставить доступ только кому-то определенному и запретить всем остальным, то поставьте звёздочку в первом поле и задайте список IP-адресов во втором.
Вкладка “Passive mode settings” регламентирует параметры для пассивного подключения к серверу и его отклик.
Менять здесь что-либо стоит только в том случае, если Вы подключены к интернету не напрямую, а через роутер, на котором обитает фаерволл и NAT. В этом случае может потребоваться указать в поле “Use the following IP” свой внешний IP-адрес (можно узнать у провайдера или в интерфейсе роутера), а так же задать диапазон портов (Use custom port range), через которые клиент сможет подключаться к вашему серверу в пассивном режиме.
Идем далее. В пункте настроек “Security Settings” задаются ограничения на входящие и исходящие соединения типа “сервер-сервер”. Здесь ничего менять не стоит.
Раздел настроек “Miscellaneous” содержат малозначительные для домашнего фтп-сервера настройки. Например, такие как “Не показывать пароль в лог-файлах” (Don’t show passwords in message log), “Запускать интерфейс свернутым” (Start minimized), а так же размеры буферов передачи. Трогать здесь, в общем-то, ничего не нужно.
На вкладке “Admin Interface Settings” можно задать IP-адрес и порт, по которым будет доступен интерфейс управления сервером (тот самый, что мы вначале использовали как 127.0.0.1 и 14147, т.е, если есть желание, то вы можете их сменить). Кроме того, можно указать IP-адреса, которым разрешено подключаться к нему.
Раздел настроек “Logging” позволяет включать запись лог-файлов (Enable logging to file), настроить их максимальный размер (Limit log file size to), писать все в один файл (Log all to “FileZilla Server.log”) или для каждого дня создавать отдельный (в этом случае можно ограничить их максимальный срок хранения).
Вкладка “GSS Settings” отвечает за использования протокола Kerberos GSS, но для обычного использования эта опция не требует настройки.
Настройка FTP-клиента
В инструкции мы расскажем, как настроить популярный FTP-клиент FileZilla.
Инструкция по настройке FileZilla
-
Скачайте FileZilla и установите его на ПК.
-
Запустите клиент. В меню кликните на вкладку Файл и перейдите в Менеджер сайтов»:
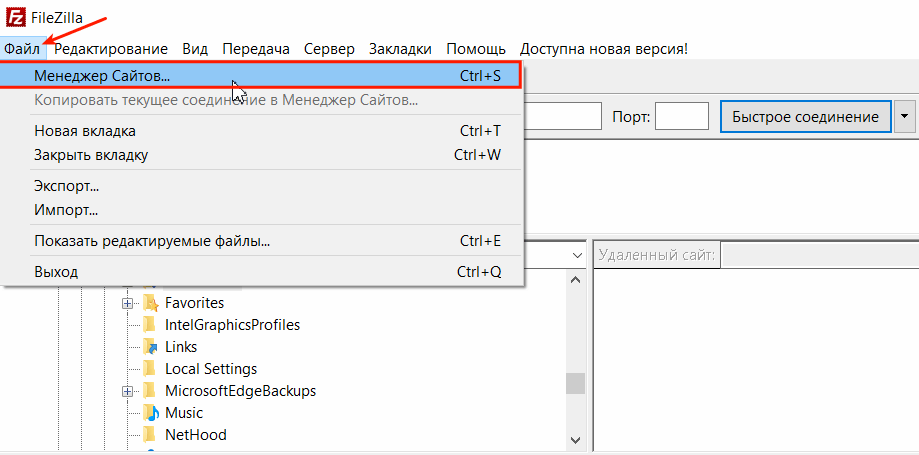
-
На открывшейся странице кликните Новый сайт и внесите информацию:
-
В поле Хост — IP-адрес сервера, имя сервера или домен сайта, если он привязан к хостингу.
-
В поле Порт — укажите порт «21» или оставьте поле пустым.
-
В поле Тип входа — нормальный.
-
В поле Пользователь — логин хостинга.
-
В поле Пароль — пароль от хостинга.
-
На вкладке Настройки передачи отметьте: Пассивный режим передачи, галочку напротив поля «Ограничение одновременных подключений», в поле «Макс. число подключений» число подключений — 8. Затем нажмите Соединиться:
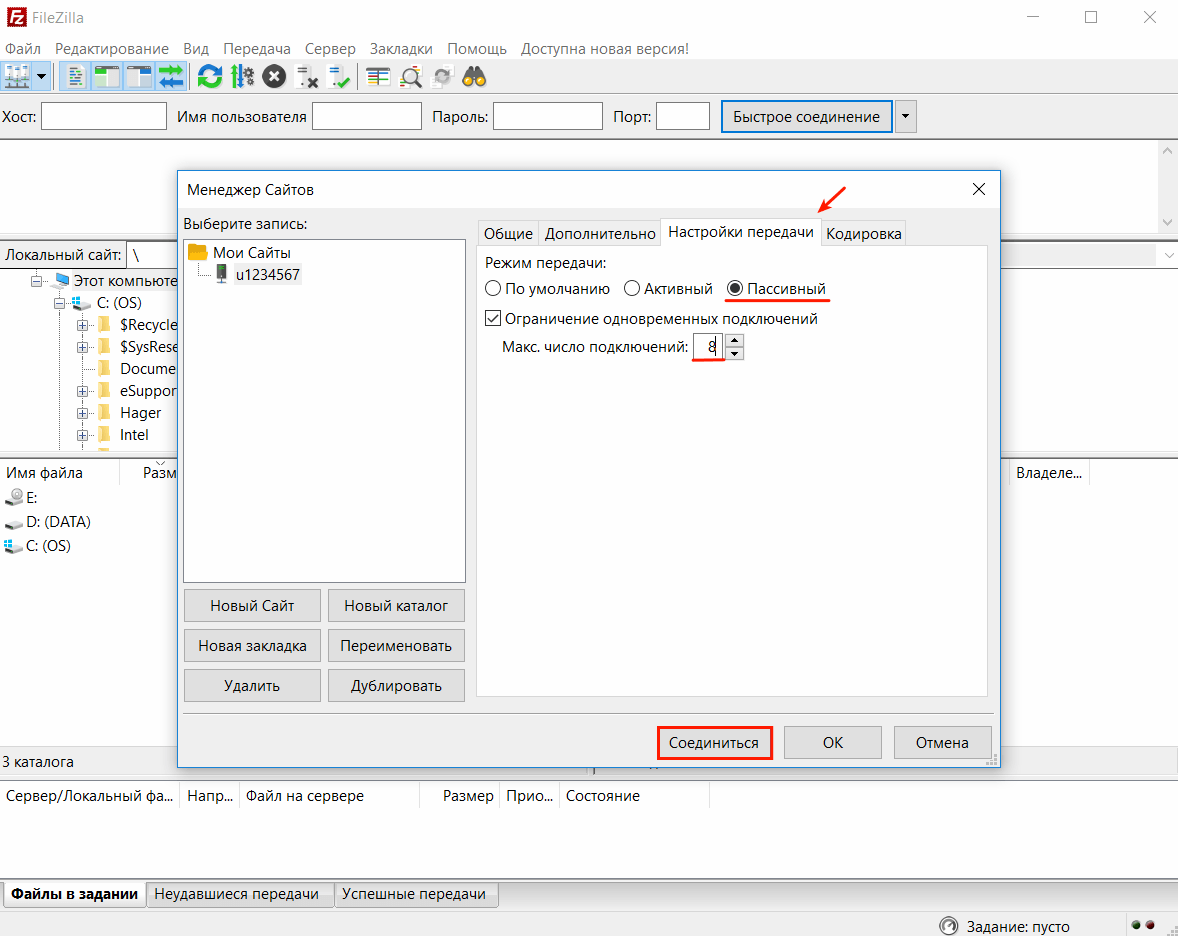
-
Чтобы настроить каталог подключения, перейдите на вкладку «Дополнительно» и в графе «Удаленный каталог по умолчанию» укажите путь каталога. Это нужно, чтобы при подключении по FTP сразу открывалась директория пользователя.
Готово! Вы можете загрузить файлы сайта через файл зила.
Бывает два режима передачи файлов по протоколу FTP — ASCII (для передачи текстовых файлов, таблиц, php-скриптов, html-документов) и бинарный/binary/bin (для передачи картинок, зашифрованных скриптов). Чаще всего FTP-клиенты выбирают режим автоматически, по типу файла. Иногда при загрузке зашифрованных бинарных файлов возникают ошибки и режим нужно выбрать вручную.
Вход на FTP через проводник
Чтобы войти на созданный сервер с компьютера, подлеченного к главному компьютеру по локальной сети, через стандартный проводник, достаточно в поле для пути указать адрес ftp://192.168.10.4, так вы войдёте анонимно. Если вы хотите войти как авторизованный пользователь, то введите адрес ftp://ваше_имя:пароль@192.168.10.4.
Для подключения к серверу не по локальной сети, а через интернет, используются те же самые адреса, но цифры 192.168.10.4 заменяются имя сайта, созданного вами ранее. Напомним, что для подключения через интернет, полученный с роутера, необходимо пробросить порты 21 и 20.
Настройка ФТП-сервера
- Теперь нужно снова зайти через «Пуск» в «Панель управления».
- Найти раздел «Администрирование» и открыть в этом разделе «Диспетчер служб IIS».
- Перейти во вкладку «Сайты», щёлкнув на название правой кнопкой, выбрать из списка «Добавить FTP сайты».
- В новом окне требуется указать имя будущего ФТП-сервера, и путь к каталогу с его данными. К следующему этапу настройки можно перейти, нажав кнопку «Далее».
- Теперь устанавливаются параметры сервера. В поле IP-адреса выбрать нужный из списка. Можно привязать его к определённому адресу или сделать расширенный доступ, выбрав пункт «Все свободные». При этом должен быть отмечен стандартный порт— 21. Если планируется постоянно использовать FTP-сервер, то следует поставить отметку галочкой «Запускать FTP-сайт автоматически». Выбрать опцию «Без SSL», её можно включить в случае необходимости позже. Снова нажать «Далее».
- В новом окне задаётся тип авторизации. В пункте «Проверка подлинности» можно разрешить вход для обычных или анонимных пользователей. Здесь же можно настроить для них права. Нажать«Готово».
После завершения установки в разделе «Сайты» появится новый ФТП-сервер.
Лучшие FTP-серверы
Как вы уже могли догадаться, создание сервера FTP встроенными средствами компьютера – рутинное и очень сложное занятие. Намного легче установить приложение с собственным сервером и разрешить ему доступ к файлам, сохраненным на компьютере.
FileZilla Server 0.9.23
Самое известное приложение, которому удалось поднять вопрос удобства при подключении средствами FTP. Вам достаточно разрешить доступ к определенной папке, настроить параметры входа (имя сервера и пароль), а затем отправить эти данные человеку, решившему подключиться к вам через ту же программу FileZilla.
Xlight FTP Server
Еще одна программа, способная сделать пользовательский сервер. Приложение отличается устаревшим, но в то же время удобным интерфейсом. Русского языка нет, зато есть масса настроек вроде активации доступа через IPv6.
FAR
FAR-manager – еще один популярный клиент с массой настроек. Его можно посоветовать лишь тем, кто уверен в собственных знаниях, так как меню приложения напоминает старые версии BIOS, а весь интерфейс представлен на английском языке.
Total Commander
Файловый менеджер с функцией создания удаленного сервера, на который сможет попасть любая папка вашего ПК. Точнее, менеджер не создает сервер, а только управляет им. Отличается высоким уровнем удобства за счет поддержки русского языка и наличия раздела «Справка». Работает как на компьютере, так и на смартфоне.
FTP-сервер Complete FTP
Инструмент без файлового менеджера, но с интуитивно понятным меню. Интерфейс выглядит приветливым даже для новичка, а настройка сервера осуществляется за 5-7 нажатий и требует от пользователя не более пяти минут свободного времени.
Direct FTP
Платный клиент, чей недостаток с лихвой компенсируется удобством взаимодействия. Наличие раздела «Справка» позволяет без труда разобраться в азах даже новичку, но на изучение инструкции придется выделить от получаса до часа.
TYPSoft FTP Server 1.10
Простой клиент, который пользуется популярностью, как среди профессионалов, так и среди новых пользователей. Отличается удобным интерфейсом, наличием русского языка и настройкой массы удаленных функций – от скачивания до удаления файлов.
FTP-сервер Core FTP Server
Приложение распространяется в двух версиях. Одна является платной, вторая – бесплатной. У второй модификации есть ряд функциональных ограничений, но базовые потребности пользователя способна удовлетворить даже она.
FTPRush
Бесплатная программа, выполненная в стилистике продуктов Microsoft. Это позволяет рассчитывать на быстрое освоение утилиты. Также приложение готово похвастать наличием менеджера закачек.
CoffeeCup Free FTP
Незамысловатая программа, которая подойдет новичкам. Интерфейс переведен на русский язык, а меню не выглядит перегруженным. Есть поддержка двухпанельного режима работы и передачи файлов с одного сервера на другой без прямого взаимодействия с хранилищем ПК.
Отличие от http протокола
|
Свойство |
FTP |
HTTP |
|
Возможность аутентификации |
да |
нет |
|
Прием |
большие двоичные файлы |
небольшие текстовые документы |
|
Способ соединения |
двойной |
одиночный |
|
Передача |
да |
нет |
|
Осуществление операций над файловой системой |
да |
нет |
Одна из ярких особенностей FTP — это множественное подключение, при котором сервер принимает команды и отправляет ответ по одному каналу, а по другим передает данные. Благодаря этому можно одновременно закачивать или скачивать много файлов.
Сокращение расходов трафика и, соответственно, уменьшение времени для обмена данными осуществляется за счет двоичного режима передачи. Работа начинается после того, как клиент входит в сессию, и все дальнейшие операции проводятся в ее рамках. Это одна из отличительных особенностей, ведь протокол HTTP не запоминает информацию о зарегистрированных пользователях — эту функцию выполняют внешние методы.
Связь компьютер-клиент по умолчанию осуществляется на 21 порту и используется для управления. Второе соединение для передачи данных открывается на двадцатом порту или любом другом, который правильно настроен.
Какую программу использовать для FTP?
На самом деле программ, которые позволяют работать через ФТП множество, еще их называют FTP клиентами. Лично я использовал только две – это FileZilla и FTPRush. Больше всего мне нравится второй, поэтому на основе его я и буду описывать эту статью. В других клиентах действия будут примерно такие же, с небольшими различиями, но для понятия основ этого хватит.
Как зайти на свой сайт через FTP?
Для того чтобы зайти на сайт через ФТП, достаточно узнать у вашего хостинг провайдера, данные вашего FTP сервера. Как правило, они присылаются вам специальным письмом сразу же после оплаты хостинга.
Далее открываете FTP клиент и в самом верху находите следующие поля: хост, порт, пользователь и пароль. В эти поля вам необходимо ввести ваши данные, которые вам дал ваш хостинг провайдер.
- В поле «Хост» – в него вводите адрес хостинга вашего сайта, как правило, он выглядит либо в виде url либо в виде IP адреса.
- В поле «Порт» – как правило ничего специальное не вводится, по умолчанию стоит – 21. Единственное исключение это когда для подключения в настройках хостинга вам дают, какой-то другой порт.
- В поле «Пользователь» – в вводите имя пользователя для ФТП, которое было указано в письме при оплате хостинга.
- В поле «Пароль» – в вводите пароль от FTP, который так же был указан в письме при оплате хостинга.
После ввода всех этих данных просто нажимаете на клавиатуре Enter и спустя пару секунд вы подключаетесь к вашему сайту через FTP.
Как копировать файлы по FTP?
Для того чтобы скопировать нужные файлы достаточно просто открыть папку с данными сайта с одной стороны и папку с файлами которые вы хотите перекинуть с другой стороны. Далее все просто выделяете нужные вам файлы и нажимаете на них правой кнопкой мыши. В выпадающем меню выбираете пункт «Передать».
После этих действий файлы начнут копироваться на сервер вашего хостинга.
Как менять атрибуты файлов через FTP?
Иногда возникает необходимость поменять атрибуты, каких-то конкретных файлов или папок. Атрибуты – это такие свойства файлов, которые позволяют разрешить или запретить доступ. Как правило, атрибуты можно выбирать либо по пунктам, либо проставив специальный код введя который атрибуты проставляются автоматически.
Для того чтобы поменять атрибут файла или папки просто нажимаете на него правой кнопкой мыши, и в выпадающем меню выбираете пункт «Атрибуты».
Вносите необходимые вам изменения и нажимаете «Ок».
Все после этих действий атрибуты файла будут успешно изменены.
Как удалять файлы?
Для удаления какого-то файла с хостинга , достаточно просто нажать на него правой кнопкой мыши и в выпадающем меню нажать на кнопку «Удалить».
После этого файл будет успешно удален с сервера.
Как подключиться к FTP-серверу
Чтобы зайти на FTP-сервер, нужно авторизоваться в окне системы управления или главном окне программы. После ввода пароля с логином эти данные будут отправлены на сервер и, если они будут приняты, ПК-клиента получит доступ и перед ним откроется сессия. Есть и варианты подключения к FTP-серверу без ввода логина и пароля. Но в таком случае права пользователя будут ограничены.
Второй метод входа на FTP-сервер — анонимный доступ. Так, по умолчанию выполняется подключение после ввода логина “anonymous”, но наиболее распространенный способ подключения к FTP-серверу — через электронную почту, куда рассылаются приглашения для входа. Такой метод чаще всего применяется FTP-хостами, которые рассылают обновления программного обеспечения.
Зайти на FTP-сервер можно через файловый менеджер, который поддерживает эту функцию или при помощи браузера. При этом, используя браузер, у пользователя получится просмотреть и скачать данные, но нельзя будет их редактировать.
Программа FileZilla — самое распространенное, бесплатное, удобное и простое решение для подключения к FTP-серверам. Чтобы создать в ней новое подключение, нужно выполнить всего 2 простых шага:
- Указать в поле “Хост” (находится в верхней части окна) адрес FTP-сервера.
- Ввести “Имя пользователя” и “Пароль” (иногда нужно заполнить еще и поле “Порт”).
Чтобы взять адрес сервера, нужно обратиться к своему хостеру. Обычно все эти данные он отправляет на электронную почту администратора сайта сразу после покупки хостинга.
Кстати, возможно вам будет интересно, как установить Битрикс
Получение FTP-настроек от хостинг-провайдера
Первым шагом к настройке FTP-доступа к вашему хостингу, вам необходимо получить для этого настройки. Они будут нужны, чтобы указать в FTP-клиенте адрес подключения. Если вы уже запустили свой блог, то эти данные вам необходимо получить у хостинг-провайдера. Я приведу на примере Хостенко, на котором сам хостюсь.
Зайдя в личный кабинет, где предоставлена вся информация о положении вещей с вашим сайтом, необходимо обратить внимание вот сюда
Нажать нужно именно на слово «хостингом«. Как понятно, нам откроется панель управления.
Нас будет интересовать блог FTP. Тут указаны адрес хоста, логин и пароль. При необходимости, и в случае подозрений, что вас взломали, можете перегенерировать эти данные. Есть вариант отправки данных на почту. В письме вам придут точно такие же настройки. Ура! Теперь можно переходить к настройке самого доступа на ваш сервер через FTP.
Подключение по TCP/IP
- Установите Arcus2.
Arcus2 по умолчанию устанавливается в C:\Arcus2, не меняйте этот путь. - Распакуйте архив с настройками. Выделите все файлы и перенесите их в папку с Arcus2 с заменой имеющихся.
- Установите сервис ArcusIPService. Для этого запустите файл service_install.bat.
Файлы ArcusIPService должны находиться в папке, путь к которой не содержит пробелов. - Настройте Arcus2: укажите в файле cashreg.ini следующие параметры:
- Значение для параметра PORT — ETH: PORT=ETH.
- Для параметра ADDR_IP — IP-адрес компьютера. Чтобы его узнать, наберите команду ipconfig в cmd или посмотрите в свойствах подключения.
- Для параметра PORT_IP — номер порта, на котором находится запущенный ArcusIPService. Посмотрите его в конфигурационном файле arcus_ip_service.conf, расположенном в папке с ArcusIPService.
- Переведите терминал в режим работы с кассой. Для этого перезагрузите его. При включении терминала на его дисплее появится приглашение «Для настройки режима работы с кассой нажмите F». Нажмите F. В ответ на запрос терминала введите пароль — «00» (или другой пароль, если его предоставил вам банк).
- После ввода пароля на дисплее терминала появится вопрос «Работа с кассой?». Выберите вариант «Да». Терминал переведен в режим работы с кассой.
- В появившемся на дисплее меню с настройками выберите «Настройка», далее — «Интерфейс», далее — вариант ETH, далее — укажите IP-адрес и порт, на котором находится запущенный сервис ArcusIPService, далее — «Сохранить настройки». После окончания ввода параметров терминал попробует подключиться к ArcusIPService. В случае удачного подключения на экране отобразится сообщение «Готов к работе».
- Подключите терминал в Кассе МойСклад: для этого пройдите в раздел Настройки → Платежный терминал, нажмите Подключить и выберите Ingenico.
Имя пользователя
Именем пользователя для подключения по FTP в общем случае является имя вашего аккаунта — вы используете его как логин для входа в Панель управления (например, login). Такой пользователь имеет доступ ко всем файлам аккаунта.
Если вы хотите разграничить доступ, дав разработчику сайта возможность подключаться к его файлам, создайте дополнительного пользователя FTP через Панель управления хостингом:
- перейдите к управлению сайтом и откройте раздел «Управление FTP»;
- в открывшемся списке аккаунтов FTP нажмите кнопку «Создать аккаунт FTP»;
- укажите имя нового пользователя (например, user), задайте пароль и укажите рабочую директорию для данного аккаунта, по завершении нажмите кнопку «Создать».
Имя созданного таким образом пользователя FTP будет выглядеть так: user@domain.ru.


