Как узнать ip адрес через командную строку windows 10, 7
Содержание:
- Как узнать IP компьютера
- Определяем IP-адрес компьютера в Windows 10
- Как узнать внешний IP адрес на ПК с Windows
- Ручная настройка IP адреса на компьютере
- Методы, как можно узнать ip адрес вашего компьютера на Windows 7
- Ответы на частые вопросы
- Другие команды
- Как узнать внешний IP адрес при помощи программ — 4 способ
- Как найти IP адрес компьютера другого человека в локальной сети по имени?
- Windows
- Reading The Output
- Заключение
Как узнать IP компьютера
У вашего ПК есть 2 типа IP-адресов:
- Внешний или общедоступный IP
- Внутренний или локальный IP
Внешний IP-адрес вам присваивает провайдер вашего Интернета. По нему всемирная сеть распознает вашу локальную. В то же время в вашей внутренней сети каждое устройство имеет персональный IP-адрес, который ему предоставляет маршрутизатор.
Внешний IP вам может пригодиться, если проблема возникла с подключением к Интернету. Так, сотрудник службы вашего Интернет-провайдера может попросить вас назвать ему ваш IP, чтобы выявить и устранить проблемы с подключением. Также общедоступный IP нужен будет тому, кто планирует удаленно администрировать вашу локальную сеть.
Внутренний IP нужен для построения локальной сети, например, когда вы подключаете принтер или другие гаджеты.
Внешний или общедоступный IP
Чтобы найти внешний IP-адрес, проще всего использовать бесплатные сервисы, например, 2ip.ru. Вам достаточно только зайти на этот сайт, как он тут же увидит ваш IP, а также другую информацию о вашем подключении, такую как имя компьютера, операционная система, браузер, местоположение и Интернет-провайдер.
Информация о вашем публичном IP можно найти и в договоре с провайдером Интернета. Но его лучше перепроверить. Все дело в том, что провайдер вам может назначить вам не статический, а динамический IP. Тогда IP-адрес будет изменяться каждый раз при перезагрузке компьютера, а соответственно его нужно будет каждый раз передавать удаленному администратору вашей сети (если, конечно, такой существует).
Как видите внешний IP определить очень легко, и поэтому у вас могут возникнуть подозрения – насколько ваш компьютер и ваши данные в безопасности? На самом деле ваши подозрения не беспочвенны. Ваш серфинг в Интернете отмечается вашим адресом IP, а значит, что если кто-то знает ваш IP, то сможет определить ваше местоположение и другую информацию. На этом строится реклама в Интернете. Связать ваши действия в Сети с конкретной личностью трудно, но эту информацию может вычислить опытный кибермошенник или правоохранительные органы.
Если вы хотите избежать отслеживания по IP, то стоит воспользоваться услугами VPN (виртуальная приватная сеть). С помощью нее ваш трафик будет исходить из точки, прикрепленной к виртуальному серверу в совершенно ином месте планеты. Но, естественно, такая услуга не бесплатна.
Windows 10
- Вызовите меню правой кнопкой мыши, кликнув на эмблему Windows, а затем отройте «Настройки».
- Теперь выберите «Сеть и Интернет» на открывшемся окне.
- В левом сайд-баре кликните на ту Сеть, которую сейчас используете. Например, Wi-Fi.
- Найдите ссылку «Сеть» на экране, чтобы раскрыть подробности подключения.
- В новом окне отобразятся параметры подключения, среди которых будет строка, подписанная как: IPv4. Это то, что вы искали.
Windows 8 или Windows 8.1
- Кликните пиктограмму «Сетевое подключение», а затем «Управление сетями и общим доступом».
- Выберите свой тип подключения к Интернету: беспроводное или по локальной сети.
- Щелкнув на кнопку «Подробнее», вы раскроете данные подключения к Сети, в том числе и IP-адрес.
Как узнать внутренний IP с помощью командной строки
Гораздо легче найти IP с помощью командной строки, чем через структуру окон. Даже если вы никогда не пользовались этой утилитой, вы удивитесь, насколько это легкий способ. К тому же он подойдет для всех версий Windows.
- Одновременно зажмите Win + R, чтобы открыть строку «Выполнить».
- Введите в поле cmd и нажмите Enter, чтобы запустить выполнение.
- Перед вами откроется черное поле, где в строку нужно ввести такую команду: ipconfig, а затем щелкните Enter.
- Здесь же высветится вся информация о сетевых подключениях, в том числе и IPv4, который вы искали.
Mac
- Раскройте меню, кликнув на эмблему Apple (в верхнем левом углу), а затем щелкните на строку «Системные настройки».
- Теперь найдите блок «Интернет и сеть», а там откройте «Сеть».
- На экране появится окно, где в левом меню вам нужно раскрыть ту сеть, IP которой вы хотите узнать. В правой части экрана у вас появится дополнительная информация о локальной сети и об IP-адресе.
Как узнать внутренний IP с помощью терминала
Аналог командной строки для компьютера от Apple – это утилита MacOS Terminal. Запустите приложение, а затем введите команду:
- Для беспроводного соединения: ipconfig getifaddr en1
- Для Ethernet-соединения: ipconfig getifaddr en1
На экране появятся нужные вам данные.
Определяем IP-адрес компьютера в Windows 10
Перед началом данной статьи отметим, что ее смысл заключается в определении внутреннего IP-адреса компьютера, который остается неизменным. Это не тот IP, который отображается в настройках социальной сети во вкладке «История входов» или на специальных сайтах по его обнаружению. В этих случаях пользователь узнает лишь адрес, присваиваемый провайдером. Он может быть динамическим или статичным, что зависит от настроек тарифного плана. Сейчас же мы займемся определением именно внутреннего IP на примере разных методов.
Способ 1: Диспетчер задач
Как известно, в Виндовс 10 серьезные изменения коснулись Диспетчера задач. Теперь в этом приложении имеется множество дополнительных опций, позволяющих пользователю быстро узнать интересующие сведения о системе. Благодаря этому возможно определить и внутренний IP-адрес, что происходит так:
- Щелкните правой кнопкой мыши по пустому месту на панели задач или по кнопке «Пуск» и в контекстном меню выберите пункт «Диспетчер задач».
В открывшемся окне переместитесь на вкладку «Производительность».
Здесь вам нужен раздел «Ethernet» или «Wi-Fi», что зависит от типа соединения с интернетом.
Отыщите параметр «IPv4-адрес». Увиденный адрес и является необходимым.
Прямо из этого окна можно скопировать адрес. Теперь вы можете приступить к выполнению операции, которая требовала наличия определенной характеристики.
Способ 2: Центр управления сетями и общим доступом
Второй метод заключается в использовании знакомого многим меню Центр управления сетями и общим доступом. В нем присутствует вся необходимая информация о текущем подключении и сетевых параметрах, в том числе там имеется и строка, отображающая внутренний IP компьютера.
- Откройте «Пуск» и запустите «Параметры», кликнув по значку в виде шестеренки.
Нажмите по плитке «Сеть и Интернет».
В первой же категории «Состояние» щелкните по соответствующей надписи, которая отвечает за переход в интересующее меню.
Откроется главное окно Центра управления сетями. Здесь напротив «Подключения» будет отображаться кликабельная надпись с названием соединения, и вам нужно нажать по ней ЛКМ.
В появившемся окне «Состояние» нажмите по кнопке «Сведения».
Теперь вы можете ознакомиться с приведенными свойствами и отыскать там нужный IP-адрес.
Способ 3: Консольная команда
Есть в Windows 10 и отдельная консольная команда, отображающая сведения о текущем подключении. Как не трудно догадаться, она тоже подходит нам сегодня, поскольку выводит интересующий IP-адрес. Использовать ее легко: надо просто запустить Командную строку и ввести там саму команду.
Важно открыть консоль от имени администратора, поэтому отыщите приложение через поиск в «Пуск» и выберите соответствующую опцию на панели справа.
Введите команду и нажмите на Enter.
Подождите несколько секунд, чтобы все необходимые сведения загрузились, а затем обратите внимание на строку «IPv4-адрес».
Способ 4: Свойства подключения
В качестве четвертого метода предлагаем обратиться к свойствам текущего подключения через меню «Параметры». Как известно, разработчики Windows стараются переносить все пункты из Панели управления в это меню, что коснулось и информации о соединении.
- Для получения нужных сведений откройте «Пуск» и перейдите в «Параметры».
Здесь щелкните по разделу «Сеть и Интернет».
Воспользуйтесь панелью слева, чтобы перейти в раздел «Ethernet» или «Wi-Fi», что зависит от используемого соединения.
Нажмите ЛКМ по значку подключения, чтобы открыть отдельное окно по управлению ним.
Опуститесь вниз, где в разделе «Свойства» изучите имеющиеся строки и определите требуемую характеристику.
Способ 5: Определение по MAC-адресу
Как известно, иногда в Windows 10 требуется определить IP-адрес не своего компьютера, а другого устройства локальной сети. В таком случае проще использовать имеющийся MAC-адрес, который был узнан, например, через параметры маршрутизатора. Мы поставили этот вариант на последнее место, поскольку подходящим он оказывается крайне редко. Однако если вы заинтересованы в его реализации, советуем ознакомиться с приведенным далее материалом, где детально расписано два метода, позволяющих получить нужные данные.
Подробнее: Определение IP устройства по MAC-адресу
Только что вы ознакомились с пятью вариантами получения IP-адреса компьютера в Windows 10. Как видно, в этом нет ничего сложного. Ни один из способов не займет более одной минуты и точно приведет к необходимому результату и останется лишь задействовать имеющийся IP в своих целях.
Опишите, что у вас не получилось.
Наши специалисты постараются ответить максимально быстро.
Как узнать внешний IP адрес на ПК с Windows
Узнать внешний адрес средствами операционной системы не представляется возможным. Но для получения таких данных можно использовать онлайн-сервисы. Они могут определить IP. Рассмотрим самые популярные.
2ip.ru
Онлайн-сервис, который отображает внешний IP. Также сервис предоставляет информацию об используемом браузере, определяет примерное местоположение компьютера и выдает тип используемого браузера.
Достаточно в строке браузера вбить «2ip.ru» и нажать на «Enter» (пункт 1 на скриншоте). Сервис определит внешний адрес и выдаст всю требуемую информацию (2 на картинке).
Whoer.net
Данный онлайн-сервис имеет много опций. Есть даже собственный VPN. Но нас интересует только IP.
Нужно зайти на сайт и на главной странице отобразится вся необходимая информация. Кроме данных об IP (1) вы увидите примерное расположение компьютера, имя провайдера, ОС, браузер и многое другое.
Hidemyna.me
Сервис с говорящим названием. Он создан для обеспечения анонимности в интернете, но может и показать всю нужную информацию о текущем IP адресе компьютера. Имеет русский язык в интерфейсе.
Сразу после перехода на сайт, появится окно с отображением информации о текущем IP (1 на картинке). Также рядом будет кнопка «Сменить IP адрес». Сервис умеет и это. Также сайт может предоставлять VPN и делать еще много чего интересного.
Ручная настройка IP адреса на компьютере
По умолчанию все настройки IP адресов в локальной сети производятся посредством DHCP сервера на wifi роутере. Однако есть ряд ситуаций, когда целесообразно установить статический ай пи на отдельно взятом компьютере, ноутбуке, ТВ, IP камере или каком-либо ином сетевом устройстве. В этом случае его можно прописать вручную в параметрах сетевого адаптера и присвоить тем самым постоянное значение. Впоследствии точно также можно будет его изменить на автоматический. Например в ситуации, когда возникает ошибка в работе DHCP на компьютере.
Ваше мнение — WiFi вреден?
Да
22.98%
Нет
77.02%
Проголосовало: 30833
Также вводить статический IP адрес требуют для подключения к интернету некоторые провайдеры. Узнавать точно свой тип (статический или динамический) и значения необходимо у поставщика интернет услуг.
Методы, как можно узнать ip адрес вашего компьютера на Windows 7
Существенных отличий по выявлению внутреннего и внешнего айпи адреса на ПК между Виндовс 10 и Виндовс 7 нет. Но, тем не менее, мы покажем быстрый способ, как узнать ip компьютера в Windows 7.
Узнаём внутренний IP, при помощи Windows 7
- Первое, что нужно сделать, это клацнуть правой клавишей мыши на значке «Сеть». Расположен он в нижнем правом углу, возле времени. Выберите вторую строчку «Центр управления сетями и общим….».
- В верхнем правом углу окна напротив «Подключения:» нажмите ЛКМ на «Ethernet».
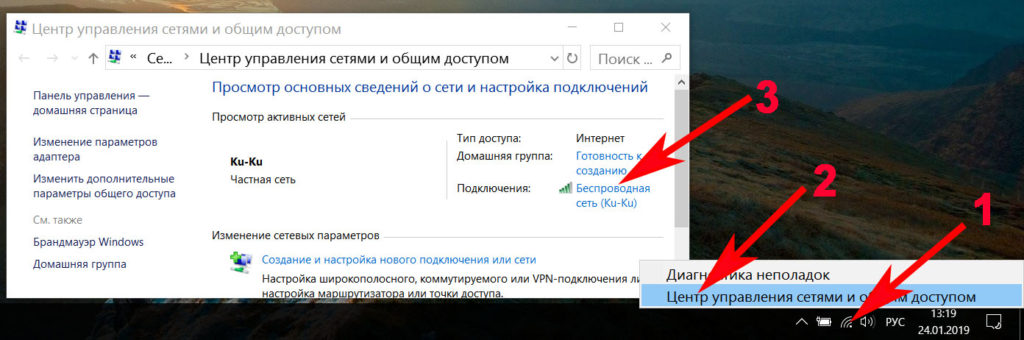
Далее, кликаем «Сведения….». Напротив «Адрес IPv4» будет написан айпи адрес.
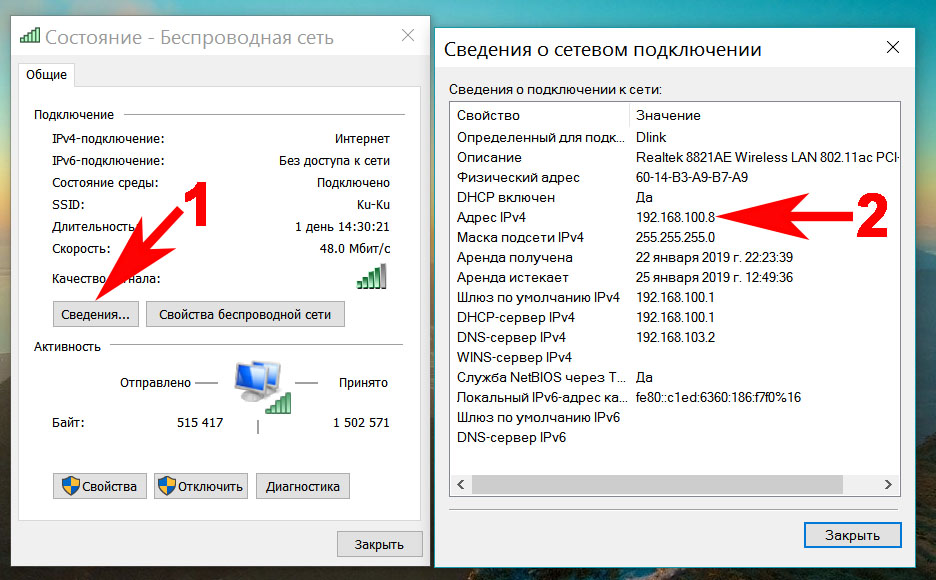
Готово, как легко узнать ip своего компьютера на Виндовс 7 вы теперь будете знать. Возможно вам будет интересна статья, о том как определить местоположение по ip адресу.
Узнаем свой внешний IP устройства на Windows 7
Внешний айпишник определить можно точно также, как мы писали выше, для операционной системе Виндовс 10. Поэтому повторно писать одно и тоже, нет смысла. Единственное что мы сделаем, это добавим ещё несколько интересных интернет сервисов для определения внешнего айпи адреса.
Онлайн-сервис No 3: Яндекс.Интернетометр
От Яндекса есть сервис – Яндекс.Интернетометр. Достаточно просто запустить сайт, там отобразиться вся техническая информация о вашем компьютере.
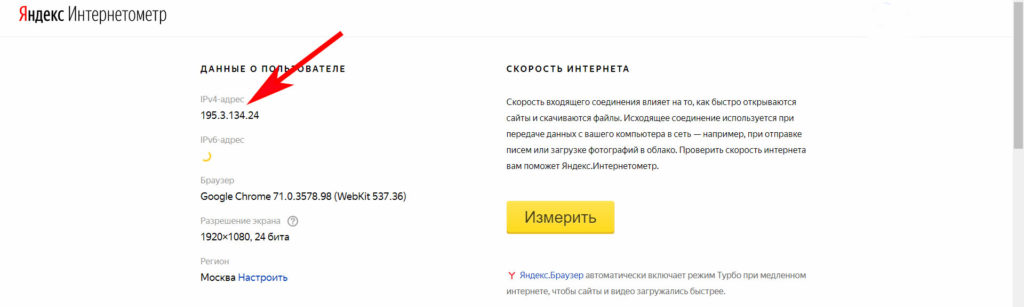
Определяем IP через поисковик Yandex.ru
Поисковик Yandex.ru тоже может помочь определить IP-адрес. Достаточно просто ввести в поисковую строку «IP адрес» и нажать «Enter». На картинке ниже видно, где отобразиться айпи.
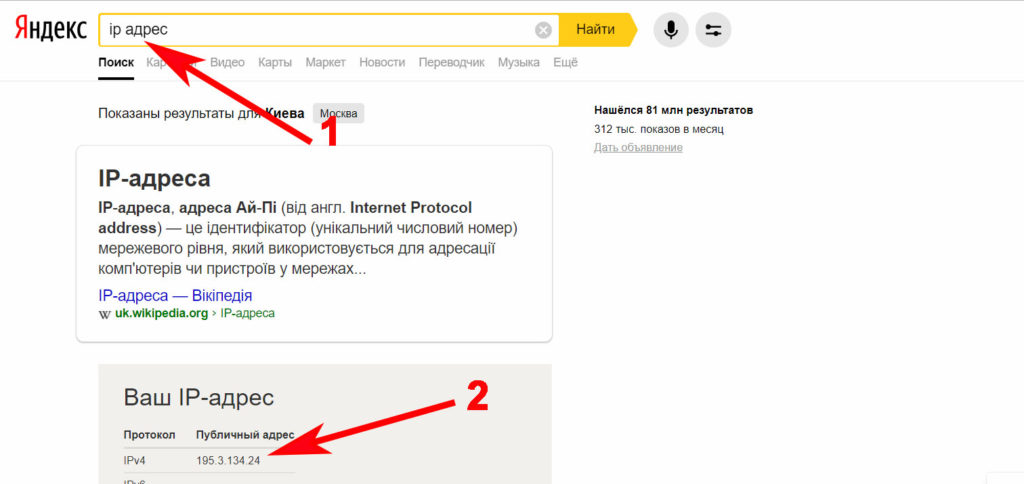
Быстро и несложно. Теперь сами сможете посмотреть ip адрес компьютера на OC Windows 7, без сторонней помощи.
Ответы на частые вопросы
Как подключиться к устройству в сети по IP
К устройствам подключаются разными способами и по разным протоколам. Но чаще всего, чтобы подключиться к общей папке на компьютере или к сетевому принтеру, нужно запустить приложение «Выполнить» ( + R), напечатать команду \\ip_адрес (например, \\192.168.1.1) и нажать ОК.
После этого откроется сетевая папка или сетевой принтер, сканер.
Через браузер чаще всего подключаются к роутеру или другим устройствам, например, к серверу видеонаблюдения. Для этого в браузере нужно напечатать IP и откроется панель управления устройства.
Что такое динамический и статический адрес (в интернете)
Динамический – это временный номер. Он выдается автоматически на ограниченный период, как правило, до завершения сеанса подключения. Большинство интернет провайдеров присваивают своим клиентам именно такие айпи.
Это значит, что при каждом подключении к интернету, пользователю назначается новый номер. Чтобы он стал постоянным (статическим), нужно получить его у провайдера – обычно за дополнительную плату.
Статический – это постоянный фиксированный адрес в интернете. Он либо вручную прописывается в настройках, либо выдается автоматически и не может быть присвоен никакому другому устройству.
Для рядового пользователя такой тип адреса не дает никаких преимуществ, но может быть полезен, если использовать компьютер в качестве сервера (например, игрового).
Как изменить IP
Номер можно изменить в сетевых подключениях: Пуск — Параметры (иконка шестеренки) — Сеть и Интернет — Изменение сетевых параметров — Настройка параметров адаптера.
Затем щелкнуть два раза по адаптеру и нажать кнопку «Свойства».
Выбрать Internet Protocol Version 4 или 6 и нажать кнопку «Свойства».
Установить переключатель на пункт «Использовать следующий IP-адрес» и напечатать номер вручную.
Если вы плохо разбираетесь в настройках сети, лучше самостоятельно ничего не менять. Ведь если назначить не уникальный IP, он будет конфликтовать с другим устройством, что может вызвать сбой в общей сети.
Как скрыть IP в Интернете
Для этого используют специальные сайты анонимайзеры или сервисы VPN. Они автоматически меняют настройки подключения на свои внешние IP адреса.
Другие команды
Команда tracert позволяет проследить путь пакетов от вашего компьютера до цели. Попробуйте, например протрассировать путь до этого сайта: tracert it.sander.su. Строки в выводе трассировки есть точки, через которые проходит пакет на своем пути. Первой точкой будет ваш шлюз. Использование команды tracert позволяет найти источник проблем при связи с каким-либо адресом. Пакеты, посылаемые командой tracert, имеют показатель TTL — time to live — целое положительное число. Каждый маршрутизатор на пути уменьшает этот показатель на 1, если TTL падает до нуля, то трассировка заканчивается. По умолчанию используется начальный TTL равный 30, задать другое значение можно опцией -h.
Посмотреть таблицу маршрутизации можно командой route print, однако я не буду подробно останавливаться на ней — это тема отдельной статьи.
Команда netstat позволяет просмотреть список установленных соединений. В режиме по умолчанию команда пытается преобразовывать все IP-адреса в доманные имена (при помощи службы DNS), что может работать медленно. Если вас устраивает числовой вывод, вызывайте команду netstat -n. Если вас также интересуют открытые порты на вашем компьютере (что означает, что он готов принимать соединения по этим портам), то вызовите команду с ключом -a: например, netstat -na. Можно также вызвать команду netstat -nb, чтобы посмотреть, какие процессы установили соединения. Команда netstat -r эквивалентна команде route print.
Команда netsh позволяет изменить настройки сети через командную строку. Введите команду netsh interface ip show address. У меня получилось:
C:\Documents and Settings\Администратор>ipconfig /all
Настройка интерфейса «Ethernet»
DHCP разрешен: да
Метрика интерфейса: 0
| ← Настройка параметров сети | Скорость интернета → |
Как узнать внешний IP адрес при помощи программ — 4 способ
Определить IP адрес собственного компьютера или ноутбука также возможно при помощи сторонних программ. Особую популярность получили следующие приложения: IP2, Router IP Address и Get My IP.
Например, в программе Get My IP внешний IP адрес расположен слева, а внутренний соответственно справа. Для обновления информации нужно нажать по кнопке «Refresh».
Аналогичным функционалом обладает утилита IP2. Для сбора информации о текущем IP адресе нужно кликнуть по кнопке «Find my IP addresses». И соответственно в поле «LAN IP» будет отображаться внутренний адрес, а в поле «WAN IP» — внешний.
Представленные программы не требуют установки. Всё что нужно — открыть exe-файл из архива.
Как найти IP адрес компьютера другого человека в локальной сети по имени?
До этого мы работали со своим собственным компьютером, IP адрес которого можно было легко посмотреть в настройках Windows 10. Если же вы хотите узнать его у другого человека, нужно установить отдельную программу для сканирования сети. Также нам нужно знать имя этого компьютера — именно по нему мы и сможем его найти. Подробно про то, как узнать чужой IP, кто подключен к маршрутизатору, я уже рассказывал отдельно. Для этого чаще всего используются такие приложения, как Wireless Network Watcher или SoftPerfect WiFi Guard.
Также получить список пользователей локальной сети с IP адресами их компьютеров можно из панели управления роутером, но для этого нам нужен доступ в нее. Если вы у себя дома, то с этим проблем нет. А вот на работе или в другом общественном месте могут возникнуть проблемы.
Вот как выглядит информация о текущих подключениях на разных популярных маршрутизаторах — TP-Link, D-Link, Asus и Keenetic.
Windows
Изначально пользователю нужно будет выбрать операционную систему своего компьютера. Затем будет приведен алгоритм действий пользователя в зависимости от того, о какой именно операционной системе идет речь. Узнать IP-адрес можно разными способами:
- Через панель управления.
- При помощи командной строки.
Windows XP:
- Сначала нужно нажать кнопку Пуск и перейти в Панель управления. Выбрать Сеть и подключение к интернету. Затем нужно нажать на значок Подключение к сети.
- Выбрать опцию Подключение по локальной сети.
- Перейти в раздел Состояние.
- Выбрать опцию Поддержка.
- Здесь отобразится адрес айпи компьютера.
Стоит отметить, что если подключение беспроводное, то вместе Подключение по локальной сети нужно выбрать другой вариант – Беспроводное подключение. Алгоритм действий в другом не меняется.
Windows 7:
- Сначала нажать на Пуск и перейти в Панель управления.
- Затем выбрать опцию Сеть и интернет и выбрать пункт Центр управления сетями и общим доступом.
- После этого выбрать пункт Изменение параметров.
- Кликнуть на Подключение по сети и проверить Состояние.
- Затем выбрать Сведения. Сразу отобразится адрес компьютера.
В этом случае также нужно поменять Подключение по локальной сети на беспроводное, если устройство подключено по вай фай.
Windows Vista:
Сначала нужно перейти из Пуска в Панель управления и выбрать там опцию Центр управления сетями и общим доступом.
Затем нужно кликнуть на Изменение параметров адаптера.
Выбрать пункт Состояние в Подключении по локальной (беспроводной) сети.
Кликнуть на Сведения. Отобразится адрес компьютера.
Сначала нужно зайти в Панель управления, при этом сделать это можно в данной операционной системе разными способами. Вариант первый: нажать на клавишу Windows + F, а потом ввести Панель управления и нажать на Enter. Вариант второй: Windows + R зажать, затем ввести control panel и нажать Enter. Третий вариант: зажать одновременно Windows + X и выбрать Панель управления. Четвертый вариант: просто в поиск найти панель управления.
Выбрать пункт центр управления сетями и общим доступом в Сети и Инернете, а потом нажать на Изменение.
Кликнуть на Ethernet, а затем на Состояние. После нажать на клавишу Сведения
Отобразится адрес компьютера.
Стоит обратить внимание на то, что если устройство подключено по беспроводной сети, то вместо Ethernet выбрать Беспроводная сеть.
Зажать на клавиатуре клавиши Windows + X одновременно и перейти в Панель управления.
Выбрать в пункте Центр управления Изменение параметров адаптера.
Выбрать Ethernet (или беспроводное подключение), перейти в Состояние и выбрать Сведения.
Windows 8:
Сначала нужно зайти в Панель управления, при этом сделать это можно в данной операционной системе разными способами. Вариант первый: нажать на клавишу Windows + F, а потом ввести Панель управления и нажать на Enter. Вариант второй: Windows + R зажать, затем ввести control panel и нажать Enter. Третий вариант: зажать одновременно Windows + X и выбрать Панель управления. Четвертый вариант: просто в поиск найти панель управления.
Выбрать пункт центр управления сетями и общим доступом в Сети и Инернете, а потом нажать на Изменение.
Кликнуть на Ethernet, а затем на Состояние. После нажать на клавишу Сведения
Отобразится адрес компьютера.
Стоит обратить внимание на то, что если устройство подключено по беспроводной сети, то вместо Ethernet выбрать Беспроводная сеть.
Windows 10:
- Зажать на клавиатуре клавиши Windows + X одновременно и перейти в Панель управления.
- Выбрать в пункте Центр управления Изменение параметров адаптера.
- Выбрать Ethernet (или беспроводное подключение), перейти в Состояние и выбрать Сведения.
MAC:
Алгоритм следующий:
- Нажать на APPLE и затем перейти в пункт Системные настройки.
- Выбрать опцию Сеть.
- После этого выбирать Ethernet, если подключение ведется через сетевой кабель, иди Wi-Fi, если подключение беспроводное.
- В Статусе подключения будет прописан адрес компьютера.
- Открыть Командная строка.
- Затем есть два варианта действий пользователя. Первый: одновременно нажать на Windows + R, ввести cmd и нажать на Enter. Вариант второй: выбрать Пуск и перейти в Командную строку.
- Затем ввести строку ipconfig и нажать Enter.
- IPv4-адрес отображается в опции беспроводная сеть, а если подключение кабельное, то информация доступна в Подключение по локальной сети.
- Открыть Терминал.
- Нажать на иконку поиска и ввести Терминал. Затем нужно увидеть Терминал в списке представленных найденных программах и кликнуть мышкой по нему.
- Затем используется команда ifconfig. После выбора Терминала нажать на Return на клавиатуре. Ввести ifconfig и снова нажать Return. В разделе et0 или Wi-Fi1 отобразится адрес.
Reading The Output
Finding your own network adapter configuration
In the following screenshot, you’ll see the output from the ipconfig command. On a Windows, the ipconfig command can be entered through the Command line.
Go to Run > type cmd > type ipconfig
- This Windows computer has 5 network adapters, but the last one (Wireless LAN adapter Wi-Fi) is the only one connected to a network. The rest are disconnected.
- In this network, the router (or Default Gateway) is playing the role of the DHCP server. It is assigning the IP address dynamically and giving access to the Internet.
- You are reading two of the most important IP addresses for your device; Your own device’s IP (IPv4 and IPv6) and your Gateway. The Subnet Mask is also very important, it shows that you are on the same subnet as the gateway.
Now you know your subnet, which in this case is 192.168.1.0/24 (using the CIDR range). Now you need to find the rest of the IP address in your network.
Scanning your Network
The job of the ARP protocol is to map IPs to MAC addresses. It provides a method for hosts on a LAN to communicate without knowing any address and create a cache of information. When a new computer enters the LAN, it receives an IP and updates its ARP cache with the Gateway information. This ARP cache can be found using the “arp-a” command.
Use the command line to enter the “arp -a” command.
- This computer has been connected for some time into the LAN, so its ARP cache is very precise and complete. The first IP address shown in the display is the Gateway (the same we found through the ipconfig command).
- The output shows the IP, the MAC addresses, and their assignation type. The addresses displayed here were dynamically assigned by the DHCP server in the LAN. All of these IPs are devices connected to the LAN (192.168.1.0/24). The other static addresses are reserved for Multicasting.
- With the MAC information, you can know the vendor. Try searching for vendor prefixes or use an automatic online tool such as MACvendors.
Testing Connectivity
Finally, with some information, you can test connectivity. In the following test, we tried an extended ping with “ping -t” to the gateway. With this, you can learn some simple insights about delay and latency.
From the list generated by the ARP command, you could ping all the live hosts. Or you can go beyond and ping the entire subnet to find hosts not found by the ARP (but that would be too much manual work…). Later, we’ll discuss how to automatically ping entire subnets at once.
Заключение
Мы рассмотрели четыре разных способа определения IP-адреса Windows. Три из представленных способов являются средствами Windows, один является онлайн-сервисом. Оценка каждого метода приведена в сводной таблице.
| Сведения | «Параметры адаптера» | Командная строка systeminfo | Командная строка ipconfig | 2ip |
|---|---|---|---|---|
| Лицензия | Поставка с Windows | Поставка с Windows | Поставка с Windows | Бесплатная |
| Русский язык | В зависимости от версии Windows | В зависимости от версии Windows | В зависимости от версии Windows | Да |
| Отображение всех адаптеров | Да | Да | Да | Нет |
| Просмотр внутреннего IP | Да | Да | Да | Нет |
| Просмотр внешнего IP | Только при подключении провайдера напрямую | Только при подключении провайдера напрямую | Только при подключении провайдера напрямую | Только при подключении провайдера напрямую |
| Удобство интерфейса (от 1 до 5) | 5 | 4 | 4 | 5 |


