Как перенести фото с айфона на макбук
Содержание:
- Как импортировать фотографии с iPhone на Mac без USB
- Функция AirDrop
- Как перенести фото с айфона на макбук
- Метод № 5 — Передача фотографий с iPad на ПК через AirDrop
- Альтернативные методы импорта
- Перенос в Windows
- Метод № 3 — Перенос фотографий с iPad на Mac или Windows с помощью лучшего iPad Photo Transfer — iMyFone D-Back
- Как перенести фотографии с iPhone на Mac через USB
- Как перенести фото на новый iPhone
- Использование iTunes
- Используем специальные приложения
- Как скопировать (перенести) фото и видео с iPhone (iPad) на Mac через кабель
- Как перенести фотографии при помощи кабеля
- Зачем переносить фотографии с iPhone на MacBook?
- Метод 1: лучший способ переноса фотографий Mac на iPhone
- Перенос данных с одного iPhone на другой напрямую
- Отправка фото с iPhone на Mac через социальные сети
Как импортировать фотографии с iPhone на Mac без USB
Следуйте приведенным ниже методам для беспроводной передачи фотографий с iPhone на Mac.
1. Использование Airdrop
Это один из самых простых способов переноса фотографий с вашего iPhone на Mac без каких-либо проблем с подключением USB-кабеля. Давайте посмотрим, как использовать Airdrop для передачи фотографий на ваш Mac.
Примечание: Убедитесь, что вы включили Bluetooth и Wi-Fi на вашем iPhone и Mac.
- Откройте приложение «Фото» на своем iPhone.
- Выберите фото или видео для передачи и нажмите «Поделиться».Нажмите «Выбрать» в правом верхнем углу, чтобы выбрать сразу несколько фотографий.
- Теперь выберите AirDrop.
- Выберите свой Mac из списка.
- Совместные фотографии появятся в вашем окне Finder.
2. Использование фотографий iCloud
Сначала включите Фото iCloud на вашем iPhone. Вот как это сделать.
- Войдите в свой Apple ID на устройствах, на которых вы хотите синхронизировать данные.
- Зайдите в настройки iPhone.
- Коснитесь своего имени → iCloud.
- Выберите «Фото» и включите «Фото iCloud».
Затем выполните следующие действия на своем Mac:
- Запустите приложение «Фото» на вашем Mac.Вы можете найти его в Dock, с помощью поиска Spotlight (команда + пробел) или на панели запуска.
- Нажмите «Фотографии» в левом верхнем углу и выберите «Настройки».
- Перейдите на вкладку iCloud.
- Затем проверьте фотографии iCloud.
-
Альтернативно: Вы также можете выполнить следующие шаги:
- Щелкните логотип Apple в левом верхнем углу.
- Выберите Системные настройки.
- Коснитесь Apple ID.
- В левом меню выберите iCloud.
- Справа отметьте Фото и iCloud Drive.
Включение фотографий iCloud на Mac и iPhone автоматически синхронизирует фотографии и видео между iPhone и Mac без использования USB. Однако после включения синхронизации может потребоваться до 24 часов.
iCloud Photos всегда сохраняет фотографии и видео в полном разрешении, и вы можете загрузить их на свой Mac в любое время с помощью приложения «Фотографии».
Функция AirDrop
Функция AirDrop позволяет моментально обмениваться данными между устройствами Эппл. С помощью неё можно перенести не только фото и фильмы, но и многое другое содержимое Айфона, например контакты. Для начала нужно настроить Макбук:
- Зайдите в «Переход» строки меню Finder, выберите AirDrop.
- Нажмите «Включить Wi-Fi и Bluetooth».
- Ваш компьютер будет виден только устройствам из списка «Контакты». Если вы хотите принимать данные от всех, то поставьте галочку «Разрешить моё обнаружение» внизу окна.
Теперь MacBook готов как принимать, так и отправлять медиа. Для того чтобы закачать фото и фильмы, выполните следующее:
- Выберите изображения или видео на Айфоне.
- Нажмите «Поделиться».
- Выберите свой MacBook в списке пользователей AirDrop.
- На экране Макбука вы увидите предложение «Принять» или «Отклонить». Нажмите первое.
- Если у Айфона и Макбука одинаковый Apple ID, то передача произойдёт автоматически, без запроса разрешения.
С AirDrop вы сможете передавать фото как с Айфона на Макбук, так и обратно
При помощи этой функции можно передавать не только медиафайлы, но даже программы и веб-сайты. Ниже приведены модели Макбуков, поддерживающих AirDrop:
- MacBook конца 2008 г. (кроме белой модели) и новее;
- MacBook Air конца 2010 г. и новее;
- MacBook Pro конца 2008 г. (кроме 17-дюймовой модели) и новее.
Как перенести фото с айфона на макбук
- При помощи кабеля USB подключите телефон к компьютеру.
- Запустите программу «Фото» (Значек в виде цветка). Программа может открыться автоматически.
- В левой части окна кликните на «iPhone».
- Выберите фотографии или видео, которые хотите скопировать. Для копирования всех фотографий ничего не выбирайте.
- Чтобы перенести фото с айфона на компьютер, кликните на «Импортировать выбранные». Для переноса всех фотографий, выберите «Импортировать все новые фото».
После завершения копирования кликните на «Мои альбомы» и посмотрите на скопированные фото.
Помимо вышеперечисленных способов, перенести фото и видео с айфона можно при помощи аксессуаров- накопителей. В продаже есть много флешек для айфонов. Отличаются они только внешним видом. Для их работы потребуется установка специального приложения.
Метод № 5 — Передача фотографий с iPad на ПК через AirDrop
К сожалению, в настоящее время существует всего несколько очень сложных способов передачи фотографий с iPad на ПК через AirDrop. Однако приведенные ниже шаги помогут вам быстро перенести фотографии с iPad на Mac.

Шаг #1 — Разблокируйте свой iPad и нажмите на приложение «Фотографии».
Шаг #2 — Выберите альбом и найдите время, чтобы выбрать фотографии, которые вы хотите перенести через AirDrop.
Шаг #3 — В нижней части экрана коснитесь значка «Поделиться» и выберите свой Mac из списка доступных устройств, к которым ваш iPad может подключаться.

Шаг #4 — Фотографии будут доступны на вашем Mac через приложение Фотографии.
Быстрый, простой и очень простой в использовании. Если вы испытываете трудности с использованием компьютеров или не уверены в них, этот метод стоит проверить.
Альтернативные методы импорта
Хотя захват изображения и фотографии представляют собой два самых простых и быстрых способа импорта фотографий, они не являются единственными доступными методами.
Если вы предпочитаете работать без проводов, используйте iCloud для синхронизации фотографий с вашего iPhone на ваш Mac. Откройте приложение Настройки на вашем iPhone, выберите ICloud, нажмите Фото а затем включите Мой фотопоток особенность. Откройте панель «Настройки» в приложении «Фото» на вашем Mac, нажмите ICloud а затем поставить галочку в Мой фотопоток флажок Фотографии не переносятся автоматически с вашего iPhone в приложение «Фотографии».
Вы также можете передавать фотографии на свой Mac со своего iPhone, используя электронную почту. Откройте приложение «Фото» на своем iPhone, выберите фотографию, которую хотите передать, нажмите Поделиться значок, а затем нажмите Эл. адрес прикрепить фотографию к новому сообщению электронной почты. Отправьте фотографию себе по электронной почте и откройте ее на своем Mac.
Перенос в Windows
Как перенести фотографии с iPhone на Windows 7
- Подключите iPhone к компьютеру. После появится окно «Автозапуска», нажмите «Импорт изображений и видео с помощью Windows».
- Нажмите ссылку «Параметры импорта»> В появившемся окне вы можете изменить папку, в которую будут импортированы ваши фоторолики фотокамеры, нажав кнопку «Обзор» рядом с полем «Импортировать».
- После настройки параметров импорта нажмите «ОК»> «Выберите тег», если хотите, и нажмите кнопку «Импорт».
Когда ваш iPhone подключен к компьютеру, но Автозапуск Windows не появляется, вы можете попытаться исправить, например:
- повторно подключить свой iPhone;
- перезагрузить компьютер;
- обновить драйвера для вашего компьютера и т. д.
Если вам все равно не удалось это сделать,попробуйте перенести другими способами описанными в этой статье.
Как перенести фотографии с iPhone на Windows 8
- Подключите iPhone с помощью кабеля с ПК, подождите, пока ваш компьютер обнаружит ваш iPhone.Возможно, вы увидите уведомление с опцией «Доверять этому компьютеру».Для продолжения нажмите «Доверять» или «Разрешить», чтобы продолжить.
- Откройте ПК и щелкните правой кнопкой мыши на устройстве iPhone, а затем выберите «Импорт изображений и видео».
- Выберите «Просмотр, упорядочивание и группировка элементов для импорта», если вы впервые перенесите или импортируете изображения. Или нажмите «Импортировать все новые элементы сейчас», если вы уже перенесли фотографии с вашего iPhone. Нажмите «Далее».
- Нажмите ссылку «Дополнительно», чтобы выбрать папки, в которых вы хотите импортировать изображения и видео с iPhone. Установите папку для снимков. Нажмите «ОК», а затем «Далее».
- Выберите группы фотографий, которые хотите импортировать, нажмите кнопку «Импорт».
Перенос с помощью приложения «Фотографии» (для Windows 10)
Приложение Фотографии
Также как Windows 7, Windows 8, приложение «Фотографии» в Windows 10 также поддерживает только передачу фотографий с камеры с iPhone на ПК.
Если вы планируете перенести все фотографии с вашего iPhone на компьютер (включая фото с камеры, My Photo Stream, фотографии iCloud, синхронизированные фотографии с компьютера и т.д.), можете воспользоваться инструкцией для Windows 7 выше.
Если вы работаете с таким компьютером, следуйте за нами, чтобы перенести фотографии с iPhone на Windows 10 с помощью приложения «Фото», как показано ниже:
- Загрузите последнюю версию iTunes на свой компьютер, а затем подключите свой iPhone к компьютеру с помощью USB-кабеля.
- Запустите приложение «Фотографии» на ПК и нажмите кнопку «Импорт» в верхнем правом углу.
- Выберите фотографии, которые вы хотите импортировать на ПК, и нажмите кнопку «Продолжить» . И тогда все выбранные фотографии будут перенесены на ваш компьютер с Windows 10.
Проводник Windows 10
Проводник
Windows обрабатывает iPhone как цифровую камеру или файловую систему, поэтому вы можете импортировать фотографии с iPhone на ПК с помощью проводника Windows.
И он также импортирует только фотографии Camera Roll. Все ваши фотографии будут сохраняться скопом в одной папке.
Если вы хотите экспортировать все фотографии на iPhone в определенном папками порядке, пожалуйста, перейдите к части 1.
Чтобы импортировать фотографии с iPhone на ПК с помощью проводника Windows, нужно просто выполнить следующие шаги:
- Подключите iPhone к ПК> Откройте мой компьютер > Найдите свой iPhone, он появится в разделе «Портативные устройства».
- Дважды щелкните значок iDevice, чтобы открыть iPhone> Вы увидите значок внутреннего хранилища> Дважды щелкните его, чтобы открыть его.
- Вы увидите папку DCIM, которая является папкой Camera Roll.Двойным щелчком откройте ее. Откройте одну папку, чтобы увидеть, содержит ли она фотографии, которые вы хотите передать.
- Выберите понравившиеся фотографии и скопируйте их.
- Вставьте их в желаемую папку вашего компьютера.
ПолезноБесполезно
Метод № 3 — Перенос фотографий с iPad на Mac или Windows с помощью лучшего iPad Photo Transfer — iMyFone D-Back
Этот метод, безусловно, находится на вершине списка и использует преимущества лучших в мире передача фотографий iPad – iMyFone D-Back программа.
Прежде чем приступить к выполнению приведенных ниже действий, убедитесь, что вы загрузили и установили программу, прежде чем пытаться копировать фотографии с iPad на Mac.
Шаг #1 — Запустить iMyFone D-Back программу и подключите iPad к компьютеру, если вы этого еще не сделали.
Шаг #2 — Используя панель навигации, расположенную слева, нажмите «Восстановление с устройства iOS».

Шаг #3 — Здесь выберите «Фото(Основной ключ) и Фото приложения«И нажмите на«NextКнопка расположена внизу справа.

Шаг #4 — Следующий показанный дисплей покажет ваш iPad. Нажмите «Scan«Когда вы будете готовы начать.
Шаг #5 — Сканирование займет несколько минут, и после этого вы сможете просмотреть все фотографии, хранящиеся на вашем устройстве.
Шаг #6 — Выберите фотографии, которые вы хотели бы передать фото iPad, нажмите «Recover“И выберите папку, в которой они будут сохранены.

Простой метод, который занимает всего несколько минут вашего времени, и когда вы ознакомитесь с программой, вы можете воспользоваться другими программами, которые она может предложить. Это, безусловно, один, чтобы проверить, когда вы смотрите, как перенести фотографии с iPad на компьютер.
Как перенести фотографии с iPhone на Mac через USB
Не хотите синхронизировать фотографии с iPhone на Mac? Следуйте приведенным ниже методам, в том числе с использованием старых добрых USB-кабелей.
1. Импортируйте в приложение «Фото».
- Подключите iPhone к Mac с помощью кабеля USB или USB-C.
- Теперь откройте приложение «Фото» на своем Mac.
- Щелкните имя своего устройства на боковой панели.
- При появлении запроса разблокируйте свой iPhone и нажмите «Доверять», чтобы продолжить.
- Теперь выберите изображения или видео, которые вы хотите импортировать на свой Mac, затем нажмите «Импортировать x выбранные».

Теперь вы можете отключить свой iPhone и использовать те же шаги, упомянутые выше, всякий раз, когда вы хотите перенести фотографии со своего iPhone на Mac.
Как перенести фото на новый iPhone
Начиная с iOS 11 и в более новых версиях, присутствует возможность перенести фото с айфона на айфон. При этом устройства должны находиться рядом.
- Включите новый iPad или iPhone и положите его около старого устройства.
- На новом телефоне отобразится окошко «Быстрое начало». Здесь нужно будет ввести данные своего Apple ID.
- На экране нового телефона высветится изображение, которое нужно просканировать старым телефоном.
- У вас будет запрошен пароль от старого телефона, введите его на новом устройстве.
- Выполните настройке Touch ID на новом iPad или iPhone.
- На этом этапе вам будет предложено восстановить старые данные уже на новом iPhone из резервной копии последней совместимости.
- Выберите файлы, которые хотите перенести со старого телефона на новый из iTunes или iCloud.
- Соглашайтесь со всеми условиями.
После этого процесс переноса файлов будет выполнен и автоматически завершен.
Использование iTunes
Прежде чем вы начнете: Убедитесь, что на вашем компьютере установлена последняя версия iTunes. В противном случае вы можете загрузить iTunes из Магазина Windows, если ваш компьютер работает под управлением Windows 10 или более поздней версии. В противном случае вы можете скачать его с здесь.
- Откройте iTunes на своем ПК с Windows.
- Подключите свой iPhone с помощью кабеля USB.
- Разблокируйте свой iPhone и нажмите Trust, чтобы продолжить.
- Теперь нажмите Фотографии на левой боковой панели.
- Выберите «Синхронизировать фотографии» из → Готово → Применить.
Теперь все ваши фотографии будут синхронизироваться с вашим ПК с Windows при каждом подключении iPhone к ПК.
Используем специальные приложения
При передаче файлов большинство пользователей не хотят платить за установку приложений. Владельцам устройства важна конфиденциальность при обмене данными и доступность программного обеспечения в маркете приложений. Софт ShareIt будет бесплатным для скачивания, он позволит быстро перебросить файлы с одного мобильного гаджета на другой. После загрузки программа самостоятельно установится, значок появится на дисплее. Пошаговая инструкция:
- Пользователю нужно зайти в софт, кликнув по ярлыку пальцем. Открытие обоих приложений происходит одновременно. Необходимо коснуться пальцем кнопки «Send» на устройстве, с которого будет происходить отправка картинок. Откроется менеджер файлов, здесь нужно выделить изображения для копирования;
- На втором устройстве следует нажать на клавишу «Receive», что означает «Принять». Действия рекомендуется делать синхронно, так материалы будут успешно переданы. Копирование можно выполнять на операционной системе Android и iOS, вне зависимости от их версии. По окончанию приложения закрывают, чтобы они не расходовали батарею.
Ниже дана простая пошаговая видеоинструкция передачи файлов через приложение ShareIt:
Приложение FotoSwipe
Софт позволяет принимать и передавать изображения из галереи устройства. Потребуется загрузить приложение на оба гаджета. Пошаговая инструкция для передачи снимков и картинок:
- Нужно нажать на появившийся значок загруженного приложения на iOS. Указать имя, а затем нажать на первую команду «Отправлять или принимать файлы»;
- На Андроиде операции аналогичны. Пользователю нужно выбрать альбом в галерее, из которого он передаст фото на устройство. Можно кликнуть по нескольким файлам за раз. Затем пользователь нажимает на команду внизу «Отправить Х файлов»;
- На втором устройстве произойдет прием файлов, пользователь подтвердит копирование.
Ниже дана видеоинструкция, которая облегчит понимание работы программы:
Программное обеспечение Feem
устанавливают на оба устройства. Отправка файлов осуществляется посредством рабочего вай-фай. Софт бесплатен и не содержит рекламы. Инструкция по синхронизации:
- Пользователю нужно создать новый профиль. В свой кабинет он загружает необходимые файлы, которые хочет передать на другой гаджет;
- При помощи логина происходит авторизация на втором телефоне. Фото можно выгрузить на гаджет, сохранив их в галерее.
Как скопировать (перенести) фото и видео с iPhone (iPad) на Mac через кабель
Для переноса большого количества фото и видео с iPhone (iPad), хранящихся в приложении Фото, на Mac можно воспользоваться этим простым способом.
1. Подключите iPhone (iPad) к Mac при помощи USB-кабеля.
2. На Mac откройте стандартное приложение Захват изображений, которое находится в папке Программы.

3. Выберите подключенное устройство в левом верхнем углу программы, укажите папку на Mac, в которую будут скопированы данные, выберите фото и видео для импорта и нажмите кнопку Загрузить. В случае, если необходимо скопировать все фото и видео на Mac, нажмите Загрузить все.
Если необходимо удалить с iPhone (iPad) скопированные на Mac фото и видео, установите галочку напротив пункта Удалить после импорта.
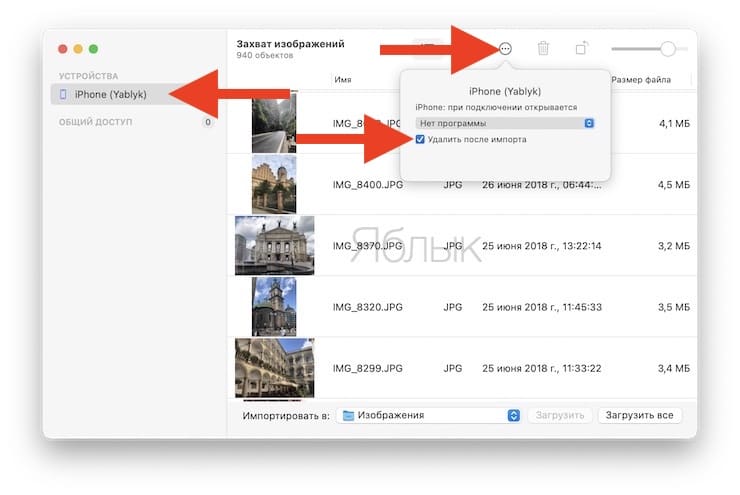
Как перенести фотографии при помощи кабеля
Это самый быстрый и простой способ, когда необходимо организовать обмен данными. Файлов может быть много, легко выбрать их расположение на телефоне, а также следовать подсказкам ПК в штатном режиме (когда, например, недостаточно памяти).
При описании этого способа есть два принципиальных случая:
- когда речь идет о гаджетах, совместимых с операционной системой Windows;
- или при использовании устройств от компании Apple, которые имеют свое уникальное программное обеспечение.
С Android на Windows
Соедините цепочку устройств посредством провода. Убедитесь, что физически все сделано правильно, а все штекеры плотно закреплены в портах.
После подключения телефона через кабель к компьютеру, необходимо зайти в настройки первого и выбрать опцию «Передача файлов»
Обычно по умолчанию устанавливается опция зарядки, поэтому важно переключить флажок в другое положение (в англоязычных прошивках «Transfer files»).
Далее устройство автоматически переподключится и будет выглядеть на ПК как обычный флеш-накопитель.
Зайдя в файловую систему смартфона через «Мой компьютер» можно выбрать папку, куда планируется разместить фотографию.
Копирование осуществляется перетаскиванием, функциями «копировать»- «Вставить» или кнопками Ctrl+V Ctrl+C на клавиатуре.
После окончания загрузки фотография будет сохранена на внутреннюю память телефона и доступна в галерее (или другой выбранной папке, которую можно найти через штатный проводник).
С Android на MAC
Для организации такой конфигурации потребуется дополнительное программное обеспечение, которое нужно будет установить на компьютер. Инструкция выглядит следующим образом:
- Физически соединяем устройства через кабель. Если на Макинтоше нет порта USB, то придется использовать адаптер USB-C.
- Скачиваем утилиту «Android File Transfer».
- Открываем стандартное приложение на Макинтоше – Finder.
- После этого появляется возможность выбора папки для копирования изображений из галереи на ПК.
- Выбираем нужные файлы и подтверждаем операцию.
- Затем обращаемся к скачанному заранее Android File Transfer. Выбираем путь расположения файла на смартфоне. Поиск пути проходит стандартными способами.
- Внутри нужной папки щелкаем на строке «Изменить» — «Вставить элементы». Таким образом, картинки будут скопированы на телефон.
Зачем переносить фотографии с iPhone на MacBook?
Многие люди, у которых есть iPhone, могут никогда не перенести свои фотографии и видео, снятые с телефона, на MacBook.
В наши дни очень легко оставить все свои изображения на телефоне, поскольку объем памяти и возможности телефона действительно улучшились. Даже если это похоже на вас, все равно неплохо знать, как перенести данные на компьютер, если по какой-либо причине вы решите это сделать в будущем. При этом вот основные причины для передачи изображений:
Место хранения
Некоторые iPhone, в зависимости от модели и емкости, просто не предлагают много места для хранения. Это означает, что вы можете легко заполнить лимит памяти на вашем телефоне после того, как сделаете несколько сотен фотографий, что действительно легко сделать, особенно если вы фотограф! Несмотря на то, что некоторые модели могут быть оснащены большим объемом памяти, вы захотите оставить место на своем телефоне для других вещей, таких как приложения, музыка, видео или другие изображения.
Редактирование
Независимо от того, знаете ли вы только основы фотографии или считаете себя профессиональным фотографом, работающим полный рабочий день, вам понадобится возможность редактировать любые сделанные вами фотографии. В то время как новое программное обеспечение для iPhone делает это лучше, чем когда-либо на вашем телефоне, настоящая программа для редактирования фотографий – это то, что используют настоящие профессионалы, и вы сможете сделать это, только если перенесете свои фотографии со своего телефона на Mac.
Резервное копирование
Еще одна причина для переноса фотографий с iPhone на MacBook Pro – сделать резервные копии всех изображений. Если вы потеряете свой телефон, он перестанет работать или будет украден, важно иметь резервную копию всех ваших фотографий и видео. Было бы ужасно потерять все эти воспоминания, и без резервного копирования изображений вы могли бы. Вы также можете выполнить резервное копирование на внешний жесткий диск, но ваш MacBook Pro может служить той же цели
Метод 1: лучший способ переноса фотографий Mac на iPhone
Tipard Mac iPhone Transfer это универсальная передача файлов iPhone для пользователей Mac для передачи, управления и резервного копирования устройств Apple в безопасном и без потерь режиме. Существует три направления перехода iPhone, iPad и iPod на iPhone, iPhone, iPhone, iPhone на Mac и Mac на iPhone. Таким образом, iPhone Transfer Ultimate — это программное обеспечение для передачи смарт-файлов, которое позволяет передавать фотографии с Mac на iPhone без стирания файлов, которые уже могут заменить iTunes.
Для людей, у которых есть привычка, резервное копирование файлов iOS через iTunes, есть одна привлекательная функция для резервного копирования фотографий iPhone и других файлов в iTunes без удаления существующих файлов. Ну, безопасное решение для резервного копирования фотографий iPhone, чем синхронизация с iTunes, не так ли? Кроме того, iPhone Transfer Ultimate — это не только программа для перемещения файлов iPhone, но и платформа для редактирования и управления всеми файлами iPhone на Mac со встроенными фильтрами.
Шаг 1
Запустить программное обеспечение и подключить iPhone
Загрузите и установите Tipard Mac iPhone Transfer Ultimate на свой Mac и подключите iPhone / iPad / iPod к Mac через USB-кабель.
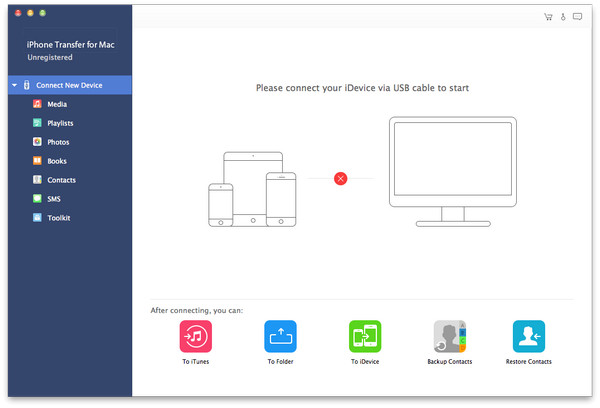
Шаг 2
Выберите категорию фотографий для импорта файлов
После обнаружения iPhone вы увидите все отображаемые файлы iPhone, причем жанры отсортированы на левой панели. Удар Фото на третьем месте, чтобы выбрать, какие изображения переносятся с Mac на iPhone.
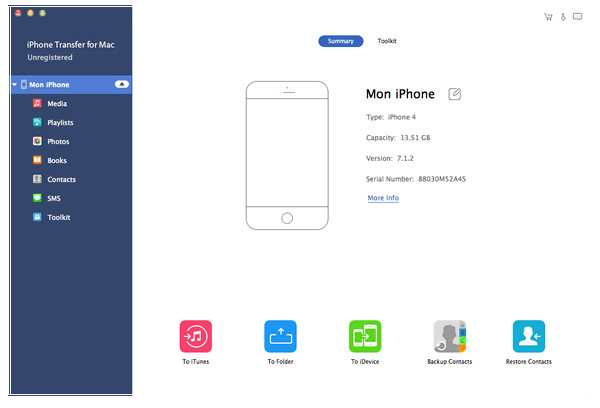
Шаг 3
Импорт фотографий с Mac на iPhone
Нажмите «Добавить» — Добавить файл (ы) или «Добавить папку». Если вы хотите импортировать отдельные файлы, нажмите «Добавить файл (ы)» и импортируйте файлы по одному. Если вы хотите импортировать всю папку, нажмите «Добавить папку» и импортируйте ее.
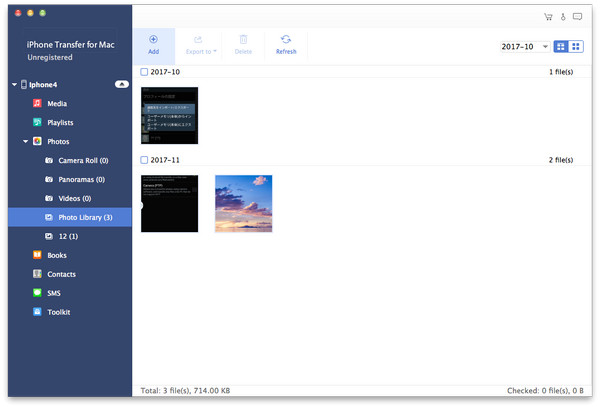
В течение шагов 3 все ваши фотографии будут добавлены в iPhone с Mac без ограничений размера файла. Вы можете выполнять аналогичные операции, переносить файлы iPhone на другое устройство iOS или на iPhone, после использования USB-соединения, чтобы связать их.
Перенос данных с одного iPhone на другой напрямую
Если на обоих iPhone установлена iOS 12.4 или более поздней версии, вы можете выполнить миграцию iPhone, чтобы перенести данные напрямую со старого устройства на новое. Это можно сделать беспроводным способом или с помощью кабельного подключения устройств друг к другу. Кабельное подключение предпочтительнее, если используемая беспроводная сеть передает данные на низкой скорости или перегружена.
Для беспроводного переноса данных достаточно положить старый iPhone рядом с новым на время этой процедуры и следовать приведенным ниже инструкциям. Оба устройства должны быть подключены к источнику питания.
Отправка фото с iPhone на Mac через социальные сети
Здесь есть разные варианты, например, написать самому себе во ВКонтакте, приложив фотографии, которые нужно скинуть. Либо отправить сообщение с фото в избранное Телеграмм, а после открыть клиент мессенджера на Мак и оттуда сохранить эти фотографии.
Рассмотрим именно вариант с избранным в Телеграмм, который является максимально удобным.
Просто на iPhone откройте приложение Телеграмм, снизу переключитесь в “Настройки” и выберите пункт “Избранное”.
Нажмите на значок скрепки.
Выберите из галереи фото, которые нужно отправить и нажмите “Отправить файл”.
Важно:
Отправить изображение можно как фотографию или как файл. При отправке фото как файл, вы не теряете в качестве изображения.. Теперь просто зайдите в “Избранное” на Mac в Телеграмм, где будут доступны эти фотографии
Теперь просто зайдите в “Избранное” на Mac в Телеграмм, где будут доступны эти фотографии.
Если фото были отправлены файлами, можно просто нажать на значок загрузки около них, и они сразу сохранятся в папку “Загрузки” на Mac.


