Как предоставить доступ к файлам и папкам на google диске
Содержание:
- Как работать с гугл таблицами: создаем документ
- 1. Совместимость
- Советы
- Excel Online
- Агрегирующие функции, группировка данных и переименование столбцов (Group by, Label)
- Совместное использование только одного листа в Google Таблицах
- Интеграция с Google Drive
- Связывание кого-либо с определенной вкладкой в вашем листе Google
- Экспорт страницы в Google Таблицах
- Как опубликовать файл из общего диска
- Как управлять данными, удалить и восстановить свой аккаунт в Google
- Защита информации и политика конфиденциальности Google
- Выбираем данные с помощью кляузы SELECT
- Как перейти на Google Таблицы с Microsoft Excel
- 2. Рекомендации по работе с Таблицами и Excel
- Преимущества Гугл-таблиц
Как работать с гугл таблицами: создаем документ
Теперь по шагам познакомимся с функционалом гугл таблицы для пользователя. Открываем “Гугл диск”, нажимаем кнопку “Создать” или на пустом поле правой кнопкой мыши кликаем, выпадает меню — выбираем “Google Таблицы”. На экране монитора открывается новый документ – таблица с пустыми ячейками, переименовываем так, чтобы стало понятно, о чем он.
Напишем название “Отчет по дням”. Рядом с названием документа стоит звездочка, кликаем и выделяем из длинного списка. Но, пока таблица одна, выделять не будем. Далее создаем папку, даем название и помещаем туда готовый документ.
Знакомимся с набором функций редактора, просматриваем меню. Встречаем “знакомых” из “Excel”, что делает работу приятной и легкой. Основное меню и контекстное в чем-то совпадают. Хотя список функций в “Эксель” намного шире, но даже того, что сегодня предлагает “Гугл”, хватает чтобы не чувствовать дискомфорта.
Форматирование таблицы для удобства работы
Создадим скелет нашей гугл таблицы с общим доступом, потом заполним мышцами, нервами в виде цифр и слов. На практическом примере разберем, как работают с такими документами.
Например, нужен отчет по каждому дню и количеству сделанных деталей заданных размеров
Также важно знать итог за день и за месяц по каждому размеру деталей. Первое с чего начнем — сделаем шапку таблицы, куда выносим:
- дату;
- наименование и размер деталей;
- сами размеры;
- итого за день.
В первой строке, где пишем наименование и размер деталей, объединяем ячейки, с помощью значка. Десятый размер шрифта не устраивает, увеличиваем до 14 и делаем жирным. Текст в ячейках, чтобы смотрелся четко и хорошо читался, выравниваем по центру, с помощью значка в контекстном меню, предварительно выделяем строку или столбец.
Шапку сделали понятной и функциональной, с учетом потребностей. По аналогии делаем любую другой вид гугл таблицы. Главное, чтобы в голове был набросок или эскиз, а по мере создания вносим коррективы.
Только когда поработали с таблицей, поняли, подходит или нет. Не устраивает количество, добавляем строки или столбцы, с помощью функции “Вставка”. Лишние столбцы, или строки убираем, с помощью кнопки “Изменить”, в выпадающем меню которой, заложены такие функции.
Заливка ячеек google таблицы
В работе с таблицами присутствует функция — заливка фона ячеек
Это нужно, чтобы подчеркнуть важность информации, содержащейся в ячейке. Или, чтобы скучный черно-белый цвет не угнетал, раскрашиваем с помощью заливки фона
Значок в меню помогает выбрать цвет.
Экран радует глаз разнообразием красок, работать приятно. Для официальных документов такую радугу не стоит применять, а вот для личного использования можно. Вот еще одна деталь, которая сокращает затраты времени при оформлении.
В графе “Дата” прописываем одну строку: 01.01.2019. Далее устанавливаем курсор на правом нижнем углу ячейки, на квадратике, зажимаем левую кнопку мыши и тянем вниз столько, сколько нужно, останавливаемся и отпускаем мышь, даты проставляются сами. Таким же образом и заливку растягиваем на нужное количество ячеек.
Гугл таблицы, как закрепить строку и столбец
Когда таблица занимает экран монитора, работать становится тяжело. Строка с обозначением ячеек уходит с экрана, и приходится прокручивать колесико до оглавления. Чтобы этого не происходило, открываем вкладку “Вид”. В выпадающем меню выбираем “Закрепить” и далее по стрелке – одну строку или более. В документе нужно закрепить две строки, что и делаем.
Таким же образом закрепляем и столбец. Теперь, какой бы длинной не была таблица, постоянно на экране, перед глазами будут даты и размеры. Работа без закрепки строк и столбцов была бы некомфортной, а при сегодняшних размерах экрана планшета, смартфона — невыносимой.
1. Совместимость
Работать с таблицами можно при помощи компьютера, планшета или смартфона. Иными словами, все, что ежедневно находится у вас под рукой, сгодится для работы с приложением. Используя один аккаунт Google на всех своих устройствах, ваши данные синхронизируются и вы получаете доступ к документу в режиме реального времени.
Компьютер
Для работы достаточно подключения к интернету и наличие браузера, независимо от того Mac это, PC или Chromebook.
https://www.google.com/intl/ru/sheets/about/
Планшет и смартфон
Для девайсов под управлением Android и iOS имеются специальные приложения, которые можно установить из Google Play и App Store
Советы
Свернуть раздел и вернуться к началу
Уровень 1. Начинающий пользователь
- Как получать доступ к файлам на Диске без подключения к Интернету
- Как создать шаблон документа
- Как отследить изменения в файлах и папках на Google Диске
- Как выбрать другую версию файла
- Копирование файлов Google облегчает совместную работу
- Как делиться ссылками на PDF-версии файлов
- Как работать с файлами Microsoft Office
- Как создавать файлы с помощью ссылок
- Как добавлять в таблицы флажки
- Быстрый анализ данных
Уровень 2. Пользователь со средним уровнем знаний
- Как добавлять изображения в таблицу
- Как добавлять к файлам схемы и диаграммы
- Как систематизировать данные с помощью диаграмм
- Как вставлять и редактировать диаграммы
- Как показывать презентации во время видеовстреч
- Как предоставить доступ к контенту нескольким пользователям
- Как отправить электронное письмо соавторам
- Как фильтровать данные в общедоступных таблицах, не меняя уровень доступа соавторов
- Как защитить контент таблицы
- Как отслеживать изменения с помощью правил форматирования
- Как настроить уведомления об изменениях в таблице
- Как отметить файл, к которому предоставлен доступ, как окончательную версию
- Как ограничить возможность предоставления доступа к конфиденциальным файлам на Диске
- Как указать срок действия доступа к файлам
- Как передать право собственности на файл
Уровень 3. Опытный пользователь
- Как импортировать данные из другой таблицы
- Как вставить ссылку на данные в таблице
- Как перенести данные из Google Аналитики в электронную таблицу
- Как использовать несколько валют в таблицах
- Добавление финансовых данных в таблицу
- Как искать данные в таблице с помощью функции QUERY
- Как создавать и редактировать сводные таблицы
- Как автоматизировать задачи с помощью макросов
- Как разделить данные на несколько столбцов
- Установка одинакового размера для столбцов и строк таблицы
- Как предоставить доступ для всех в Интернете
- Как опубликовать файл в виде веб-страницы
- Как управлять крупными мероприятиями в Календаре
- Как создать цифровой журнал регистрации с помощью Таблиц
- Как расширить функции сервисов с помощью дополнений и скриптов
Excel Online
Excel Online — веб-версия настольного приложения из пакета Microsoft Office. Она бесплатно предоставляет пользователям основные функции программы для работы с таблицами и данными.
По сравнению с настольной версией, в Excel Online отсутствует поддержка пользовательских макросов и ограничены возможности сохранения документов. По умолчанию файл скачивается на компьютер в формате XLSX, который стал стандартом после 2007 года. Также вы можете сохранить его в формате ODS (OpenDocument). Однако скачать документ в формате PDF или XLS (стандарт Excel до 2007 года), к сожалению, нельзя.
Впрочем, ограничение на выбор формата легко обойти при наличии настольной версии Excel. Например, вы можете скачать файл из веб-приложения с расширением XLSX, затем открыть его в программе на компьютере и пересохранить в PDF.
Если вы работаете с формулами, то Excel Online вряд ли станет полноценной заменой настольной версии. Чтобы в этом убедиться, достаточно посмотреть на инструменты, доступные на вкладке «Формулы». Здесь их явно меньше, чем в программе на ПК. Но те, что здесь присутствуют, можно использовать так же, как в настольной версии.
Есть у Excel Online и преимущества. Главное из них — возможность совместной работы над документом. Вы можете создать файл и открыть к нему доступ на чтение и редактирование любым пользователям, например, членам вашей команды. Чтобы это сделать, пройдите по пути «Файл» — «Поделиться» и еще раз «Поделиться».
Как и Word Online, Excel Online имеет два режима совместной работы:
- Приглашение других пользователей по индивидуальной ссылке, которая привязана к адресу электронной почты. Просматривать или редактировать документ сможет только тот человек, на чей адрес вы отправили приглашение.
- Создание публичной ссылки, по которой доступ к вашему документу может получить любой желающий.
Право на редактирование файла дается по умолчанию всем, кому он доступен. Если вы хотите, чтобы пользователи могли только читать документ и оставлять комментарии, измените для них уровень прав: нажмите на пункт «Всем пользователям, получившим ссылку, доступно редактирование», снимите галочку с опции «Разрешить редактирование», а затем нажмите «Применить». Это переведет документ в режим чтения для всех, кроме владельца — того, кто его создал.
В настройках общего доступа также есть функции установки срока действия ссылки и шифрования, однако для их использования нужен премиум-аккаунт OneDrive. В России его пока приобрести нельзя.
При совместной работе удобно использовать и встроенную в документ систему комментирования, доступную на вкладке «Рецензирование». Все, кто имеет доступ к файлу, могут оставлять и просматривать примечания других. Комментарии прикрепляются к конкретным местам документа и отображаются единым списком.
Файлы, созданные в Excel Online, по умолчанию сохраняются в облаке OneDrive. Доступ в него есть у каждого пользователя, имеющего аккаунт Майкрософт. В бесплатной версии OneDrive у вас будет 5 ГБ дискового пространства. Этого объёма достаточно для хранения миллионов таблиц.
Ещё один способ поделиться таблицей, созданной в Excel Online, — вставить её на сайт с помощью HTML-кода. Чтобы воспользоваться этой возможностью, пройдите по пути «Файл» — «Поделиться» — «Внедрить». Затем нажмите на кнопку «Создать». В окне предварительного просмотра, которое откроется после этого, можно выбрать, что из таблицы должно отображаться на сайте после вставки кода на страницу.
Все созданные документы размещены на главной странице сервиса Excel Online. Они размещены на трех вкладках:
- «Последние» — недавно открытые документы.
- «Закреплённые» — документы, рядом с названиями которых вы нажали на кнопку «Добавить к закреплённым».
- «Общие» — документы других владельцев, к которым вам открыли доступ.
Для редактирования таблиц на смартфоне также можно использовать мобильное приложение Excel. У него есть версии для Android и iOS. После установки авторизуйтесь в приложении под тем же аккаунтом, которым вы пользовались в веб-версии, и вам будут доступны все файлы, созданные в Excel Online. Покупка Office 365 не требуется.
Агрегирующие функции, группировка данных и переименование столбцов (Group by, Label)
Агрегирующие функции
В примерах выше очень часто используется функция sum(), которая отвечает за суммирование данных из указанного столбца.
Помимо суммирования можно возвращать минимальное и максимальное значение, среднее значение или подсчитать количество значений в группе.
| Функция | Описание | Поддерживаемый тип данных | Возвращаемый тип данных |
|---|---|---|---|
| avg() | Возвращает среднее значение для группы | Числовой | Числовой |
| count() | Возвращает количество значений в группе | Любой | Числовой |
| max() | Возвращает максимальное значение для группы | Любой | Аналогичный полю, к которому применяется |
| min() | Возвращает минимальное значение для группы | Любой | Аналогичный полю, к которому применяется |
| sum() | Возвращает сумму значений в группе | Числовой | Числовой |
Группировка данных с помощью GROUP BY
В случаях, когда используются агрегирующие функции, то указание group by обязательно. Иначе гугл выдаст ошибку.
Обычно в ошибке указывается, что пошло не так. Если добавим группировку по кампаниям, то всё будет ок.
Переименование заголовков с помощью LABEL
Предположим, в таблице нам нужно вывести данные по всем кампаниям, показам, кликам, CTR, расходам, конверсиям, посчитать CPA и вывести с сортировкой CPA по убыванию.
Мы это можем сделать с помощью следующей формулы:
В перечислении в кляузе select мы показываем какие столбцы хотим видеть. Здесь можно использовать, в том числе и арифметические операторы.
| Оператор | Описание |
|---|---|
| + | Сложение |
| — | Вычетание |
| Деление | |
| * | Умножение |
В результате работы формулы мы получим следующий результат (количество данных на скрине сократил, чтобы лучше было видно).
В случае со столбцом B, query взял в качестве заголовка 1 строку из нашей базы данных, где было указано «Название размещения». По остальным столбцам в заголовках добавилось указание первой строки из БД + название арифметической операции, которая использовалась для данного столбца.
Для того, чтобы это исправить и сделать более красиво, используется кляуза label.
Вот как выглядит формула с использованием этой кляузы:
После слова label мы начинаем перечислять столбцы, которые указывали в «селекте» и задавать им значения, которые нам нужны.
Подобные перечисления разделяются между собой запятой. Если запятую пропустим, то query вернет ошибку.
Вот так теперь выглядят заголовки таблицы после использования label:
Совместное использование только одного листа в Google Таблицах
Итог: у Google нет определенного процесса или протокола для совместного использования одного листа.
Скорее есть несколько обходных путей, которые вы можете использовать. Вы можете запретить людям редактировать определенные листы, вы можете скрыть листы, а также экспортировать отдельные листы из большой книги и предоставить к ним общий доступ.
Это может быть немного неудобно. У вас может быть несколько страниц книги, которые все связаны друг с другом, но вы можете захотеть, чтобы определенные люди видели только одну страницу. Для большинства людей экспорт копии этой страницы в формате PDF или даже печать страницы может быть самым простым способом поделиться информацией.
При разработке документов Google Таблиц вы можете иметь это в виду. Учтите тот факт, что данные, совместно используемые на одном листе, скорее всего, будут доступны для просмотра всем, кому предоставлен общий доступ к листу, и что вам может быть сложно предоставить общий доступ к отдельным листам без разделения файла.
Интеграция с Google Drive
Для хранения таблиц Google Sheets предоставляется 15 Гб места . На том как крут этот сервис мы останавливаться не будем, а просто расскажем о беcценной фиче под названием ОФФЛАЙН РЕЖИМ. Он доступен для текстовых документов, таблиц и презентаций.
О том как включить его в мобильных приложениях, а также десктопной версии браузера Chrome можно подробно ознакомиться здесь.
Стоит также уточнить, что использование Google Drive клиента на компьютере не позволяет работать с таблицами офлайн. Файлы Google Sheet хранятся на компьютере в виде файлов-ссылок, при открытии которых запускается браузер.
Связывание кого-либо с определенной вкладкой в вашем листе Google
Допустим, Аарон точно знает, когда Анна работает, независимо от того, вы не пытаетесь скрыть информацию, вы просто хотите убедиться, что он оказался на нужном листе.
Если он просто откроет URL-адрес, он окажется на странице Анны и может запутаться.
Можно связать кого-то напрямую с определенной вкладкой в вашей таблице Google. Вы делаете это, сначала переходя к листу, который вы хотите, чтобы они видели.

Когда вы окажетесь на первой странице, вы увидите gid = 0 в конце URL-адреса. Но в этом случае, когда мы нажимаем на вкладку Аарона, мы видим gid = 2068619782.
Добавьте «gid = 2068619782» в конец вашего общего URL-адреса, и они будут автоматически перенаправлены на соответствующую вкладку.
Проблема, конечно, в том, что вы все еще можете видеть другие листы. Вас перенаправляют на конкретный, но вы все равно можете щелкнуть по любому из них. Таким образом, хотя его проще использовать, он не так безопасен.
Это также не совсем интуитивный метод совместного использования одного листа, потому что вам нужно будет найти «гид» — и потому что трудно кому-то объяснить, что вы сделали.
Но если вы просто собираетесь отправить кому-то URL-адрес, и вас не особенно заботит, могут ли они увидеть другие данные, это лучшее доступное решение.
Экспорт страницы в Google Таблицах
Итак, что, если вы не хотите иметь дело с несколькими книгами, но хотите предоставить общий доступ к одному листу?
Есть еще одно последнее решение, которое вы можете попробовать: экспорт из документа. С помощью этого метода вы сохраните исходную книгу.
Сначала вы идете в Файл -> Скачать. Затем выберите «PDF-документ».
В самом верху вы увидите «Текущий лист». Это позволяет экспортировать только текущий лист.
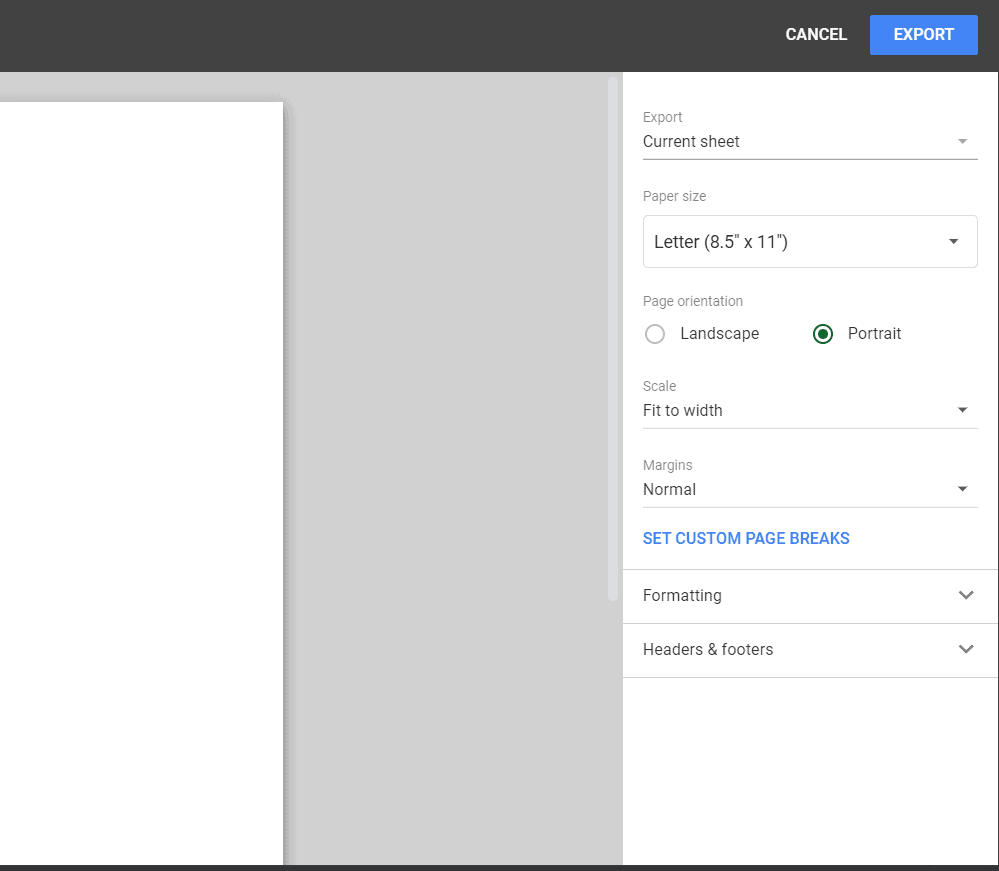
При этом создается дополнительный файл, которым вы можете поделиться через Google Docs или по электронной почте в виде вложения. Но это не требует изменения исходного документа. Вместо этого вы сможете экспортировать лист за листом, когда захотите поделиться данной страницей.
И вы будете знать, что данные, которые вы пытаетесь защитить, не находятся в файле, которым вы делитесь. Для большинства людей это будет самый быстрый и простой способ поделиться одним листом в Google Таблицах. Обратной стороной является то, что вы собираетесь экспортировать его как документ PDF, который другой человек не сможет отредактировать или поделиться с вами.
Обратите внимание, что вы также можете экспортировать лист XLS, используя этот метод, но он будет экспортировать всю книгу. При желании вы можете экспортировать лист XLS, а затем удалить ненужные страницы, но это по-прежнему создает другие проблемы, поскольку усложняет конвейер вашего контента
В конечном итоге цель состоит в том, чтобы иметь возможность экспортировать отдельный лист из вашего листа Google, не нарушая исходную книгу и не требуя слишком большого количества шагов.
Как опубликовать файл из общего диска
Важно! Если вы используете рабочий или учебный аккаунт Google, функция публикации файла может быть отключена вашим администратором. Если вам не удается опубликовать файл, свяжитесь с администратором
- Откройте сайт drive.google.com на компьютере.
- Слева выберите Общие диски и дважды нажмите на нужный диск.
- В верхней части страницы нажмите на стрелку вниз рядом с названием общего диска Настройки общего диска.
- Нажмите Изменить в разделе «Доступ для пользователей вне общего диска».
- Нажмите «Доступ к объектам на этом общем диске можно открывать тем, кто не входит в число его пользователей».
- Нажмите Применить.
- .
Как отключить автоматическое обновление
Изменения, которые вы вносите в опубликованный документ или таблицу, публикуются автоматически. Чтобы отключить эту функцию, выполните следующие действия:
- Откройте опубликованный файл в Google Документах или Таблицах.
- Выберите Файл Опубликовать в Интернете.
- Нажмите Опубликованные материалы и настройки.
- Снимите флажок «Автоматически публиковать после внесения изменений».
Чтобы снова включить автоматическое обновление, установите флажок.
Примечание. В Google Презентациях отключить эту функцию нельзя.
Как отменить публикацию файла
- Откройте файл в Google Документах, Таблицах или Презентациях.
- Выберите Файл в верхней части страницы Опубликовать в Интернете.
- Нажмите Опубликованные материалы и настройки.
- Выберите Отменить публикацию.
Как выглядит опубликованный файл
Пользователь, которому вы отправите ссылку на опубликованный файл, не сможет вносить изменения. Для этого человека файл будет выглядеть следующим образом:
- Документы. Файл без панели инструментов.
- Таблицы. Файл без панели инструментов. Пользователи с разрешением на просмотр видят диаграммы, форматирование ячеек и их значения, но не могут просматривать или редактировать формулы.
- Презентации. Версия только для просмотра или презентация в полноэкранном режиме.
Как настроить права на публикацию файла
Кроме владельца, публиковать файл могут только пользователи с правом на редактирование.
Если вы хотите запретить пользователям публиковать файл, выполните следующие действия:
- Откройте файл в Google Документах, Таблицах или Презентациях.
- В правом верхнем углу экрана нажмите Настройки доступа.
- Нажмите на значок «Настройки» .
- Снимите флажок Пользователи с правом на редактирование смогут изменять разрешения и параметры доступа.
- Нажмите Готово.
Как управлять данными, удалить и восстановить свой аккаунт в Google
Вкладка «Управление данными» позволяет осуществить самые разнообразные настройки, которые нужны именно вам. Например, подраздел «Пространство для хранения» дает исчерпывающую информацию об объеме хранящихся файлов (на Google Disc, на GMail и на Гугл+ Фото).
В этой же вкладке есть такая интересная опция как «Google на всякий случай». Фактически это завещание в самом прямом смысле этого понятия. Ведь произойти в нашей жизни может всякое, поэтому можно составить список лиц, которым перейдет все ваше “имущество” в виде фото, файлов и других данных в случае, если account будет неактивным в течении определенного промежутка времени, который следует задать в настройках.
Итак, для начала настраиваем срок бездействия, затем добавляем доверенных лиц, которые получат по вашему завещанию все данные учетной записи. Нажимаете на соответствующий линк и выполняете все действия по инструкции, которая весьма понятна для восприятия.
Отмечу, что есть возможность настроить автоответчик для данной почты GMail, который будет отсылать заданное сообщение всем адресатам, кто будет писать вам после истечения срока бездействия. Если после заданного срока УЗ должна быть ликвидирована, левой кнопкой мышки нажимаете пустую ячейку напротив опции «Удалить аккаунт», после чего нажимаете «Включить».
В одноименном подразделе вкладки «Управление данными» есть ссылка «Удалить аккаунт и данные». Перейдя по ней, внимательно ознакомьтесь с предупреждением, поскольку удаление учетной записи — ответственное решение.
Итак, мы рассмотрели, как удалить аккаунт Гугл, теперь самое время понять, какие действия необходимо предпринять по его восстановлению. Об этой возможности я упоминал выше по тексту в ходе описания регистрации. Это может понадобиться, если вдруг возникнет неприятная ситуация, связанная с утерей пароля либо, паче чаяния, с захватом аккаунта и потерей доступа к нему.
Восстановить доступ к аккаунту в Гугл можно здесь. Если с чем-то вы не сможете разобраться, то ответы на возникшие вопросы и варианты действий в той или иной сложившейся ситуации получите на этой и этой страницах помощи.
Защита информации и политика конфиденциальности Google
Подробности вы можете узнать на странице:https://privacy.google.com/intl/ru/index.html. Будьте внимательней и не теряйте свои пароли. Но если всё же что-то пошло не так, то бегом в Личный кабинет Гугл!
Личный кабинет Гугл: cсылки для входа и регистрации, служба поддержки, контакты
Free Download WordPress ThemesDownload Best WordPress Themes Free DownloadDownload Nulled WordPress ThemesDownload Nulled WordPress Themesfree download udemy coursedownload redmi firmwareDownload Best WordPress Themes Free Downloadfree download udemy course
Ваш профиль в любой социальной сети должен правильно описать Вас ,как человека, как личность. Можно сказать – это будет Ваш автопортрет. Желательно сразу же составить его правильно и интересно. Для его заполнения следует перейти в профиль google+ и нажать на пункт – О себе. Не можете найти друзей в Google+?
Выбираем данные с помощью кляузы SELECT
Для того, чтобы выбрать данные с которыми мы хотим работать — мы используем ключевое слово (кляузу) select.
По можно скопировать базу данных для тестов. Данные в базе вымышлены и все возможные совпадения случайны.
В первой части формулы мы выбираем диапазон с данными.
Во второй части мы в кавычках уже начинаем писать запрос. Все запросы начинаются с кляузы select.
Если в файле для тренировки вы напишите формулу, то будут выведен список всех РК.
В кляузе select мы перечисляем столбцы, которые нужно выбрать и сделать с ними что-то — либо вывести всё, либо отфильтровать, либо суммировать, либо разделить и т.д.
Таким образом выглядит часть данных, которые находятся в файле для тестов.
Если мы применим запрос, который указан выше, то будут выведены все значения из столбца B.
Как перейти на Google Таблицы с Microsoft Excel
2. Рекомендации по работе с Таблицами и Excel
Далее: 3. Как управлять данными в Таблицах
Чтобы использовать сервисы Google на работе или в учебном заведении более эффективно, подпишитесь на бесплатную пробную версию Google Workspace .
|
Из этого раздела вы узнаете: |
Работать с файлами Microsoft Excel можно разными способами. Вы можете:
2.2. Как использовать Excel вместе с Таблицами
Если ваша команда работает и с Microsoft Excel, и с Таблицами, ознакомьтесь с рекомендациями о том, в каких случаях лучше выбрать тот или иной продукт.
Продолжайте работать с таблицей в Excel, если:
2.3. Как редактировать файлы Excel в Таблицах
Откройте файл Excel на Диске и отредактируйте его в Таблицах. Все внесенные изменения будут автоматически сохраняться в исходном формате Excel.
Только для браузера Chrome
Теперь вы можете просматривать историю версий, редактировать файл, открывать к нему доступ и работать над ним вместе с другими пользователями в режиме реального времени. Все изменения сохраняются в исходном файле Microsoft Office.
Теперь вы можете просматривать историю версий, редактировать файл, открывать к нему доступ и работать над ним вместе с другими пользователями в режиме реального времени. Все изменения сохраняются в исходном файле Microsoft Office.
2.4. Как импортировать данные Excel в Таблицы
Вы можете импортировать данные из файла Excel в новый или существующий файл Таблиц. При этом файл Excel не изменится, даже если вы отредактируете соответствующий документ в Таблицах.
2.5. Как преобразовать файл Excel в формат Таблиц
Вы можете преобразовать файл Excel в формат Таблиц и продолжить работать над ним в этом сервисе, не импортируя данные. При этом файл Excel изменен не будет.
Чтобы в будущем все загружаемые файлы Office автоматически преобразовывались в формат Google Таблиц, выполните указанные ниже действия.
Примечание. Ранее загруженные файлы не будут преобразованы.
На Диске вы увидите файл Excel и появившийся файл Таблиц. Файл Excel можно сохранить или удалить. Если вы сохраните его, измените его название (например, на Мой документ.xls), чтобы избежать путаницы.
Совет. Чтобы вам было проще различать файлы Таблиц и Excel, на Диске используются следующие значки:
Таблицы Excel
2.6. Как поделиться копией файла Таблиц в формате Excel
Вы можете поработать над файлом в Таблицах, а затем отправить его копию по электронной почте в формате Excel или PDF.
Файл Таблиц также можно скачать в формате Excel, PDF, CSV, ODS и других.
Google, Google Workspace, а также другие связанные знаки и логотипы являются товарными знаками компании Google LLC. Все другие названия компаний и продуктов являются товарными знаками соответствующих компаний.
Преимущества Гугл-таблиц
Плюсы и минусы
Представленный сервис предоставляется пользователю совершенно бесплатно, и он может использовать его напрямую из браузера. Кроме того, для использования данного инструмента совершенно не потребуется установка дополнительных программ на персональный компьютер.
Все данные пользователя хранятся в его личном облаке, а это значит, что в случае, если его персональный компьютер сломается, вся информация сохранится целой и без каких-либо потерь.
При необходимости пользователь может делиться любыми файлами из представленных таблиц, просто отправив ссылку необходимому человеку.
Использовать данный сервис можно с совершенно любого устройства, которое обладает доступом к сети интернет. Более того, существует мобильное приложение, которое не требует наличия соединения с интернетом.
Данный инструмент отлично подойдет для работы в коллективе, так как работать с одним и тем же файлом может одновременно несколько пользователей. Кроме того, создатель определенной таблицы самостоятельно решает, кто сможет отредактировать ее, а кто только смотреть или же оставлять различные комментарии. Все новые изменения будут сразу отображаться в таблице, благодаря чему пользователям не потребуется отправлять огромное количество измененных версий файла по почте.
Имеется история изменений файла, в которой пользователь в случае, если он допустил ошибку, может зажать специальную комбинацию кнопок на клавиатуре и вернуться к определенному этапу для того, чтобы исправить ее. Более того, если пользователь случайно удалил часть созданной таблицы, он также может вернуть все назад.
Характеристики персонального компьютера никак не влияют на процесс работы таблиц, так как он происходит онлайн в браузере.
Интерфейс в представленном инструменте максимально прост и понятен, благодаря чему человек сможет очень быстро научиться им пользоваться.
В случае, если скорость интернет подключения невысокая, то данный инструмент может работать медленно или же с перебоями.
В случае, если пользователь потеряет доступ к личному аккаунту в Google, он также потеряет доступ ко всем файлам в Google Таблицах.
Небольшое количество функций.


