Роутер huawei b315s 22: как настроить белого статного красавца
Содержание:
- Настройка роутера с мобильного устройства.
- Настройка общего доступа к подключенному USB-носителю
- Настройка протокола интернета
- Подключение Huawei b315s 22 и подготовка ПК
- Внешний вид и компоновка элементов
- Управление профилями, смена режимов сети, настройка роутера при подключении антенны
- Настройка и управление
- Просмотр уровня сигнала на Huawei B315.
- Оснащение и опыт использования
- Обновление прошивки роутера Huawei b315s 22
Настройка роутера с мобильного устройства.
Если Вы обзавелись роутером Huawei B315, но у вас нет под рукой компьютера или ноутбука, не стоит отчаиваться, потому как сделать основные настройки можно со смартфона или планшета. Для этого, Вам нужно загрузить приложение Huawei HiLink на Ваш смартфон или планшет. Подключаемся по Wi-Fi к роутеру и запускаем приложение Huawei HiLink. Затем нажимаем «Вход» и вводим пароль администратора (тот самый пароль, который указан на нижней панели роутера, по умолчанию admin).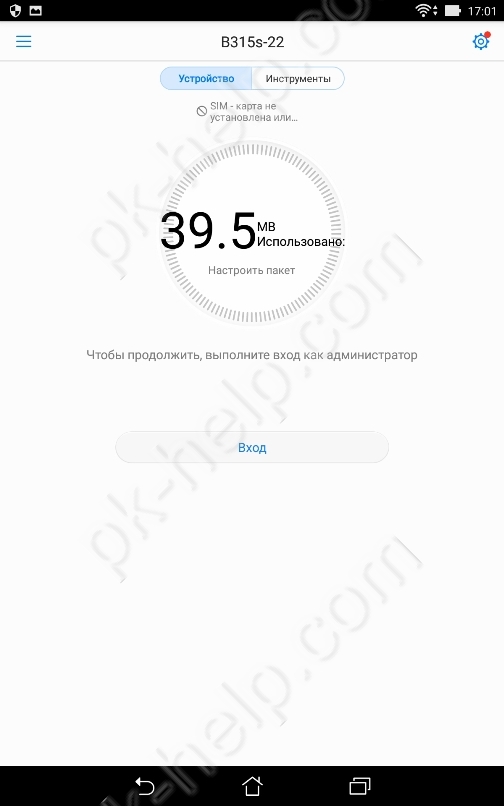 После авторизации на главном окне приложения увидим подключенное устройство.
После авторизации на главном окне приложения увидим подключенное устройство.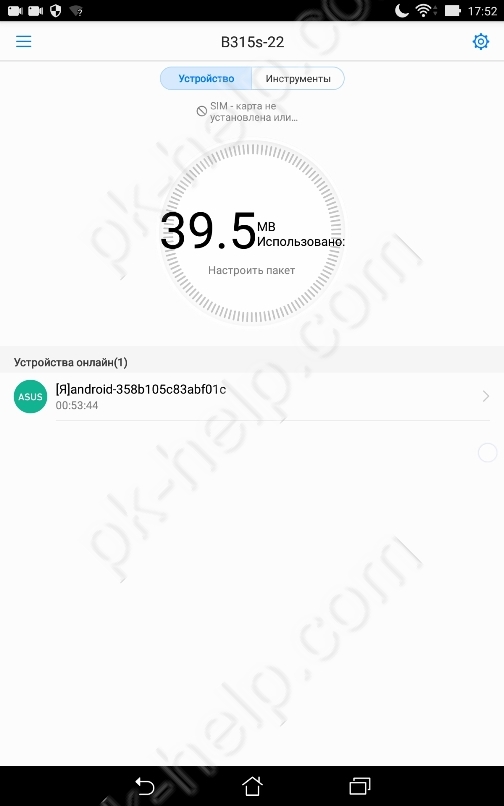 Теперь, жмем значок в виде шестерни и попадаем в главное окно настроек.
Теперь, жмем значок в виде шестерни и попадаем в главное окно настроек.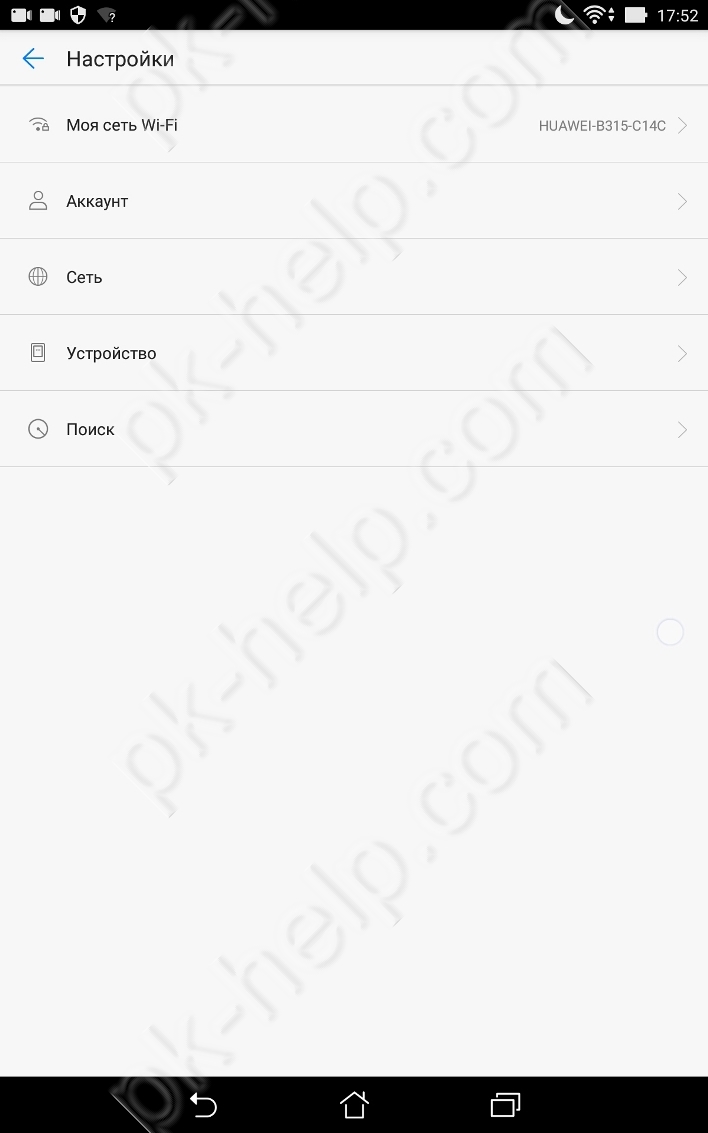 Выбрав пункт меню «Моя сеть Wi-Fi» мы сможем сменить имя сети Wi-Fi и установить пароль доступа к ней.
Выбрав пункт меню «Моя сеть Wi-Fi» мы сможем сменить имя сети Wi-Fi и установить пароль доступа к ней. Нажав «Аккаунт» попадем в настройки аккаунта, где сможем сменить пароль для доступа к системным настройкам роутера (пароль администратора) или выйти из системы.
Нажав «Аккаунт» попадем в настройки аккаунта, где сможем сменить пароль для доступа к системным настройкам роутера (пароль администратора) или выйти из системы.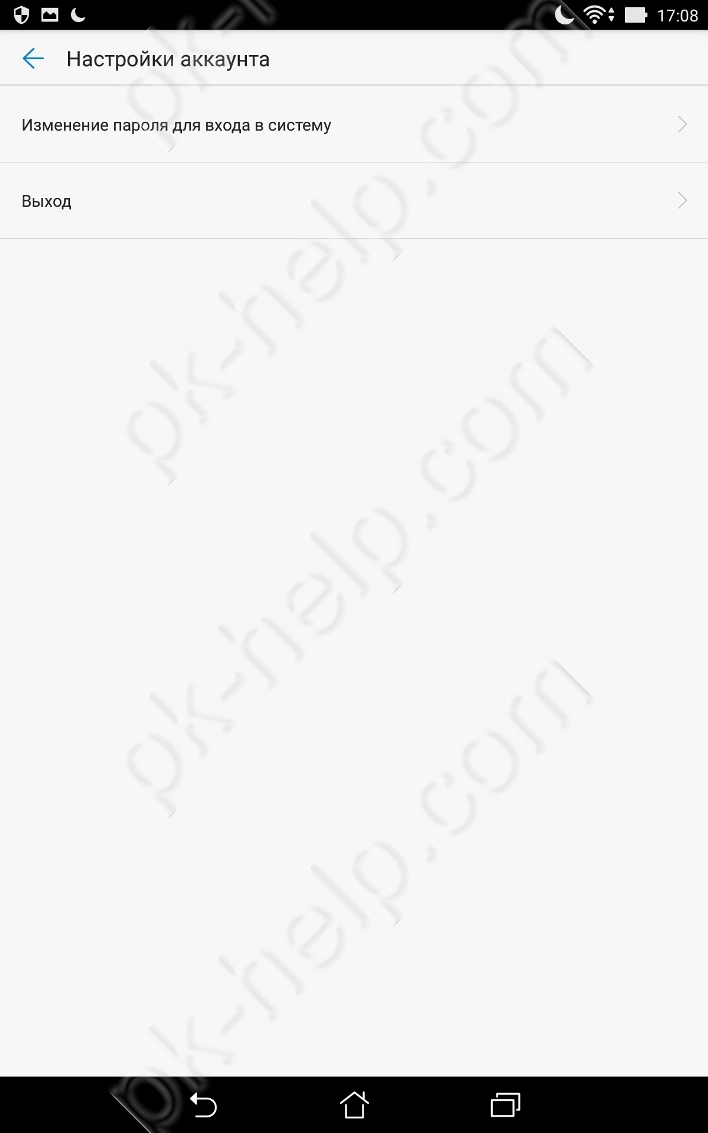 Параметры точки подключения к сети интернет мы можем установить, выбрав сначала пункт меню «Сеть», а затем «APN».
Параметры точки подключения к сети интернет мы можем установить, выбрав сначала пункт меню «Сеть», а затем «APN».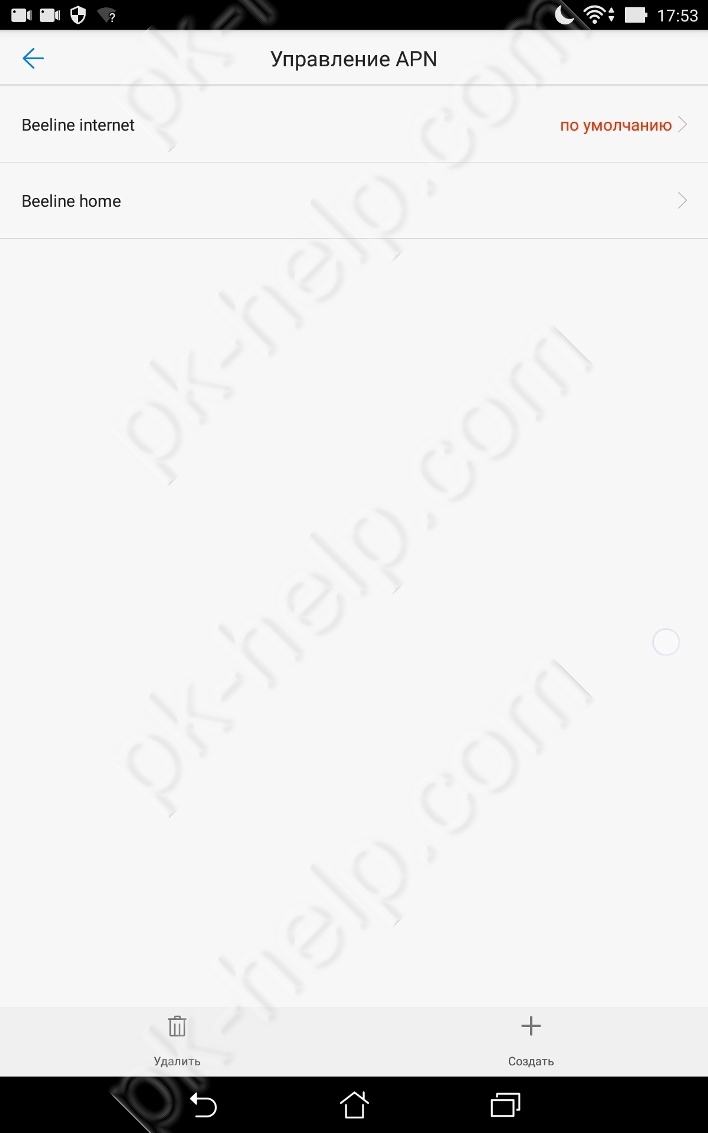
Настройка общего доступа к подключенному USB-носителю
Прежде чем вставлять носитель в роутер, проверьте чтобы он был отформатирован в файловой системе FAT32. Чтобы узнать файловую систему носителя кликните на устройстве правой клавишей мыши и в контекстном меню выберите пункт свойства.После того как удостоверились в правильности выбранной файловой системы вставляем съемный носитель в USB разъем роутера, открываем браузер, переходим на web-интерфейс роутера, жмем пункт меню «Еще». В выпадающем списке выбираем «Общий доступ».Во вкладке «Сервер Samba» ставим галочку «Включить общий доступ Samba».Теперь нужно добавить учетные записи пользователей, подключаемых к общим ресурсам. Как правило достаточно одной или двух учетных записей. Для этого переходим во вкладку «Пользовательские настройки» и жмем «Добавить».Вводим имя пользователя и пароль, устанавливаем права для этого пользователя, и выбираем папку на съемном носителе, общий доступ к которой хотим открыть. Если в качестве каталога укажем «Все», то у пользователей будет доступ ко всему содержимому носителя.В нашем примере мы не будем давать доступ ко всему содержимому флешки, укажем общий доступ к одной из папок.Остается только сохранить учетные данные.Для того, чтобы воспользоваться папкой с общим доступом с любого компьютера в сети, подключенных как по сети Wi-Fi, так и с помощью Ethetnet-кабеля в одно из гнезд на задней панели устройства, необходимо ввести в адресной строке проводника IP-адрес роутера с двумя обратными слэшами (\\192.168.8.1). По нажатию клавиши Enter переходим в окно авторизации. Вводим пароль и попадаем на съемный носитель с созданной там общей папкой.
Настройка протокола интернета
Посмотрите в договоре, какой протокол использует ваш провайдер. Либо позвоните на горячую линию компании. После этого переходите к настройке протокола:
-
Раскройте меню Ethernet. В первом же пункте с настройками нужно задать протокол (режим подключения). Если выберете «Авто», система выберет для вас сама подходящее подключение. Поставьте свой протокол из договора.
- Если у вас PPPoE, введите свой имя в сети и пароль для подключения к линии провайдера — всё указано в договоре. Кликните по «Применить». Если у вас PPTP или L2TP, этот роутер вам не подходит — он не поддерживает сети VPN.
- Если у вас динамический IP-адрес, ничего вводить не надо. Просто выберите нужный режим подключения и примените настройки.
- В случае статического IP нужно внимательно написать ваш уникальный адрес в интернете из договора, а также сопутствующую информацию, к примеру, маску подсети.
Подключение Huawei b315s 22 и подготовка ПК
Соедините модель роутера с линией провайдера и компьютером, на котором вы будете настраиваться:
- Подключите «Хуавей» к интернет-розетке в вашей квартире с помощью сетевого кабеля либо вставьте кабель провайдера в роутер (в слот WAN), который идёт с улицы или с подъезда. Если у вас телефонное подключение, вставьте кабель, который идёт от телефона, в разъём DSL.
- Соедините компьютер с «Хуавей» с помощью кабеля из комплекта: один конец в порт LAN на роутере, второй — в разъём сетевой карты на ПК.
-
Подключите роутер к электрической сети — он сам включится. Подождите, пока он прогрузится.
Сразу же на ПК проверьте корректность настроек сетевой карты, к которой вы подключили «Хуавей»:
- Откройте «Панель управления» через «Пуск» (пункт в правой колонке либо в папке «Служебные» в левом столбце).
- Перейдите в «Центр управления сетями».
- Щёлкните по «Изменить параметры адаптера».
- Вызовите меню локального подключения или соединения Ethernet: кликните правой клавишей мышки по плитке и откройте свойства сети.
- Отыщите строчку с протоколом IPv4 — откройте его свойства.
- Поставьте автоматическое получение IP и DNS от роутера.
Внешний вид и компоновка элементов
Роутер выглядит отлично за счёт своей необычной конструкции. Если разглядывать его спереди или под небольшим углом, то может показаться, что он уж больно тонкий. Но это не так — ближе к нижней части он заметно расширяется, а такая визуальная утонченность достигается благодаря скругленным торцам.
Тем не менее, вряд-ли кто-то будет устанавливать роутер иначе как «спиной» к стене, так что такое дизайнерское решение можно назвать более чем удачным — смотрится хорошо.
Корпус изготовлен из белого пластика с матовым не марким покрытием. Глянец проскакивает лишь в тонкой полоске по периметру и в нижней части.
Элементы скомпонованы следующим образом. Спереди имеем 5 светодиодных индикаторов: питание, состояние сети (красный — когда нет подключения, синий — когда есть сеть оператора, зеленый — если к роутеру подключен кабель провайдера), далее индикатор Wi-Fi/WPS, индикатор LAN и последний уровень сигнала сети 4G. Сами индикаторы подсвечены равномерно и даже, как мне показалось, слишком яркие, но отключить их нельзя.
Под индикаторами внизу — логотип Huawei.
На верхнем торце есть две кнопки: питания устройства и WPS для быстрого соединения. Отключить или включить роутер можно длительным нажатием на кнопку.
Торец снизу с наклейкой, на которой содержится разная служебная информация. К сожалению, никаких прорезиненных ножек для устойчивости нет.
На задней части посередине видим крышку — под ней спрятаны два разъема SMA для подключения внешних антенн
Важно знать, что эти разъемы не предназначены для подключения антенн Wi-Fi, сюда можно подключать лишь специальные антенны GSM для улучшения сигнала мобильной сети (иногда их предоставляет оператор). Если вы подключите к этим разъемам обычные Wi-Fi-антенны, то сигнал мобильной сети станет ещё слабее
Рядом с первой крышкой видим ещё одну перетекающую на грань устройства. Под ней находится слот для SIM-карты mini-формата.
Ну и в самом низу сконцентрировались все остальные порты и отверстие с кнопкой сброса устройства к заводским настройкам. Портов здесь немало: разъем питания, четыре гигабитных LAN-порта (последний может использоваться как WAN-порт), далее видим USB 2.0 и порт RJ11 — для стационарного телефона.
Кстати, сам роутер можно установить только в одном вертикальном положении — поставить его на стол по другому или закрепить на стену не выйдет.
Управление профилями, смена режимов сети, настройка роутера при подключении антенны
Для управления профилями мобильной сети нужно войти во вкладку «Коммутируемое соединение» и выбрать пункт «Управление профилями». Данные настройки устанавливаются автоматически, но при необходимости их можно изменять, удалять или добавлять новые профили. Отметим, что некоторые операторы используют несколько профилей, и для доступа к Интернет может потребоваться смена профиля.Нажав пункт «Настройки сети» мы попадем в меню настройки режимов сети. По умолчанию установлено значение «Авто», что означает автоматический выбор режима сети, режима с наилучшим уровнем сигнала. При необходимости можно установить режим сети самостоятельно выбрав из выпадающего меню нужный.
Настройка и управление
Настройка Huawei B315s-22 простая, нужно всего лишь выбрать тип подключения, который вы будете использовать: кабель интернет-провайдера или SIM-карта оператора. Для первого нужно подключить к роутеру кабель вашего провайдера в порт, который подписан как LAN/WAN и естественно включить устройство. Для второго типа нужно просто вставить SIM-ку в слот. Далее подключится к нему по Wi-Fi (данные на наклейке снизу) или с ПК через кабель, прописав 192.168.8.1 в адресной строке браузера, после чего откроется панель управления.
Первым делом нам нужно ввести данные для доступа к панели управления. По умолчанию это admin/admin. После чего появится возможность переключить язык панели с английского на русский (украинского нет). Первым шагом можно установить галочку на автоматическое обновление роутера в определённое время, второй шаг — настройка параметров Wi-Fi-сети и на третьем нужно будет сменить пароль доступа к панели. В принципе, это всё. Настройка подключения на начальном этапе не производится, если нужно сменить какие-то параметры, то это делать нужно из настроек уже после первого подключения.
Перейти в настройки можно из главного окна, где кроме этого можно будет узнать длительность сессии.
Вторая вкладка содержит статистику. Для мобильной сети можно указать лимит трафика, ещё есть возможность заблокировать подключенные устройства.
Третья вкладка с SMS: можно просматривать входящие или отправлять их. На четвертой можно обновить прошивку Huawei B315s-22: онлайн или локальным файлом.
Пятая вкладка с настройками
Перечислять каждый пункт не буду — их слишком много, акцентирую внимание лишь на основных. Коммутируемое соединение — настройка мобильного соединения
Ethernet — настройка проводного подключения.
Wi-Fi — настройки беспроводной сети, фильтр MAC-адресов и DHCP.
VoIP — настройки SIP-телефонии.
Вкладка с безопасностью содержит: защиту SIM-карты PIN-кодом, брандмауэр (межсетевой экран для защиты от атак из сети), виртуальный сервер (предоставление доступа к WWW, FTP и другим службам), а также динамический DNS (DDNS).
Последняя категория с системными настройками, информацией о роутере, и другими малоинтересными параметрами.
В подменю «Ещё» находятся настройки общего доступа к USB-накопителю или принтеру, подключенному к роутеру. Там же можно найти ссылку и QR-код для загрузки мобильного приложения Huawei HiLink.
Huawei HiLink (Mobile WiFi)
Developer:
Huawei Internet Service
Price:
Free
HUAWEI HiLink (Mobile WiFi)
Developer:
Huawei Device Co,. LTD
Price:
Free
Через само приложение можно менять некоторые настройки роутера, отправлять SMS-сообщения и быстро делится файлами между устройствами, которые подключены к одной сети и имеют это приложение на борту.
Но разумеется, что полный контроль над устройством получить можно только через веб-интерфейс.
Просмотр уровня сигнала на Huawei B315.
Обычно уровень сигнала (RSSI) и другие характеристики уровня сети можно было увидеть зайдя в «Настройки» — «Система» — «Информация об устройстве». Но в Huawei B315 вы их не увидите.
Не известно по каким причинам, но производитель не захотел предоставлять в веб интерфейсе такие важные характеристики для настройки 3G или 4G антенн. Но если зайти по адресу http://192.168.8.1/api/device/signal , то вы увидите все основные значение. Соответственно rsrq / rsrp / rssi / sinr / mode . Следует учесть что эти значения не меняются онлайн, поэтому что бы получить свежие значения, необходимо обновить страницу, достаточно нажать клавишу «F5».
Оснащение и опыт использования
Несмотря на использование гигабитных портов, я не думаю, что это именно то устройство, где они действительно нужны. Ведь роутер с 4G вряд ли купит пользователь, у которого есть гигабитный тариф от провайдера. Устройство работает только на частоте 2,4 ГГц, что тоже немного смущает. Максимальная скорость передачи по Wi-Fi — 300 Мбит/с.
К USB-порту на задней части можно подключить накопитель, чтобы сделать его содержимое доступным для всех устройств в сети или же общий принтер. Но если вас интересует работа USB-модема через этот порт, то он не заработает. С другой стороны — здесь же есть слот под SIM-карту, зачем отдельный модем? Также может кому-то пригодится использование порта RJ-11 для SIP-телефонии.
В работе Huawei B315s-22 показал себя где-то на 4 из 5 баллов. Один раз за неделю беспрерывной работы с Ethernet-подключением произошел какой-то глюк: роутер не выдавал привычные 95 Мбит/с по кабелю и 60+ Мбит/с по Wi-Fi, а вместо этого скорость соединения была всего до 10 Мбит/с. Не знаю, возможно это не вина роутера, но ситуация стабилизировалась после его перезагрузки, поэтому скорее всего сбой случился именно на программном уровне.
В остальном проблем не заметил. Работу 4G тоже проверил, но из-за моего местоположения, свыше 31 Мбит/с на скачивание и 24 Мбит/с на отдачу у оператора Киевстар я не получал. С нагрузкой в 2 подключения по LAN и 4-6 устройств по Wi-Fi роутер справлялся, а по уверению Huawei — всего можно подключать до 32 клиентов одновременно.
Обновление прошивки роутера Huawei b315s 22
Как сделать апдейт ОС роутера (то есть прошивки):
- Переключитесь на верхней панели на раздел «Обновить».
-
Выберите онлайновый апдейт или локальный. В первом случае роутер сам запустит поиск обновлений в сети. Если они будут, начнётся загрузка и последующая установка апгрейда.
- Если у вас уже есть файл прошивки или на сайте вашего провайдера/оператора предлагают скачать обновление прошивки (на официальном ресурсе производителя «Хуавей» прошивки для роутера нет), выберите локальное обновление. Кликните по «Выберите файл», укажите файл прошивки в «Проводнике» и запустите апдейт.
- Дождитесь завершения апдейта. В процессе не выключайте роутер, не нажимайте ни на какие кнопки на нём, не выдёргивайте шнур.


