Как подключить и настроить мобильный роутер huawei mobile wifi e5573c
Содержание:
- Как сделать апдейт операционной системы роутера Huawei
- Подключение и управление Huawei E5573Cs
- Huawei E5573Cs в работе
- Маршрутизатор Huawei E5573 — внешняя антенна и программное обеспечение
- Приложения производителей по управлению роутером через WiFi
- Роутер Huawei E5573 — ассортимент, внешний вид и ключевые элементы
- Внешний вид и компоновка элементов
- 192.168.8.1 — вход в личный кабинет роутера Huawei
- Роутер Huawei E5573 LTE — характеристики и цена
- Как вернуть заводские настройки
- Интернет и типы подключений
- Обновление прошивки
- Как сделать проброс портов на Huawei
- Меню настроек 3G-4G модема Huawei E8372h-153 — личный кабинет 192.168.8.1
- Как настроить WiFi на 4G-LTE модеме Huawei E8372h-153?
- Установка связи с маршрутизатором
- Доступные функции
- Настройка
- Вход в веб-интерфейс настроек роутера
Как сделать апдейт операционной системы роутера Huawei
Если вы увидели, что роутер стал постоянно зависать, а перезагрузка помогает, но ненадолго, возможно, дело в его прошивке — она может быть неактуальной. Запустите её апдейт на той же веб-платформе:
- Зайдите в последний раздел для обслуживания — откройте третью вкладку слева «Управление устройством». В меню для онлайнового обновления кликните по «Проверить». Если система найдёт более актуальную версию прошивки, она её автоматически сама загрузит и установит.
-
Можно воспользоваться и ручным вариантом апдейта: в меню выше «Обновление ПО» щёлкните по «Обзор».
- Выберите установочный файл «операционки» с расширением bin (скачайте его заранее с официального сайта либо Huawei, либо вашего провайдера, если приобрели роутер у него).
- Запустите апдейт с помощью кнопки «Обновить». Дождитесь полного завершения процедуры — не выключайте ни коем случае устройство, иначе его комплектующие могут повредиться. После апдейта настройте роутер заново.
Подключение и управление Huawei E5573Cs
Вообще, настройка Huawei E5573Cs необязательна, раз на то пошло. Можно просто вставить SIM-карту включить роутер и подключится к сети. Имя сети и пароль от неё есть под крышкой. Но я бы всё же рекомендовал выполнить настройку, по крайней мере, чтобы поменять пароль.
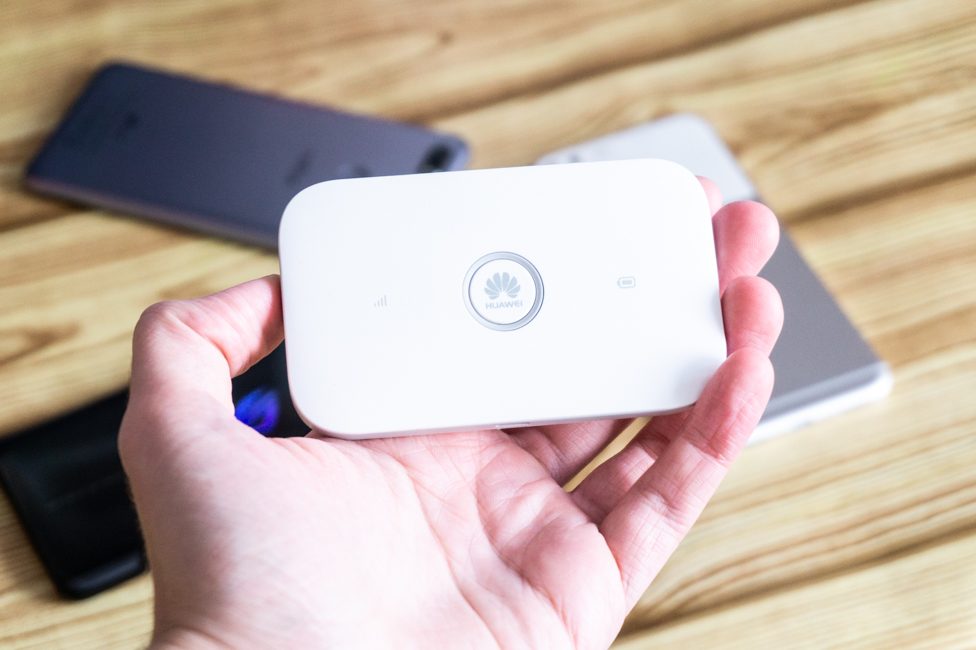
Сделать это можно на ПК через браузер или с помощью мобильного приложения Huawei HiLink. В первом случае нужно подключится к роутеру по Wi-Fi или комплектным кабелем, автоматически откроется панель управления в браузере (если нет — вводим в строку браузера IP-адрес 192.168.8.1), и следуем указаниям. В панели есть много настроек, но останавливаться на них подробно не будем — я просто приложу скриншоты основных пунктов.
Мы же детально рассмотрим второй вариант первичной настройки через смартфон и посмотрим на возможности, которые есть в приложении.

Но нужно убедится, что SIM-пара (или другая SIM) уже активирована и с неё можно выйти в сеть, иначе настройка может не завершится. Сначала скачиваем приложение для нужной ОС.
Huawei HiLink (Mobile WiFi)
Developer:
Huawei Internet Service
Price:
Free
HUAWEI HiLink (Mobile WiFi)
Developer:
Huawei Device Co,. LTD
Price:
Free
Открываем его и перелистываем все окна, даем запрашиваемые приложением разрешения.
Далее выбираем устройство: в этом случае — мобильный роутер. Тут же появится всплывающее окно, что подключения к нему нет. Нажимаем кнопку «Подключить» и нас перебрасывает в список Wi-Fi-сетей, где мы находим нужную и подключаемся к ней, напомню — информация есть под крышкой.
Потом возвращаемся в приложение, где нам предлагают указать собственное имя сети и пароль к ней, также можно поменять пароль доступа к панели управления или оставить по умолчанию (такой же, как пароль от сети).
Затем перезагружаем устройство нажав на соответствующую кнопку в приложении и переподключаемся к обновленной сети, если вы, конечно, поменяли стандартные.
После всех действий попадаем в приложение. Сверху у нас указано название модели, уровень заряда и сети, количество использованного трафика и подключенные устройства.
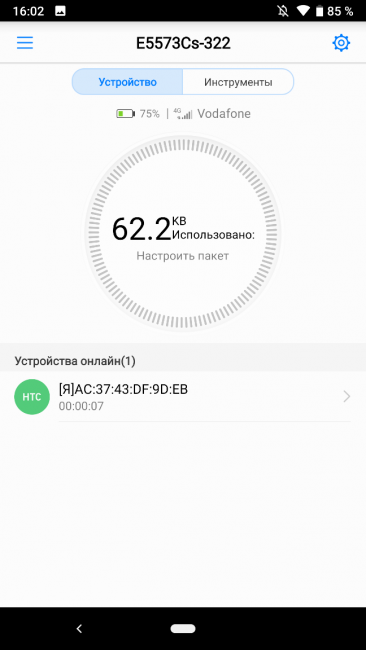
В боковом меню можно проверить наличие новой версии ПО и посмотреть другую информацию.
Во вкладке настроек можно поменять параметры сети и Wi-Fi, сменить пароль для входа в панель управления, установить PIN на SIM-ку, посмотреть информацию об устройстве.
Нажав на количество использованного трафика можно настроить ежемесячный трафик и ещё посмотреть, какое приложение сколько использовало данных.
Подключенные устройства можно переименовывать, выбирать чье это устройство и узнать данные о нём.
Кроме этого, во вкладке «Инструменты» имеется несколько менюшек. Настроить автоматическое отключение Wi-Fi, если тот не будет по долгу использоваться, включить или выключить передачу данных, посмотреть или написать SMS, и настроить работу роутера в режиме репитера.
Вишенками на торте стали: быстрая отправка фото на другое устройство подключенное к этой сети (при наличии на том приложения HiLink), а также встроенный QR-сканер.
Huawei E5573Cs в работе
Что можно ожидать от такого устройства? Заявленная максимальная скорость, которую способен выдать роутер — до 150 Мбит/с на LTE-соединении. Но это теоретический максимум. На практике у меня получалось приблизительно по 15 Мбит/с на загрузку и около 10 Мбит/с на отдачу. Всё зависит от оператора, его покрытия на конкретном участке, ну и от количества подключенных к роутеру устройств.
Кстати, о подключенных устройствах. Huawei говорит, что максимум этот модем обслужит 16 устройств. Мои тесты с тремя одновременными подключениями смартфонов показали такое распределение скорости: до 7 Мбит/с на одном устройстве на скачивание и 3-9 Мбит/с на отдачу. Увы, раздает интернет только в 2,4 ГГц, но будь здесь 5 ГГц — ценник был бы выше, так что миримся с одной частотой.
Если устройств было бы больше, результат, естественно, был бы ещё хуже. Но не могу сказать, что интернет на 3 устройствах работал плохо, скорости соединения хватало на одновременное выполнение таких задач: первый смартфон воспроизводил ролик на YouTube в 1080p, на втором была запущена сетевая RPG, а третий скачивал приложение из Play Маркета. Всё как обычно упирается не в Huawei E5573Cs, а в ваше подключение, то есть к работе самого модема вопросов нет вообще — работал стабильно.
Также важным параметром есть автономность. Здесь тоже зависит всё от разных условий. Например, передвижения по городу с одним подключенным к роутеру устройством вылилось в 5 часов беспрерывной работы. Но если модем будет работать в одном месте, этот показатель немного вырастет. Тем не менее, на полный рабочий день от одного заряда его, к сожалению, не хватит. Хотя… смотря какой длительности ваш рабочий день.
Вообще, можно подключить его к источнику питания и получить фактически полноценный стационарный роутер.
Меня порадовало наличие дополнительных функций в Huawei E5573Cs. Полезным может быть опция работы устройства в качестве расширителя существующей сети (репитера).
Кроме этого, можно быстро передать фото с одного устройства на любое другое, которое подключено к нужной сети — важно лишь иметь приложение HiLink на обеих. А вот почему только фото — не знаю, но лично мне хотелось бы иметь возможность делится и другими файлами
Маршрутизатор Huawei E5573 — внешняя антенна и программное обеспечение
Huawei E5573 оснащен встроенной антенной, которая гарантирует дальность действия в несколько метров. Вы можете легко подключиться к сети, находясь на один этаж выше или ниже маршрутизатора. На борту Huawei E5573 также нашлось место для двух антенных разъемов TS9.
Конфигурация и управление сетью в случае маршрутизатора Huawei E5573 осуществляется с помощью веб-браузера. Все данные о сетевом пароле, SSID или IP-адресе, благодаря которым вы можете получить доступ к панели, находятся внутри роутера, чуть ниже батареи.
Часто в Интернете можно встретить запрос «Зарядное устройство для роутера Huawei E5573». Рассматриваемый мобильный роутер легко заряжается с помощью кабеля microUSB, подключенного, например, к компьютеру. А если вам нужно внешнее зарядное устройство, просто возьмите его со своего смартфона или планшета.
Приложения производителей по управлению роутером через WiFi
Некоторые производители для облегчения жизни создали приложения для управления модемом. Принцип работы такой же, но не надо запоминать данные адресов и цифр, не надо вводить 192.168.0.1 для входа и запоминать другие цифры и пароли. Работу с ними опишем в других статьях, но она и так интуитивна понятна.
TP-Link Tether — перейти на страницу приложения TP-Link Tether в AppStore | Google Play
| HUAWEI Mobile WiFi E5785 | 3 | До 300 Мбит/с | |
| HUAWEI Mobile WiFi 2 Pro | 4 | До 300 Мбит/с | |
| HUAWEI 4G Dongle E3372 | 5 | До 150 Мбит/с, LTE | Легендарный свисток, кушает все, работает везде, лучшая модель своего времени |
| HUAWEI 3G Dongle E3531 | 6 | HSPA+: 21 Мбит/с (DL), 5.76 Мбит/с (UL) | |
| HUAWEI 4G Wingle E8372 | 7 | LTE, до 10 пользователей | Вторая удачная модель «USB-флешек» китайского производителя |
| HUAWEI 3G Wingle E8231 | 8 | 3G, до 10 пользователей |
- My Keenetic — перейти на страницу приложения в AppStore | Google Play
- Xiaomi Mi WiFi — перейти на страницу приложения в AppStore | Google Play
- Tenda WiFi — перейти на страницу приложения в Google Play
Роутер Huawei E5573 — ассортимент, внешний вид и ключевые элементы
Мобильный маршрутизатор Huawei E5573 идеально подходит для использования на улице, предлагая не только хорошее качество сигнала, но и продолжительное время работы от одной зарядки. Благодаря небольшому компактному размеру он легко помещается в сумочке, рюкзаке и даже в кармане брюк или куртке. Прочный корпус защищает от повреждений, и даже если маршрутизатор все-таки упадет, повреждений больше, чем несколько царапин, не будет, хотя это случается не всегда.Huawei E5573 предлагается производителем в двух цветовых вариантах — черном и белом, и оба выглядят элегантно. Простой, минималистичный дизайн, без лишних изысков — несомненное преимущество представленной модели. Два светодиода показывают, что он готов к работе, один из которых подключен к сети, а другой — состояние батареи.
Huawei E5573 — это LTE-роутер, который может работать на скорости до 150 Мбит / с. Он совместим со многими стандартами подключения — LTE, DC-HSPA +, HSPA +, HSPA, GPRS и GSM. Huawei E5573 оснащен одним слотом для SIM-карты и одним разъемом microUSB, с помощью которого можно заряжать устройство. Емкого аккумулятора хватает на несколько часов непрерывной работы.
Внешний вид и компоновка элементов
Huawei E5573Cs представляет из себя аккуратную пластиковую коробочку. Роутер компактных размеров, будет потолще современных смартфонов, но ширина и высота небольшие. Поместится он в любой карман.
Внешне устройство не имеет никаких излишеств, разве что по периметру корпус не белого цвета, а серый с текстурой. Роутер полностью пластиковый, но несмотря на это — собрано всё нормально.
Сверху по центру, в обрамлении серого цвета, — круглая кнопка питания с логотипом Huawei. Она отвечает за включение/отключение роутера — длительным нажатием. По бокам — две пиктограммки, рядом с которыми есть светодиоды, отображающие состояние сети и батареи.
Слева показывается состояние сигнала сети: зеленый цвет индикатора — сильный сигнал, желтый — слабый сигнал, ну а красный говорит об отсутствии сигнала или SIM-карты внутри устройства.
Справа индикатор батареи светится зеленым, если батарея заряжена и роутер нормально функционирует, мигает зеленым когда батарея заряжается, а красным светится если батарея разряжена.
Спереди — обыкновенный порт microUSB. Но также есть один момент.
Сбоку есть маленький вырез, для более удобного снятия крышки.
Сняв крышку наблюдаем на ней наклейку с информацией по беспроводной сети и QR-код для подключения к ней.
Под крышкой же — аккумулятор, а под ним в свою очередь — ещё больше служебной информации и слот под SIM-карту формата mini.
Также можно заметить кнопку RESET для сбрасывания устройства к заводским установкам.
192.168.8.1 — вход в личный кабинет роутера Huawei
192.168.8.1 — адрес входа подключенного устройства в личный кабинет роутера по локальной или беспроводной сети. Актуален для роутеров и USB 3G/4G модемов Huawei, а так же сим-модемов MTS, Beeline, Мегафон, Интертелеком, Tele2.
Модемы, использующие адрес 192.168.8.1 по умолчанию: Huawei 3372h (МТС 827F/829F/829FT, МегаФон M150-2, Билайн E3370), AF23, B310, LTE CPE B315 (МТС 8212FT), E1550, E3276, E3372/E3372h/E3372s (МТС 827F/829F/829FT, МегаФон M150-2, Билайн E3370), E3531, E5372 (Мегафон MR100-3, МТС 823F, 826FT), E5573, E5577s, E5885 (WiFi Pro 2 / WiFi 2 Pro), E8231w, E8372h (МТС 8211F), EC315, EC 5321,K5005.
Адрес и пароль по умолчанию: admin — admin; user — user или указан в договоре оказания услуг мобильным оператором связи. По умолчанию доступы в личный кабинет и к панели управления указываются в договоре, инструкции и на наклейке с обратной стороны роутера или модема. Если пароль безвозвратно утерян, то ниже попробуем восстановить настройки по умолчанию.
Шаг 1. Подключение устройства к компьютеру, ноутбуку или через телефон
В зависимости от модема подключаем его к устройству:
- USB-модем: в USB-порт компьютера или ноутбука напрямую или через USB-удлинитель. Через удлинитель USB-mini/micro/т. д. модем подключается и к телефону (в зависимости от модели).
- Роутер, раздающий WiFi: подключаем роутер к сети, само устройство на выбор как в предыдущем пункте, так и напрямую по WiFi. При подключение через кабель запустится autorun. exe для первичной настройки роутера и установки драйверов. Так же на компьютер установится программа для работы с модемом, её функционал во многом идентичен веб-интерфейсу по адресу 192.168.8.1.
Мастер настройки автоматически запускается при первом подключение, если мастер настройки запустился, то переходим к последнему шагу. Если нет, то к шагу 2.
Вводим адрес 192.168.8.1 в адресную строку браузера на свой выбор.
Шаг 3. Авторизация в личном кабинете роутера
Для входа в панель управления роутера вводим логин и пароль, по умолчанию роутеры Huawei используют пару admin — admin или user — user. Если роутер от оператора мобильного интернета, например МТС или Билайн, логин и пароль могут быть изменены, их указывают в договоре или приложение к нему.
Что делать, если забыли логин или пароль?Первым делом искать документацию к нему и попробовать доступы по умолчанию (admin — admin; user — user), если ничего не выходит, то в случае, если роутер от оператора мобильного интернета, попробуйте обратиться в службу технической поддержки. Если ТП помочь не может, выполните сброс роутера к заводским настройкам по умолчанию. К сожалению, на большинстве устройств это сделать сложно, а гарантия улетит. В таком случае лучше идти в сервисный центр. Но большая часть модемов не требует пароля для доступа, только настройку профиля, которые можно удалить и создать вновь.
Шаг 4. Изменение настроек
Рассматривать настройки обычных USB-модемов, прошитых поставщиком мобильного интернете МТС, Билайн смысла нет. В них разберутся и дети, а влияния на работу не оказывается. По сути Вы заканчиваете настройку на пункте меню: мобильное соединение.Экран 1 — «Мобильное соединение». Выбираем «включить» и убираем интервал автоматического отключения;
Экран 3 — «Настройки соединения». Выбираем необходимую сеть или оставляем автоматический режим.
На этом настройка завершена и роутер должен работать.
Роутер Huawei E5573 LTE — характеристики и цена
Huawei E5573 — это сочетание отличного качества сигнала, надежности и минималистичного дизайна. Маршрутизатор, созданный Huawei, идеально подходит для повседневного использования, как дома, так и в полевых условиях. Это незаменимый аксессуар в командировках и поездках. Huawei E5573 находится в зоне действия сети, он готов к работе через несколько секунд после запуска. Ниже мы представляем его наиболее важные технические данные.
| Параметр | Спецификация Huawei E5573 |
| Производитель | Huawei |
| Цвет | Черно-белый |
| Тип роутера | Мобильный |
| Судьба | 3G, 4G LTE |
| Поддержка беспроводной сети | Да |
| Поддерживаемые стандарты беспроводной связи | IEEE 802.11b / g / n |
| Сетевые протоколы и стандарты | DHCP, DNS, GSM, LTE, UMTS |
| Безопасность | Фильтрация MAC-адресов, брандмауэр, NAT, скрытие SSID, WEP, WPA-PSK, WPA2-PSK |
| WAN порты | 1 х SIM |
| LAN порты | Нет |
| Количество и тип USB-портов | 1, microUSB |
| Объем памяти | 128 МБ флэш-памяти, 128 МБ SDRAM |
| Вместимость | 150 Мб / с |
| Антенна | Встроенная, два внешних разьема |
| Цена | примерно 3 500 рублей |
Как вернуть заводские настройки
У вас есть два варианта сброса: аппаратный (с помощью кнопки WPS/Reset) либо программный (через веб-платформу). Логично, что вам подойдёт только первый способ, если вы забыли пароль для входа в «админку» (настройки) роутера. Нажмите на клавишу и удерживайте её в течение 10 секунд — после этого устройство уйдёт в перезагрузку (индикаторы замигают). Когда роутер включится, на нём будут стоять фабричные параметры — настройте его заново с помощью инструкций выше.
Зажмите кнопку Reset на 10 секунд для сброса параметров
Если доступ к настройкам есть, для сброса зайдите в раздел «Обслуживание» — на вкладку «Управление устройством». Предварительно можно создать резервную копию настроек с помощью последнего меню вкладки, чтобы после сброса быстро восстановить все необходимые параметры роутера. Щёлкните затем по «Восстановить заводские настройки», подтвердите действие и подождите, пока маршрутизатор перезагрузится.
Щёлкните по второй кнопке «Восстановить заводские настройки»
Интернет и типы подключений
Как заходить в настройки роутеров «Хуавей»: IP-адрес 192.168.8.1
Нужно зайти в панель управления устройством и задать все активные LAN-порты и сохранить изменения. Алгоритм действий следующий:
Во вкладке «WAN» в разделе «Модификации» нужно выделить подраздел «Route», а напротив строки «servicelist» указать Internet.
- Следующий шаг — нужно выбрать тип соединения. В графе «IP Acquisition» установить РРРоЕ.
Чтобы гарантировать доступ к интернету, все изменения надо сохранить, а после перезагрузить устройство.
Настройка для Ростелеком
Как правильно настроить интернет МГТС: особенности для GPON
Настройка модема Huawei проводится согласно следующему алгоритму:
- Пройти путь: «Пуск» — «Панель управления» — «Центр управления сетями».
- Создать новое подключение, активировав режим «Высокоскоростное».
- Задать имя пользователя и пароль, указанный в договоре.
- Указать WLAN ID. Этот номер также должен быть указан в договоре.
Нужно убедиться, что изменения внесены верно, и сохранить их.
Настройки Wi-Fi
В Huawei Mobile wifi E5573C настройка не имеет принципиальных отличий от алгоритма настроек других маршрутизаторов этого производителя. Последовательность действий такова:
- После входа в интерфейс нужно перейти во вкладку «Setting».
- Выбрать пункт «WLAN», расположенный с левой стороны.
- В выпадающем списке выбрать «WLAN Basic Setting».
- После этого появится окно с доступными настройками Wi-Fi.
- Убедиться, что все настройки указаны верно, и сохранить изменения.
Чтобы изменения вступили в силу, роутер должен выключаться, вернее перезагружаться.
Настройка IPTV
Как подключить модем Хуавей к IPTV — довольно распространенный вопрос. Для этого необходимо создать новое подключение во вкладке «WAN». Для настройки ТВ нужно поставить галочки напротив Enable WAN connection и Enable VLAN. Остальные поля заполняются по аналогии:
- Mode — Bridge;
- Service List — IPTV;
- Bridge Type — IP_Bridged.
Еще в меню есть такой параметр, как «Blinding options». Его основная задача — отвечать за порт, через который будет функционировать приставка. Как правило, задействуют свободный порт LAN4.
В завершении нужно пройти путь: «Blinding options» — «Network Application». Здесь надо поставить галочку напротив IGMP Work Mode параметр Snooping и активировать IGMP (IGMP Enable).
Сброс настроек
Для осуществления сброса настроек устройства до заводских конфигураций необходимо на 10-15 секунд зажать кнопку «Reset», расположенную с обратной стороны устройства. Блок питания при этом должен быть включен в розетку.
Далее подключать устройство и настраивать нужно повторно.
Настройки пароля
Последовательность действий такова:
- Зайти в веб-интерфейс устройства. Для этого, открыв окно браузера, в адресную строку нужно ввести адрес 192.168.100.1, кликнуть кнопку Enter на клавиатуре. По умолчанию вводится логин и пароль — admin, admin.
- Перейти в раздел безопасность.
- Для смены пароля нужно указать старые данные и дважды ввести новые.
Чтобы трафик не был перехвачен злоумышленниками, пароль должен состоять не менее чем из 10 символов.
Обновление прошивки
Микропрограмму всех маршрутизаторов от производителя Huawei можно обновить до последней версии, что позволит устройству быть более функциональным и корректно работать. Обновления регулярно публикуются на официальном сайте производителя. Файл достаточно скачать, распаковать архив и запустить файл с расширением exe.
Wi-fi роутер Huawei E5573C — одна из передовых моделей, которой присуще большое количество преимуществ — богатый функционал, надежность, привлекательный внешний вид и доступная цена. Устройство может работать не только с Ростелеком, но и с такими гигантами, как Билайн, МТС, Мегафон.
Как сделать проброс портов на Huawei
Для проброса (переадресации) порта необходимо выполнить следующее:
-
В разделе «Интернет» откройте вкладку Forwarding («Переадресация»).
- Кликните по New port mapping.
-
Щёлкните по Add port mapping application.
- В типе оставьте значение Custom.
- В списке WAN Name выберите внешнее WAN-соединение.
- В окне Protocol укажите значение TCP/UDP.
- В поле External Start Port вставьте первый порт диапазона, который необходимо открыть.
- В строке External End Port напишите последний порт диапазона. При открытии одного порта значения совпадают.
- В поля Internal Start Port и Internal End Port вставьте те же значения.
- В строке Internal Host укажите IP-адрес компьютера, для которого открывается порт.
- Установите «галку» у строки Enable Port Mapping. Сохраните изменения.
Меню настроек 3G-4G модема Huawei E8372h-153 — личный кабинет 192.168.8.1
После того, как вы зашли по адресу 192.168.8.1 в личный кабинет администратора модема Хуавей, первым делом попадаем на страницу «Статистики». Здесь отображается текущая информация об использованном интернет трафике
Ваше мнение — WiFi вреден?
Да
23.52%
Нет
76.48%
Проголосовало: 17148
Следующий пункт меню — SMS, откуда имеется возможность отправить сообщение с того номера, который закреплен за симкой для модема Билайн, Мегафон, МТС или Теле 2, вставленной в данный модем Huawei
В разделе USSD можно отправить запрос на краткий номер, например, чтобы узнать состояние текущего баланса счета или сменить тариф.
Но самый большой и нужный раздел личного кабинета Huawei — «Настройки» модема. Прежде всего тут можно отключить использование устройства в роуминге.
А вот подрубрика «Управление профилями» особенно понадобится в том случае, если ваш модем не залочен на какого-то определенного оператора, и все данные для подключения к нему нужно вводить вручную.
Если устройство залочено на каком-либо операторе, то поменять что-то здесь невозможно. Если же в данном разделе пусто, то вводим сервер и логин для авторизации в сети — какой именно для какого оператора, подробно расписано в еще одной нашей статье про 4G роутеры, прочитайте.
В «Настройках сети» по умолчанию используется режим «авто». Это означает, что модем сам выбирает, к какой частоте подключаться — 2G, 3G или 4G. Казалось бы, все ОК, но здесь есть один нюанс, что в случае плохого приема, он будет постоянно ловить сеть и переключаться из-за чего сигнал будет нестабильным. В этом случае целесообразно принудительно обязать его работать в том режиме, который наиболее лучше ловит в месте вашего нахождения.
Как настроить WiFi на 4G-LTE модеме Huawei E8372h-153?
Поскольку Huawei E8372h-153 является не только 3G-4G-LTE модемом, но и имеет режим роутера, покажу, как он настраивается. В отличие от E3372 здесь имеется отдельный блок конфигураций, связанных с беспроводной сетью.
- В «Основных настройках WiFi» можно поменять имя сети (SSID), назначить новый пароль и сделать сеть невидимой для других пользователей.
- В «Дополнительных» также можно сменить регион и выбрать оптимальный WiFi канал.
- «Фильтр MAC адресов» позволяет отсечь от интернета нежелательных клиентов по уникальному идентификатору устройства.
- В разделе «WPS» активируется функция автоматического присоединения к сигналу или по пин-коду с других девайсов.
- Наконец, в DHCP — задается IP адрес модема, диапазон доступных значений для выдачи другим компьютерам и время аренды этих адресов.
В отдельный раздел меню вынесено управление режимом «wifi репитера». Если его включить, то модем Huawei сможет выбирать, откуда брать интернет — от другого маршрутизатора или с СИМ-карты. Это удобно, если вы подключили модем к ноутбуку. Чтобы не тратить мобильный трафик, при нахождении в зоне известного вай-фай сигнала предпочтение будет отдаваться именно ему.
Доступ к SD-карте
И еще одна интересная особенность модема Huawei E8372 — это поддержка работы с микро SD картами. Она, также как и симка, устанавливается внутрь корпуса. На ее базе можно создать сетевой FTP сервер и открыть в него доступ для всех гаджетов, подключенных к его WiFi сети. Находится эта настройка в разделе «Общий доступ».
По умолчанию активирован режим «Только USB», то есть она используется как обычная флешка, подключенная к компьютеру. Но если переставить флажок на «Доступ по FTP», то открываются описанные выше возможности.
Можно дать права только на чтение файлов или также на запись. Плюс выбрать каталог, в который будет открыть доступ — ко всей карте памяти или же к отдельной папке.
Это основные настройки модема, которые можно найти по адресу https://192.168.8.1 или 192.168.3.1 в личном кабинете Huawei. Теперь вы знаете, как в них зайти и изменить.
Установка связи с маршрутизатором
Первым делом с роутером нужно установить физическую связь. В случае с беспроводными устройствами сделать это можно двумя способами — путем подключения к его Wi-Fi-сети либо через сетевой кабель. Маршрутизаторы, не поддерживающие Wi-Fi, настраиваются только по проводному соединению.
Для получения доступа к настройкам роутера по беспроводной сети понадобится пароль от Wi-Fi-сети (еслимаршрутизатор настраивается впервые, скорее всего Wi-Fi-сеть будет открытой, т.е. не защищенной паролем). Если с этим нет никаких проблем, можно переходить к следующей части статьи. При отсутствии пароля остается два выхода из ситуации:
- Подключиться к роутеру, используя сетевой кабель и компьютер. Для этого необходимо иметь доступ к оборудованию, т.е. оно не должно располагаться в закрытом помещении. Кабель следует подключить в один из портов LAN (не путать с WAN) маршрутизатора.
- Произвести сброс настроек роутера. В этом случае сбросится не только пароль, но и вообще все настройки сетевого устройства. После этого роутер придется перенастраивать заново для того, чтобы он смог обеспечивать доступом в интернет.
После успешной установки связи с маршрутизатором переходим к следующему шагу.
Доступные функции
Главная функция HUAWEI Modem — это работа с готовыми профилями настроек, которые поддерживают работу с украинскими, российскими и другими операторами сотовой связи. В профилях содержится шаблон, который быстро включается и создаёт связь в модеме. Эта версия программы работает с настройками для Билайн, МТС, Теле2, Utel, Мегафон, Life и Смартс. Используя специальный менеджер, вы работаете с профилями, переключаясь между ними. Иногда необходимые настройки распознаются программой в автоматическом режиме. Эта особенность обеспечивает быстрый доступ к сети без лишних подключений.
Ещё одна главная особенность программы — это выполнение голосовых вызовов. Вызов с помощью голоса поддерживается не на всех моделях устройств – всего 5% модемов и роутеров марки «HUAWEI» оснащены этой функцией.
Команды USSD выполняются на любых модемах этого производителя. Полезная функция этой программы – это восстановление связи, после кратковременной потери сети.
Настройка
Настоятельно рекомендую для правильной настройки вбить свою модель в поиске на нашем сайте – скорее всего вы найдете там уже детальную инструкцию под свое устройство. Здесь же я остановлюсь на основных фишках среднего роутера-модема с функцией работы через мобильные сети 3G и 4G. Как зайти в настройки вы уже знаете по прошлому разделу, а вот что ждет внутри:
- Есть возможность просмотра СМС.
- Консоль для выполнения USSD команд.
- Выключение мобильного соединения (вдруг вам нужен просто локальный Wi-Fi без интернета).
- Выбор типов сетей (например, чтобы не скакало с 4G на 3G и обратно можно поставить «Только LTE»).
- Настройки Wi-Fi – имя сети, пароль.
Вход в веб-интерфейс настроек роутера
Веб-интерфейс — небольшая программа, обеспечивающая взаимодействие пользователя с устройством связи. Данная программа по своей сути является веб-сайтом, хранящимся в памяти роутера. Как и с любым сайтом, для входа в веб-интерфейс маршрутизатора нужно знать его сетевой адрес. При первоначальной настройке роутера производитель устанавливает стандартные сетевые параметры для всей линейки своей продукции. В качестве сетевого адреса веб-интерфейса по умолчанию в случае с роутерами Huawei является — «192.168.100.1».
Возможно, новые модели (вышедшие после публикации данной статьи) маршутизаторов Huawei имеют другой сетевой адрес. В любом случае производитель приводит его в документации к своему оборудованию или даже наносит соответствующую информацию прямо на корпус устройства (обычно на оборотной стороне корпуса).
Для входа в настройки достаточно просто ввести данный IP-адрес в поисковую строку любого браузера и нажать на кнопку перехода. Если адрес ранее не был изменен пользователем самостоятельно, откроется первоначальная страница веб-интерфейса, можно переходить к следующей части статьи. Если же браузер выдает ошибку, возможно, IP-адрес по умолчанию был изменен либо присутствуют неполадки иного характера, многие из которых могут быть легко устранены. Рассмотрим этот вопрос.
Ошибка при входе в веб-интерфейс
Если IP-адрес роутера был ранее изменен, его несложно определить. Для этого нужно (на примере ОС Windows 10):
- Кликнуть по пиктограмме с изображением монитора компьютера в трее (возле часов/даты в правой нижней части экрана).
- В появившемся окошке выбрать — «Параметры сети и Интернет».
- Откроется новое окно с названиями разделов с правой стороны. Здесь нужно найти и перейти в раздел «Ethernet».
- Во вновь открывшемся разделе в списке «Сопутствующие параметры» найти пункт «Настройка параметров адаптера» и зайти в него.
- Откроется окно со значками (или одним единственным значком) установленных на компьютере устройств связи. Здесь нужно выбрать то устройство, которое используется в данный момент для подключения к роутеру
- Далее нужно вызвать на выбранном устройстве контекстное меню (нажать правой кнопкой мыши по значку), а затем кликнуть по пункту «Состояние».
- Откроется небольшое окно, в котором нужно найти кнопку «Сведения…» и нажать на нее.
- В новом открывшемся окне «Сведения о сетевом подключении» будет приведена небольшая таблица. Нас интересует пункт «Шлюз по умолчанию» и указанный напротив него IP-адрес.
- Этот IP и является сетевым адресом роутера. Его нужно просто переписать в поисковую строку браузера и вновь попытаться открыть его веб-интерфейс.
Ошибка при попытке открытия веб-интерфейса может быть связана не только с измененным ранее IP-адресом маршрутизатора. Это также может возникать по причине несовместимых настроек сетевого устройства связи компьютера с сетевыми параметрами роутера. Это также можно исправить вручную, для чего:
- Открыть раздел «Настройка параметров адаптера» по инструкции, приведенной выше.
- Вызвать на выбранном устройстве связи контекстное меню и кликнуть по пункту «Свойства».
- В открывшемся списке выделить пункт «IP версии 4» и нажать кнопку «Свойства» немного ниже.
- Возможно, в данном окне будут заполнены поля «IP-адрес», «Маска подсети» и остальные сетевые параметры выбранного подключения. Если это так, рекомендуется на всякий случай переписать введенные параметры, чтобы их потом можно было восстановить. Если нет, то нужно установить переключатель на «Использовать следующий IP-адрес». Теперь остается вписать в каждое из полей сетевые параметры.
- В поле «IP-адрес» вписать «192.168.100.10» (первые три цифры должны соответствовать таковым у IP-адреса настраиваемого роутера, последняя — отличаться).
- В поле «Маска подсети» вписать «255.255.255.0» (возможно, что компьютер автоматически впишет это значение).
- В поле «Основной шлюз» и «Предпочитаемый DNS» вписать «192.168.100.1» (либо тот IP-адрес, что указан на корпусе маршрутизатора).
- Нажать «ОК» и после — попробовать вновь подключиться к устройству через браузер.
Если никаких программных и аппаратных неисправностей ни с компьютером, ни с роутером не наблюдаются, то с большей вероятностью после всего проделанного удастся получить доступ к веб-интерфейсу устройства.


