Что представляет собой процесс igfxtray.exe
Содержание:
- File Size & Location
- Функциональное предназначение процесса igfxTray и его суть
- Как отключить igfxtray.exe и убрать с автозагрузки?
- Как удалить igfxtray.exe с ПК?
- Проверка происхождения файла: исключение вирусного внедрения в систему
- Как удалить элемент?
- Как удалить процесс igfxtray из автозагрузки
- Информация о файле igfxCUIService.exe
- igfxCUIService.exe Uses
- IgfxCUIService.exe Datei Info
- Как отключить igfxem.exe временно или навсегда
- Как остановить
- Как исправить ошибку сбоя igfxcuiservice.exe
- Общие ошибки
- Метод 6.Используйте редактор реестра для проверки igfxTray
File Size & Location
igfxcuiservice.exe is a core component of the system. That is why you can find it in C:\Windows\System32 or C:\Windows\System32\DriverStore\FileRepository\ directory. This is not an essential file for windows but is required for better graphics.
This is a service named igfxCUIService2.0.0.0: Service for Intel HD Graphics Control Panel. The common file is of 348 KB in Windows 10/8/7/XP and it has approx 55-60 more variants.
- Filename: igfxCUIService.exe
- File Description: Intel Corporation
- Signature Name: Intel (R) pGFX
- Digest Algorithm: sha256
- File Version: 6.15.10.4835
- File Type: Application
- Language: English
- File Size: 348 KB (approx)
Функциональное предназначение процесса igfxTray и его суть
Отключение любого приложения, если его работа связана с функционированием операционной системы, может негативно отобразиться на возможностях компьютера
Естественно, прежде чем блокировать работу какого-либо компонента или удаления его из системы, важно разобраться, что это за программа, насколько важным является её «присутствие» на ПК. При этом немаловажно не только понять, что это за процесс, идентифицируемый диспетчером задач, как файл igfxTray, с расширением exe, но и исключить его вирусное происхождение: нередко файлы такого вида выступают «фальшивой» копией оригинальных программ, маскируя под собой вредоносные компоненты
Файл igfxTray присутствует в автозагрузке по естественным причинам, так как представляет собой компонент, входящий в состав программного обеспечения Intel Graphics and Media. Практическое предназначение программного компонента заключается в следующем:
- Авторегулирование характеристик графического адаптера.
- Преобразование настроек вывода графики на экран.
- Изменение разрешения на дисплее.
Соответственно, при отключении этого процесса могут возникнуть проблемы при изменить разрешения, контрастности, яркости, цветопередачи экрана, а также будет изъято из задач обновление графики для Intel в автоматическом режиме. Как показывает практика, такая манипуляции и настройки крайне редко применяются пользователями.
При необходимости осуществить какую-либо из операций, описанных ранее, пользователь сможет в ручном формате запустить файл, выполнить требуемую задачу, к примеру, по настройке цветопередачи на дисплее, и опять отключить процесс до последующего случая. Отключение, в этом случае, выступает оправданной процедурой, позволяющей оптимизировать работу Windows для экономии ресурсов компьютера. Разобравшись в тонкостях, что это за файл с названием igfxTray, пользователь может приступить к его изъятию из автозагрузки. Сделать это можно двумя способами: полностью удалить утилиту из системы или же остановить её работу в автоматическом режиме, причём второй вариант является более приемлемым и правильным с технологической позиции. Рассмотрим выполнение процедуры для каждого варианта.
Как отключить igfxtray.exe и убрать с автозагрузки?
А вот это вы затеяли верно, так как чем меньше процессов в диспетчере, тем быстрее работает Windows. Ну оптимизация, понимаешь ли
Так вот, зажмите Win + R, потом туда напишите команду msconfig:
Откроется окно, в нем перейдите на вкладку Автозагрузка и всех засранцев Intel, со всех их снимите галочки и нажмите ОК:
Если у вас Windows XP, то будет немного другое окошко но все остальное такое же (названия только другие могут быть):
Есть еще один трюк, который я вам сейчас расскажу. Суть его заключается в том, что вы ничего не отключаете, в общем почти все оставляете как есть. Это на случай, если вам нельзя ничего отключать, но процесс этот хочется отрубить (например на рабочем компе). В общем смотрите, идете в диспетчер задач. Там на вкладке процессы ищите этого засранца igfxtray.exe и нажимаете по нему правой кнопкой, выбираете открыть расположение (или место хранения). Потом быстро завершаете процесс igfxtray.exe а выделенный файл в папке (которая открылась) переименовываете во что угодно. Но лучше все таки переименовать так, чтобы сохранилось оригинальное имя на тот случай если нужно будет все вернуть обратно. Например в igfxtray.exe_ переименуйте. Все! Теперь этот процесс не сможет запустится, так как его попросту нет
В некоторых случаях бывает ошибка с процессом igfxtray.exe:
Если вдруг надумаете переустановить ПО Intel HD, удалить его я рекомендую при помощи , это просто будет более эффективнее, так как эта программка и мусор чистит после удаления.
Ой, но я писал о вирусах, да ребята это может быть и вирус В общем спокойно! Вот две утилиты, они хорошо очищают комп от вирусов, даже не две, а три:
— спец по рекламным вирусам, обязательно проверьте этой утилитой комп, вполне возможно что у вас есть какие-то рекламные засранцы; эффективность заключается в поиске вредоносных изменений в реестре, файлах, браузерных расширениях; для обезвреживания нужна перезагрузка, после которой будет предоставлен отчет; сам пользовался этой утилитой не один раз, поэтому и рекомендую;
Как известно, многих пользователей, особо не сведущих в системных процессах Windows, появление непонятных модулей в том же «Диспетчере задач», если не пугает, то озадачивает, достаточно сильно. Одним из таких процессов является igfxtray.exe. Что это такое, из рядовых юзеров мало кто себе представляет. В большинстве случаев, исходя из совершенно непонятной многим аббревиатуры в названии исполняемого файла процесса, которая выглядит весьма подозрительно, пользователи начинают предполагать, что перед ними вирусный процесс, несмотря даже на то, что на системные ресурсы он как раз особого влияния и не оказывает. Посему предлагается разобраться с этим компонентом, рассмотрев, что это такое, для чего нужно, и как отключить данный модуль, если его использование пользователем не востребовано.
Как удалить igfxtray.exe с ПК?
Если вы хотите проверить, является ли этот файл вредоносным или нет, вы должны сканировать ваш компьютер с помощью , или вашего предпочтительного средства защиты от вредоносных программ. Полное сканирование системы покажет, следует ли предпринять какие-либо действия по удалению вирусов или нет. Если ваш компьютер не заражен, и вы все еще хотите удалить igfxtray.exe с компьютера, выполните следующие действия:
- Зайдите в Панель управления.
- Выберите Программы и компоненты.
- В списке программ поищитеIntel Common User Interface or Intel LDDM Ultra Mobile Media.
- Нажмите правой кнопкой мышки и выберите Удалить.
После удаления igfxtray.exe вы можете проверить, было ли оно успешным. Перезагрузите компьютер и используйте поиск Windows, чтобы узнать, существует ли эта папка в каталоге C:\Program Files.
Кроме того, вы должны проверить реестр и убедиться, что все файлы, связанные с этим процессом, остаются. В каталоге Regedit, HKEY_LOCAL_MACHINE -> Software найдите модуль igfxTray или аналогичные папки, относящиеся к продуктам Intel.
Если вы найдете некоторые записи, убедитесь, что вы удалили необходимые файлы и папки. Ошибки могут вызвать различные проблемы, связанные с компьютером. Поэтому перед внесением изменений в реестр вы должны сделать резервные копии.
В списке исполняемых файлов автозагрузки нередко встречается процесс igfxtray.exe, который автоматически активируется с загрузкой операционной системы. Многие пользователи ошибочно полагают, что поймали вирус. Однако это не соответствует действительности. В некоторых случаях под таким названием действительно способен скрываться Trojan.Gen, но это больше исключение из правил. Данный процесс не относится к системным, но он вполне безопасный. Впрочем, проверить файл антивирусным сканером не помешает.
Проверка происхождения файла: исключение вирусного внедрения в систему
Бывают ситуации, когда под видом системного или программного продукта, преимущественно в виде файлов с расширением exe, в программное обеспечение проникают вредоносные или вирусные элементы. Подобное объясняется фактом, что пользователь не сразу сможет отличить оригинальный файл от «поддельного», который в свою очередь «поселяется» в системе и ведёт свою пагубную деятельность. В случае с файлом igfxTray такой прецедент возникает редко, но проверить и исключить такую вероятность всё же необходимо. Для начала потребуется проверить месторасположение программного продукта: если файл находится не по адресу C:/Windows/System32, а в какой-либо иной папке – это первый признак его возможного вирусного происхождения.
Настораживающим фактом также будет несоответствие в свойствах файла «Авторских прав» с корпорацией Intel, а также несовпадение названия файла с именем, прописанным в свойствах. Проверить эти критерии можно посредством входа через «Диспетчер задач» в «Свойства» программного элемента. В свойствах продукта, во вкладке «Подробно», при легальном происхождении продукта, в графе «Авторские права» должна присутствовать запись Intel Corporation, а в строке «Исходное имя файла» точное его название IGFXTRAY.EXE.
Если результат инспектирования неудовлетворительный и файл вызывает подозрения, тогда стоит воспользоваться ресурсами хорошей антивирусной программы, выполнить сканирование системы и удалить найденные утилитой угрозы. С этой целью лучше использовать надёжные инструменты, к примеру Kaspersky или Doctor Web, которые разработаны специально для оперативного выявления и удаления вирусных компонентов, причём любого уровня опасности, включительно с новыми модификациями вредоносных сигнатур. Опытные пользователи используют такие программы на постоянных условиях, а не только в случае возникновения каких-либо рисков, что исключает вероятность проникновения вирусов на ПК, гарантирует безопасность компьютерному устройству и операционной системе.
Как удалить элемент?
Учитывая подобные особенности, неудивительно, что многих пользователей интересует, как удалить igfxtray module. Чтобы предотвратить потерю вычислительной мощности девайса, допустимо воспользоваться двумя основными методами, позволяющими избавиться от ненужного процесса. Первым представляется полное удаление процесса и программы, связанной с ним, что позволит избежать её загрузки в дальнейшем. Если же пользователь не планирует отказываться от использования утилиты, потребуется выполнить ряд манипуляций по отключению процесса
Важно помнить, что последнюю версию утилиты всегда можно скачать на официальном сайте корпорации
Полное удаление предусматривает три основных этапа:
- завершение процесса;
- удаление приложения;
- очистка ненужных элементов реестра.
Для начала потребуется вызвать диспетчер задач, нажав Ctrl+Alt+Del, в котором во вкладке «Процессы», необходимо выбрать этот элемент и нажать «Завершить». После этого целесообразно переходить непосредственно к удалению приложения. Открыв панель управления, целесообразно в поиске ввести «Установка и удаление программ», а затем выбрать соответствующий пункт.
Откроется новое окно, в котором пользователю будет представлен полный список приложений, инсталлированных на используемом девайсе. В нем надлежит найти пункт Intel Control Panel или аналогичный ему и нажать «Удалить». По завершении процесса программа будет полностью деинсталлирована с компьютера, а ненужный процесс не будет отбирать ресурсы компьютера.
Для того чтобы убедиться в отсутствии несуществующих путей и прочих ошибок реестра, целесообразно воспользоваться приложениями вроде Ccleaner или воспользоваться встроенным редактором. Первый вариант полностью автоматизирован, а второй больше подойдет продвинутым пользователям. В Ccleaner потребуется перейти во вкладку «Реестр», а затем запустить процедуру анализа и очистки.
В случае использования встроенных средств процесс будет сложнее. Целесообразно создать резервную копию системы,прежде чем вносить в этом редакторе какие-либо изменения. Открыть его можно, воспользовавшись сочетанием клавиш Win+R и введя в появившееся поле regedit. После этого потребуется выполнить поиск по полному названию программы Intel Graphics Tray и удалить совпадения. Также целесообразно выполнить аналогичный алгоритм, но искать уже сокращенное название IgfxTray.
Как удалить процесс igfxtray из автозагрузки
Со временем операционная система Windows перетерпела значительные изменения. Больше всего изменений произошло с элементами управления и настройками ОС. Чтобы открыть диспетчер задач в Windows XP и Windows 7, необходимо нажать горячие клавиши — CTRL+ALT+DELETE. Окно автозагрузки открывается отдельно в версиях XP и 7.
- Открыть окно ввода — нажмите вместе 2 клавиши WIN+R.
- Введите следующую команду в строку «msconfig».
- В следующем окне выберите вкладку «Автозагрузки».
В более поздних версиях Windows 8.1 и 10 разработчики решили объединить эти два модуля. Теперь общее окно процессов и автозагрузки можно вызвать горячими клавишами CTRL+SHIFT+ESCAPE. В этом окне необходимо перемещаться между модулями управления при помощи вкладок. Если окно отображается в системе впервые, обычно, необходимо нажать кнопку внизу слева окошка «Подробнее». Окно развернется, и вы увидите в первой вкладке процессы ОС.
- Для того, чтобы остановить процесс igfxtray в автозагрузке, нам нужно выбрать одноименную вкладку (автозагрузка) в открывшемся окне.
- После этого найдите здесь программу от компании Intel.
- Сфокусируйте выбор мышью на нужной строке и нажмите внизу кнопку «Отключить».
Отключение igfxtray в автозагрузке Этого вполне достаточно, чтобы процесс больше не появлялся в списке запущенных в диспетчере задач. Если эта программа понадобится в дальнейшем для настройки графики, вы сможете найти её на системном диске.
Информация о файле igfxCUIService.exe
Процесс igfxCUIService Module принадлежит программе Intel Common User Interface или Intel HD Graphics Control Panel Service или Intel HD Graphics Control Panel Service, Intel HD Graphics Control Panel Service, Intel H от Intel (www.intel.com) или Intel Corporation — pGFX.
Описание: igfxCUIService.exe не является важным для Windows и часто вызывает проблемы. IgfxCUIService.exe находится в подпапках C:\Windows\System32.
Известны следующие размеры файла для Windows 10/8/7/XP 341,984 байт (12% всех случаев), 415,816 байт и .
Название сервиса — igfxCUIService2.0.0.0.
Это не системный файл Windows. Это заслуживающий доверия файл от Microsoft. Приложение не видно пользователям. Сертифицировано надежной компанией.
Поэтому технический рейтинг надежности 5% опасности.
Рекомендуем: Выявление проблем, связанных с igfxCUIService.exe
- Если igfxCUIService.exe находится в папке C:\Windows\System32, тогда рейтинг надежности 7% опасности. Размер файла 292,832 байт (25% всех случаев), 300,976 байт и .
Приложение не видно пользователям. Это не системный процесс Windows. Это файл, подписанный Microsoft. У файла поставлена цифровая подпись. -
Если igfxCUIService.exe находится в подпапках диска C:\, тогда рейтинг надежности 64% опасности. Размер файла 4,096 байт.
У процесса есть видимое окно. Нет информации по файлу. Это не системный файл Windows. Процесс начинает работать вместе с Windows (Смотрите ключ реестра: Run).igfxCUIService.exe представляется сжатым файлом.
igfxCUIService.exe Uses
igfxcuiservice.exe is a core component of the Intel Common User interface. This program generally scans your Pc and finds the driver components required to enhance graphics display. Then it downloads the drivers as per the requirement to your graphics card and graphical user interface. This is a module in Windows 8 and later variations. This module allows you to select graphics properties by opening a menu. Graphics properties then open another module. By this, you can easily adjust the color and other graphical settings.
When you generate a color calibration profile using third-party software it may revert to the old value> when the system goes to hibernation. If you use the task manager before hibernation, it will prevent this. The end of igfxcuiservice.exe will only last until the next restart.
This program manages the Hotkey settings and also controls the screen rotation. It also helps the graphical interface to keep the revolution settings turned on even when the screen is off. AMD and NVidia graphics cards also use this application.
IgfxCUIService.exe Datei Info
 Der igfxCUIService Prozess im Windows Task-Manager
Der igfxCUIService Prozess im Windows Task-Manager
Der Prozess igfxCUIService Module gehört zur Software Intel Common User Interface oder Intel HD Graphics Control Panel Service der Firma Intel (www.intel.com) oder Intel Corporation — pGFX.
Charakteristik: igfxCUIService.exe ist für Windows nicht notwendig und macht häufig Probleme. IgfxCUIService.exe befindet sich in einem Unterordner von C:\Windows\System32 — z.B. C:\Windows\System32\DriverStore\FileRepository\cui_dch.inf_amd64_f3a64c75ee4defb7\ oder C:\Windows\System32\DriverStore\FileRepository\igdlh64.inf_amd64_0745f11ce6fc197c\.
Bekannte Dateigrößen unter Windows 10/8/7/XP sind 341984 Bytes (8% aller Vorkommen), 400736 Bytes und .
Es ist der Dienst «igfxCUIService2.0.0.0»: Service for Intel HD Graphics Control Panel.
Diese Datei ist keine Windows System Datei. Die Datei ist von Microsoft und vertrauenswürdig. Die Anwendung hat kein sichtbares Fenster. Sie ist von einer zentrale Signatur-Stelle signiert.
Deshalb bewerten wir diese Datei zu 4% als gefährlich; jedoch sollten Sie diese Bewertung auch mit den Mitglieder Meinungen vergleichen.
Empfehlung: Finden Sie die Ursache von igfxCUIService.exe Fehlern
-
Sollte sich igfxCUIService.exe im Ordner C:\Windows\System32 befinden, dann ist diese zu 7% gefährlich. Dateigröße ist 292832 Bytes (15% aller Vorkommen), 283568 Bytes und .
Die Software hat kein sichtbares Fenster. IgfxCUIService.exe ist keine Windows System Datei. Diese Datei ist von einer Vertrauensstelle digital zertifiziert. Sie ist von Microsoft und vertrauenswürdig.
Deinstallation dieser Variante:
Sie können Folgendes tun:- den Herstellersupport nutzen
- die Software Intel Corporation in der Windows Systemsteuerung deinstallieren
- Sollte sich igfxCUIService.exe in einem Unterordner von C:\ befinden, dann ist diese zu 74% gefährlich. Dateigröße ist 4096 Bytes.
Die Datei igfxCUIService.exe ist keine Datei, die vom Windows System unbedingt benötigt wird. Es gibt zu diesem Programm keine genaue Beschreibung.
igfxCUIService.exe scheint eine komprimierte Datei zu sein.
Как отключить igfxem.exe временно или навсегда
Способ 1: остановите igfxem.exe из диспетчера задач
Если модуль igfxem загружает процессор и заставляет ваш компьютер работать медленнее, вот первое исправление. На самом деле, это может быть самым простым исправлением, которое вы можете попробовать, но оно работает для многих пользователей. В этом случае все, что вам нужно сделать, это остановить модуль igfxem с помощью диспетчера задач.
- Запустите диспетчер задач с помощью «Ctrl»+»Shift»+»EscКлючи.
- Идти к «ПроцессыИ нажмите на igfxem.exe.
- Нажмите кнопку с надписью «Снять задачу».

Хотя это остановит работу igfxem.exe, процесс будет перезапущен при следующей перезагрузке.
Кстати, если вам интересно, как это исправить MPSigStub Решение проблемы высокой загрузки ЦП модуля Igfxem и что это Хост инфраструктуры инфраструктурыНажмите, чтобы прочитать больше.
Способ 2: остановите другие неважные процессы
Иногда другие неважные процессы на вашем ПК могут повлиять на его производительность. Итак, лучше всего остановить эти процессы и посмотреть, нормально ли работает ПК. Просто зайдите в диспетчер задач и остановите процессы, которые вам больше не нужны.

Способ 3: отключить модуль igfxem с помощью MSConfig
Это еще один способ отключить igfxem.exe на вашем компьютере. В этом случае вы будете использовать другую утилиту под названием «MSConfig«. После того, как вы отключите процесс с помощью MSConfig, он не запустится снова, даже если вы перезагрузите компьютер. Чтобы начать работу по любой причине, вам придется сделать это через MSConfig еще раз.
Пожалуйста, следуйте инструкциям ниже, чтобы сделать это.
Удар «Windows(Основной ключ) и R»Одновременно. Однажды «Выполнить”Утилита подходит, введите текст“MSConfigИ ударилEnter«. Откроется отдельное окно с надписью «Конфигурация системы».

- Теперь в открывшемся окне найдите вкладку «УслугиИ нажмите на него. Затем перейдите к модуль igfxem.
- Рядом с этой опцией есть небольшой флажок. Просто уберите галочку и нажмите «Применить».
- Перезагрузите компьютер, чтобы он загрузился без модуля igfxem.
Способ 4. Выполните проверку на наличие вредоносных программ и вирусов.
Вы можете использовать этот метод, если вы подозреваете, что проблема связана с вредоносным ПО. На самом деле, это распространенный метод, который используется всякий раз, когда вы подозреваете заражение вашего компьютера вредоносным ПО. Выполнение полной проверки на наличие вредоносных программ и вирусов на компьютере с использованием мощного стороннего приложения было бы таким решением. Перед сканированием всегда лучше обновить существующий антивирус или программу защиты от вредоносных программ. В результате он может выявить самые последние угрозы и устранить их. Если у вас нет антивирусного или вредоносного ПО, вы также можете положиться на Защитника Windows.
- Во-первых, вы должны использовать «Windows(Основной ключ) и IКлавиши, чтобы открытьПараметрыВашей операционной системы Windows 10.
- Теперь вы должны перейти к опции под названием «Обновление и безопасностьИ затем перейдите кБезопасность Windows«. Вы можете найти опцию под названием «Защита от вирусов и угрозПод этим.
- Когда вы попадете в новое окно, нажмите на опцию «Запустите новое расширенное сканирование».
- Перейти наПолное сканирование»И нажмите на«Сканировать сейчасВариант также.

Система займет некоторое время для завершения сканирования, поэтому вам следует терпеливо ждать. После завершения сканирования перезагрузите компьютер и посмотрите, все ли в порядке.
Способ 5: обновить драйвер видеокарты
Если вы еще не достигли успеха, вы можете попытаться исправить это, обновив драйвер графической карты Intel. В конце концов, рекомендуется обновить драйверы до последней версии.
- Во-первых, запустите веб-сайт по своему вкусу и перейдите к Intel центр загрузок, Затем вы должны загрузить самую последнюю версию драйвера. Обязательно сохраните его в месте, которое вы помните. Если файл заархивирован, просто разархивируйте его, чтобы увидеть файл.
- После этого запустите ваш компьютер Диспетчер устройств и перейдите к его Видеоадаптеры.
- Вы можете щелкнуть правой кнопкой мыши на доступной графике Intel. Выберите опцию под названием «Обновить драйвер».

Когда вы увидите всплывающее окно, перейдите к опции под названием «Просмотреть мой компьютер«. Затем найдите место, где вы сохранили загруженный (и разархивированный) файл драйвера.

Нажмите на опцию под названием «OKИ ударилNext», Поэтому драйвер будет установлен.
Вот и все. Перезагрузите компьютер, и модуль igfxem проблема высокой загрузки процессора должна быть устранена.
Как остановить
Теперь давайте разбираться, как удалить IgfxTray из автозагрузки. Для этого существуют сразу несколько способов, последовательность каждого из которых мы более подробно разберем ниже.
Через диспетчер задач
Первый и самый простой способ остановки процесса, о котором мы сегодня говорим, это использование диспетчера задач. Для того чтобы с его помощью удалить ненужную запись, когда она уже работает, делаем так:
- Сначала мы делаем правый клик мышью по пустому месту панели задач Windows и из контекстного меню выбираем пункт запуска диспетчера задач.
- Переходим на вкладку «Процессы» и делаем правый клик мышью по интересующему нас пункту.
- Из контекстного меню выбираем ссылку «Снять задачу».
Кстати, это тоже очень интересно: Компьютер не видит внешний жесткий диск
Давайте рассмотрим еще один, более действенной, способ.
Используем монитор ресурсов
В некоторых ситуациях процесс, который мы хотим отключить, не поддается варианту, предусматривающему использованию диспетчера задач. Если и вы столкнулись с таким случаем, обратитесь за помощью к монитору ресурсов:
- В открывшемся окне переключаемся на вкладку «ЦП» после чего вводим имя интересующего нас процесса в поле, обозначенное цифрой «2». Ждем несколько секунд до появления поисковой выдачи, а затем делаем правый клик на процессе, который был обнаружен. Из появившегося контекстного меню выбираем единственный пункт, предусматривающий завершение процесса.
Сразу после этого процесс, который нам не нужен, будет завершен. Однако чтобы он автоматически не запустился при следующем включении компьютера, давайте рассмотрим, как удалить причину и убрать IgfxTray.exe Module из автозагрузки.
Как исправить ошибку сбоя igfxcuiservice.exe
Чтобы избавиться от этой проблемы, можно применить несколько методов. Они следующие:
Метод 1: путем обновления драйверов
- Загрузите драйверы для вашей ОС Windows с официального сайта Intel
- Нажмите Windows + R, тип devmgmt.mscи нажмите ввод.
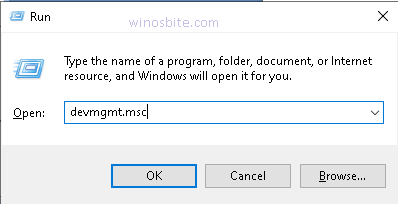
потом Двойной клик на видеоадаптеры.

Щелкните правой кнопкой мыши на драйвере, установленном в вашей системе, и выберите обновить драйвер

- Выбирать Просмотреть мой компьютер для программного обеспечения драйвера и укажите местоположение
- Нажмите ОК и далее.
Перезагрузить в конце.
Метод 2: через диспетчер задач
- нажмите Ctrl + Shift + Esc застегнуть вместе
- На вкладке процесса найдите Модуль igfxCUIservice

Нажмите Завершить задачу и близко.
Это самый простой способ отключить igfxcuiservice.exe.
Метод 3: отключив Intel HD Display Manager
- нажмите Windows + R кнопка, тип services.msc
- Найдите Служба панели управления Intel (R) HD Graphics
-
Щелкните правой кнопкой мыши и выберите Характеристики
-
Под Родыl вкладка >> Тип запуска, выберите Отключено из раскрывающегося меню.
- Нажми на Стоп кнопку и нажмите ОК
Теперь перезапустите систему, ошибок больше не будет.
Метод 4: Использование msconfig
Этот процесс остановит запуск igfxcuiservice.exe в фоновом режиме даже после отключения.
Нажмите Windows + R ключи, тип MSConfig, и нажмите ОК.

- Зайдите в сервисную лабораторию, найдите модуль igfxEM и снимите с него галочку.
- Выберите Применить, затем ОК.
Общие ошибки
Программа igfxcuiservice.exe — это программа из надежного источника, должным образом подписанная Microsoft. Хотя это не системный файл и его можно удалить, он может нанести вред настройкам вашего дисплея. Однако эта программа иногда может создавать проблемы и показывать сообщения об ошибках. Есть еще одна проблема с этой программой. У него очень высокая загрузка ЦП, что часто замедляет работу системы.
Однако причина ошибки может быть связана с двумя из следующих причин:
- Это вредоносная программа, имитирующая оригинальное приложение igfxcuiservice.exe и увеличивающая загрузку ЦП.
- igfxcuiservice.exe иногда может конфликтовать с другим программным обеспечением и, следовательно, может отображать сообщение об ошибке.
Это не системный файл, но его удаление может затруднить работу графики. Однако вам может потребоваться удалить его для установки драйверов и получения обновлений драйверов. Обновления Intel являются общими. Однако до Windows 7 эта программа чаще всего использовалась во всем мире для изменения настроек графики.
Метод 6.Используйте редактор реестра для проверки igfxTray
Если вы не можете исправить проблему, связанную с igfxTray, и время от времени появляется диалоговое окно, вы можете удалить запись реестра. Вы можете удалить эту запись через Run. Это собирается удалить запись реестра от запуска. Таким образом, он не будет появляться на экране больше.
Обратите внимание, что редактор реестра является мощным инструментом. Если вы удалите неправильные ключи реестра, вы можете сделать систему непригодной для использования и вызвать дополнительные проблемы в вашей системе
1. Нажмите вкладкиWindows’+’Rи введите «regeditВ поле «Выполнить». Теперь нажмите Enter. После того, как вы вошли в редактор реестра, посмотрите путь к файлу
HKLM \ Software \ Microsoft \ Windows \ CurrentVersion \ Run.
2. Затем удалите запись реестра.C: \ WINDOWS \ system32 \ igfxpers.exe». После этого это гарантирует, что процесс igfxTray не запустится сам по себе при запуске системы.

3. Запустите систему еще раз и посмотрите, была ли проблема решена. Вам может потребоваться права администратора для выполнения этого метода.


