Fix: inet_e_resource_not_found on windows 10
Содержание:
- Что это за сбой?
- Удалите учетные данные в диспетчере учетных данных.
- Подробная методика лечения
- Включите возвратную петлю в Microsoft Edge (если применимо)
- Method 10: Network Reset
- Восстановить настройки Интернета по умолчанию
- Обновление за сентябрь 2021 г .:
- Чтобы отключить раннюю защиту браузера Rapport:
- Переустановите Edge
- Разбираем значение ошибки и перевод
- Исправление настроек браузера IE и Edge
- Метод 14: выключите антивирусное сканирование
- Как исправить ошибку Not Found
- Способ 1: изменение настроек браузера
- Methods to fix inet_e_resource_not_found error
- Method 13: Reinstall Wi-Fi Driver
- Исправление ошибки INET_E_RESOURCE_NOT_FOUND в штатном браузере ОС Windows
- Несколько важных нюансов о которых следует знать
- Как исправить код ошибки INET_E_DOWNLOAD_FAILURE
- Предыстория INET E RESOURCE NOT FOUND
Что это за сбой?
Код ошибки INET_E_DOWNLOAD_FAILURE буквально означает сбой загрузки и возникает при попытке подключиться к любому веб-узлу. Сбой может возникать не только в родных браузерах Windows 10 (IE 11 и Edge), но и в “Центре обновлений”, когда выполняется поиск апдейтов.
Стоит отметить, что при данном баге, страницы будут бесперебойно открываться в том же Google Chrome или Mozilla Firefox.
Причин такой ошибки коннекта может быть множество, вот основные из них:
- Системный мусор, сбои в работе реестра ОС;
- Сбитые настройки системного обозревателя – достаточно частое явление;
- Забитый кеш DNS-экранов;
- Влияние зловредов (трояны, черви и прочие вирусные скрипты).
- Возможно есть баг в установленном KB-обновлении.
Достаточно редко проблема может крыться в неправильной работе CMS запрашиваемого сайта. Бывает и такое, что разработчик неверно настроил некоторые параметры/плагины, либо опция кеширования работает очень криво.
Удалите учетные данные в диспетчере учетных данных.
Вы можете столкнуться с проблемой, если кешированная запись в Credential Manager повреждена (или препятствует распространению нового обновления веб-сайтом). В этом случае удаление соответствующей записи веб-сайта в диспетчере учетных данных может решить проблему загрузки.
- Щелкните Windows, введите: Credential Manager и откройте его.Открыть диспетчер учетных данных
- Теперь проверьте учетные данные веб-сайта на вкладках ботов (например, на вкладках «Учетные данные для Интернета» и «Учетные данные Windows»). Если присутствует запись, относящаяся к веб-сайту, разверните запись и нажмите «Удалить».Удалите учетные данные из диспетчера учетных данных
- Затем подтвердите удаление записи и перезагрузите компьютер.
- После перезагрузки проверьте, решена ли проблема Inet_E_Download_Failure.
Подробная методика лечения
Итак, как устранить INET E RESOURCE NOT FOUND ошибку кода? Как обычно начинаем действовать с простейших шагов – существует некоторая доля вероятности, что их окажется достаточно:
Выполнить перезагрузку онлайн-браузера, затем используемого роутера или другого сетевого оборудования, а также самого ПК.
- Перейти в сетевые настройки и используемого подключения и в них выставить альтернативные ДНС-адреса: 8.8.8.8 и 8.8.4.4. Если не помогло – вернуть все обратно.
- Найти самые свежие драйвера для используемой сетевой платы и другого интернет-оборудования. В Диспетчеры устройств удалить старые (именно для этих комплектующих), проинсталлировать новые и перезагрузиться.
Если эти шаги не дали положительного эффекта, переходим к следующим:
Отключение TCP для браузера.
Процедура выглядит таким образом:
Активировать рабочее окно онлайн-браузера ME и в адресную строку вбить «about:flags» – конечно же, без кавычек.
- Воспользоваться сочетанием Ctrl+Shift+D, чтобы на экране высветилось большее число параметров ПО.
- Совершить переход в спецраздел «Сеть», где следует найти «Включить TCP Fast Open».
- Выставить значение – всегда выключено.
Сохранить настройки и перезапустить программу для проверки результата.
Включите возвратную петлю в Microsoft Edge (если применимо)
Если вы столкнулись с этой проблемой в Microsoft Edge, скорее всего, вы имеете дело с проблемой сетевой изоляции. В большинстве случаев эта проблема возникает из-за того, что изоляция сети включена по умолчанию (в отличие от IE).
Если этот сценарий применим, вы сможете решить проблему, включив возвратную петлю и отладив локальный хост сервер с помощью серии команд из командной строки с повышенными привилегиями.
Для этого следуйте инструкциям ниже:
- Нажмите клавишу Windows + R , чтобы открыть диалоговое окно Выполнить . коробка. Затем введите ‘cmd’ внутри текстового поля и нажмите Ctrl + Shift + Enter , чтобы открыть запрос CMD с повышенными правами. В ответ на запрос Контроль учетных записей (UAC) нажмите Да , чтобы предоставить права администратора.
- Как только вы попадете в командную строку CMD с повышенными привилегиями, введите следующую команду и нажмите Enter:
CheckNetIsolation LoopbackExempt -a -n =" Microsoft.MicrosoftEdge_8wekyb3d8bbwe "
Примечание. Для предыдущих версий Windows используйте вместо этого эту команду:
CheckNetIsolation LoopbackExempt -a -n = Microsoft.Windows .Spartan_cw5n1h2txyewy
- Теперь, когда вы добавили исключение обратной петли, перезагрузите компьютер и посмотрите, сохраняется ли проблема после завершения следующего запуска.
Если вы по-прежнему видите ошибку INET_E_DOWNLOAD_FAILIURE при попытке посетить определенные веб-сайты, перейдите к следующему потенциальному исправлению ниже.
Method 10: Network Reset
In some cases, there might be corruption or glitches in the default Windows Network adapters and adapter configurations. This corruption can occur due to a number of reasons including manual reconfiguration of these settings. However, it isn’t only limited to that, the INET_E_RESOURCE_ERROR can also occur on your computer if you have installed a rogue third-party application.
Therefore, in this process, we will make sure to completely reset all the network configurations present ton our computer and we will also be getting rid of any bad cache or stored data for the DNS settings. This should get our network connection back up and running and get rid fo this error as well. In order to do so, follow the steps listed below.
- Press “Windows” + “R” to open the Run prompt.
- Type in “Control panel” and press “Enter” to launch the classical control panel interface.
- Inside the Control Panel, click on the “View By:” option and select the “Large Icons” from the list of available options.
- After selecting the Large Icons, click on the “Network and Sharing Centre” option.
- In the Network and Sharing Centre, select the “Internet Options” option and from the left navigation pane at the bottom.
- In the new window that opens up, click on the “Advanced” tab, and then select the “Restore Advanced Settings” option to reset the advanced network settings.
- After this, press “Windows’ + “I” to open the Windows Settings.
- In the settings, click on the “Network and Internet” option and select the “Status” button on the left side of the next screen.
- Scroll down on the next screen until you reach the “Network Reset” option.
- Click on the “Network Reset” option to prompt the computer to initiate the reset request and select the “Reset Now” button on the next screen.
- Confirm any prompts that ask you if you really want to initiate a network reset and prepare to restart your computer.
- The automatic prompt should wait for some time before initiating a restart so you should have some time to back up or save any work that you have unsaved.
- When the computer restarts, you’ll notice that your network connection isn’t active. This is because your network card is firstly reset and then released its previous connection. Just select the network icon, pick the network you want to reconnect to, and choose “Connect”.
- If your TCP/IP settings are set to automatically detect, your network connection should detect the appropriate network settings and connect to the internet without any problems.
Восстановить настройки Интернета по умолчанию
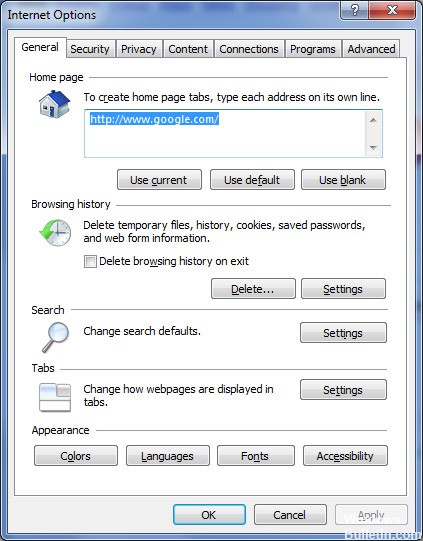
Оказывается, наиболее частые причины, которые могут вызвать ошибку INET_E_DOWNLOAD_FAILIURE, — это какое-то сетевое прерывание, которое останавливает связь между веб-сервером и компьютером конечного пользователя.
И, как подтвердили большинство затронутых пользователей, эта проблема, скорее всего, решается некоторыми расширенными настройками Интернета, которые в конечном итоге мешают работе IE 11 или Edge.
- Откройте диалоговое окно «Выполнить», нажав клавиши Windows + R. Затем введите inetcpl.cpl в текстовое поле и нажмите Enter, чтобы открыть экран свойств Интернета.
- Оказавшись на экране свойств Интернета, выберите вкладку «Дополнительно» в вертикальном меню вверху.
- В меню «Дополнительные параметры» нажмите «Восстановить дополнительные параметры» и «Подтвердить» при появлении запроса.
- Нажмите Применить, чтобы сохранить изменения. Затем перезагрузите компьютер и дождитесь завершения следующей последовательности загрузки.
- Повторите действие, которое ранее вызывало проблему, и посмотрите, решена ли проблема.
Обновление за сентябрь 2021 г .:
Теперь вы можете предотвратить проблемы с ПК с помощью этого инструмента, например, защитить вас от потери файлов и вредоносных программ. Кроме того, это отличный способ оптимизировать ваш компьютер для достижения максимальной производительности. Программа с легкостью исправляет типичные ошибки, которые могут возникнуть в системах Windows — нет необходимости часами искать и устранять неполадки, если у вас под рукой есть идеальное решение:
- Шаг 1: (Windows 10, 8, 7, XP, Vista — Microsoft Gold Certified).
- Шаг 2: Нажмите «Начать сканирование”, Чтобы найти проблемы реестра Windows, которые могут вызывать проблемы с ПК.
- Шаг 3: Нажмите «Починить все», Чтобы исправить все проблемы.

Чтобы отключить раннюю защиту браузера Rapport:
Вы установили IBM Trusteer Rapport? Если да, вероятно, вам нужно его настроить.
- Откройте консоль Rapport, выбрав Пуск> Программы> Trusteer Endpoint Protection> Консоль Trusteer Endpoint Protection.
- Перейдите на следующую страницу, нажав зеленую стрелку в правом нижнем углу.
- В левом верхнем углу в разделе «Политика безопасности» нажмите «Изменить политику».
- Введите буквы, как показано на картинке, и нажмите ОК.
- Найдите Раннюю защиту браузера и выберите Никогда в раскрывающемся меню.
- Нажмите «Сохранить» и перезагрузите компьютер.
- Проверьте, решена ли проблема.
Переустановите Edge
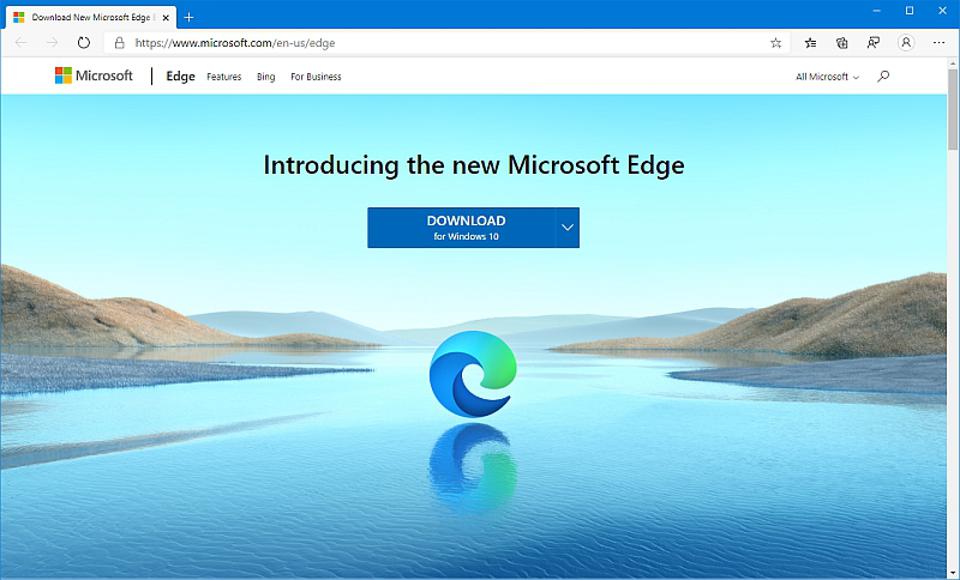
а. Перейдите к месту:
C: \ Users \% имя пользователя% \ AppData \ Local \ Packages \ Microsoft.MicrosoftEdge_8wekyb3d8bbwe
б. Удалите все в этой папке.
vs. Введите Windows Powershell в поле поиска.
ре. Щелкните правой кнопкой мыши Windows PowerShell и выберите Запуск от имени администратора.
е. Скопируйте и вставьте команду ниже.
Get-AppXPackage -AllUsers -Name Microsoft.MicrosoftEdge | Foreach {Add-AppxPackage -DisableDevelopmentMode -Register «$ ($ _. InstallLocation) \ AppXManifest.xml» –Verbose}
Разбираем значение ошибки и перевод
В переводе текст данной ошибки звучит примерно как «требуемый интернет-ресурс не найден». Данная проблема фиксируется при попытке пользователя перейти на какой-либо сайт главным образом с браузера «Edge» на Виндовс 10 (в редких случаях проблема наблюдалась и на других браузерах). Пользователя встречает сообщение о невозможности загрузки нужной интернет-страницы, при клике же на кнопке детализации ошибки система сообщает, что произошла временная ошибка DNS, и выдаёт код ошибки «INET_E_RESOURCE_»
Несмотря на то, что проблема проявила себя ещё весной 2017 года, она продолжает фиксироваться у многих пользователей Виндовс 10 и по сей день. «Майкрософт» не спешит комментировать причины появления дисфункции, что лишь подтверждает, что корень проблемы зиждется в коде неудачно написанного обновления. Системного же обновления, позволяющего полностью избавиться от данной ошибки до сих пор нет.
Перейдём к описанию способов, позволяющих решить проблему на пользовательском ПК.
Исправление настроек браузера IE и Edge
Попробуем исправить ситуацию с кодом ошибки, изменив настройки вашего браузера. Для начала исключим конфликты с сайтами, где предоставляется устаревшая версия сертификата подлинности. Для этого нам нужно перейти к настройкам встроенного навигатора.
- Внешний вид и работа с браузером отличается от других. Но назначения кнопок во многом схожи. Нажмите на панели справа вверху шестеренку;
- В отобразившемся окне выберите вкладку «Свойства браузера»;
- В следующем диалоговом окне выберите вкладку «Дополнительно»;
-
Убедитесь, что здесь проставлены галочки на пунктах: «SSL0», «SSL 3.0», «TLS 1.0», «Использовать TLS 1.1», «Использовать TLS 1.2». При необходимости поставьте их, а ниже нажмите кнопку «Применить» и нажмите «Ок».
После чего закройте и снова откройте IE. Перейдите на адрес, по которому вы видели окно с кодом ошибки «INET_E_DOWNLOAD_FAILURE». Если вы опять его видите, вернитесь в то же окно, где вы только что ставили галочки и найдите пункт «Включить встроенную проверку Windows». Он есть не во всех версиях. Но если вы его найдете, уберите галочку с него и сохраните настройки.
Метод 14: выключите антивирусное сканирование
В некоторых случаях проблема может возникать из-за того, что ваш антивирус Защитника Windows препятствует установлению соединения. Поэтому на этом этапе мы временно отключим брандмауэр Windows, а также отключим защиту в реальном времени, чтобы проверить, так ли это. Для этого выполните шаги, перечисленные ниже.
- Нажмите «Окна» + «Р» , чтобы открыть приглашение «Выполнить».
- Печатать «Панель управления» и нажмите «Входить» для запуска классического интерфейса Панели управления.
Доступ к интерфейсу классической панели управления
- На Панели управления щелкните значок «Вид По:» вариант и выберите «Большие иконки» кнопка.
Просмотр панели управления с помощью крупных значков
- Сделав этот выбор, нажмите на «Брандмауэр Защитника Windows» возможность запустить брандмауэр, а затем выберите «Включение или выключение брандмауэра Защитника Windows».
Открытие брандмауэра Защитника Windows из панели управления
- Обязательно снимите флажок «Включите брандмауэр Защитника Windows» для обоих доступных вариантов отключения брандмауэра.
- Сделав этот выбор, сохраните изменения и закройте окно.
- Нажмите «Окна» + «Я» , чтобы открыть настройки Windows.
- В настройках нажмите на «Обновление и безопасность» вариант и выберите «Безопасность Windows» кнопка с левой стороны.
Обновление и безопасность в настройках Windows
- На следующем экране щелкните значок «Защита от вирусов и угроз» вариант и нажмите на «Управление настройками» вариант под «Настройки защиты от вирусов и угроз» Заголовок.
Нажмите «Управление настройками» в разделе «Настройки вирусов и защиты» Защитника Windows.
- После нажатия на эту опцию выключите переключатель «В реальном времени Защита »,« Защита с помощью облака »,« Автоматическая отправка образцов » и «Защита от саботажа».
- Отключив все это, вернитесь на рабочий стол и проверьте, сохраняется ли проблема.
Как исправить ошибку Not Found
Выбор конкретного решения зависит от причины ошибки:
- Ссылка ведёт в никуда из-за неверного URL. Для решения проблемы замените ошибочную ссылку на правильный адрес, чтобы сервер отдавал код 200 OK.
- Битая ссылка. Подобная ситуация не редкость при внутренней перелинковке страниц. К примеру, ссылка есть, а саму страницу давно удалили. Решений два: удалить ссылку или заменить её на другую.
Удалять и менять ссылки вручную удобно только на небольших сайтах. Исправление ошибок на крупных порталах лучше автоматизировать. Например, с помощью специальных плагинов для внутренней перелинковки (Terms Description, Dagon Design Sitemap Generator) и для автоматического формирования адресов страниц (Cyr-To-Lat).
Чтобы ошибки 404 появлялись как можно реже, достаточно соблюдать простые рекомендации:
- Не присваивайте сложные адреса основным разделам сайта. Это снизит число ошибок, связанных с опечатками в URL.
- Не меняйте адреса страниц слишком часто. Это неудобно для пользователей и вводит в заблуждение поисковых роботов.
- Размещайте сайт на надёжном сервере. Это предотвратит ошибки, возникающие из-за неработоспособности сервера.
Мы разобрались, как найти и исправить ошибки Not Found внутри сайта. Но неработающая ссылка может быть расположена и на стороннем ресурсе. Допустим, когда-то на другом сайте разместили рекламную публикацию со ссылкой на определённую страницу. Спустя какое-то время страницу удалили. В этом случае появится ошибка 404. Устранить её можно, связавшись с администрацией ссылающегося сайта. Если же удалить/исправить ссылку нельзя, постарайтесь использовать ошибку с выгодой.
Способ 1: изменение настроек браузера
Первым методом будет изменение нескольких параметров браузера. Сначала перейдем к устранению конфликтов с сайтами, где используется устаревшая версия сертификата. Для этого советуем воспользоваться пошаговой инструкцией:
- Запускаем браузер и кликаем по шестеренке, расположенной вверху дисплея.
- Затем открываем раздел «Свойства браузера».
- После открывается страница, где выбираем пункт «Дополнительно».
- Проверьте наличие галочек в следующих пунктах: «SSL0», «SSL 3.0», «TLS 1.0», а также «Использовать TLS 1.1» и «Использовать TLS 1.2». Если чек-бокс отсутствует, то его необходимо поставить самостоятельно.
- Сохраняем изменения кнопкой «Ок».
Теперь перезагрузите браузер и введите адрес сайта, при переходе на который выскакивала ошибка. Если неполадка осталась, то зайдите в панель с настройками и уберите чек-бокс возле строки «Включить встроенную проверку Windows». Стоит отметить, что данный пункт имеется не в каждой версии Internet Explorer.
Methods to fix inet_e_resource_not_found error
There are two major solutions that can help to solve the inet_e_resource_not_found error. One of them requires disabling TCP Fast Open feature; another – reinstalling Microsoft Edge.
Method 1. Disable TCP Fast Open feature on Microsoft Edge
TCP Fast Open is a new extension that can improve browsing speed and has cryptographic cookie feature. Nevertheless, this feature seems useful; it might be the source of the Error Code 0x80072EE7. Thus, follow these steps to disable it and check if it was the case:
- Open Microsoft Edge.
- Type bout:flags in the address box.
- Find TCP Fast Open and remove the tick next to it.
Keep the option “Enable TPC Fast Open” unchecked
Restart the browser. Now you should try to access websites that you were unable to visit before performing this procedure. Hopefully, the error is gone. Otherwise, you should opt for the second method.
Method 2. Re-install Microsoft Edge on Microsoft Edge
Starting fresh sometimes helps to solve various problems. Therefore, you can try to reinstall Microsoft Edge. This method always helps to solve other issues, such as browser crash or slowdowns. Thus, the inet_e_resource_not_found problem should be solved as well.
- If you are using Microsoft Edge, close it.
- Open File Explorer and click on a View tab and check the box near Hidden items box. This step is necessary because you will have to open folders that are hidden by default by Windows.
- Navigate to this location (additionally, you can copy and paste it using Run command box):C:\Users\UserName\AppData\Local\PackagesNote. You have to replace text “UserName” with your user name.
-
Find Microsoft.MicrosoftEdge_8wekyb3d8bbwe folder and delete it. Windows might deliver confirmation dialog. To confirm the deletion click Yes.
Folder’s deletion might take about 10 minutes. When it’s over, you might receive another confirmation window that asks if you really want to move this folder to the Recycle Bin. Click Yes.
The process will take 10 more minutes, and you will receive another confirmation window. This time you will be asked, “Are you sure want to permanently delete it?” Click Yes one more time.
- Close all the folders and programs and restart your computer.
- When your computer is rebooted, launch PowerShell as an administrator by following these steps: Type PowerShell in the search box -> right-click on the search result and choose Run as administrator option from the drop down menu.
- When in PowerShell, execute this command (replace “yourname” with your account’s name):cd C:\users\yourusername
- Enter the following command and hit Enter on keyboward:Get-AppXPackage -AllUsers -Name Microsoft.MicrosoftEdge | Foreach {Add-AppxPackage -DisableDevelopmentMode -Register “$($_.InstallLocation)\AppXManifest.xml” -Verbose}
- Wait until you receive “Operation completed for” message.
- Restart your computer.
Method 3. Uninstall Wi-Fi driver in Windows 10
Uninstall Wi-Fi driver in Windows 10 to fix inet_e_resource_not_found error.
Uninstalling wireless card on Windows 10 laptops seems to help to solve the inet_e_resource_not_found error in all web browsers. However, bear in mind that once you uninstall Wi-Fi driver, you will have to enter your Wi-Fi password. So, make sure you know it!
- Right-click the Start button and choose Device Manager.
- Expand Network Adapters to see the list of all network adapters.
- Find your adapter, right-click it and choose Uninstall device.
- Restart your computer.
- Windows should reinstall it automatically.
- Connect to your Wi-Fi network and enter your password.
Method 13: Reinstall Wi-Fi Driver
In some situations, the Wifi Driver that your computer is configured to use by default might be causing this issue on your computer. The Wifi Driver is one of the most important components in the process of establishing a secure connection and in this step, we will be reinstalling the default Windows Wifi Driver instead of the one that your computer is currently using.
In order to so, you will have to first uninstall the already installed driver and then replace it with the default one. We have compiled the steps below to help you in doing so.
- Press “Windows” + “R’ to open the Run prompt.
- Type in “Devmgmt.msc” and press “Enter” to launch the device manager.
- Inside the device manager, expand the “Network Adapters” folder and it should contain the currently installed Wifi Drivers.
- Find the driver that your internet connection is currently using and right-click on it.
- Select the “Uninstall Device” option from the list and follow the on-screen instructions to completely remove it from your computer.
- Now, restart your computer and WIndows should be prompted to automatically replace this driver with the default one.
- Check to see if the default driver works on your computer and is able to get rid of this error.
Исправление ошибки INET_E_RESOURCE_NOT_FOUND в штатном браузере ОС Windows
Появление ошибок в десятой версии операционки Windows, следующих сразу же за каждым обновлением – не редкое явление, наблюдаемое уже который год. Преследуемая разработчиками цель оптимизации системы, как правило, сопровождается рядом побочных эффектов. Так, вместо того, чтобы оценить улучшения и новые функции, пользователи обнаруживают проблемы в работе Windows, возникшие в результате внесённых изменений, что впоследствии только прибавляет хлопот и временных затрат на поиски решений. К чему только не приводят обновления системы, нередко можно наблюдать странное поведение программ, причём как установленных вручную, так и штатных. Очередное обновление Windows 10 привело к проблемам с родным браузером Microsoft Edge (или Internet Explorer). Пользователи вместо обычной загрузки страниц стали наблюдать ошибку «inet_e_resource_not_found», которая препятствует работе. При этом проблема проявляется случайным образом, одни запрашиваемые сайты могут открываться, другие – нет. Проще всего использовать сторонний браузер, ведь хороших интернет обозревателей немало (Яндекс, Фаерфокс, Хром, Опера и другие), у многих пользователей часто установлено несколько вариантов. Но если штатный инструмент Эдж дорог сердцу, то всё же придётся что-то предпринимать. Поскольку самостоятельно заниматься вопросами устранения проблем в работе операционки для пользователей Windows уже не впервой, рассмотрим, как справиться с задачей, не дожидаясь новых решений от разработчиков.
Исправление ошибки INET_E_RESOURCE_NOT_FOUND на Windows.
Несколько важных нюансов о которых следует знать
Быстрое исправление INET E RESOURCE NOT FOUND ошибки
Как уже было написано выше, эта ошибка совершенно не затрагивает все остальные интернет-браузеры, которые человек может использовать на своем компьютере. И, казалось бы, что может быть проще – просто перейти на один из них, и забыть о проблеме. Да, так поступить, теоретически, можно. Но иногда с системой может случаться и другие неприятности, при возникновении которых будет нужен выход в интернет, а в этот момент часто в функциональном состоянии как раз и оказывается только Microsoft Edge. Или пользователь захочет выполнить чистую переустановку системы. Завершит инсталляционный процесс. А дальше что? Если под рукой нет флэшки или диска с программами? Как выйти в интернет, если ОС – чистая? Только с помощью ME. Поэтому, как бы это не хотелось бы, но исправлять ситуацию надо.
Следующий момент – ошибка возникает после установки пакета обновлений KB4022725. Получается, что причиной неприятности являются официальные разработчики. И, казалось бы, им можно задать вопрос – как исправить код ошибки INET E RESOURCE NOT FOUND. Проблема в том, что у них пока еще нет официального ответа и рекомендаций! Когда они появятся? Через месяц? Полгода? Год?
Поэтому искать решение приходится самостоятельно. И в нашей статье вы найдете все необходимое, чтобы устранить сбой и вернуть работоспособность фирменного интернет-браузера от Microsoft.
Как исправить код ошибки INET_E_DOWNLOAD_FAILURE
Итак, для исправления ситуации, вам понадобится выполнить несколько надстроек в Системе, обозревателе и произвести программную чистку всей Windows. Для начала проделаем следующее:
- Обязательно перезапустите сетевое подключение. В случае с роутером отключите его на пару минут из питания, в это же время перезапустите PC.
- Примените утилиту CCleaner. В её меню выполните две опции “Очистка” и “Реестр”. Программка очистит все временные папки и поправит разделы реестра.
-
Возле меню Пуск есть опция “Поиска”. Вбейте туда “командная строка” и откройте результат от имени администратора (через правую кнопку). Далее вбейте туда команду: ipconfig /flushdns. Данная команда очистит кэш всех DNS-служб. После пробуйте открыться через Internet Explorer.
-
Если не помогло, проверьте некоторые параметры обозревателя. Пройдите по пути: “Панель управления” -> “Свойства браузера” -> вкладка “Дополнительно” -> ниже жмем на “Восстановить дополнительные настройки”.
-
Если не пускает на какой-то определенный ресурс, тогда снова откройте “Свойства браузера”. Во вкладке “Безопасность” выберите пункт “Надежные сайты” и внесите туда URL блокируемого ресурса. Снимите ниже галочку про https.
- Есть момент, что влияние на подключение оказывает вирусная активность. Обязательно прогоните вашу Windows 10 через пару сканеров, к примеру, хорошо выполняют свое дело AdwCleaner и Malwarebytes. Сканирование лучше выполнять несколько раз.
- Может быть и так, что сторонняя программа/плагин/скрипт влияют на подключение. Что бы это проверить, запустите Виндовс в диагностическом режиме. Для этого в меню поиска внесите MSCONFIG. Запустится окошко, где выберите второй пункт – диагностический. Если поможет – значит внимательно изучите автозагрузку и отключите весь лишний софт.
Если баг появился после обновлений, то частенько пользователям помогает включение замыкания. Специальная команда устраняет сбои сетевой изоляции, что часто решает проблему. Вновь откройте из-под “Админа” командную строку и внесите туда эти команды:
- CheckNetIsolation LoopbackExempt -a -n=Microsoft.MicrosoftEdge_8wekyb3d8bbwe
-
Если все правильно выполнено, то появится “ОК”. После этого просто перезапустите ПК и пробуйте.
Предыстория INET E RESOURCE NOT FOUND
Проблема чаще всего возникает под управлением ОС Windows 10 в браузере Microsoft Edge. Из-за этой ошибки не удается установить связь с сайтом, который ранее пользователи могли загружать. Однако это не простая ошибка подключения. Источником появления кода является накопительное обновление, предоставляемое Microsoft.
Пользователи начали замечать о проблеме и неоднократно сообщали на форумах Microsoft. Возможно, что обновление KB4022725 как раз содержало дефект и нарушила работу Edge. Как обычно, разработчики из Microsoft не решили проблему, а значит все в наших руках.
Также может из-за обновлений может возникнуть следующее сообщение: «У DNS-сервера могут быть проблемы. Код ошибки: INET_E_RESOURCE_NOT_FOUND.».
Здесь некоторые страницы еще могут загружаться, но в большинстве случаев появляется ошибка. Также может произойти и при операциях установки или скачивания продукции из магазина Windows. Тогда код ошибки будет следующим — INET E RESOURCE NOT FOUND или Error Code 0x80072EE7.
Есть несколько методов, способных избавиться от кода в Microsoft Edge или Windows Store.


