Решение ошибки «ipv6 без доступа к сети» в windows 10
Содержание:
- А зачем нам IPv6?
- Настройка на роутере
- Отключить (включить) IPv6 для определенного сетевого адаптера в PowerShell
- Способ 7: Проверка протокола в настройках сетевого адаптера
- Как включить и отключить ipv6 в windows 10
- Автоконфигурация узла (SLAAC)
- Отличия протоколов ipv4 и ipv6
- Переход операторов на стандарт IPv6
- Типы адресов
- Teredo
- Способ 2: Ручной сброс сетевых настроек
- Как создать домашнюю группу в Windows 10
- Протокол IP версии 4 (TCP/IPv4)
- Как отключить ipv6
- Устранение распространенных проблем
- Включение NIC через BIOS
- Как включить IPv6: настройка протокола на Windows 7 и 10
- Отключить (включить) IPv6 для всех сетевых адаптеров в PowerShell
- Причины появления уведомления об отсутствии доступа
- Включение и отключение протокола IPv6 с помощью реестра
- Способ 1: Использование средства устранения неполадок
- Как использовать адреса IPv6 в URL
- Итоги по протоколу IPv6
А зачем нам IPv6?
В первой половине 2011 года Европейским отделением RIPE NCC был продан последний свободный блок из 16 миллионов уже привычных нам IP-адресов 4-й версии — подсеть 185.0.0.0/8. То есть фактически глобальный пуль IP-адресов стал равен 0. Чем это грозит рядовому пользователю?! Начать думаю стоит с того, что сейчас сетевой модуль — LAN, Wi-Fi или 3G — присутствует практически в каждом компьютере, ноутбуке, планшете и смартфоне, число сетевых устройств в мире увеличивается в геометрической прогрессии. Даже если учитывать что подавляющее большинство этих устройств выходят в сеть Интернет через абонентские устройства доступа — роутеры, модемы, оптические терминалы используя технологию NAT либо прокси-серверы, то всё равно такой рост сетевых устройств приведет к тому, что у провайдеров закончатся (а у некоторых уже закончились) свободные IP-адреса. Что делать провайдерам? А провайдеры начнут применять различные ухищрения типа PG-NAT (NAT на уровне провайдера) с выдачей абонентам серых IP-адресов из внутренней локальной сети и т.п. И чем дальше — тем больше абонентов будут сидеть за NAT провайдера. После этого у абонентов могут начаться проблемы со скоростью (особенно через torrent-сети а силу их особенностей), с онлайн-играми и т.п.
Как ни крути, выход один — переход на новый протокол IPv6. Конечно сразу одним махом перейти не получится при любом раскладе, но чем быстрее миграция начнется, тем быстрее проблема будет решаться, ведь по мере перехода будут освобождаться IPv4 адреса.
Казалось бы — всё это проблемы провайдеров, а рядовому пользователю в чем польза?
Конечно до конца ещё не известно в каком виде пользователю будет предоставляться IPv6 — в виде адреса или в виде целой подсети адресов (а подсетей в новом протоколе огромное количество). Но если будут предоставляться сразу подсети, то надобность в NAT’е на абонентских устройствах отпадет в принципе и пользователям не нужно будет в дальнейшем мучиться с пробросом портов на домашних роутерах — у всех компьютеров в домашней сети будут белые внешние адреса.
Второй значительных плюс — увеличение скорости в файлообменных сетях, особенно через Torrent. Правда поддержка IPv6 обязательна и со стороны файлообменных серверов и трекеров.
Третий значительные плюс — закрепление статически за пользователем определенной подсети адресов, которые не будут меняться динамически каждый раз при переподключении к провайдеру.
Настройка на роутере
Если для доступа к интернету используется роутер, то на нем нужно настроить IPv6-протокол. Для этого заходим в административную панель маршрутизатора, открываем любой имеющийся браузер, вводим адрес роутера (192.168.0.1 или 192.168.1.1), логин и пароль (admin в оба поля). Всю нужную информацию можно найти на задней стенке устройства.
Дальнейший порядок действий зависит от модели маршрутизатора. Чтобы выполнить настройку ipv6 на роутере TP-Link WR841N:
- в левом меню выбираем строку «IPv6» и потом подменю «IPv6 WAN»;
- ставим галочку в строке «Включить IPv6», если она там не стоит;
- выбираем тот тип подключения, который использует провайдер, он может быть динамический, статический или PPPoEv6;
- если в предыдущем пункте было выбрано динамическое подключение, то больше делать ничего не нужно, если статическое, то вводим адрес, длину префикса, шлюз и DNS сервер (эти данные должен дать интернет провайдер), если был выбран PPPoEv6, то нужно ввести логин и пароль, которые предоставил поставщик интернет услуг;
Проверить соединение можно, зайдя на главную вкладку административной панели роутера или кликнув по пункту меню «Состояние».
Отключить (включить) IPv6 для определенного сетевого адаптера в PowerShell
Данный способ можно использовать в Windows 8.1 и Windows 10.
2. Чтобы увидеть текущее состояние IPv6 для всех сетевых адаптеров введите команду Get-NetAdapterBinding -ComponentID ms_tcpip6 и нажмите Enter. Запишите имя сетевого адаптера (например, «Ethernet»), для которого вы хотите включить или отключить IPv6.

3. Чтобы включить IPv6, введите команду Enable-NetAdapterBinding -Name » Ethernet » -ComponentID ms_tcpip (замените выделенное красным на имя вашего сетевого адаптера) и нажмите Enter.
Чтобы отключить IPv6, введите команду Disable-NetAdapterBinding -Name » Ethernet » -ComponentID ms_tcpip6 (замените выделенное красным на имя вашего сетевого адаптера) и нажмите Enter.
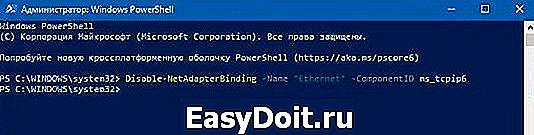
Способ 7: Проверка протокола в настройках сетевого адаптера
По умолчанию поддержка IPv6 в Windows 10 активирована, а параметры соответствуют необходимым. Однако иногда сам юзер мог их поменять и забыть, что в итоге привело к рассматриваемой проблеме. Проверить конфигурацию протокола вручную не составит труда.
- Для этого через меню «Параметры» перейдите в «Сеть и Интернет».

В первом же разделе «Состояние» щелкните по плитке «Настройка параметров адаптера».

Укажите активное подключение, нажмите по нему ПКМ и отыщите пункт «Свойства».

Убедитесь в том, что галочка возле «IP версии 6 (TCP/IPv6)» установлена, и дважды кликните левой кнопкой мыши по этому пункту.

Если получение IP и DNS происходит в автоматическом режиме, просто закройте это окно, в противном случае переместите маркеры на соответствующие значения.

Перезагружать компьютер после выполнения этих действий не нужно, достаточно просто повторно подключиться к сети и проверить интернет.
Как включить и отключить ipv6 в windows 10
Для того, чтобы открыть доступные сетевые подключения, нужно открыть окно программы “Выполнить”, нажав клавиши Win R, а затем – введя команду control netconnections и нажав кнопку “ОК”.
После этого откроется окно “Сетевые подключения”. Теперь, нужно открыть свойства нужного подключения – для этого, нужно нажать на нем правой кнопкой мыши, и в контекстном меню выбрать пункт “Свойства”.
После этого, откроются свойства подключения, со списком используемых компонентов. В нем нужно найти пункт “IP версии 6 (TCP/IPv6)”, и выполнить следующие действия:
- Для того, чтобы включить IPv6, данный компонент должен быть включен (установлена галочка).
- Для того, чтобы выключить IPv6, данный компонент должен быть выключен (галочка снята).
Для того, чтобы настроить IPv6 необходимо выделить “IP версии 6 (TCP/IPv6)”, и затем нажать на кнопку “Свойства”. В открывшихся настройках предоставится возможность настройки IP адреса, длины префикса сети, основного шлюза и DNS сервера.
Автоконфигурация узла (SLAAC)
Простейший способ получения IPv6-адреса в уже настроенной сети — автоконфигурация узла (SLAAC, Stateless address autoconfiguration). При этом адрес автоматически вычисляется на основании объявленного маршрутизатором префикса сети. Никакие дальнейшие настройки или использование специализированного ПО вроде DHCP-клиента не требуются.
Клиент
Если вы используете netctl, то нужно только добавить одну строку в файл настроек вашей проводной или беспроводной сети.
IP6=stateless
Если вы используете NetworkManager, то он автоматически включит использование IPv6-адресов, если таковые объявлены в сети.
Нужно также заметить, что для нормальной работы автоконфигурации должны быть разрешены пакеты ICMP для IPv6. Поэтому необходимо добавить разрешения для пакетов в настройки межсетевого экрана. Если вы используете брандмауэр на основе iptables, то добавьте следующее правило:
-A INPUT -p ipv6-icmp -j ACCEPT
Если вы используете другой интерфейс межсетевого экрана (ufw, shorewall и т.д.), то инструкции по разрешению пакетов нужно искать в документации.
Если вы выбрали сетевой менеджер, который не поддерживает разрешение DNS с бесконтекстным (stateless) IPv6 (например, netctl), то для этох целей можно воспользоваться демоном из пакета .
Шлюз
Чтобы соответствующим образом работать с адресами IPv6 клиентских устройств вашей сети, нужно настроить демон объявлений (advertisement daemon). Для этой задачи используется входящий в официальные репозитории пакет . Настройка radvd довольно проста. Добавьте следующие строки в файл , заменив на название вашего сетевого интерфейса:
interface LAN {
AdvSendAdvert on;
MinRtrAdvInterval 3;
MaxRtrAdvInterval 10;
prefix ::/64 {
AdvOnLink on;
AdvAutonomous on;
AdvRouterAddr on;
};
};
Такая настройка скажет клиентам выбрать адреса из объявленного блока
Обратите внимание, что эта настройка объявляет все доступные префиксы, привязанные к сетевому интерфейсу. Если вы хотите указать конкретные префиксы, то замените на необходимый, например,
Блок настроек нужно повторить для каждого указанного префикса.
Чтобы объявить DNS-сервера клиентам вашей локальной сети, можно использовать предлагаемую протоколом обнаружения соседей . Например, добавьте следующие строки к файлу , чтобы объявить DNSv6-сервер Google:
RDNSS 2001:4860:4860::8888 2001:4860:4860::8844 {
};
Шлюз должен также разрешать трафик во всех основных цепочках межсетевого экрана. Для брэндмауэра/iptables добавьте правила:
-A INPUT -p ipv6-icmp -j ACCEPT -A OUTPUT -p ipv6-icmp -j ACCEPT -A FORWARD -p ipv6-icmp -j ACCEPT
Для других интерфейсов межсетевого экрана выполните аналогичные настройки и в конце не забудьте включить .
Отличия протоколов ipv4 и ipv6
В четвертой версии IP-протокола для адресации используется 32 бита, которые принято записывать блоками по 8 бит (диапазон от 0.0.0.0 до 255.255.255.255). Из-за нехватки адресов для выхода в интернет из локальной сети используется один внешний IP-адрес.
В шестой версии IP-протокола адрес состоит из 128 бит. При записи он разбивается на 8 шестнадцатибитных блоков, которые разделяются между собой двоеточием, например, 2dеc:0546:029he:cc76:02b7:cbhf:fa8c:0. В данной версии протокола используется префикс, который записывается через знак слеш «/» после IPv6 адреса. Например, запись «/64» означает что первые 64 бита идентифицируют сеть, а оставшиеся – конкретное устройство в этой сети.
Таким образом, можно задать адрес для 3,4*1038 устройств, этого должно с избытком хватить на достаточно долгое время.
Для упрощения записи адреса применяется режим, в котором несколько нулевых блоков, идущих подряд, можно заменить на два двоеточия. Так, адрес FHEA:0:0:0:0:CB28:1C12:42C4 можно записать так: FHEA::CB28:1C12:42C4.
Кроме этого, в каждой последовательности из четырех шестнадцатеричных цифр можно удалить ведущие (которые идут первыми) нули. Например, 0СB0 заменяем на СB0, а 00ВС на ВС. Если все цифры равны нулю, то его меняют на один нуль.
Переход операторов на стандарт IPv6
Так как свободные IP-адреса на исходе интернет-компаниям придется сделать новые версии сайтов, поддерживающие стандарт IPv6, а операторам связи — модернизировать сети.
Крупные операторы связи уже активно занимаются модернизацией сетей, чтобы были доступны как старые, так и новые IP-адреса. Например, AT&T потратила на это «сотни миллионов долларов», говорит ее вице-президент Дейл Макгенри. Однако пока еще немногие компании переводят свой бизнес на новый протокол.
Для любого оператора полный переход на IPv6 означает затяжной и трудоемкий процесс, поэтому большинство операторов продолжает искать практичные способы облегчения этой задачи. Вовремя подоспевший стандарт 6rd (полное его название – IPv6 Rapid Deployment, т.е. быстрое внедрение протокола IPv6) представляет собой проверенный метод постепенного внедрения IPv6 в крупных сетях. Он уже одобрен для публикации как стандарт IETF для обсуждения (RFC).
МТС переходит на IPv6
В июне 2017 года МТС объявила о переходе на новый сетевой интернет-протокол IPv6, что позволит подключать к глобальной сети неограниченное количество мобильных устройств интернета-вещей (IoT) и решит проблему исчерпания IP-адресов нынешнего протокола IPv4. Поддержка IPv6 в мобильной сети МТС открыта во всех 18 регионах ЦФО, а летом этого года станет доступна на большей части территории России.
Сейчас в интернете для идентификации устройств в основном используется адресация в IPv4. Количество IP-адресов для устройств в этом протоколе составляет в мире порядка 4,3 миллиарда и уже практически исчерпано из-за длины IP-адреса в 32 бита. В адресном пространстве IPv6 задействованы 128 бит, что делает практически бесконечным количество адресуемых в интернете устройств. По прогнозам аналитических агентств, количество подключенных устройств IoT в мире к 2020 году превысит 20 миллиардов и будет далее расти взрывными темпами.
В рамках услуги «Доступ к IPv6» МТС обеспечит плавную миграцию клиентов на новую сетевую архитектуру благодаря параллельному использованию обоих протоколов в режиме «Dual-Stack», когда каждое устройство в мобильной сети будет использовать два IP-адреса — IPv4 и IPv6 — в рамках каждой сессии передачи данных.
Протокол IPv6 поддерживают большинство современных устройств. Для активации смартфона или планшета на ОС Android в сети МТС в режиме Dual-Stack IPv4/IPv6 в настройках необходимо указать точку доступа internet.mts.ru, выбрать протокол APN — IPv4/IPv6 и перезагрузить устройство. В ближайшее время протокол IPv6 можно будет включить и на устройствах Apple.
МТС начала подготовку к внедрению IPv6 около 10 лет назад. Еще в 2008 году на всей магистральной сети МТС в России была запущена поддержка нового протокола. В 2013 году входящая в Группу МТС «Московская городская телефонная сеть» начала предоставлять услуги доступа в интернет с использованием протокола IPv6 на базе оптической сети GPON.
Типы адресов
Начальные биты в адресе определяют конкретный тип адреса IPv6. Поле переменной длины, содержащее эти начальные биты, называется префиксом формата (FP).
IPv6-адрес одноадресной рассылки состоит из двух частей. Первая часть содержит префикс адреса, а вторая часть — идентификатор интерфейса. Краткий способ сочетания IPv6-адреса и префикса выглядит следующим образом: ipv6-address/prefix-length.
Ниже приведен пример адреса с 64-разрядным префиксом.
.
В этом примере префикс — . Адрес также может быть написан в сжатом виде, например .
IPv6 определяет следующие типы адресов:
-
Адрес одноадресной рассылки. Идентификатор для отдельного интерфейса. Пакет, отправленный на этот адрес, доставляется в определенный интерфейс. Адреса одноадресной рассылки отличаются от адресов многоадресной рассылки по значению октета более высокого разряда. Октет старшего порядка адресов многоадресной рассылки имеет шестнадцатеричное значение FF. Любое другое значение для этого октета определяет адрес одноадресной рассылки. Ниже приведены различные типы адресов одноадресной рассылки.
-
Адреса локального канала. Эти адреса используются в одном канале и имеют следующий формат: FE80::InterfaceID. Адреса локального канала используются между узлами в канале для автонастройки адресов, обнаружения окружения или при отсутствии маршрутизаторов. Адрес локального канала используется главным образом во время запуска и в случае, когда система еще не получила адреса большей области.
-
Адреса локальных узлов. Эти адреса используются в одном узле и имеют следующий формат: FEC0::SubnetID:InterfaceID. Адреса локальных узлов используются для адресации внутри узла и не требуют глобального префикса.
-
Глобальные IPv6-адреса одноадресной рассылки. Эти адреса могут использоваться в Интернете и имеют следующий формат: 010 (FP, 3 бита) TLA ID (13 бит) Reserved (8 бит) NLA ID (24 бита) SLA ID (16 бит) InterfaceID (64 бита).
-
-
Адрес многоадресной рассылки. Идентификатор набора интерфейсов (обычно принадлежащих разным узлам). Пакет, отправленный на этот адрес, доставляется во все интерфейсы, определенные адресом. Типы адресов многоадресной рассылки заменяют IPv4-адреса широковещательной рассылки.
-
Адреса произвольной рассылки. Идентификатор набора интерфейсов (обычно принадлежащих разным узлам). Пакет, отправленный на этот адрес, доставляется только в один интерфейс, определенный адресом. Это ближайший интерфейс, определенный метриками маршрутизации. Адреса произвольной рассылки берутся из пространства адресов одноадресной рассылки и синтаксически не отличаются. Адресный интерфейс выполняет отличие адресов одноадресной рассылки от адресов произвольной рассылки в качестве функции его конфигурации.
Как правило, узел всегда имеет адрес локального канала. У него может быть адрес локального узла и один или несколько глобальных адресов.
Teredo
Если ваш провайдер предоставляет выход в Интернет только через свой IPv4 NAT, вы можете получить IPv6 при помощи технологии Teredo, разрабатывавшейся специально для работы в таких условиях.
Преимущества:
- Не требуется регистрации какого-либо эккаунта, очень просто устанавливается;
- Связь между двумя пользователями Teredo осуществляется не через туннельный сервер, а напрямую, с нулевой дополнительной задержкой;
- «Пробивается» через многие виды NAT.
Недостатки:
- Даётся всего один адрес IPv6, получить на вашем роутере несколько Teredo-адресов и «раздать» их в локальную сеть – невозможно;
- Маршрутизация между Teredo и нативным IPv6 (а также другими видами туннелей) может происходить через шлюзы, расположенные в самых неожиданных местах (к примеру – в США, у Microsoft);
- Teredo-адреса из IPv4-адресов (вашего адреса, и адреса шлюза), а также использованного при подключении UDP-порта, поэтому всегда являются динамическими.
Ссылки:
-
Miredo: установка IPv6 в GNU/Linux за 1 минуту
-
Установка и настройка IPv6/Teredo в Windows 7
-
Настройка Teredo в Windows XP и Vista
-
Teredo Overview
Способ 2: Ручной сброс сетевых настроек
Рассмотренное выше средство хоть и сбрасывает сетевую конфигурацию, однако не затрагивает некоторые компоненты, которые могут влиять на работу протокола IPv6, поэтому приходится осуществлять поставленную задачу самостоятельно, воспользовавшись «Командной строкой».
- Откройте «Пуск», отыщите там консоль и запустите ее от имени администратора.

Введите там первую команду и нажмите на Enter.

Вы должны получить уведомление о том, что сброс каталога прошел успешно.

Сразу же впишите команду и точно так же подтвердите ее.

Осталось только перезагрузить компьютер, чтобы все изменения вступили в силу. После этого повторно подключитесь к сети и убедитесь в том, что доступ к сети появился. Если это не так, переходите далее.
Как создать домашнюю группу в Windows 10
Процесс первоначальной настройки не отличается на всех Windows, начиная с «семерки». При этом, инструкция будет актуальна до Виндовс 10 версии 1803. В более поздних редакциях «Домашняя группа» удалена из функционала (возможность обмена файлами сохранилась – об этом более детально ниже).
Теперь можно приступать к созданию домашней группы. Для этого потребуется:
Условием для подключения других компьютеров является наличие установленной Windows 7, 8 или 10 (до версии 1803), а также подключение к одной сети через Wi-Fi или кабель.
Название рабочей группы может быть изменено на произвольное. Главное требование – оно должно быть одинаковое на всех ПК. Подробная инструкция об изменении предоставлена ниже.
Протокол IP версии 4 (TCP/IPv4)
Нажимаем кнопку Пуск и в строке поиска вводим слова:
Просмотр сетевых подключений
Результат должен получится вот такой:
Кликаем на значок из панели управления и нам открываем окно «сетевые подключения Windows 10»:
Выбираем то из нужное и нажимаем на нём правой кнопкой мыши. Откроется окно свойств. Это основные сетевые параметры адаптера в Windows 10:
Теперь надо найти параметр IP версии 4(TCP/IPv4) и кликнуть на нём дважды левой кнопкой грызуна. Так мы попадаем в конфигурацию основного сетевого протокола IP. Вариантов его настройки может быть два:1 — динамически IP-адрес.
Такой вариант актуален когда в локалке работает DHCP-сервер и компьютер уже от него получает свой Ай-Пи. Он используется обычно при подключении ПК к домашнему WiFi-роутеру или к сети оператора связи. Конфигурация протокола протокола в этом случае выглядит так:
То есть все адреса система получает автоматически от специального сервера.2 — статический IP-адрес. В этом случае ай-пи требуется прописать статически, то есть этот адрес будет закреплён именно за этим компьютером на постоянной основе. Выглядит это так:
Какие же адреса надо вписывать в поля?
Смотрите, на скриншоте выше представлен вариант с подключением к роутеру или модему у которого выключен DHCP-сервер.
IP шлюза — это адрес самого роутера в сети. Он же будет использоваться в качестве основного DNS.
Вторичным DNS можно указать сервер провайдера, либо публичные ДНС серверы Гугл (8.8.8.8) или Яндекс (77.88.8.8).
Маска, используемая в домашних сетях в 99 случаях из 100 — обычная, 24-битная: 255.255.255.0.
IP-адрес надо выбрать из подсети шлюза. То есть если шлюз 192.168.1.1, то у компьютера можно брать любой от 192.168.1.2 до 192.168.1.254.
Главное, чтобы он не был занят чем-нибудь ещё.
Нажимаем на ОК и закрываем все окна! Основной протокол сети в Windows 10 настроен.
Как отключить ipv6
Надежнее отключить ipv6 у конкретного приложения. Ниже идет пополняемый список приложений, для которых я буду отключать ipv6.
Для того, чтобы проверить, какой интерфейс слушает приложение, можно использовать команду netstat. Если у вас нет соответствующего приложения, ставится оно так:
# yum install net-tools
для Centos, или вот так для Debian и Ubuntu
# apt install net-tools
Проверяем, какие порты и протоколы используют наши приложения:
# netstat -tulnp
Видим, что у нас приложения ntp, ssh и zabbix-client слушают протокол ipv6. Дальше пойдет инструкция по отключению. После того, как у всех приложений отключите ipv6, должна получиться такая картинка:
Ntp
Дальше инструкция, как отключить ipv6 в ntp в системе Ubuntu 16. В файле /etc/default/ntp добавляем в параметры флаг -4:
NTPD_OPTS='-4 -g'
Перезапускаем ntp:
# systemctl restart ntp
Проверяем отключение ipv6 у ntp:
# netstat -tulnp | grep ntp
Chrony
Отключаем ipv6 в chrony в Centos 7. Редактируем конфиг /etc/sysconfig/chronyd.
OPTIONS="-4"
Перезапускаем chrony:
# systemctl restart chronyd
Проверяем, отключился ли ipv6 у chrony:
# netstat -tulnp | grep chronyd
Sshd
Рассказываю, как отключить ipv6 у ssh. В конфигурационном файле /etc/ssh/sshd_config указываем параметр:
ListenAddress 0.0.0.0
Перезапускаем sshd:
# systemctl restart sshd
Проверяем, отключили ли ipv6 у ssh:
# netstat -tulnp | grep ssh
Zabbix-agent
Выключаем ipv6 у агента zabbix. В конфигурационном файле /etc/zabbix/zabbix_agentd.conf указываем параметр:
ListenIP=0.0.0.0
Перезапускаем zabbix-agent:
# systemctl restart zabbix-agent
Проверяем:
# netstat -tulnp | grep zabbix-agent
Zabbix-server
Отключаем ipv6 в zabbix сервере. В конфигурационном файле /etc/zabbix/zabbix_server.conf указываем параметр:
ListenIP=0.0.0.0
Перезапускаем zabbix-server:
# systemctl restart zabbix-server
Проверяем:
# netstat -tulnp | grep zabbix-server
Apache
Рассказываю, как отключить ipv6 у web сервера apache. В основном конфиге указываем параметр:
Listen 0.0.0.0:80
Перезапускаем apache:
# apachectl restart
Смотрим, отключили ipv6 у apache или нет. Если у вас Centos, то служба зовется httpd.
# netstat -tulnp | grep httpd
Если Debian/Ubuntu, то apache.
# netstat -tulnp | grep apache
Postfix
Отключаем ipv6 в postfix. Меняем в конфиге /etc/postfix/main.cf
inet_protocols = ipv4
Перезапускаем postfix:
# systemctl restart postfix
Проверяем отключение ipv6:
# netstat -tulnp | grep master
Rsync
Отключаем ipv6 в rsync в CentOS 7. В конфигурационном файле /etc/sysconfig/rsyncd указываем параметр:
OPTIONS="-4"
Перезапускаем rsyncd:
# systemctl restart rsyncd
Проверяем, отключился ли ipv6 в rsync:
# netstat -tulnp | grep rsync
If you liked my post, feel free to subscribe to my rss feeds
Устранение распространенных проблем
В момент создания или после выполнения процесса подключения, у пользователей могут возникнуть неполадки. Среди возможных причин выделяется:
Представленные в статье материалы помогут разобраться в вопросе, как настроить домашнюю группу в Windows 10 и подключиться к ней. Все компьютеры входящие в состав сети следует установить одинаковое имя рабочей группы, а в параметрах выставить общий доступ к документам. Добавление второго и всех последующих машин выполняется посредством ввода пароля, который был сгенерирован на первом ПК
Важно учитывать, что нужного раздела в панели управления может не оказаться, если установлена версия операционной системы 1803 и выше
Включение NIC через BIOS
По умолчанию плата уже должна быть включена на компьютере. Если ОС Windows сообщает, что интернет не работает, можно попробовать повторно включить ее в BIOS.
- Выключить компьютер и включить его, быстро нажимая при этом определенную кнопку (F1, F2 и т.п.).
- После загрузки BIOS используются клавиши со стрелками на клавиатуре для навигации по доступным параметрам.
- Найти раздел «Integrated Peripherals», «Onboard Devices» или «On-Chip PCI Devices» (также может называться по-другому – в зависимости от типа и года выпуска BIOS).
- Выбрать «Integrated LAN», «Onboard Ethernet» или аналогичный параметр.
- Включить его, установив значение «Enabled».
- Нажать F10 – появится диалоговое окно с вопросом, нужно ли сохранить настройки и выйти из BIOS (клавиша Y для согласия). Также это можно сделать вручную, перейдя в соответствующий раздел.
- Подтвердить действие. Это приведет к перезагрузке ПК.
Теперь Windows автоматически определит драйвер, и интернет должен работать нормально.
Как включить IPv6: настройка протокола на Windows 7 и 10
Давайте для начала разберёмся – что это такое? Как вы, наверное, уже знаете, для общения в сети любое устройство: компьютер, ноутбук, телефон или даже телевизор использует систему IP адресов. Пока в широком использовании существует именно четвертая версия IPv4. Она кодирует путём 4 байтовых цифр. 1 байт может выражать цифру от 0 до 255. Грубо говоря, адресация находится в диапазоне от 0.0.0.0 до 255.255.255.255. В итоге «ай пи» могут получить 4 294 967 296 – чуть больше 4 миллиардов адресов.
Но в 21 веке, который знаменуется «веком интернета» – как говорит практика, свободных «ИП», уже становится мало. В свое время мой провайдер, спокойно выдавал статические IP. Сейчас же эта процедура платная, хотя прошло всего несколько лет.
IPv6 – в общем это новый стандарт, который пока используется очень редко. Адрес при этом имеет размер не 32 Бита как в IPv4, а в 3 раза больше – 128 Бит. Но в скором времени компьютерная и сетевая индустрия полностью перейдут на новый формат адреса. Теперь давайте расскажу, как включить IPv6.
Отключить (включить) IPv6 для всех сетевых адаптеров в PowerShell
Данный способ можно использовать в Windows 8.1 и Windows 10.
1. Откройте PowerShell от имени администратора.
Чтобы включить IPv6, введите команду Enable-NetAdapterBinding -Name «*» -ComponentID ms_tcpip6 и нажмите Enter.
Чтобы отключить IPv6, введите команду Disable-NetAdapterBinding -Name «*» -ComponentID ms_tcpip6 и нажмите Enter.
Давайте для начала разберёмся – что это такое? Как вы, наверное, уже знаете, для общения в сети любое устройство: компьютер, ноутбук, телефон или даже телевизор использует систему IP адресов. Пока в широком использовании существует именно четвертая версия IPv4. Она кодирует путём 4 байтовых цифр. 1 байт может выражать цифру от 0 до 255. Грубо говоря, адресация находится в диапазоне от 0.0.0.0 до 255.255.255.255. В итоге «ай пи» могут получить 4 294 967 296 – чуть больше 4 миллиардов адресов.
Но в 21 веке, который знаменуется «веком интернета» – как говорит практика, свободных «ИП», уже становится мало. В свое время мой провайдер, спокойно выдавал статические IP. Сейчас же эта процедура платная, хотя прошло всего несколько лет.
IPv6 – в общем это новый стандарт, который пока используется очень редко. Адрес при этом имеет размер не 32 Бита как в IPv4, а в 3 раза больше – 128 Бит. Но в скором времени компьютерная и сетевая индустрия полностью перейдут на новый формат адреса. Теперь давайте расскажу, как включить IPv6.
Причины появления уведомления об отсутствии доступа
Проблемы со входом в сеть периодически возникают у каждого пользователя. Существует достаточно много причин, из-за которых доступ к интернету может быть отключен. Причины могут иметь как программный, так и аппаратный характер. Все сложности, связанные с доступом к сети, возникают либо из-за неполадок сетевого оборудования, либо по причине некорректно работающего программного обеспечения. Когда возникает ошибка «Неопознанная сеть без доступа к интернету», причиной этого может быть неполадка, возникшая в программном обеспечении ПК.
Помимо сбоев программ, причиной могут быть:
- воздействия вредоносного ПО — вирусы способны блокировать сеть;
- некорректные настройки сетевых служб ОС;
- сбой в работе сетевого оборудования;
- неправильная работа маршрутизаторов или модемов.
Как исправить проблему, если IPv6 без доступа к интернету, рассмотрим далее в нашей статье.
Включение и отключение протокола IPv6 с помощью реестра
В моей практике был случай, когда я подключался через удалённый рабочий стол к другому компьютеру через тысячи километров. По-моему, тогда была ОС восьмой версии. Очень сильно намучился потому что никак не мог выполнить соединение. Как в следствии оказалось всё это было потому что были разные протоколы подключения, то есть у меня IPv4, а на том конце IPv6 помогла настройка через реестр. С помощью редактора реестра можно выполнить более тонкую установку в большинстве случаев она и не нужна, но я решил написать может кому пригодится.
Чтобы попасть в реестр нужно вызвать служебную утилиту «Выполнить», как это сделать описано выше и в поле программы вбить слово regedit, затем нажать на «ENTER» либо кнопку «OK». Перед вами появится окно редактора реестра, в котором потребуется перейти по следующему пути;
HKEY_LOCAL_MACHINESYSTEMCurrentControlSetservicesTCPIP6Parameters
С правой стороны нужно найти ключ, имеющий название «DisabledComponents» и кликнуть по нему два раза левой кнопкой мышки. Если такого параметра нет тогда следует создать его, для этого надо кликнуть правой кнопкой мышки на свободном месте (с правой стороны редактора разумеется) затем навести стрелку на строку «Создать» и из появившегося списка выбрать параметр DWORD (32 бита). В поле где будет предложено ввести название ключа нужно прописать DisabledComponents и нажать на «ENTER».
В открывшемся окне параметра «DisabledComponents» в поле «Значение» следует ввести одно из описанных далее.
Если желаете отключить все составные IPv6 помимо интерфейса замыкания на себя, то надо ввести 0xffffffff. Также данная установка укажет Windows что надо отдать предпочтение IPv4, а не IPv6 через изменения записей в таблице политик префиксов.
Для того чтобы отдать предпочтение протоколу IPv4 нужно ввести в поле значение 0x20. Рекомендую при отключении использовать именно его тогда у вас будет функционировать удалённый доступ, удалённый рабочий стол и большинство функционала протокола IPv6.
Чтобы отключить протокол IPv6 везде где есть нетуннельные интерфейсы нужно в поле ввести 0x10. (Например, интерфейс «ЛС» или «PPP»).
Выполнение отключения везде где есть туннельные интерфейсы можно произвести с помощью значения 0x01. К таким относятся «ISATAP», «6to4», «Teredo».
Чтобы отключить все интерфейсы кроме замыкающегося на себя следует ввести значение 0x11.
Если вы укажите любые другие значения кроме «0x0» или «0x20«, то служба «Маршрутизация и удалённый доступ» перестанет работать, поэтому будьте внимательны. После того как будет введено желаемое нажмите на кнопку «OK», выйдите из реестра и перезагрузите компьютер.
12.11.2014
Ещё статьи, которые могут заинтересовать:Исправление ошибок Windows с помощью Microsoft Easy FixCcleaner безупречная очистка операционной системыКак добавить пункты переместить и копировать в папку в контекстное меню рабочего стола WindowsУстранение неполадок Windows с помощью Microsoft Easy FixЧто делать если DNS-сервер не отвечает
Сегодня мы рассмотрим как включить или отключить интернет-протокол версии 6 (IPv6) для всех или определенных сетевых адаптеров в Windows 7, 8 и 10.
Способ 1: Использование средства устранения неполадок
Самый простой метод — использование средства устранения неполадок. Связано это с тем, что данный штатный инструмент самостоятельно произведет сканирование сети, сбросит некоторые параметры и выполнит переподключение к интернету, что иногда помогает решить возникшие сбои.
- Для открытия инструмента разверните «Пуск» и перейдите в «Параметры».

Там выберите раздел «Обновление и безопасность».

Через левое меню переместитесь в «Устранение неполадок».

Скорее всего, в главном меню этого окна не будет необходимого средства, поэтому потребуется нажать по кликабельной надписи «Дополнительные средства устранения неполадок».

В открывшемся меню укажите пункт «Подключения к Интернету».

После запуска сканирования нажмите по варианту «Устранение неполадок подключения к Интернету».

Осталось только дождаться завершения сканирования. Если на экране появится информация о том, что необходимо выполнить дополнительные действия, следуйте инструкциям. Ознакомьтесь с результатами и переходите к тестированию работы интернета, если утилите удалось решить ошибки.
Как использовать адреса IPv6 в URL
Каждому человеку, кто хотя бы раз настраивал роутер знакома ситуация, когда IP-адрес вводится в строке адреса браузера. Другой вариант, когда это приходится делать — в случае если кто-то запустил на компьютере веб-сервер без привязки доменного имени и Вам по какой-либо причине надо на него зайти. В случае IPv4 делается Вы просто пишете IP, например 192.168.0.1, в строке адреса и нажимаете кнопку Enter. Браузер преобразует IP-адрес в http, получаем такую строчку: http://192.168.0.1 По-умолчанию для Веб-сервера используется TCP-порт 80. Но иногда в настройках используют альтернативные порты, например 8080. В этом случае строка адреса будет выглядеть так: http://192.168.0.1:8080, т.е. порт указывается через двоеточие -:- после адреса.
Но что же делать в случае, когда используется IPv6, ведь там все числа через двоеточие и браузер будет думать что это порт.
Так вот в случае IPv6 IP-адрес в адресной строке браузера закрывается квадратными скобками. Выглядит это так:http:///
Если надо указать ещё и порт, то так:http://:8080/
Итоги по протоколу IPv6
В статье рассмотрели протокол IPv6 это протокол используется на сетевом уровне для передачи данных, и он предназначен для замены протокола IPv4. Протокол IPv6 позволяет решить проблему нехватки адресов IPv4, также он позволяет ускорить работу маршрутизаторов, и обеспечить безопасность передачи данных на сетевом уровне. Для того чтобы это обеспечить, длина IP адресов IPv6 увлечена до 16 байт, отказались от расчета контрольных сумм и фрагментации на маршрутизаторах, а для защиты данных в единой технологии аутентификации и шифрования.
Однако существует проблема с внедрением протокола IPv6 вызванная с несовместимостью IPv4. Для того чтобы перейти на протокол IPv6, необходимо полностью перенастроить существующие сетевое оборудование, на что пользователи и администраторы сетей идут неохотно.


