Онлайн-сервисы для редактирования аудио
Содержание:
- Как наложить музыку на видео онлайн?
- СделатьВидео.ру
- How to make the video volume louder?
- Как наложить музыку на видео на Компьютере
- Audacity
- Уменьшение размера Mp3, Wav и FLAC файлов
- Накладываем голос на минусовку в программе АудиоМАСТЕР
- Изменить тональность песни онлайн — ТОП решений
- Soundation Studio – редактор музыки с богатством возможностей
- Лучшие программы
- Jarjad.ru — многофункциональный сервис по изменению аудиофайлов
- Sodaphonic
- vocalRemover — хороший онлайн-сервис
- Итоги обзора
Как наложить музыку на видео онлайн?
Добавить звук к ролику удастся не только с помощью установленных на компьютере программ, но и онлайн. В режиме реального времени пользователи могут также скачать видео с Ютуба и любого другого хостинга. Некоторые ресурсы позволяют даже найти песню, не зная ее названия.
Video Toolbox
Поставить музыку в ролик можно с помощью Video toolbox. Причем указанный сервис считается одним из старейших в своем классе. Перед тем как создавать и изменять видео каким бы то ни было способом, пользователю нужно пройти простой процесс регистрации:
Открываем сайт, прокручиваем страницу вниз и заполняем форму регистрации.
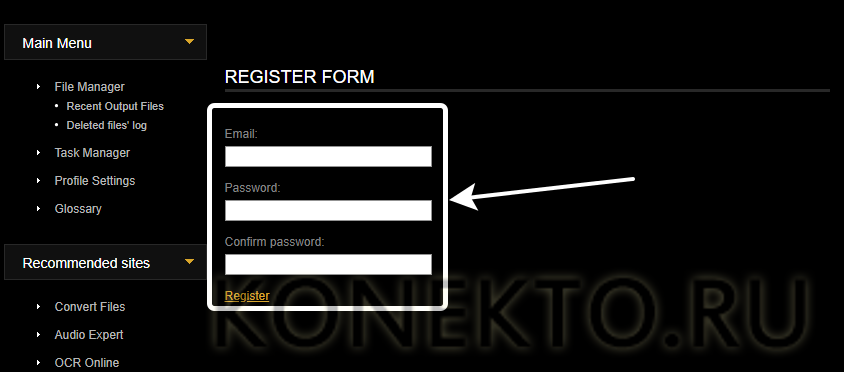
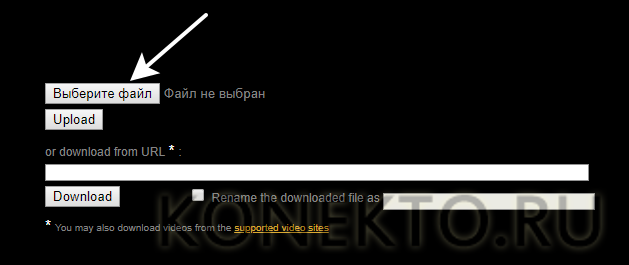
Выбираем видео.
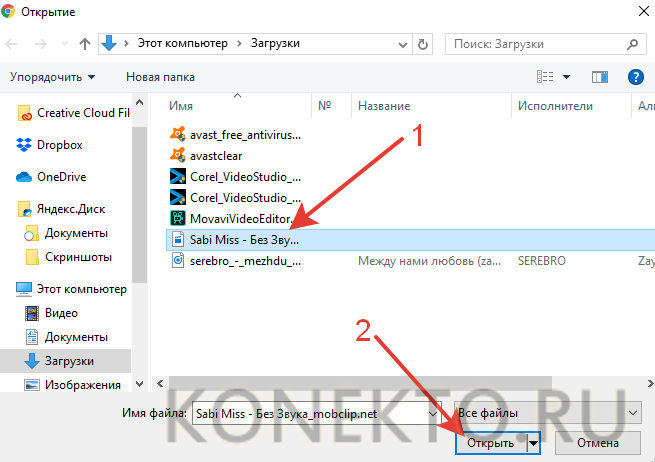
Кликаем на кнопку Upload.
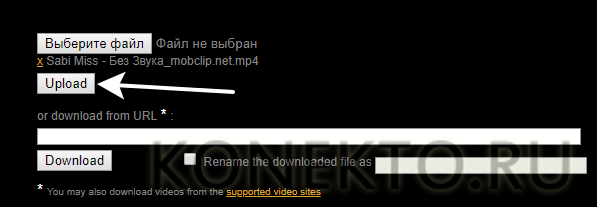
Ставим галочку напротив загруженного ролика, щелкаем по разделу Select action и в открывшемся меню выбираем пункт Add audio stream.
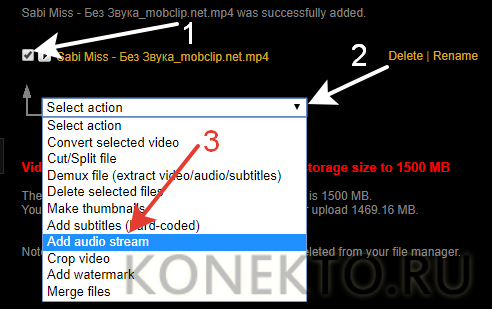
Нажимаем на кнопку «Выберите файл».

Отмечаем нужную музыку.
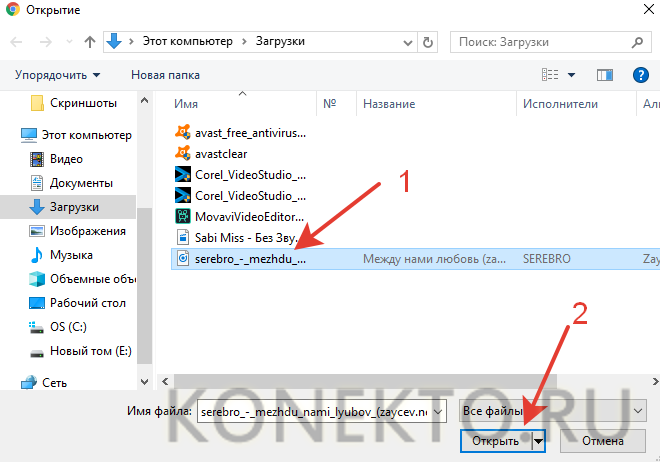
Нажимаем на раздел Add audio stream.
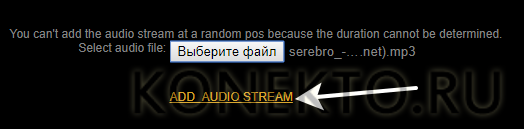
Готово! Иногда ресурс дает сбои. В таком случае попытку добавления звуков к видео нужно повторить через некоторое время.
Перейти на Video Toolbox — videotoolbox.co
Life2film
Очень удобный редактор, позволяющий накладывать звук на видео, монтировать ролик из фотографий и решать многие другие задачи. К недостаткам сайта можно отнести только условную бесплатность. Если ролик длится более 10 минут, за его обработку придется платить.
Перейти на Life2film — life2film.com
Animoto
Преимущество этого сервиса заключается прежде всего в том, что он поддерживает разные форматы музыки и видео. Перед использованием необходимо пройти простой процесс регистрации. Недостаток портала — англоязычный интерфейс. Упростить работу помогут различные онлайн-переводчики.
Перейти на Animoto — animoto.com
Magisto
Очень простой и удобный редактор. Возможности ресурса позволяют добавить звук к ролику, обрезать видео и выполнить многие другие функции. Предварительная регистрация не нужна. Разработчики предусмотрели и возможность экспортировать созданный клип в социальные сети.
Перейти на Magisto — magisto.com
YouTube
Мало кто знает, но свой онлайн-редактор видео есть и у Ютуба. Функционал у ресурса не очень высокий, но наложить звук на снятый ролик можно без особого труда. Естественно, предварительно пользователю необходимо создать собственный канал. Только после этого он сможет вставить музыку в свое видео.
Перейти на YouTube — youtube.com
СделатьВидео.ру
Сервис СделатьВидео поможет соединить видео из нескольких фрагментов. Ресурс работает бесплатно, интерфейс на русском языке, но немного перегружен рекламой. Для склейки видео повторите шаги:
- Перейдите на сайт, регистрация не требуется.
- Кликните на «Загрузи музыку, видео…», выберите файлы с ПК или мобильного устройства. Можно добавить файлы из соцсетей, для этого придется ввести пароль от аккаунта.
- Дождитесь полной загрузки файлов, пока они не появятся в области редактирования.
- Чтобы объединить несколько видео, задайте параметры:
- порядок следования – перетаскиванием кусочков;
- эффект перехода – выберите из перечня;
- длительность эффекта – появление и исчезание в секундах, как быстро будут сменяться кадры.
- Можете добавить музыкальную дорожку, титры, фотографии.
- Кликните «Сделать и скачать».
Ролик будет готов через пару минут, объединённый файл вы можете скачать на ПК или напрямую выложить в соцсеть, YouTube.
How to make the video volume louder?
- Upload your video
This can be done in three ways. The easiest way is to drag and drop the file here. The upload will start automatically, and after analyzing the file, you will be able to change the volume of the video. You can also use the Open File button or open a file from your cloud storage (Google Drive or DropBox). If the video file is on another website, you can easily open it by pasting the URL.
- Adjust the volume
After you upload the file, the slider will be set to zero (default volume). If you need to increase the loudness, you can drag the slider to the right. The percentage on the right side changes to indicate the amount of sound amplification you are adding. Dragging the slider to the left will decrease the volume. The percentage will turn negative.
- Preview the result
After adjusting the volume to the desired level, you can preview the result by clicking the Play button. If you are not satisfied with the result, you can adjust the volume again.
- Set the video file format
Before saving the final result, you can choose the video file format. There are three options here — MP4, MKV, and MOV. If you are not sure, you can choose the Auto option. If you do not use this settings tool, the video will be exported in the default format.
- Save the result
To export the file, you need to click the «Save» button. The following window displays some helpful information about the file. Here you will also learn about the folder in which the result will be saved. If you think you need to adjust the volume again, you can click the Back button. To reset your work, click on the Reset button. If the job is done, you can click the «Save» button, and the download will begin.
Please keep in mind that video sound quality matters. By making a noisy sound louder, you also get more noise. Our app does not reduce audio artifacts or improve the quality of what you hear.
The main reason for changing video volume is when the audio is not loud enough. This may be necessary, for example, if you have a recording of a presentation and the speaker’s voice is too quiet. You can use different types of programs to make it louder.
There are professional video editors that offer many other features, for example, from Adobe or Sony. However, if you need to make your video sound louder or quieter, these programs are not the best choice. They have an overloaded interface. To use them, you need to have previous video editing skills. Our app is considered the easiest in the industry. Using it, you can complete your tasks in seconds.
Как наложить музыку на видео на Компьютере
Иногда творить удобнее на персональном компьютере. Программы для ПК часто обладают более богатыми функциями, да и ресурс у стационарных компов превышает мобильные.
Windows Movie Maker
Встроенный бесплатный инструмент, представляющий собой мини-киностудию. Алгоритм:
- для начала необходимо подготовить аудиодорожки, которые потребуется вставить в клип. Муви Мейкер поддерживает не все форматы, поэтому стоит заранее провести конвертацию. Загрузку подготовленного трека проводят с помощью соответствующей кнопки;
- импортированный трек появится в сборнике, чтобы добавить его к ролику, нужно перетащить файл во временную шкалу, расположенную внизу. Дорожка обязательно закидывается полностью, затем она подвергается обрезке или другому изменению. Трек можно двигать по шкале, чтобы определить момент начала звучания. В шкалу можно добавить несколько композиций;
- задача пользователя – установить одинаковые рамки проигрывания изображения и мелодии;
- сохранить проект.
IMovie
Приложение позволяет добавить музыкальную дорожку к видео на устройствах, входящих в линейку Apple.
Инструкция:
- запустить программу, открыть новый проект. Для добавления мелодии нажать на иконку, изображающую нотный знак;
- в открывшемся меню выбрать местоположение. Выбрать нужный из открывшегося списка, зажав его кнопкой мыши, перетащив в окно проектов;
- как только на файле появится значок зеленого цвета с белым плюсом, его можно отпустить. Само поле тоже станет зелёным, значит загрузка прошла удачно;
- если добавление проводят в один фрагмент видео, а не весь ряд, дорожку перетаскивают в поле под ним, отпускают.
Добавлять мелодии можно не только с устройства, но из социальных сетей, записать собственный голос, другие варианты.
Программа предлагает добавить музыку к видеоряду двумя способами:
- с локального диска компьютера. После создания нового проекта во вкладке «Видео», добавить музыку, выбрав источником внутреннюю память компьютера;
- использовать встроенную библиотеку программы – богатое хранилище разнообразных дорожек, сортированных по стилям и тематике.
После добавления трека во временную шкалу, с ним можно проводить различные эксперименты. Для этого в ПО предусмотрен ряд инструментов.
Онлайн инструменты
Ели не хочется занимать место в памяти ПК, можно воспользоваться онлайн-сервисами для наложения музыки на видео. Их использование позволит избежать скачивания с небезопасных источников, заражения устройства вирусами. Большинство онлайн-сервисов просты, мало отличаются по алгоритму наложения от рассмотренных ранее программ. Как правило, у них менее богатый функционал.
Наиболее популярные:
- VideoToolbox – требуется регистрация;
- FILM – умный редактор с русским интерфейсом. Является условно бесплатным – пользователь имеет только 500 мегабайт сходного материала, может создать ролик, не превышающий 10 минут;
- Stupeflix – дает возможность создавать контент без водяных знаков (бесплатно). Нет ограничений на продолжительность клипов.
Программы для смартфонов, ПК помогают собрать воедино ролик или слайд шоу, сопроводив его приятной музыкой или голосовыми комментариями создателя. Кроме программ, которые нужно скачивать на устройство, есть сервисы, работающие в онлайн режиме.
Audacity
Бесплатная программа
Audacity — свободно распространяемый аудиоредактор для операционных систем Windows. В арсенале данной программы присутствует большое количество различных аудиоэффектов и аудиофильтров, среди которых есть и интересующая нас — «Изменение темпа»:
- Загрузите аудиофайл в Audacity, перетащив его мышкой в окно программы.
- Если требуется замедлить всю композицию целиком, кликните по аудиодорожке два раза мышкой, чтобы выделить ее всю. Если же требуется изменить темп только у части композиции, выделите этот фрагмент при помощи мыши.
В верхней части окна Audacity откройте меню «Эффекты» и выберите в нем пункт «Изменение темпа» (не перепутайте с «Изменением скорости», т.к. данная функция параллельно изменяет и высоту тона).
При помощи ползунка установите процент, на который следует замедлить музыку. Если требуется увеличить продолжительность аудио до точно определенного значения, введите время в секундах в поле «До» в блоке «Длина (секунды)»:
- Нажмите кнопку «Прослушать». Если результат удовлетворительный кликните по кнопке «ОК», чтобы сохранить изменения.
- Осталось сохранить изменения в файл. Для этого откройте меню «Файл», затем подменю «Экспорт» и выберите желаемый формат для сохранения аудиофайла.
Уменьшение размера Mp3, Wav и FLAC файлов
Если Вам нужно уменьшить качество и размер mp3 файла, то тогда Вам надо воспользоваться преобразователем или конвертором из mp3 в mp3. Sound Normalizer включает в себя преобразователь или конвертор из mp3 в mp3 с сохранением первоначальных ID3 v1 и v2 тегов (Артист/Заголовок/Жанр и др.).
Надо заметить что увеличение скорости потока или битрейта mp3 файла не увеличивает качество звучания этого файла.
Перейдя в пакетный режим как видно на рисунке ниже, Вы увидите колонку «Ожидаемый размер» значение в этой колонке будет обновляться каждый раз когда Вы в установках кодировщика (кнопка «Установки…», Выходной формат «MP3» на вкладке «Пакетное Конвертирование») нажмёте кнопку «Применить» или «Хорошо».
|
|
|
Ожидаемый размер |
Для уменьшения размера mp3 файла лучше всего уменьшить скорость потока или битрейт (англ. bitrate). В этом случае у Вас есть 3 варианта режима сжатия потоковых данных:
- 1. С постоянной скоростью потока (англ. Constant bitrate, CBR);
- 2. С переменной скоростью потока (англ. Variable bitrate, VBR);
- 3. С усреднённой скоростью потока (англ. Average bitrate, ABR).
Качество mp3 файла зависит в основном от скорости, чем больше скорость тем лучше качество.
Режим CBR даст Вам предсказуемый размер mp3 файла.
Режим VBR даст Вам непредсказуемую величину уменьшения mp3 файла.
Режим ABR даст Вам величину уменьшения mp3 файла которая может быть предсказана с гораздо большей (по сравнению с VBR) точностью.
Если Вам нужно сохранить качество и уменьшить размер Wav файла, то тогда Вам лучше всего воспользоваться преобразователем или конвертором из Wav во FLAC. Кодировщик FLAC уменьшает размер Wav файла почти в 2 раза.
По умолчанию параметры кодировщика FLAC настроены на получение оптимального соотношения скорость/уровень сжатия для большинства типов входных файлов. Однако это большинство типов входных файлов таково, что большинство параметров кодировщика FLAC рассчитаны на звук с CD-аудио (т.е. 44.1кГц, 2 канала, 16 бит). Благодаря простым алгоритмам расжатия скорость декодирования FLAC выше скорости кодирования к тому же кодировщик FLAC имеет аппаратную поддержку на уровне железа, что делает кодек ещё быстрее и энергоэффективнее, поскольку он несильно загружает центральный процессор.
После того как Вы перевели звук в файл формата FLAC вы с помощью программы Sound Normalizer можете уменьшить размер файла .flac ещё как минимум на 10%. Для этого вам нужно открыть файл .flac и уменьшить уровень нормализации этого файла исходя из того что уменьшение уровня нормализации на 1% уменьшает размер файла .flac как минимум на 0.2%.
Выводы
Нормализация – это неискажающий вид обработки.
Нормализация сопровождается изменением громкости или динамического диапазона, то есть изменяется соотношение самого громкого значения к самому тихому значению звукового сигнала.
Нормализация позволяет улучшить качество: Если для Mp4, FLAC, Ogg, APE, AAC, Wav файлов это выражается в увеличении динамического диапазона, то для Mp3 файлов это выражается в устранении срезов.
Приступая к нормализации Mp3, Mp4, FLAC, Ogg, APE, AAC и Wav файлов нужно иметь в виду, что существует 2 вида нормализации:
- Пиковая нормализация;
- Нормализация по среднему уровню.
Нужно знать, что существует 2 режима нормализации:
- Одиночный;
- Пакетный.
Пакетный режим нормализации работает со списком обработки и позволяет выровнять воспринимаемую громкость для группы композиций. Если в группе композиций все песни принадлежат к одному и тому же жанру или стилю музыки, то обычно достаточно и пиковой нормализации. Если же в группе композиций есть песни, принадлежащие к разным жанрам, то обычно необходимо использовать нормализацию по среднему уровню.
Для Mp3 файлов необходимо использовать нормализацию по среднему уровню, поскольку их уровень громкости, как правило, равен максимальному или превышает его, что вызывает появление срезов. К тому же из-за своего небольшого размера на диске обычной ёмкости располагается большое количество Mp3 файлов, которые нередко принадлежат к разным жанрам музыки. Поэтому для Mp3 файлов будет оптимальным использование нормализацию по среднему уровню совместно с пиковой нормализацией предотвращающей срезы звукового сигнала и позволяющей получить максимальное качество.
Накладываем голос на минусовку в программе АудиоМАСТЕР
Надо отметить, что наложение голоса на фоновую музыку – не такая сложная задача, как может показаться новичку. В АудиоМАСТЕРЕ для этого понадобится несколько действий.
Загрузите музыкальный файл
Запустите редактор и кликните по кнопке «Открыть файл». Найдите на компьютере фонограмму и импортируйте в программу. Файл откроется в режиме редактирования, так что при необходимости вы можете обрезать дорожку или изменить тональность.
Это бывает нужно, если выбранный трек не подходит под ваш голос, например, вы хотите переложить песню, которую исполняет мужчина, на женское соло или наоборот.
Загрузите музыкальную базу, если хотите предварительно исправить ее
Запишите голос
Если у вас нет готового файла с вокалом, не беспокойтесь: АудиоМАСТЕР – отличная программа для записи песен под минусовку. Чтобы записать голос, запустите редактор подключите микрофон и нажмите красную кнопку записи в нижней части программы.
АудиоМАСТЕР автоматически считывает подключенное звукозаписывающее устройство. Вы можете использовать не только микрофон, но даже наушники, подключенные к микрофонному разъему. Чтобы самостоятельно указать источник, раскройте список «Выберите устройство записи звука». После этого нажмите «Начать новую запись».
Программа позволяет записывать трек частями – если вы хотите передохнуть, просто нажмите паузу. Также вы можете полностью остановить процесс и начать заново. Чтобы не потерять запись и снова открыть трек в редакторе, после завершения кликните «Сохранить».
Редактор автоматически считывает подключенное устройство записи
Редактор создаст новый проект в отдельной вкладке. После этого его можно отредактировать: подавить шумы или щелчки, вырезать паузы или неудачные моменты, добавить эхо или реверберацию для более объемного звучания.
Одна из проблем при сведении голосового файла и минуса – после того, как дорожки накладываются друг на друга, их нельзя отредактировать отдельно. Поэтому, если во время записи вы не делали паузы в местах, где звучит музыкальный проигрыш, исправьте это в редакторе. Поставьте курсор на нужном отрезке, откройте пункт меню «Правка» и выберите «Вставить тишину». В окне настроек укажите длительность промежутка в миллисекундах.
Вставьте тихие участки там, где будет музыкальный проигрыш
Трек нужно экспортировать как отдельный музыкальный файл. Раскройте пункт «Файл» и выберите «Сохранить как». В окне опций подберите выходной формат. Нам нужно максимальное качество, поэтому выберите WAV.
Сохраните аудиозапись в высоком качестве
Наложите вокальную партию на минус
Найдите в главном меню редактора пункт «Монтаж». Раскройте его и кликните по строчке «Смешать файлы».
Режим объединения склеивает дорожки, смешивание — накладывает друг на друга
В открывшемся окне нажмите на знак плюса и подгрузите файл вокальной партии с компьютера, а также заново импортируйте фонограмму. Кликнув по кнопке «Настройки», вы можете отрегулировать дополнительные установки нового проекта: число аудиоканалов влияет на объемность звука, а частота и четкость – на качество звучания. По умолчанию редактор ставит оптимальные значения, поэтому вы можете оставить их без изменений.
Загрузите оба файла: музыкальный фон и вокал
После этого нажмите «Применить». Программа автоматически смикширует дорожки и создаст новый проект.
Аудиоредактор создаст новый проект с совмещенной дорожкой
Отредактируйте трек после сведения
Теперь вы можете дополнительно отредактировать трек: добавить эффекты, настроить звучание в эквалайзере, вырезать кусок из песни, отрегулировать громкость и многое другое. Инструменты редактирования находятся в левой колонке, к каждому дается понятная краткая инструкция. Программа позволяет менять музыкальный файл полностью или отдельными отрывками.
Свободно меняйте созданную песню в редакторе
Сохраните песню
Готово! Теперь вы знаете, как наложить голос на минусовку на компьютере. Осталось лишь сохранить результат на жесткий диск. Для этого пройдите уже знакомый путь «Файл» – «Сохранить как» и выберите вариант экспорта. Программа включает в себя самые популярные аудиоформаты для разных целей:
- MP3 – для создания файла небольшого размера оптимального звучания. Подходит для экономии дискового пространства и отправки по электронной почте.
- WAV, WMA – для наилучшего качества. Создает крупный файл, поэтому сохраняйте для прослушивания на ПК или записи на диск.
- AAC – максимально сжимает песню, при этом качество лучше, чем у мп3. Этот формат довольно редкий и не читается некоторыми плеерами и телефонами.
- FLAC – оптимальное соотношение качество/размер. Проблема та же, что у AAC: расширение не очень популярно и может не прочитаться проигрывателем.
Изменить тональность песни онлайн — ТОП решений
Vocalremover Pitch
Адрес: Vocalremover Pitch
Качественный аудио редактор онлайн, который поможет вам быстро и, главное, просто поменять тональность песни онлайн по своему усмотрению. Сайт легок в управлении, в нем сможет разобраться даже человек плохо работающий на компьютере. Интерфейс на русском языке и сделан в темных тонах, чтобы глаза не уставали.
Сразу после загрузки аудиофайла на ресурс, тональность можно поменять в меньшую или большую сторону, и сразу послушать, что получается. Если все нормально и результат вас устраивает, выберите выходной формат и нажмите на кнопку сохранить, чтобы файл загрузился обратно вам на ПК.
Особенности:
- Бесплатно и на русском языке
- Уменьшить и увеличить тональность
- Прослушать результат в режиме реального времени
- Выбор формата сохранения
- Удобное управление
- Функция — определить тональность, в дополнительных инструментах
- Еще инструменты: обрезать песню, удалить вокал, диктофон онлайн, аудио конвертер, караоке запись, соединить песни
123APPS change Pitch
Адрес: 123APPS change Pitch
Очень удобный редактор, который позволяет максимально легко и быстро изменить тональность и темп песни онлайн в режиме реального времени и абсолютно бесплатно. Работает на русском языке и с простым и понятным управлением. Один из лучших ресурсов в подборке.
Сразу после загрузки аудиофайла, можно включить его воспроизведение и ползунком менять нужные значения высоты тона. В панели инструментов есть дополнительные функции, к примеру, кликнув по значку «Скорость» можно поменять темп песни, также есть эквалайзер и инструмент смены громкости.
Особенности:
- Бесплатно и на русском
- Удобное управление
- Сменить тональность онлайн в режиме реального времени
- Дополнительные функции: обрезать песню, изменить громкость, эквалайзер, изменить скорость / темп
- Выбор формата сохранения
- По сути — качественный аудио редактор онлайн, которым приятно пользоватьсям
XMinus
Адрес: XMinus
Удобный и быстрый ресурс, который позволяет сразу поменять тональность и темп песни онлайн. Работает в режиме реального времени, когда можно запустить воспроизведение трека, ползунками менять необходимые значения и изменения будут сразу применяться.
Это действительно удобно, так как, таким образом, вы скачаете к себе на ПК уже точно тот результат, который необходим и сэкономите много времени. Сам сервис прост в управлении и работает довольно быстро, по крайней мере загрузка происходит практически мгновенно.
Особенности:
- Бесплатно и на русском языке
- Смена высоты тона и темпа
- Редактирование в режиме реального времени
- Быстрая скорость загрузки и обработки результата
- Выбор формата
- Установка битрейт
- Можно задать Overlap
Jarjad Pitch Tempo
Адрес: Jarjad Pitch Tempo
Этот сервис, в отличие от описанных выше, позволяет увеличить или уменьшить тональность музыки аж до 24 пунктов, против 12 у других. Также, здесь сразу можно задать уровень темпа — до 4-ех раз уменьшить или увеличить и изменить громкость в децибелах. То, что получается можно сразу прослушать еще перед загрузкой.
Ресурс один из лучших в своем роде, поэтому, если вам нужны расширенные параметры, и вы хотите значительно изменить высоту тона, то непременно воспользуйтесь им. Управление здесь простое, все кнопки обозначены как нужно, а обработка аудиофайла занимает не много времени.
Особенности:
- Бесплатно и на русском языке
- Быстрая скорость загрузки и обработки
- Смена высоты тона, темпа и громкости в децибелах
- Сохраняет результат в формате WAV
- Дополнительные инструменты на сайте: удалить голос из песни, аудио конвертер, определить темп музык, изменить голос и другие
Apihost
Адрес: Apihost
Неплохой русскоязычный сервис, который так же позволяет менять тональность аудио в режиме реального времени. Достаточно загрузить аудиофайл, указать нужные параметры, какую высоту тона необходимо установить и сразу же прослушать, что получается в итоге. Это действительно удобно.
Сервис работает достаточно просто и быстро, обработка аудио не занимает много времени и обычно длится считанные секунды. Это отличный вариант, чтобы быстро изменить высоту тона и получить результат к себе на компьютер в формате MP3.
Особенности:
- На русском языке и бесплатно
- Работает в режиме реального времени
- Простое и понятное управление
- Сохраняет в MP3
- Быстрая скорость обработки
- Дополнительные инструменты сайта: озвучка текста, запись голоса, ваш IP, возможность изменить голос
В заключение
Каждый из этих ресурсов выполняет свою задачу качественно и быстро. Можете выбрать любой из них, тот, который больше придется по душе и удовлетворяет своим функционалом.
Soundation Studio – редактор музыки с богатством возможностей
«Soundation Studio» — это инструмент для редактирования музыки с довольно мощным и объёмным функционалом. Он позволяет микшировать ваш трек, добавлять большое количество различных эффектов, виртуальных инструментов и аудиоциклов. Обилие его возможностей по сравнению с другими аудиоредакторами онлайн действительно поражает.
После запуска ресурса (не забудьте разрешить использование флеш-плеера) нажмите на «File» – «Import Audio File» слева сверху. Как и в случае «TwistedWave», для сохранения результата будет необходимо пройти процедуру регистрации.

Работа с треками в «Soundation Studio»
Лучшие программы
Теперь стоит поговорить о профессиональных и любительских программах, позволяющих сделать качественный минус.
Adobe audition
На данный момент один из лучших инструментов для обработки музыкальных композиций. Adobe Audition используют не только профессиональные звукорежиссеры, но и любители. Интерфейс достаточно простой, а количество плагинов, модулей и контроллеров позволяют создать качественную запись.
Подборка бесплатных клиентов ВК для Android
Редактирование музыкального трека выглядит так:
- в рабочей среде программы выбираем «Файл», далее «Открыть» и загружаем нужную музыкальную запись в окно ПО;
- затем переходим во вкладку «Эффекты», здесь же «Фильтры» и выбираем плагин «Извлечение центрального канала»;
- кликаем по значку «Превью прослушивание»;
- далее убираем канал голоса из общей композиции и оставляем только инструменты;
- ползунок центрального канала перемещаем в левую сторону и прослушиваем превью записи;
- если результат приемлемый, сохраняем его.
Стоит отметить, что для качественного удаления голоса из микса необходим файл с максимальным битрейтом – 320 Кбит в сек. Если скорость потока низкая, то убрать голос из песни качественно не получится.
FL studio
FL studio – мощный инструмент для редактирования музыкальных треков. Это профессиональная программа, которую используют опытные продюсеры при записи и мастеринге. Но, тем не менее, она завоевала популярность и среди музыкантов любителей. Это обусловлено тем, что интерфейс и инструменты, с помощью которых осуществляется обработка, понятны при небольшом уровне знаний в сфере звукорежиссуры.
Процесс удаления вокала:
- на рабочей панели находим модуль «Sampler» и выбираем нужный трек;
- перетаскиваем трек в первый канал микшера;
- затем с помощью «Remove Vocal» удаляем голос и получаем фонограмму.
Плагин «Remove Vocal» позволяет качественно убрать вокал. В нем предусмотрены настройки, которые позволяют выставить индивидуальные параметры для каждого модуля.
Audacity
Данная программа является инструментом с достаточно простым интерфейсом. Здесь не потребуется профессиональных навыков и прочих музыкальных знаний.
Задача решается за несколько минут с помощью стандартных средств программы Audacity:
- открываем Audacity и выбираем нужный трек;
- затем переходим во вкладку «Эффекты», здесь же «Vocal Remover (for center – panned vocals)»;
- при открытии модуля выставляем нужные настройки в следующих параметрах: «Remove vocals or view Help – Remove vocals», «Removal choice – Remove frequency band» и «Frequency band lower and upper limit – 200 16000» и кликаем «Ок».
Как найти или изменить папку, куда Стим устанавливает игры по умолчанию
ChordPulse
Программа предназначена для аранжировки и создания треков. Она создана как для профессиональных музыкантов, так и для любителей.
Ее суть заключается в подборе аккордов к будущей инструментальной композиции (минусу). Пользователю доступны такие возможности, как изменения темпа, частоты и других характеристик музыкальной композиции.
Единственным минусом является то, что для работы в данной программе потребуется использование midi клавиатуры или синтезатора. Именно с помощью них в данном ПО возможно создание минусовки.
Sound Forge
Музыкальный редактор, используемый как профессиональными звукоинженерами, так и любителями. Здесь представлены широкие возможности для создания минуса отличного качества.
Обработка трека в Sound Forge:
- в окне программы выбираем «Process»,
- затем «Channel» и здесь же «Converter»;
- выбираем плагин «Stereo to stereo – Vocal Cut (remove center material)».
Минусом использования программы для создания минусовок является то, что для доступа к полному функционалу потребуется покупка ПО. К тому же использование плагина «Stereo to Stereo» возможно только тогда, когда вокал на исходном треке не имеет различного рода эффектов (autotune, echo, invert). В этом случае полностью заглушить голос будет невозможно, ведь пострадает качество инструментальной части.
Jarjad.ru — многофункциональный сервис по изменению аудиофайлов
Сайт jarjad.ru предлагает много различных возможностей – соединение треков, редактирование видео и аудио. Также есть список уже готовых рингтонов и фраз из фильмов для вашего телефона, в том числе созданных самими пользователями. Этот русскоязычный бесплатный сервис имеет очень простые, но полезные инструменты для работы с вашими видео и аудиофайлами. Я расскажу вам о них по порядку.
Аудио-видео-конвертер – это простой конвертер видеороликов, который позволяет просто обрезать часть видео со всем содержимым, музыкой и голосами.
Процесс происходит в несколько шагов:
- Сначала загрузите видеофайл.
- Выберите формат для преобразования на выходе, битрейт видео и аудио.
- Укажите временной отрезок в цифрах, который необходимо обрезать.
- После этого нажмите кнопку «Загрузить и конвертировать» и программа самостоятельно создаст нужный файл.
- Когда файл будет преобразован, нажмите синюю кнопку для скачивания его.
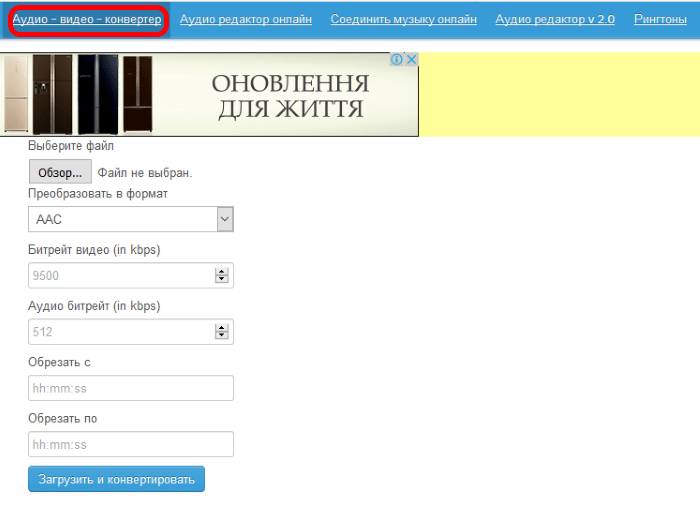
Аудиоредактор онлайн – этот инструмент также не является сложным в использовании. В редакторе музыки есть все основные инструменты для работы со звуковой дорожкой в режиме онлайн.
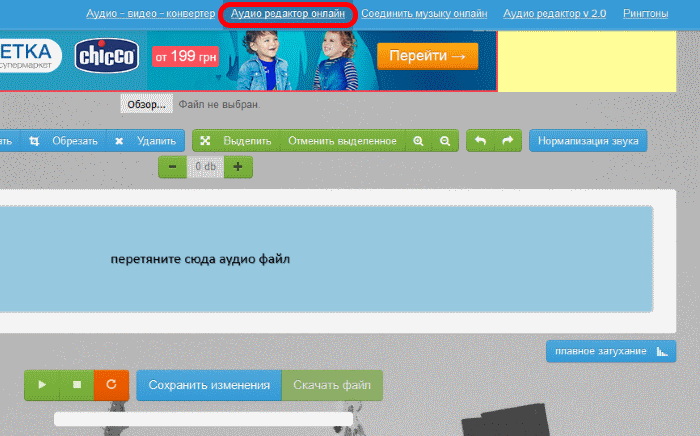
Самое главное – приятный и понятный дизайн. Для его использования нажмите на кнопку загрузки файла над рабочим окном редактора или просто перетяните нужный музыкальный файл в рабочее окно программы.
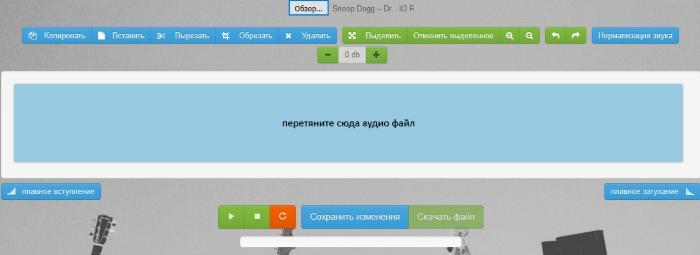
- Работа с редактором очень схожа с предыдущим сервисом, все кнопки подписаны на русском языке, так, что вам не придется долго разбираться в их названии. Для обрезания композиции выделите необходимый участок дорожки.
- В верхней панели нажмите кнопку с ножницами, чтобы вырезать часть песни.
- Под звуковой дорожкой размещены 2 кнопки – «Плавное вступление» и «Плавное затухание». Примените их при необходимости.
- В этой программе есть специальная кнопка «Нормализация звука», которая уменьшит звуковые шумы записи микрофона, выровняет громкости различных сигналов и т.д.
- Под временной шкалой находятся кнопки проигрывания. Когда вы создадите необходимый трек, настроите его, нажмите кнопку «Сохранить изменения», а затем «Скачать». После скачивания созданной вами мелодии вы можете прослушивать ее на своем ПК или скинуть на телефон для того, чтобы поставить на входящий звонок.
Раздел «Соединить музыку онлайн» содержит тот же редактор, что и предыдущий, но с возможностью загрузки 2 и более треков. В этом разделе вы можете выполнять все те же функции с той лишь разницей, что здесь можно объединять звуковые дорожки, накладывать одну на другую. Для этого загрузите мелодии по очереди и отредактируйте, а после совместите их.
На сайте есть раздел с уже готовыми рингтонами, которые вы можете скачать на свой компьютер. В верхней строке содержаться несколько разделов с рингтонами – от пользователей, фразы из фильмов и основная база. Выберите один из сотни готовых и обработанных композиций из основного списка. Перейдя на страницу, под треком вы можете найти ссылки для скачивания, а также ссылки на видео ролик. После редактирования музыки онлайн с помощью редактора, вы сможете сами добавлять треки в основную базу на сайте.
Sodaphonic
Данное приложение достаточно простое и имеет стандартный набор функций. С его помощью можно обрезать аудио дорожку. Также, получится вырезать отдельные фрагменты трека. Аудио можно загрузить с компьютера. Для этого достаточно перетащить файл в открытое окно. Дорожку можно записать прямо в приложении, используя микрофон на устройстве. После этого обработать и сохранить на устройстве.
Онлайн редактор абсолютно бесплатный, что также будет преимуществом. Здесь есть несколько эффектов, которые можно применить к треку. Для пользователя доступны нарастание и затухания звука, отдельные отрывки дорожки заменить на тишину, а также, воспроизвести трек в обратной последовательности.
Плюсы и минусы
Редактор доступен бесплатно
Простой интерфейс
Есть возможность записать аудио прямо в приложении
Наличие эффектов
Небольшой набор эффектов
Интерфейс на английском языке
Нет возможности добавлять несколько треков
Стоимость
10
Возможности
8
Интерфейс
9
Дополнительные функции
7
Итого
8.5
Простой редактор, который предоставляет стандартный набор функций.
vocalRemover — хороший онлайн-сервис
VocalRemover — популярный, многофункциональный онлайн-редактор, предлагающий множество вариантов редактирования аудиоматериалов. Красивый, современный дизайн располагает к себе пользователя и вдохновляет для плодотворной работы. Удаление голоса, гибкая работа с музыкальными дорожками, обрезка треков, и, наконец, склейка: неплохие функции для бесплатного сервиса!
- Перейти на сайт https://vocalremover.org/ru/joiner. Регистрироваться не нужно.
- Нажать на кнопку «Выбрать файлы», отметить нужные в проводнике. Подтвердить.
- Сайт предоставляет возможности обрезать дорожки, регулировать затухание и плавность переходов (нажать на кривую в углу). Получается полноценное наложение композиций друг на друга.
- Выбрать формат финального трека в правом нижнем углу: waw, mp3 или ogg.
- Нажать «Сохранить».
- Подождать, пока файл конвертируется. Скачать его.
Чтобы послушать то, что получается в процессе, всего лишь нужно нажать на кнопку воспроизведения слева внизу под надписью: «Добавить трек». Перед началом работы, на этом же сайте можно провести манипуляции с композициями, которые впоследствии будут слиты в одну: изменить темп, тональность, громкость. Сайт не ставит ограничения на количество совершаемых операций.
Итоги обзора
Мы рассмотрели четыре возможности изменить битрейт MP3 файла – две программы и два онлайн-сервиса. Вкратце о каждом из них:
- MP3 Quality Modifier – портативная программа с простым интерфейсом, бесплатная. Быстро и качественно перекодирует файлы и показывает итоговую статистику – процент уменьшения размера;
- AudioConverter Studio – утилита тоже демонстрирует хорошие результаты кодировки. Единственный минус: в пробной версии есть ограничение – вставка звукового сообщения в начале композиции о том, что файл конвертировался в этой программе;
- Online Conventering – удобный онлайн-сервис, где можно быстро из браузера, без установки ПО изменить битрейт. Недостаток – невозможность загрузить сразу несколько композиций;
- Online Convert – еще один сервис на русском языке, конвертирующий аудио MP3 формата. Преимущество по сравнению с предыдущим – возможность загружать несколько файлов, а также есть сохранение с предварительной архивацией.
По результатам все программы аналогичны – файлы уменьшаются в объеме одинаково. Выбор за вами: компьютерная утилита или онлайн-конвертер.



