Как вставить слайд в презентацию powerpoint
Содержание:
- Как сохранить сделанную презентацию на компьютере
- Макеты слайдов
- Способ № 4. Вставляем большое число одинаковых слайдов
- Создание привлекательной презентации в Word — основные аспекты
- Как вставить GIF в презентацию
- Как продублировать и переместить
- Как сделать музыкальное сопровождение для презентации
- Подготовка видео
- Как в PowerPoint сделать переход
- Как сделать шаблон из имеющейся презентации и использовать его в следующих?
- Создание презентаций в PowerPoint
- Вставка презентации в презентацию
- Как сделать с нуля свой собственный шаблон
- Используем готовую презентацию
- Достоинства и недостатки PowerPoint
- Вставка гиперссылки
Как сохранить сделанную презентацию на компьютере
После того как презентация сделана, ее необходимо сохранить. В PowerPoint это делается точно также, как и в других программах, необходимо открыть меню «Файл» и выбрать «Сохранить как». Но, есть некоторые особенности, связанные с выбором формата файла. Основным форматом презентаций PowerPoint является формат PPTX, который также называется «Презентация PowerPoint». При использовании данного формата у вас останется возможность открыть файл и продолжить редактировать презентацию, поэтому сохранять презентацию необходимо именно в PPTX.
Но, если презентация уже сделана, и вы готовы ее демонстрировать, то в дополнение к формату PPTX, вы можете сохранить презентацию в формате PPSX, который также называют «Демонстрация PowerPoint».
Особенностью формата PPSX или «Демонстрации PowerPoint» является то, что при откртии такого файла не появляется интерфейс программы PowerPoint, вместо этого пользователи сразу видят первый слайд презентации, который открыт на весь экран. Это позволяет сразу после открытия файла приступать к показу сделанной презентации. Но, PPSX-файлы нельзя редактировать, поэтому всегда необходимо иметь копию презентации, сохраненную в формате PPTX.
Макеты слайдов
Заполнители представлены в различных макетах. Макеты можно применить к существующим, либо вновь создаваемым слайдам. Другими словами, макет организует содержание слайда с использованием различных видов заполнителей. То, какую информацию мы будем включить в следующий слайд и определяет выбор макета с набором заполнителей. В приведенном выше примере, макет называется «Заголовок и объект» и включает заполнитель для заголовка и заполнитель для различного вида контента. По названию макета и его внешнему вида мы можем определить, что более всего подходит для вновь создаваемого слайда.
Способ № 4. Вставляем большое число одинаковых слайдов
Иногда возникает необходимость разместить одинаковую gif на всех (или многих) слайдах. В этом случае придётся или механически вставлять одну и ту же гифку на каждый слайд (к примеру, с помощью комбинаций клавиш Ctrl+C и Ctrl+V), так и несколько автоматизировать данный процесс, воспользовавшись шаблонами. В последнем случае рекомендую выполнить следующее:
- Перейдите на вкладку «Вид», в ней нажмите на кнопку «Образец слайдов»; Нажмите на кнопку «Образец слайдов»
- Использовав нужную вам гифку создайте шаблон (помогут перечисленные выше способы);
- После создания шаблона нажмите на «Закрыть режим образца»; Нажмите на «Закрыть режим образца»
- Примените ваш шаблон. В левой части экрана (где расположены слайды) выберите нужный вам слайд, нажмите правую кнопку мыши, в появившемся меню выберите «Макет», а затем и созданный вами шаблон. Последний будет добавлен на выбранный вами слайд, таким образом можно добавить большое количество одинаковых слайдов в вашу презентацию.
Выберите опцию «Макет» для добавления созданного вами шаблона в слайд
Создание привлекательной презентации в Word — основные аспекты
Какой бы ни была тематика преподносимого материала, сделать презентацию необходимо интересной, яркой и запоминающейся. Именно это условие влияет на общий успех задуманного. А время, потраченное на создание привлекательного оформления, позволит достичь первостепенной задачи — сделать слайды более эффектными.
Пользователь должен в первую очередь структурировать текст, который будет фигурировать в презентации. Ещё один немаловажный аспект, о котором ни в коем случае не стоит забывать — это время. Как показывает практика и исследования, проведённые учёными, человеческий мозг способен адекватно на положительном эмоциональном уровне воспринимать слайды с информацией, которые демонстрируются не более 20 минут. Целесообразно при создании презентации учитывать этот параметр и стараться вписаться в такой временной отрезок.
Оптимальным считается создание рекламного показа, который не превысит содержания в 10–12 слайдов. На таком количестве страниц необходимо уместить только основную информацию, изложенную исключительно в сжатой и максимально доступной форме.
Как вставить GIF в презентацию
GIF-картинка («гифка») — как правило, анимационное изображение формата gif. Учителям часто хочется сделать свою презентацию яркой, динамичной, интерактивной, и они задаются вопросом: можно ли вставить «анимашку» GIF в презентацию и как это сделать. Pedsovet.su решил ответь на этот вопрос.
Обратите внимание: в режиме редактирования презентации GIF-изображение статично, анимацию будет видно только в режиме демонстрации презентации, то есть после запуска презентации. Также стоит заметить, что GIF-изображения, как правило, небольшого размера, поэтому при вставке в презентацию и при масштабировании оно может выглядеть неэстетично, квадратиками-пикселами
Мы считаем, что от использования таких изображений стоит отказаться: лучше вообще не использовать анимированные картинки, чем портить ими свою презентацию
Также стоит заметить, что GIF-изображения, как правило, небольшого размера, поэтому при вставке в презентацию и при масштабировании оно может выглядеть неэстетично, квадратиками-пикселами. Мы считаем, что от использования таких изображений стоит отказаться: лучше вообще не использовать анимированные картинки, чем портить ими свою презентацию.
Как вставить GIF-картинку в презентацию как рисунок, если анимация циклична
Если изображение циклично (повторяется в режиме показа презентации), то нужно выделить слайд, на который будет добавлено изображение, и на вкладке Вставка выбрать Рисунок. Откроется диалоговое окно Вставка рисунка, в нем выбрать нужное изображение и нажать Вставить.
GIF-картинка будет добавлена на слайд. Ее можно перенести в любое место слайда, за угловые маркеры можно изменить размер изображения.
GIF-картинку, как и любую другую, можно повернуть.
Если GIF-изображение выделено, то на вкладке Формат можно изменить стиль рисунка: выбрать рамку, границы и эффекты для рисунка
Важно помнить, что при изменении параметров GIF-изображения нужно запустить режим показа презентации, чтобы проверить, осталось ли изображение анимированным или стало статичным (некоторые параметры превращают анимированное изображение в статичное)
Здесь и далее нажмите на изображение, чтобы увеличить его
Как вставить GIF-картинку в презентацию как видео, если анимация не является цикличной
Если GIF-картинка не является цикличной, а при просмотре презентации необходимо, чтобы анимация повторялась, то нужно вставить GIF-изображение в презентацию PowerPoint как видео. Для этого на вкладке Вставка в группе Мультимедиа выбрать Видео — Видео на компьютере.
В диалоговом окне Вставка видеозаписи выбрать Все файлы (изображения GIF-формата не отображаются в окне вставки видео).
Теперь можно выделить нужное GIF-изображение и вставить его на слайд.
Т.к. изображение вставлено как видео, то для него на вкладке Работа с видео — Воспроизведение можно установить параметры Воспроизводить автоматически и непрерывно.
Примечание
При данном способе добавления GIF-картинки на слайд качество изображения может измениться.
Как вставить GIF-картинку в презентацию на несколько слайдов
Если GIF-картинку необходимо вставить на несколько слайдов, то нужно учитывать правила оформления презентации: одинаковые элементы на слайдах не должны смещаться и располагаться на разных расстояниях от краев слайда.
Чтобы не совершать такую ошибку, нужно:
- выделить GIF-картинку
- с помощью сочетания клавиш CTRL+Cскопировать ее
- перейти на следующий слайд и нажать сочетание клавиш CTRL+V.
GIF-картинка будет вставлена на новый слайд на то же место.
Если изображение нужно добавить на все слайды, то рекомендуем вставить его в Образец слайдов, тогда изображение будет элементом оформления слайда и не придется вставлять его отдельно на каждый слайд.
Кратко об авторе инструкции:
Шамарина Татьяна Николаевна — учитель физики, информатики и ИКТ, МКОУ «СОШ», с. Саволенка Юхновского района Калужской области. Автор и преподаватель дистанционных курсов по основам компьютерной грамотности, офисным программам. Автор статей, видеоуроков и разработок.
Спасибо за Вашу оценку. Если хотите, чтобы Ваше имя стало известно автору, войдите на сайт как пользователь и нажмите Спасибо еще раз. Ваше имя появится на этой стрнице.
Как продублировать и переместить
Если Вам нужно продублировать слайд в презентации, например, Вы расставили все области и рисунки в определенных местах, и теперь нужно просто менять текст, кликните по нужной странице правой кнопкой мыши и выберите из меню «Дублировать слайд».

Вставлен он будет сразу после выделенного. Чтобы переместить слайд в презентации в другое место, кликните по нему левой кнопкой мыши. Затем, удерживая кнопку, перетащите курсор между двумя другими листами, куда будет вставлен текущий. При перемещении курсора, место для вставки будет выделяться черной полосой. В нужном месте, отпустите кнопку мыши.
Как сделать музыкальное сопровождение для презентации

Перед тем как сделать презентацию с музыкой, необходимо выбрать подходящую мелодию
Важно определить ту грань, на которой фон будет помогать воспринимать информацию докладчика и не отвлекать от нее внимание. Хороший вариант, когда используется музыка для презентации без слов, потому что песня будет заглушать или мешать выступающему. Для того чтобы добавить звуковое сопровождение, не понадобится никаких дополнительных расширений, все действия выполняются через панель настроек PowerPoint
Для того чтобы добавить звуковое сопровождение, не понадобится никаких дополнительных расширений, все действия выполняются через панель настроек PowerPoint.
Формат звукового файла
Звуковое сопровождение к презентации, как правило, используется двух форматов – wav и mp3. Первая может быть встроена непосредственно в доклад, если не превышает объем 100 КБ, в противном случае фоновая дорожка связывается с презентацией, но находится в другой папке. При необходимости можно увеличить допустимый размер медиафайла до 50 000 КБ, но это приведет к росту объема готового доклада. Все остальные звуковые форматы всегда хранятся отдельно. После добавления на страницу дорожки должен появиться значок с динамиком, что указывает на наличие звука.
При создании связанного файла в программе появляется ссылка на его расположение на компьютере, если после этого фон будет перемещен, то приложение не сможет его найти и начать воспроизведение. Перед тем как вставить музыку в презентацию, рекомендуется перенести композицию в ту же папку, где находится сам доклад – тогда даже при смене местоположения PowerPoint сможет воспользоваться звуковой дорожкой.
Еще один вариант использовать связанную мелодию при наличии файла в той же папке, что и доклад – применить опцию «Подготовить для компакт-диска». Этот параметр позволяет копировать все используемые дополнения в одну папку или на CD, обновляет ссылки на них автоматически. Для переноса с одного компьютера доклада с фоном на другой необходимо копировать его со всеми связанными файлами.

К одному слайду
Рекомендуется перед тем как вставить музыку в презентацию, скопировать все файлы в папку с докладом. Для добавления:
- В верхнем меню найдите вкладку «Структура» и пункт «Слайды», кликните по нему.
- Выделите на какую страницу следует вставить звук.
- Щелкните вкладку «Вставка», перейдите на подпункт «Клипы мультимедиа» и кликните стрелку под кнопкой «Звук».
- Далее необходимо выполнить одно из действий:
- нажмите команду «Звук из коллекции картинок», в области задач «Коллекция картинок» перейдите к нужному файлу и щелкните на него, чтобы вставить в доклад;
- кликните «Звук из файла», перейдите в папку хранения, дважды щелкните по звуковой дорожке.
После того как вы вставили музыку в презентацию у вас появится окно с предложением указать, как будет происходить запуск звучания дорожки. Вы можете выбрать вариант по нажатию мыши или автоматически. Во втором случае звук будет включаться сразу же при переходе на слайд с ним при условии, что других эффектов (анимация и пр.) нет. При их наличии фон заиграет в конце, после всех остальных мультимедийных эффектов. В первом случае на странице будет изображение звука (триггер), по нажатию на которое запустится дорожка.
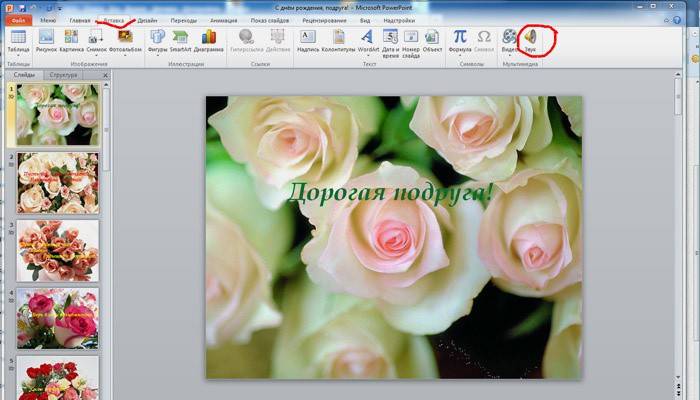
Как растянуть музыку на несколько слайдов
В некоторых случаях необходимо вставить медиафайл сразу на несколько слайдов, при просмотре которых он должна звучать. Для этого сделайте следующее:
- Найдите вкладку «Анимация» и в списке выберите «Настройка анимации».
- Нажмите стрелку справа от необходимого звукового файла и нажмите «Параметры эффектов».
- Во вкладке «Эффект» найдите пункт «Остановить воспроизведение» и щелкните по варианту «После».
- Укажите количество страниц, при демонстрации которых должен играть фон.

Важно, что закончить звучание фон должен вместе с окончанием показа слайдов. Для просмотра длительности воспроизведения необходимо открыть вкладку «Параметры звука» в меню «Сведения»
При необходимости можно вставить несколько фоновых дорожек, которые будут воспроизводиться друг за другом в порядке очереди добавления. Если вы хотите, чтобы они играли по нажатию, перетащите значки динамика в разные части страницы.
Подготовка видео
Этот этап совершенно необходим, так как PowerPoint, к сожалению, поддерживает далеко не все форматы. В принципе, здесь все сводится к версии пакета Office. Если она достаточно старая, то о поддержке современных форматов не может быть им речи.
Также стоит учесть, что вставить в презентацию видео размером более 2 гигабайт будет невозможно. PowerPoint просто не поддерживает такие объемы. Итак, какие форматы видео можно использовать для вставки?
- PowerPoint 2003 – AVI, WMV;
- PowerPoint 2007 – AVI, WMV, ASF;
- PowerPoint 2010 — AVI, MPEG, WMV, ASF, FLV;
- PowerPoint 2013 — AVI, MPEG, WMV, ASF, FLV, MP4;
- PowerPoint 2016 — AVI, MPEG, WMV, ASF, FLV, MP4, MP4 (H.264, AAC).
Примерно так.
Стоит отметить, что в версии Microsoft Office 2016 можно использовать уже практически любое видео
Нужно только осторожно работать с AVI, так как этот формат может содержать неподдерживаемый контейнер
Если у вас более старая версия Офиса, то придется внимательно изучать видеоролик перед тем, как добавить его. Иначе могут возникнуть проблемы с его чтением и воспроизведением. А вставку с помощью ссылки на онлайн контент поддерживает только версия 2013/2016.
Что ж, теперь, когда вы все знаете о поддерживаемых форматах видео, можно переходить к инструкциям по вставке разнообразных роликов в PowerPoint. Ничего сложного в этом нет. Просто нужно четко следовать алгоритму.
Как в PowerPoint сделать переход
Переход в презентации не несет смысловой нагрузки, но зачастую он делает презентацию более красочной, запоминающейся. Приложение PowerPoint имеет в своем составе довольно большое количество стандартных переходов между слайдами. Создателю презентации остается только выбрать тот, который ему нравится, и вставить в презентацию. Как настроить переходы в PowerPoint?
- Откройте вкладку «Анимация». В блоке «Переход к этому слайду» выберите нужный переход. Нажмите в этом блоке кнопку со стрелкой «Дополнительные параметры», чтобы увидеть еще больше предлагаемых вариантов переходов.
- Для того, чтобы посмотреть, как будет выглядеть переход от выбранного слайда к последующему, достаточно просто подвести курсор к значку перехода.
- Когда переход будет выбран, нажмите на его значок и установите нужные параметры перехода.
- Если нужно сделать так, чтобы этот переход использовался для всех слайдов перехода, нажмите ссылку «Применить ко всем».
- Здесь же можно при необходимости выбрать предлагаемый звук перехода или установить свой. Для этого откройте выпадающее меню «Звук перехода» и выберите в нем пункт «Другой звук». Укажите путь к файлу с записью звука, который будет использоваться для перехода между слайдами.
- Можно также выбрать длительность перехода: медленно, средне или быстро.
Как сделать шаблон из имеющейся презентации и использовать его в следующих?
Если у вас есть какая-та хорошая презентация со стильным шаблоном, и вы очень часто на ее основе делаете слайды, то не лишним будет выделить из нее тему или сделать готовый пользовательский темплейт (шаблон). Таким образом вы сможете делать новые слайды с данной темой не копирую каждый раз презентацию – контейнер заданного хорошего шаблона.
Чтобы сохранить тему презентации и сделать ее доступной на панели быстрого доступа к темам («Дизайн» -> панель “Темы”), вам нужно открыть презентацию, перейти на вкладку дизайн, найти панель инструментов “Темы”, развернуть панель и нажать на кнопку «Сохранить текущую тему». Система предложит сохранить под новым именем в папке – хранилище всех «тем», которое было представлено в предыдущих разделах. После этого вы сможете применить данную тему для одного, нескольких или всех слайдов любой имеющейся или новой презентации.
Вы также можете всю или часть презентации сохранить как шаблон, предварительно очистив поля разметки слайда, которые скорее всего придется переопределять заново (например, название презентации или заголовки слайдов). В последующем создание новой презентации вы начнете с уже сохраненного темплейта, что сэкономит драгоценное время.
Создание презентаций в PowerPoint
Зайдите в Пуск – Все программы – Microsoft Office и выберите из списка Microsoft Office PowerPoint.
Откроется программа, внешне очень похожая на Word. Но листы у нее немного меньше по размеру и называются слайды. Именно на них и будет размещаться вся информация.
Для добавления слайда нажмите на кнопку «Создать слайд» вверху (закладка «Главная»).
В левой части программы показаны все добавленные слайды, чтобы было удобнее между ними переключаться. Для удаления лишнего нужно нажать по нему правой кнопкой мышки и выбрать пункт «Удалить слайд».
Чтобы поменять расположение элементов, нажмите на кнопку «Макет» вверху и выберите подходящий вариант из списка.
Сохранять презентацию следует так же, как и в программе Word — через «Файл» (круглую кнопку в левом углу) – «Сохранить как…».
Вставка презентации в презентацию
Смысл функции таков, что во время просмотра одной презентации можно спокойно кликнуть на другую и начать уже ее демонстрацию. Современные версии Microsoft PowerPoint позволяют без проблем делать такие трюки. Реализация способа широчайшая – от перелинковок на другие варианты работы до комплексных инструкций. Всего есть два способа вставки.
Способ 1: Готовая презентация
Обыкновенный алгоритм, который требует наличия готового другого файла PowerPoint.
- Для начала потребуется войти во вкладку «Вставка» в шапке презентации.
Здесь в области «Текст» нам потребуется кнопка «Объект».
После нажатия откроется отдельное окно для выбора требуемого объекта. Здесь нужно нажать слева на вариант «Создать из файла».
Теперь останется указать путь к нужной презентации, используя как ручной ввод адреса файла, так и обозреватель.
После указания файла лучше всего поставить галочку в пункте «Связать». Благодаря этому вставленная презентация всегда будет автоматически обновляться при внесении правок в первоисточник и ее не придется после каждого изменения добавлять заново. Однако так ее нельзя будет редактировать — нужно будет только изменять первоисточник, иначе никак. Без этого параметра корректированием можно заниматься свободно.
Также здесь можно указать параметр, чтобы на слайд этот файл добавлялся не в виде экрана, а иконкой. Тогда добавится изображение, схожее с тем, как презентация выглядит в файловой системе – иконка презентации и название.
Теперь можно будет свободно во время демонстрации кликнуть на вставленную презентацию, и показ моментально переключится на нее.
Способ 2: Создание презентации
Если готовой презентации нет, то ее можно создать точно так же, прямо здесь.
- Для этого нужно снова зайти во вкладку «Вставка» и нажать «Объект». Только теперь вариант слева переключать не надо, а в строке вариантов выбрать «Презентация Microsoft PowerPoint». Система создаст пустой кадр прямо в выбранном слайде.
В отличие от прошлого варианта, здесь эту вставку можно редактировать свободно. Причем, это даже вполне удобно. Достаточно кликнуть на вставленную презентацию, и режим работы будет перенаправлен к ней. Все инструменты во всех вкладках будут работать точно так же, как и с этой презентацией. Другой вопрос в том, что размер будет меньше. Но здесь можно будет растянуть экран, а после окончания работы вернуть до первоначального состояния.
Для перемещения и изменения габаритов этого изображения следует щелкнуть на пустое пространство слайда, чтобы закрылся режим редактирования вставки. После этого его можно спокойно перетаскивать и изменять в размерах. Для дальнейшего редактирования нужно лишь нажать на презентацию дважды левой кнопкой.
Здесь точно так же можно создавать сколько угодно слайдов, однако бокового меню с выбором тут не будет. Вместо этого все кадры будут проматываться с помощью ролика мышки.
Как сделать с нуля свой собственный шаблон
Любой имеющийся встроенный шаблон или тот шаблон, который вы скачали, можно доработать под себя. Для этого используется функциональность «Образец Слайдов» (Slide Master). Эту функцию мы и будем использовать для создания совершенно нового шаблона. Итак, открываем программу PowerPoint, создаем новую пустую презентацию, переходим на «Образец слайда». Вкладка «ВИД» панели быстрого доступа кнопка «Образец Слайдов»
Разберем основные элементы панели инструментов
1. Кнопка «Вставить Образец слайда». Ниже с левом сайдбаре под 1-м номером представлен сам образец. Он задает общие параметры всех макетов, которые наследуют свойства от образца. Свойства такие как положение и форматирование базовых элементов: заголовков, колонтитулов, поля с номером слайда, поля с датой. Также на образце можно расположить любые другие элементы, которые в принципе можно расположить на слайде. Например, рисунки, фигуры, Smart art Объекты, диаграммы и т.д. Все расположенные объекты на образце станут фоном для всех остальных макетов.
2. Кнопка добавления макета. Можно добавить к Образцу макет, на котором определить какие-то особенные свойства конкретного макета. Например, подвигать базовые элементы, поменять фон, добавить любые фигуры, элементы. Кроме того, на макете можно вставлять заполнители (см кнопку «Вставить Заполнитель»
3. Панель с кнопками
- «Удалить» и «Переименовать» в представлении не нуждаются
- «Не изменять» определяет факт того, что при возможном изменении темы презентации в будущем, презентация все еще будет сдержать данный Образец слайдов. Работает только для образцов, не доступно для макетов.
4. Панель «Макет образца»
- Кнопка «Разметка Образца». Работает только для образца слайдов и определяет набор основных элементов, которые будут включены в сет. Например, вы может убрать колонтитулы, тогда они будут недоступны для новых создаваемых макетов.
- Кнопка «Вставить заполнитель». Pаботает только для макета и определяет заполнитель которые будет добавлен в вашу презентацию, когда будет выбран данный макет.
-
Типы заполнителей:
- Содержимое. Универсальный заполнитель, из которого вы сможете быстро сформировать только один из нижеописанных, который в итоге будет занимать всю отведенную под заполнитель площадь.
- Текст
- Рисунок
- Диаграмма
- Таблица
- Смарт-арт
- Мультимедиа
- Изображение в сети
- Чекбокс «Заголовок». Определяет будет или нет присутствовать заголовок на слайде.
- Чекбокс «Нижние Колонтитулы». Включает и отключает колонтитулы на макете.
5. Панель «Темы» Позволяет добавлять темы в образец.
6. Элементы управления форматированием «ФОН»
- Цвета. Задают профиль цветовой гаммы презентации. Эта отдельная большая тема, напишу про нее статью.
- Шрифты. Позволяет определить базовый шрифт заголовков и основного текста. Действует сразу на Образец и все Макеты.
- Эффекты. Задает базовый профиль отображения добавляемых фигур. Добавьте на слайд несколько фигур и походите по профайлам, так будет нагляднее. Применяется для всей презентации.
- Стили фона. Позволяет определять заливку. Может применяться как для «Образца слайдов», тогда после изменения фона, новый фон применится для всех макетов. Также может применяться для отдельного макета, нужно если Вам требуется настроить собсвенный фон для макета, например для обложки слайдов или для заключительного слайда с благодарностями аудитории.
- Скрыть фоновые рисунки.
7. Ну и наконец оставшиеся элементы панели
- Размер слайда. Дефолтный формат, например, 4:3; 16:9
- Кнопка выхода. Возвращает на презентацию.
Вот, пожалуй, и вся теория вопроса. Давайте сделаем выводы:
- При создании своего дизайна презентации начинайте всегда с настройки/донастройки «образца слайда».
- При настройке «образца слайда», используйте по назначению базовые семантические элементы. Тогда в последствии, вы сможете меняя образец, очень быстр применить изменения в дизайне ко всем слайдам.
- Для часто используемых дизайнов презентаций сохраняйте шаблоны и темы правильно, тем самым вы получите быстрый доступ к ним в дальнейшем.
На первый взгляд может показаться, что теории очень много, но на практике все очень понятно и прозрачно. Давайте посмотрим видеo
Используем готовую презентацию
Такая функция полезна в том случае, когда при просмотре одной презентации необходимо в один клик запустить следующую демонстрацию. Такая возможность доступна в современных версиях PowerPoint. Мы рассмотрим инструкцию по двум способам вставки.
1. Открываем меню «Вставка» и в области «Текст» находим кнопку «Объект».
2. В открывшемся новом окне потребуется выбрать готовый объект, то есть другую презентацию, но перед этим обязательно устанавливаем маркер напротив функции «Создать из файла».
3. Далее, указываем путь к папке, в которой хранится готовая презентация, выбираем документ и нажимаем на кнопку «Открыть»
4. Файл добавлен. После этого необходимо поставить галочку напротив функции «Связать» в окне «Вставка объекта». Это необходимо для автоматического обновления правок в первоначальный источник. В ином случае каждое изменение потребует заново проделывать процедуру пунктов 1-3.
5. В этом же окне нам доступна удобная функция «Как значок». Если мы установим напротив нее галочку, то для запуска вставленной презентации с основной демонстрации необходимо лишь кликнуть по соответствующему значку.
Для удобства обязательно устанавливаем галочку напротив функции «Как значок», чтобы в любой момент запустить новую презентацию, кликнув по символу.
Достоинства и недостатки PowerPoint
Как и у любой другой программы у PowerPoint есть ряд плюсов и минусов, о которых и пойдут речь в этом разделе.
К основным преимуществам приложения можно отнести:
- Возможность не только создания «сухой» презентации, но и ее усовершенствование путем использования множества стандартных инструментов.
- Мастер автосодержания подскажет для чего предназначен конкретный блок на слайде и поможет его заполнить.
- Наличие большого количества шаблонов для оформления презентации позволит создать зрелищное слайд-шоу даже тем пользователям, кто абсолютно ничего не смыслит в графическом дизайне.
- Функции структурирования и сортировки слайдов помогут упорядочить страницы презентации в логической последовательности.
- Возможность добавления красивых эффектов при переходе от одного слайда к другому при помощи опции «Анимация». Она позволяет сделать презентацию более яркой, живой и приятной глазу.
- В слайд-шоу можно включать не только информацию текстового формата, но и музыкальный, а также видеоконтент.
Недостатки программы:
- Невозможность просматривать примечания в режиме запуска презентации.
- Сложность в открытии слайд-шоу, на которое установлен пароль.
- Не всегда качественное отображение анимационных эффектов.
- Нет функции сглаживания текста и графических изображений.
Вставка гиперссылки
Перед тем как вставлять гиперссылку, необходимо добавить слайд в презентации PowerPoint. Для этого открывают программу и нажимают кнопку «Создать». Из предложенных вариантов выбирают макет страницы и кликают по кнопке «OK». После этого можно добавлять на созданный слайд гиперссылки.
На сайт в интернете
Наиболее часто пользователям необходимо установить переход со слайда на выбранный интернет-ресурс. Проще всего сделать это при помощи гиперссылки.
Правильная последовательность действий:
- Открывают программу Microsoft PowerPoint и создают необходимое количество слайдов.
- В верхнем меню находят вкладку «Вставка».
- В выпадающем списке кликают по надписи «Гиперссылка».
- Откроется окно настроек, которое имеет 4 пункта. Среди них выбирают «Существующий файл или веб-страница».
- В поле «Текст» вводят слово, клик по которому будет активировать связь с сайтом.
- Нажимают на кнопку «Подсказка», расположенную в правой части окна.
- В появившемся поле набирают текст, который будет отображаться при наведении указателя мыши на ссылку.
- В строку «Адрес» вводят URL веб-сайта.
- Чтобы сохранить настройки, нажимают кнопку «OK».
На новый документ
Если после добавления большого количества информации презентация работает медленно, то исправить ситуацию поможет гиперссылка. С её помощью можно открыть документ, в котором будет содержаться объёмный текст. Это позволит сделать презентацию более компактной и удобной для пользователей.
Пошаговая инструкция:
- В меню программы PowerPoint открывают раздел «Гиперссылка» (в пункте «Вставка»).
- Из предложенных вариантов выбирают «Новый документ».
- В правой части окна находят пустое поле «Имя», в котором указывают название документа с информацией.
- Кликают по кнопке «Изменить», и указывают путь к файлу.
- Заполняют поля «Подсказка» и «Текст».
- Ставят отметку напротив надписи «Вносить правку сейчас».
- Нажимают «OK».
На выбранный слайд
Чтобы перейти с одного слайда на другой, нужно создать соответствующую ссылку. Размещать её можно в любой части страницы.
Алгоритм действий:
На адрес электронной почты
Рекламные презентации обязательно должны содержать список контактов, по которым пользователь может связаться с продавцом или поставщиком услуг. В этом случае стоит применить гиперссылку, которая откроет окно для написания и отправки сообщения.
Способ вставки:
- Выделяют кнопку, рисунок или любой другой объект, которые будет использован в качестве гиперссылки.
- В меню PowerPoint открывают раздел «Вставка».
- В нём переходят по пункту «Гиперссылка».
- Находят в открывшемся окне вкладку «Электронной почтой».
- В пустое поле вписывают e-mail, на который будут отправляться письма. В них будет указана тема, обратный адрес электронной почты и текст сообщения.
- Нажимают «OK» и выходят на главную страницу программы.
Автоматическое вложение
Во время оформления презентации у пользователей программы Microsoft PowerPoint есть возможность использования функции автоматического применения гиперссылок. Действует она только в случае вставки ссылок на интернет-ресурсы.
Этапы настройки:
- В текст вставляют полный URL-адрес страницы сайта.
- Делают отступ от последнего символа.
- Ссылка автоматически поменяет цвет (в соответствии с используемой темой на странице), и будет применено подчёркивание.
На смартфоне или айфоне
Компания Microsoft адаптировала программу PowerPoint под популярные операционные системы, которые используются в различных мобильных устройствах. С помощью этих гаджетов также можно делать презентации и вставлять в них гиперссылки.
Порядок действий для iOS и Android:
- Загружают и открывают программу.
- В ней создают слайд.
- Касаются пальцем места, где хотят разместить ссылку.
- Переходят во вкладку «Вставка».
- Из предложенных функций выбирают «Вставить ссылку».
- Заполняют поле «Отображаемый текст» и «Адрес».
- Подтверждают изменения путём нажатия клавиши «Вставка».


