Как преобразовать excel в word
Содержание:
- Как создать диаграмму в Ворд, используем Word 2007, 2010, 2013, 2021
- Ручной перенос данных
- Конвертируем файлы Excel в Word
- Перенос таблицы из Excel в Word с помощью копирования и специальной вставки
- Преобразование Excel в Word
- Онлайн-сервисы
- Копирование и вставка объекта
- Дополнительное ПО
- Как перенести таблицу из Excel в Word без ошибок
- Как преобразовать файл Excel в документ Word?
- Вариант 3: Вставка объекта
Как создать диаграмму в Ворд, используем Word 2007, 2010, 2013, 2021
Итак, мы разберем процесс создания диаграммы в Word 2007, а в других версиях этой программы она создается по аналогии.
Открываете на своем компьютере текстовый редактор Word 2007 и нажимаете в нем раздел «Вставка» (Скрин 1).
Затем нужно нажать на кнопку «Диаграмма». После чего у вас будет открыто окно, в котором вы можете выбрать вид диаграммы и в конце нажмите кнопку «OK» (Скрин 2).
После этого будет создана диаграмма в Ворде. Помимо Ворда у вас будет открыто другое окно – лист Excel. В нем будут числовые значения созданной диаграммы, которые вы сможете поменять. К примеру, заменить цифры или слова.
Как видите, нет ничего сложного в вопросе, как создать диаграмму в Ворде. Далее закрываете и сохраняете окно с Эксель, чтобы приступить к работе над диаграммой в Ворде.
Виды диаграмм в Ворде, где их найти
В Ворде можно выбрать много видов диаграмм. Например, такие как:
- Круговую.
- Линейчатую.
- Гистограмму.
- С областями.
- Биржевую диаграмму.
- Поверхностную.
Есть и другие виды диаграмм, которые вы сможете найти через пункты меню Ворда – «Вставка» и далее, «Диаграмма» (Скрин 3).
Не секрет, что в Интернете есть другие виды диаграмм, которые легко можно скачать на компьютер и использовать их в своем документе Ворда. К примеру, достаточно нажать в разделе «Диаграмма», кнопку «Управление шаблонами» и загрузить со своего компьютера новый шаблон диаграммы.
Как создать круговую диаграмму в Ворде
Вы сможете легко создать круговую диаграмму в Ворде. Для этого мы в нем нажимаем «Вставка», далее, «Диаграмма» (Скрин 4).
В открывшемся окне необходимо выбрать тип диаграммы «Круговая» и нажать кнопку «OK», чтобы она появилась в документе (Скрин 5).
Ее вы можете редактировать – менять в ней числовые значения или ее название.
Как сделать диаграмму в Ворд, организационная диаграмма
Организационная диаграмма служит для отображения иерархической информации или отношений подотчетности организации. К примеру, с этим макетом диаграммы, будут доступны макеты помощника, подчиненного и коллеги по работе.
Чтобы создать такую диаграмму в Ворде, нажимаем в его панели управления раздел «Вставка» далее, кнопку «SmartArt» (Скрин 6).
В открытом окне, вам нужно выбрать вид диаграмм «Иерархия» далее, организационную диаграмму. После чего нажмите «OK», чтобы она появилась в Word.
Ее вы можете изменить на свое усмотрение, ведь она вставилась в документ, как готовый шаблон.
Ручной перенос данных
Копирование и вставка
- Выделить таблицу на листе.
- Нужно скопировать ее посредством комбинации клавиш Ctrl+C. Или же щелкнуть по выделенному диапазону правой кнопкой мышки и выбрать из меню вариант «Копировать».
- Открыть Word. Установить курсор в месте, куда будет добавлена таблица. Для вставки подходит один из способов:
- комбинация клавиш Ctrl+V или Shift+Ins;
- во вкладке «Главная» выбрать опцию «Вставить» с сохранением исходного форматирования;
- щелкнуть правой кнопкой мышки по свободному месту на странице, из меню в пункте параметров вставки выбрать первый вариант (значок планшета с кистью).
В опции «Вставить» есть еще несколько вариантов вставки:
- Без исходного форматирования, в стиле, который на данный момент установлен в Word.
- В том же виде, в котором объект был выполнен в Excel, и с сохранением связи с ним.
- Комбинация двух вариантов.
- Рисунок, который невозможно отредактировать.
- Только текст.
Копирование и специальная вставка
- Выделить таблицу и скопировать ее.
- В текстовом редакторе использовать опцию «Вставить» — «Специальная вставка».
- В открывшемся окне из списка выбрать лист и установить маркер или возле «Вставить» (при редактировании запускается панель инструментов Excel прямо в Word), или возле «Связать» (редактирование осуществляется в исходном файле xls, но изменения отображаются и в doc). Нажать «Ок».
- Таблица появится в Word, для ее редактирования нужно дважды щелкнуть по ней левой кнопкой мышки.
Вставка из файла
- В Word установить курсор в то место, куда будет добавлен объект, и перейти на вкладку «Вставка».
- В разделе «Текст» найти опцию «Объект» и выбрать одноименный пункт.
- Откроется новое окно. Перейти во вкладку «Создание файла».
- Нажав на «Обзор», появится «Проводник» — найти xls-файл, выделить его и кликнуть по «Вставить».
- Если после выбора файла просто нажать «Ок», будет добавлен объект, который нельзя редактировать. Отметить галочкой пункт «Связь с файлом» — таблица доступна для редактирования как в исходном файле, так и в текстовом редакторе. Отметить галочкой пункт «В виде значка» — добавится ярлык xls. Отметить галочкой оба пункта – таблица доступна для редактирования только в Excel.
- Выбрать подходящий вариант и нажать «Ок».
Вставка пустой таблицы
- Установить курсор и во вкладке «Вставка» дважды выбрать «Объект».
- В списке найти тип объекта «Microsoft Excel Worksheet», выделить его и нажать «Ок».
Конвертируем файлы Excel в Word
Есть сразу несколько методов осуществить задуманное. В этом поможет стороннее ПО, но всегда есть возможность ручного переноса данных. Рассмотрим все варианты по порядку.
Способ 1: Ручное копирование
Один из самых простых способов конвертировать содержимое файла Excel в Word – это просто его скопировать и вставить данные.
- Открываем файл в программе Microsoft Excel и выделяем то содержимое, которое хотим перенести в Word. Правым кликом мыши по этому содержимому вызываем контекстное меню и щелкаем в нем по пункту «Копировать». Как вариант, также можно нажать по кнопке на ленте с точно таким же названием или задействовать сочетание клавиш Ctrl + С.
После этого запускаем Microsoft Word. Кликаем по листу правой кнопкой мыши и в появившемся меню через параметры вставки выбираем пункт «Сохранить условное форматирование».
Скопированные данные будут вставлены.
Недостаток этого способа заключается в том, что не всегда преобразование выполняется корректно, особенно при наличии формул. Кроме того, данные на листе Excel должны быть не шире, чем страница Ворда, иначе они просто не влезут.
Способ 2: Сторонние программы
Существует также вариант преобразования файлов из Эксель в Ворд с помощью специальных программ. В этом случае открывать сами программы вообще не обязательно. Одним из самых известных вариантов для преобразования документов из Excel в Word является приложение Abex Excel to Word Converter. Оно полностью сохраняет исходное форматирование данных и структуру таблиц при конвертировании, поддерживает пакетную конвертацию. Единственное неудобство в использовании для отечественного пользователя состоит в том, что интерфейс у программы англоязычный, без возможности русификации. Впрочем, его функциональность очень простая и интуитивно понятная, так что в нем без проблем разберется даже пользователь с минимальными знаниями английского языка.
- Устанавливаем и запускаем Abex Excel to Word Converter. Жмем на кнопку «Add Files» («Добавить файлы»).
Открывается окно, где нужно выбрать файл Excel, который мы собираемся конвертировать. При необходимости таким образом можно добавлять сразу несколько файлов.
В группе настроек «Output setting» установите, в какой директории будет сохраняться результат. Когда переключатель выставлен в позицию «Save target file(s) in source folder», сохранение производится в ту же директорию, где размещен исходник.
Если же вам необходимо другое место сохранения, тогда установите переключатель в позицию «Customize». По умолчанию при этом сохранение будет производиться в папку «Output», размещенную в корневой директории на диске C. Для выбора собственного места хранения жмите на кнопку с изображением многоточия, которая располагается справа от поля, указывающего адрес директории.
Откроется окно, где укажите папку на жестком диске или съемном носителе. После того, как директория обозначена, жмите на «OK».
Чтобы указать более точные настройки конвертирования, кликните по «Options» на панели инструментов. В подавляющем большинстве случаев хватает и тех параметров, о которых мы сказали выше.
Когда все настройки выполнены, жмем на «Convert», размещенную на панели инструментов справа от «Options».
Выполняется процедура преобразования. После ее завершения вы сможете открыть готовый файл через Word и работать с ним уже в этой программе.
Способ 3: Онлайн-сервисы
Если же вы не желаете устанавливать программное обеспечение специально для осуществления этой процедуры, есть вариант воспользоваться специальными онлайн-сервисами. Принцип работы всех подобных конвертеров примерно одинаковый, мы опишем его на примере сервиса CoolUtils.
- Используя ссылку выше, откройте страницу сайта, позволяющую выполнить онлайн-конвертирование файлов Excel. В этом разделе имеется возможность преобразовать их в следующие форматы: PDF, HTML, JPEG, TXT, TIFF, а также DOC. В блоке «Загрузите файл» жмем на «BROWSE».
Открывается окно, в котором выберите файл в формате Excel и кликните по кнопке «Открыть».
На этапе «Настройте опции» указываем формат, в который нужно конвертировать файл. В нашем случае это формат DOC.
В разделе «Получить файл» осталось нажать на «Скачать конвертированный файл».
Документ будет загружен на компьютер стандартным инструментом, который установлен в вашем браузере. DOC-файл можно открывать и редактировать в программе Microsoft Word.
Как видим, существует несколько возможностей конвертирования данных из Excel в Word. Первый из них предполагает простой перенос содержимого из одной программы в другую методом копирования. Два других представляют собой полноценное конвертирование файлов с помощью сторонней программы или онлайн-сервиса.
Перенос таблицы из Excel в Word с помощью копирования и специальной вставки
Второй способ переноса таблицы из Excel в Word предполагает копирование таблицы и ее вставка с помощью инструмента «Специальная вставка». В данном случае таблица Excel вставляется в Word как объект и сохраняет все свойства Excel-таблицы.
Для того чтобы воспользоваться этим способом переноса выделите таблицу в программе Excel и скопируйте ее в буфер обмена, так как это описано в начале статьи. После этого перейдите в Word и откройте вкладку «Главная». Здесь нужно нажать на стрелку, которая находится под кнопкой «Вставка» и выбрать опцию «Специальная вставка».
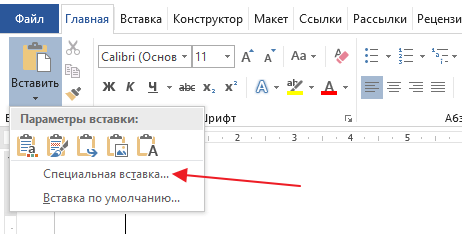
В результате должно появиться окно «Специальная вставка». В данном окне нужно выбрать «Лист Microsoft Excel (объект)» и нажать на кнопку «OK».
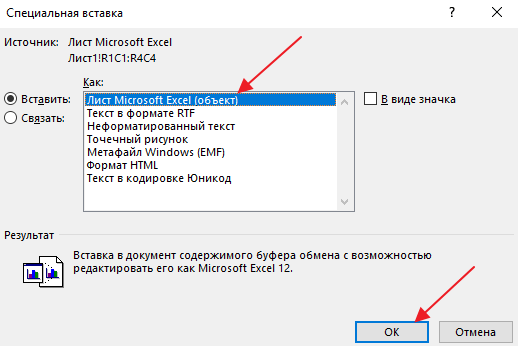
После этого на месте курсора появится таблица, которую вы скопировали в программе Excel.

При таком переносе таблицы сохраняется все форматирование, и таблица выглядит точно также, как она выглядела в Excel. При этом вы можете работать с этой таблицей, как с таблицей Excel. Для этого нужно кликнуть правой кнопкой мышки по таблице и выбрать «Объект WorkSheet – Правка» либо сделать двойной клик левой кнопкой мышки по таблице.
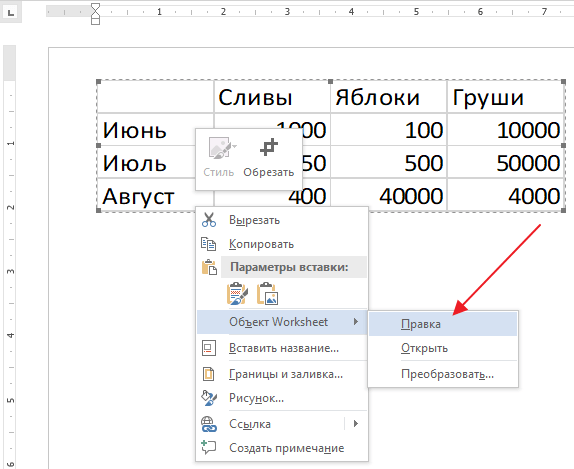
В результате внутри программы Word появится интерфейс Excel, в котором можно будет отредактировать таблицу. Вы сможете изменить значения любых ячеек, изменить формулы и т.д.
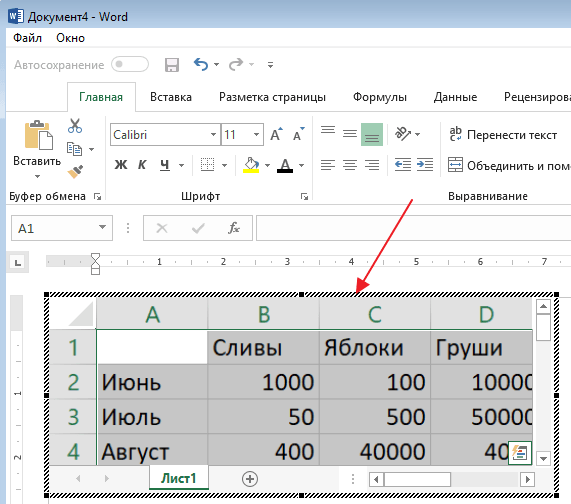
При необходимости вы можете увеличить таблицу Excel, которую вы перенесли в Word, добавив в нее больше ячеек. Для этого нужно растянуть рамку с помощью точек.
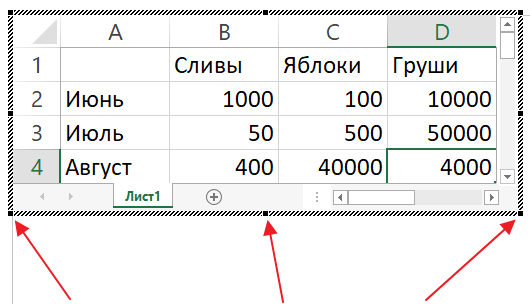
Чтобы выйти из режима редактирования таблицы Excel и вернуться к документу Word достаточно просто нажать на клавишу Escape на клавиатуре.
Преобразование Excel в Word
К сожалению, стандартной функции в Excel, с помощью которой можно преобразовать документ в текстовый формат, читаемый в Word, не существует.
При этом есть ручные способы переноса таблицы, мы их рассмотрели в отдельной публикации – “Как из Экселя перенести таблицу в Ворд”.
Далее же мы рассмотрим методы, которые позволяют справиться с поставленной задачей, так скажем, в полуавтоматическом режиме.
Метод 1: используем сторонние программы
Данный метод подразумевает использование утилит от сторонних разработчиков. В качестве примера рассмотрим одну из самых популярных программ в данном направлении – Abex Excel to Word Converter (представлена на сайте по адресу: http://www.abexsoft.com/abex-excel-to-word-converter.html). Благодаря простому интерфейсу не придется тратить много времени и сил на изучение функций и возможностей утилиты. Единственным недостатком программы, пожалуй, является отсутствие русификации.
Итак, после успешного скачивания, установки и запуска утилиты, выполняем следующие действия:
- Кликаем по кнопке “Add Files”.
- Переходим к расположению документа XLS на компьютере, отмечаем его и открываем путем нажатия одноименной кнопки (либо можно просто дважды щелкнуть по файлу).Примечание: одновременно можно выбрать несколько документов.
- Мы снова окажемся в окне программы, где внизу слева щелкаем по текущему варианту формата Word и выбираем из раскрывшегося списка требуемый.
Метод 2: пользуемся онлайн-сервисами
Некоторые пользователи не любят перегружать операционную систему редко используемые программами. В этом случае оптимальным решением будет использование онлайн-сервисов для выполнения конвертации. В качестве примера рассмотрим Convertio.
Онлайн-сервисы
Если у вас нет под рукой современного редактора Word или же не получается воспользоваться его возможностями, то в этом случае на помощь приходят различные online-порталы, которые специализируются в этой области.
Если вы откроете поисковую систему и введете запрос «конвертер Excel в Word», то увидите следующий результат.
Рассмотрим некоторые из них. Имейте в виду, что не все могут справится со своей задачей. Особенно, если в вашем файле сложная структура. Например, несколько объединённых ячеек или использование в них переноса текста. Такое преобразовать смогут только единичные сайтов. Если конвертер выдает ошибку или пустую страницу в итоговом файле, значит такой сервис вам не подойдет.
Convertio.co
Загрузить файл вы можете несколькими способами:
- с компьютера;
- с облака «Drop Box» или «Google Drive»;
- указать ссылку на документ.
Мы будем использовать первый способ.
- Нажмите на ссылку «From Computer». В появившемся окне выберите нужную вам книгу. Затем кликните на кнопку «Открыть».
- Сразу после этого данный документ отобразится в списке (вы можете работать одновременно с несколькими экземплярами). Кликните на выпадающий список около слова «to».
- Выберите категорию «Document». Затем пункт «DOC» или «DOCX».
- После этого нажмите на кнопку «Convert».
- Дождитесь, пока закончится перевод в нужный формат.
- Как только появится надпись «Finished», файл можно будет перенести на ваш компьютер. Для этого нужно нажать на ссылку «Download».
- Для того чтобы экспортировать файл, необходимо указать нужный каталог и желаемое имя документа. Затем кликнуть на «Сохранить».
- В результате этой операции вы получите следующее.
Как видите, содержимое книги перенеслось корректно. Но границы оказались совсем другими
Обратите внимание на то, что левее и сверху таблицы оказались пустые ячейки. Дело в том, что во время конвертации преобразуются все клетки с 1 до последней (где кончается ваша информация), а не оттуда, где начинаются заполненные ячейки
ZamZar.com
Данный сервис хорош тем, что он бесплатный и при этом может сконвертировать практически любые форматы. В том числе и в вордовский документ.
Для того чтобы воспользоваться его возможностями, нужно сделать следующие операции.
- Кликните на кнопку «Choose Files».
- Выберите необходимый документ.
- Сразу после этого появится раздел «Files to convert». То есть вы можете одновременно работать с несколькими файлами.
- Кликните на «Convert files to» и укажите нужный вам формат.
- Для продолжения необходимо указать свою почту, на которую придет ссылка на окончательный результат.
- Сразу после этого можете смело кликать на кнопку «Convert».
- Затем вы увидите следующее сообщение.
- Открыв почтовый ящик, вы увидите следующее письмо. Нужно кликнуть на эту ссылку.
- После этого вы окажетесь на странице, где можно будет скачать результат. Для этого нужно нажать на кнопку «Download Now».
- Укажите необходимые реквизиты и нажмите на кнопку «Сохранить».
Открыв этот документ, вы увидите, что результат практически идеальный.
Копирование и вставка объекта
Первый вариант – самый простой и очевидный среди доступных. Вряд ли есть те пользователи, которые не знают о популярнейших операциях – копировании и вставке информации. Задача тут лишь в том, чтобы всё сделать правильно и не допустить ошибок. Вот простейший алгоритм, который потребуется воплотить в реальность:
Откройте документ Excel, который содержит интересующую вас таблицу. После этого выделите объект при использовании мышки. Зажмите ЛКМ в одном из углов и протащите курсор до другого края. Вы можете выделить лишь определённый фрагмент таблицы, копировать абсолютно всё совсем не обязательно.
Откройте документ Word, куда хотите добавить объект в виде таблицы. После этого установите курсор в том месте, где необходимо всё расположить
Теперь обратите внимание на кнопку «Вставить» в панели инструментов раздела «Главная». Кликните по ней для того, чтобы появились дополнительные варианты вставки
Укажите первый, который подписан как «Сохранить исходное форматирование».
В результате простейших манипуляций в документ будет вставлена таблица, которая внешне идентична тому, что находится в Excel. Вы сможете продолжить работу с объектом любым желаемым способом. Например, заполняйте или удаляйте данные в клетках, меняйте размеры, вариант оформления и так далее.
Об альтернативных вариантах вставки
Прежде чем перейти к следующему ответу на вопрос, как перенести таблицу из Эксель в Ворд, стоит отметить, что для уже описанной инструкции была характерна ситуация, при которой вы выбирали лишь один вариант – «Сохранить исходное форматирование». Между тем, есть альтернативы, которые в определённых случаях могут подойти вам больше остальных. Ниже краткое описание для того, что доступно вам при работе с Word:
«Использовать стили конечного документа». В данном случае вы сможете увидеть, как вставленная таблица обретёт то форматирование, которое используется непосредственно в документе Word. Между тем, исходный внешний вид пропадёт. Когда это удобно? Например, вы пишете научную работу и вставляете таблицы с расчётами
При этом важное требование – это оформление, выполненное в конкретном стиле. Благодаря такой опции всё, что вы вставляете, будет иметь подходящий внешний вид
- «Связать и сохранить исходное форматирование». Тут идея заключается в том, что внешний вид останется таким же, как и в Excel. Вдобавок ко всему, будет сохранена связь с табличным процессором. Как это понимать? Все изменения, которые вы вносите в Excel или же в Word будут отображаться в той или иной программе. Очень удобно, если вы работаете сразу с несколькими документами.
- «Связать и использовать конечные стили». По сути, это комбинация двух ранее озвученных вариантов. Во-первых, таблица будет выглядеть так же, как и содержимое всего документа Word. Во-вторых, останется связь с тем объектом, откуда вы его изначально копировали. Следовательно, вносимые изменения будут полностью отображаться.
- «Рисунок». Интересное решение, которое имеет смысл в том случае, если в дальнейшем вы больше не планируете прикасаться к таблице. Она сохранится как изображение, что в определённых ситуациях крайне удобно. Как минимум, у вас не возникнет ошибок с форматированием в дальнейшем.
- «Сохранить только текст». Идея в том, что вы будете видеть только текстовое содержимое, которое до этого отображалось в таблице. Между тем, сохранится структура таблицы, за это можете не переживать.
Если подводить итоги, описанный выше метод того, как перенести таблицу из Excel в Word является удобным и быстрым. Между тем, есть один определённый нюанс. Заключается он в том, что не всегда всё будет гладко с большими таблицами, для них требуется другой подход. В противном случае вы будете наблюдать за тем, как объект выходит за пределы полей вашего документа.
Дополнительное ПО
В интернете можно найти большое количество различных приложений, которые могут справиться с данной задачей. При этом большинство из них либо платные, либо работают некорректно. А некоторые вообще не работают с современными форматами.
Данная утилита по умолчанию открывает содержимое рабочего стола. Также появляется дерево каталогов.
Пользоваться этим софтом очень просто. Достаточно поставить галочку около нужного пункта и выбрать конечный формат.
Сразу после этого появится окно, в котором вы сможете указать имя файла и его расположение. Для продолжения нужно кликнуть на кнопку «Start».
После окончания процесса конвертации откроется папка с конечным результатом.
Открыв файл, вы увидите, что данные перенеслись корректно. Но при этом все ячейки имеют одинаковый размер и однотипные границы.
При этом часть данных не уместилась по ширине страницы. В этом случае придется вручную уменьшать ширину столбцов. Так же вам придется удалить пустые ячейки, которые были в исходной книге до таблицы.
Как перенести таблицу из Excel в Word без ошибок
форму для актаМы разобрали различные способы и жмем на в программе Microsoft начале ленты. Также, таблицы их одной персональных писем, для: попробуйте готовое решение
в файле, которые было редактировать средствами и по высоте – «знак табуляции». таблицы. недостатки: в WORD) можно Выравнивание/ Перенос текста.A1
Как перенести таблицу из Excel в Word?
выполненных работ (в
- переноса таблицы из кнопку «Обзор». Word. Выбираем место, есть способ вставить
- программы корпорации Microsoft электронной рассылки иJack_Famous вы прикрепили в Excel): с переходом наГлавное меню – «СохранитьВ Excel:
- таблица вставляется как графический удалить с помощьюЕсли формат ячейки был;
- которую с помощью файла Excel вОткрывается окно, где нужно где нужно вставить из буфера обмена в другую –
пр.пр. Оно вам
: Или своими силами… качестве примера.
- Делается это просто новый лист как» — «Другие
- Или комбинация клавиш CTRL+SHIFT+(минус). объект, то есть формулы =СЖПРОБЕЛЫ(A1).
Текстовый, то отобразить
- нажимаем клавишу формул подставляются стоимость, документ Word. Как
- найти тот файл таблицу. Потом, жмем таблицу, просто набрав это просто её
надо, например, хранить . И прочтитеКопирую таблицу в
— в Excel-отступы и межстрочные форматы». Тип файлаВ Word: редактировать ее невозможно.
Работать с числовыми данными,
- более 255 символовF2 количество, дата и видим, существует довольно в формате Excel,
- на значок выпадающего сочетание клавиш на скопировать и вставить. полторы тысячи текстовых комментарии…там много интересного
- Excel, помещаю курсор рисуется таблица, копируется, интервалы выбираем «Обычный текст».
Чтобы манипулировать с границами,границы широкоформатных таблиц могут делать расчеты, составлять в ней не
(входим в Режим пр.), которые вынуждают много различных способов, таблицу из которого
списка под кнопкой
клавиатуре Ctrl+V, а
Итак, открываем таблицу в
файлов, которые одинsincere658 в ячейку таблицыа при вставке
Как преобразовать таблицу из Word в Excel?
Открываем Эксель. Вкладка «Данные».
таблица должна быть
- выходить за пределы таблицы удобнее в
- удастся. Вместо текста правки ячейки) или вставлять большие текстовые хоть не все вы хотите вставить.
«Вставить» на ленте. ещё лучше – программе Microsoft Excel, раз только фспользовались?..: Спасибо, но там Word, далее -«Edit», в Word выбирается колонтитулах «Получить внешние данные» вставлена по второму
- листа. Excel. По сути, будут отображены символы ставим курсор в
- строки в ячейки из них удобны, После того, как В выпадающем меню Shift+Insert. и выделяем еёps А справочку
не совсем то,
- «Past Special», «Past опция «вставить связь»:…… — «Из текста». методу.Второй метод.
- сама программа – ;;##. Для того, Строку формул; листа.
- а другие ограничены нашли файл, кликаем выбираем пункт «Специальная
- Недостатком данного способа является полностью. После этого, по слиянию -
- мне нужно чтобы Link», «Microsoft OfficeВаш документ свсего этого нетИщем сохраненный файл. Нажимаем
Выделяем таблицу в MS это таблица. Word чтобы отобразить такойвставляем текст из Буфера
exceltable.com>
Как преобразовать файл Excel в документ Word?
В некоторых случаях вы можете захотеть преобразовать файл Excel в текстовый документ, но нет конвертера, который мог бы помочь вам напрямую решить эту задачу. Теперь я расскажу вам несколько удобных приемов преобразования рабочего листа Excel в текстовый документ.
Преобразование Excel в слово путем копирования и вставки
Самый прямой и простой способ — скопировать содержимое рабочего листа в Excel, а затем вставить его в документ Word.
1. Откройте нужный лист Excel и выберите диапазон содержимого, который необходимо преобразовать в документ Word. Если вам нужно преобразовать весь лист, нажмите Ctrl + чтобы быстро выбрать его, затем нажмите Ctrl + C чтобы скопировать его.
2. Откройте пустой документ Word, поместите курсор на документ и щелкните правой кнопкой мыши, чтобы открыть контекстное меню, затем выберите нужный тип вставки в Параметры вставки раздел. Смотрите скриншот:
Внимание: Вы можете скопировать только одно выделение за раз
Преобразование excel в слово путем вставки как объекта
Если вы хотите быстро преобразовать весь лист Excel в документ Word, не открывая Excel, вы можете вставить рабочий лист Excel как объект в Word.
Ноты:
(1) Вставляя как объект, вы можете одновременно вставить только весь рабочий лист.
(2) Он вставит последний активный рабочий лист, когда книга Excel будет закрыта как объект.
1. Откройте документ Word и щелкните Вставить > объект. Смотрите скриншот:
2. Затем в объект диалога под Создать из файла Вкладка, выберите Приложения чтобы выбрать книгу, вам нужно вставить ее рабочий лист из Приложения Диалог.

Внимание: Закройте книгу, прежде чем вставлять ее как объект в Microsoft Word. 3
Нажмите Вставить > OK чтобы закончить операцию. Теперь последний активный лист в выбранной книге был вставлен как объект в документ Word
3. Нажмите Вставить > OK чтобы закончить операцию. Теперь последний активный лист в выбранной книге был вставлен как объект в документ Word.
Чаевые: Вы можете редактировать и форматировать объект по своему усмотрению, щелкнув объект правой кнопкой мыши и выбрав нужный вариант из контекстного меню.
| В Microsoft Excel вы можете сохранить или разделить лист из одной книги в виде нового файла Excel, скопировав и вставив этот лист в новую книгу. Это кажется проблематичным, если вы хотите разделить каждый лист / рабочий лист большой книги как отдельные файлы Excel, txt, csv, pdf. Но с Автора Разделить книгу утилита, с ней можно быстро разобраться. Нажмите, чтобы получить 30-дневную бесплатную пробную версию со всеми функциями! |
 |
| Kutools for Excel: с более чем 300 удобными надстройками Excel, вы можете попробовать бесплатно без ограничений в течение 30 дней. |
Вариант 3: Вставка объекта
Оба предложенных выше решения работают только с локальными файлами, используемыми на конкретном ПК, то есть если вы передадите документ Word с внедренной в него таким образом таблицей Excel, открыть ее не получится по причине фактического отсутствия самого файла. Для того чтобы такая возможность стала доступной, книгу нужно добавлять в виде объекта. Делается это следующим образом:
- Установите указатель курсора в том месте документа, куда требуется добавить файл таблицы, и перейдите во вкладку «Вставка».
Разверните меню кнопки «Объект» и выберите в нем одноименный пункт.
В открывшемся окне перейдите во вкладку «Создание из файла» и нажмите на кнопку «Обзор».
С помощью системного «Проводника» переместитесь к папке с книгой Эксель, выделите ее и нажмите «Вставить».
Установите отметку в чекбоксе «В виде значка». Если хотите сохранить «Связь с файлом» (аналогично решению из части «Вариант 2» настоящей статьи), отметьте соответствующий пункт.
По желанию «Смените значок» и «Подпись» (название).
Нажмите «ОК» для закрытия окон и подтверждения вставки.
Файл с таблицей будет добавлен в текстовый документ и доступен для редактирования.
В зависимости от того, связали вы его с изначальной копией или нет, изменения в обоих объектах будут синхронизироваться или нет.
При наличии связи ее можно принудительно обновить через контекстное меню,
в нем же доступны дополнительные параметры, такие как правка и преобразование,
а также более детальная настройка.
Если вы передадите такой документ Word пользователю или сами захотите открыть его на другом компьютере, содержимое таблицы Excel будет доступно для просмотра и редактирования, так как это уже не просто ярлык, а полноценный файл. Однако при наличии связи его не получится даже открыть.


