Как быстро изменить формат видео с movavi
Содержание:
- Формат и особенности видео в посты для Instagram
- Изменяем разрешение видео — Freemake Video Converter
- Можно ли переделать формат видео под конкретный сайт?
- MiniTool Movie Maker (бесплатно, Windows)
- Размеры и форматы видео для Instagram в 2021
- Зачем нужны кодеки?
- Где искать в Youtube контент высокого качества?
- Какие форматы видео поддерживает Instagram
- Приложения для конвертирования видео
- Пропорции экрана и их размеры
- Типы видеофайлов
- Как изменить формат видео на компьютере без программ: что такое расширение
- Какой формат видео выложить в Instagram
- Меняем соотношение сторон ролика в «ВидеоМОНТАЖЕ»
- Что такое расширение или формат файла
- Средствами самой Windows
- Формат видео для IGTV
- Как поменять формат видео онлайн – без программ.
Формат и особенности видео в посты для Instagram
В публикацию можно добавить до 10 видео или фото. У видео можно выбрать обложку из стоп-кадров. Выберите самый удачный кадр, если публикация начинается с видео, тогда она будет выглядеть в ленте красиво и аккуратно.
Выбор формата зависит объекта съемки. Горизонтальная ориентация позволит показать окружение объекта, передать атмосферу. Но рассмотреть детали издалека труднее. Для портретной съемки или крупной демонстрации объекта лучше снимать вертикально или в соотношении 1:1. А еще формат видео для Instagramа зависит от личных предпочтений. Посмотрите, как использует ориентацию в своем аккаунте художник-каллиграф @pokraslampas.
Параметры видео и фото для Instagramа:
- Формат — горизонтальный (1,91:1), вертикальный (16:6), квадратный;
- Разрешение — 1080×1350 px — для горизонтального; 566×1080 px — для вертикального;
- Расширение — mov, mp4; jpg, png;
- Размер — 4 ГБ — для видео, 30 МБ — для фото;
- Длительность — от 3 до 60 секунд.
Если формат видео не соответствует параметрам, Instagram автоматически его подгонит, например, обрежит края или сократит длительность.
Изменяем разрешение видео — Freemake Video Converter
Freemake Video Converter нужно установить. Как это сделать подробно описано — . Запускаем программу с ярлычка на Рабочем столе. Добавляем видео
Желательно сохранять видео в том же формате что и исходное. Узнать формат исходного видео можно посмотрев на расширение файла, который мы добавили. Если у вас расширения не показываются, то можно посмотреть в Свойствах. На вкладке «Общие» в разделе «Тип файла». В моем случае тип файла — MP4
Внизу окошка Freemake Video Converter выбираем формат видео
В появившемся окошке раскрываем раздел Профиль. Здесь можно выбрать уже готовые варианты. У меня разрешение видео 1366х768 (как посмотреть разрешение вашего видео можно прочитать в первом пункте данной статьи). То есть имеет смысл выбирать HD 720p или ниже
Если вы хотите задать определенное разрешение, которого нет в этом списке, то выбираем «Добавить свой профиль…»
В открывшемся окошке «Редактор профиля MP4» в разделе «Размер кадра» из выпадающего списка выбираем «Пользовательский»
В полях «Ширина» и «Высота» задаем разрешение с соответствии с пропорциями картинки из оригинального видео 1366/768=1.77
Если вам нужно сильно изменить (например уменьшить) размер видео, то уменьшите Битрейт. Как посмотреть битрейт или Скорость потока можно посмотреть с первой части данной статьи
Жмем ОК и сохраняем профиль.
Выбираем место сохранения видео и жмем «Конвертировать»
Ждем завершения процесса конвертации. Жмем ОК и просматриваем фильм
Фильм просматривается
Разрешение видео успешно изменено.
Можно ли переделать формат видео под конкретный сайт?
Также нередко пользователи задаются вопросом «А можно ли поменять формат для загрузки ролика в сеть?» Ответ — конечно же да! В ВидеоМАСТЕРЕ содержится целый раздел пресетов для сайтов. Там вы найдёте VK, YouTube, Vimeo, Facebook и многие другие. После изменения формата ваш ролик будет максимально оптимизирован под запросы конкретного видеохостинга.
Помимо этого программа предоставляет ещё одну уникальную возможность — заливать видеоролики в интернет прямо из главного меню. Достаточно воспользоваться функцией «Размещение видео на сайте», выбрать внешний вид плеера и вставить сгенерированный приложением HTML-код на нужную страницу.
Софт предлагает различные скины для плееров
MiniTool Movie Maker (бесплатно, Windows)
Когда дело доходит до изменения формата видео, MiniTool Movie Maker , бесплатный видео конвертер, рекомендуется здесь.
С помощью этого инструмента вам не понадобятся какие-либо навыки редактирования видео, чтобы легко изменить тип файла вашего видео, потому что он предлагает интерфейсы, похожие на мастера. Кроме того, этот бесплатный инструмент поддерживает практически все форматы видео, включая WMV, MP4, AVI, MOV, F4V и другие.
Здесь, например, чтобы преобразовать видео в MP4, вы можете выполнить следующие простые шаги.
Шаги по изменению формата видео на MP4
Шаг 1. Добавьте видеофайл.
- Запустите MiniTool Movie Maker и затем коснитесь Полнофункциональный режим чтобы получить его основной интерфейс.
- Щелкните значок Импорт медиафайлов
- Выберите видеофайл и нажмите кнопку открыто
- Этот бесплатный видео конвертер загрузит этот видеофайл.
- Перетащите этот видеофайл в раскадровку.
- Здесь, если хотите, можете добавить субтитры к этому видео , вы можете добавлять в это видео фильтры и анимацию, а также обрезать видео чтобы удалить ненужные кадры из начала или конца клипа.
Шаг 2. Выберите формат видео.
Щелкните значок Экспорт кнопку, а затем выберите новый формат видео, например MP4.
Далее вы можете изменить разрешение видео , название видео и выберите подходящее место для хранения видео.
Шаг 3. Начните изменять формат видео.
Когда все настройки в порядке, вы должны нажать кнопку Экспорт еще раз, чтобы начать преобразование. Время конвертации зависит от оборудования компьютера и размера файла видео. Пожалуйста, подождите…
После завершения преобразования вы можете нажать кнопку Найти цель возможность посмотреть ваше видео.
Фактически, этот простой и бесплатный конвертер видео не только изменяет тип файла видео, но и помогает сохранять видео для мобильных устройств.
Сохранение видео для мобильных устройств с помощью MiniTool Movie Maker
Как известно, владельцы мобильных телефонов всегда сталкиваются с проблемой неподдерживаемых форматов мультимедиа. Чтобы решить эту проблему, вам необходимо знать некоторую информацию о разрешении видео, соотношении сторон, видеокодеках и т. Д.
К счастью, этот бесплатный видео конвертер, MiniTool Movie Maker, может помочь вам сохранить видео для различных мобильных устройств, включая iPhone, iPad, Nexus, Samsung Note 9, смартфоны, Xbox One, PS4, Apple TV, Sony TV.
Шаги по изменению формата видео в мобильном телефоне
- Вы можете импортировать видео с Android или iPhone в MiniTool Movie Maker.
- Перетащите видеофайл в раскадровку.
- Редактируйте видео как хотите.
- Выберите свое устройство, чтобы экспортировать его.
Размеры и форматы видео для Instagram в 2021
В негласных правилах подготовки видеоматериалов имеются нюансы, касающиеся технических параметров клипов. Например, максимальное разрешение видео для Instagramа составляет 1080 пикселей. Существуют и другие детали, которые необходимо знать, чтобы создавать качественный контент для этой платформы.
Исчерпывающий гайд разработчики ресурса пока не предоставили. Информацию о требованиях приходится искать в разных источниках. Мы решили собрать самые важные требования к публикации клипов в 2021 году, которые позволят создавать и загружать файлы, соответствующие всем техническим требованиям.
Зачем нужны кодеки?
Не исключено, что термин «кодек» вам мало знаком, и неудивительно – пользователю не требуется эта информация, чтобы насладиться видео или аудио. Однако, когда возникают ошибки воспроизведения и система требует установки чего-то, знание будет явно нелишним.
Говоря простым языком, кодек – небольшая программа-шифровальщик, которая входит в состав любой операционной системы. Такими ПО оснащены не только компьютеры, но и фотоаппараты, телефоны и другие устройства. Их ключевая задача сводится к кодировке данных при записи и открытии файлов. От того, насколько «качественно» кодек зашифрует и переведёт информацию, зависит качество результата.
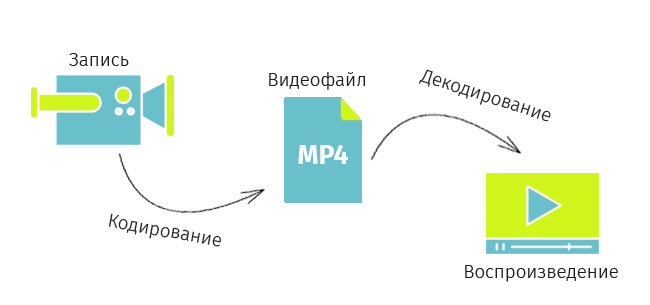
Кодеки участвуют в шифровании и расшифровке данных при съёмке и воспроизведении видео
Где искать в Youtube контент высокого качества?
Чтобы не тратить свое время и нервы на просмотр некачественных публикаций, при поиске можно установить настройки. Например, с мобильного устройства это выглядит так:
- Открываете приложение, и в поиске вбиваете запрос.
- Теперь перейдите в меню настроек.
- Пролистайте экран до раздела «Функции». В нем установите галочки напротив пунктов: 4К и HD. Этого будет достаточно для поиска качественных роликов.
- Перейдите назад в результаты поиска. Теперь в нем остались файлы с высоким разрешением.
На компьютере настройки выставляются следующим образом:
- Вбейте запрос в строку поиска.
- Перейдите в раздел «Фильтры».
- В подразделе «Особенности» отметьте пункты 4К и HD.
Какие форматы видео поддерживает Instagram
MP4-единственный вариант роликов, поддерживаемый платформой IGTV для видео. Обычные посты в Сториз предполагают выбор между такими файлами:
- MOV.
- 3GPP.
- 3GP.
- 3G2, при любом качестве видео в Instagramе.
Загрузка следующих разновидностей материалов упрощается при использовании конвертеров:
Вы используете Instagram для развлечения или работы?
РазвлеченияРаботы
- GIF. Конвертировать видео в эту разновидность проще.
- MKV.
- WMV. Конвертер помогает получить такой тип файла.
- AVI.
MOV или MP4 – расширения, применять которые рекомендуют сами разработчики соцсети. Квадратная, горизонтальная, вертикальная ориентация выбирается владельцами. Вот и ответ на вопрос, какой формат видео поддерживает Instagram.
Приложения для конвертирования видео
Были времена, когда процесс конвертирования был крайне сложен. Программы для обработки видео были в основном платные и имели сложный интерфейс. Сам же процесс преобразования видео из одного формата в другой загружал процессор компьютера на 100% и занимал несколько часов.
К счастью, современные компьютеры значительно лучше справляются с данной задачей, а интернет переполнен бесплатными видео конверторами. Одними из самых распространенных программ являются, Format Factory и Free Studio. В качестве конвертора, многие используют предустановленное программное обеспечение от Microsoft, Windows Movie Maker.
По сути, все равно с помощью какой программы производить преобразование, как Format Factory так и Free Studio имеют в своем распоряжении не только видео конверторы. Эти программы, скорее мультимедийные «комбайны», способные обрабатывать аудио, видео и графические файлы.
Пропорции экрана и их размеры
Следует обратить внимание на три популярных формата, которые используются чаще остальных в самых разных сферах – от телевизионного вещания до «большого» кинематографа. ☛ 4:3 – это размер старых телевизоров и мониторов
Кино и мультфильмы советского периода записаны в этом формате (реже – 5:4). Стандарт соответствует углу обзора в 10 градусов, что позволяет взгляду фокусироваться на деталях изображения, но эффект движения передается плохо
☛ 4:3 – это размер старых телевизоров и мониторов. Кино и мультфильмы советского периода записаны в этом формате (реже – 5:4). Стандарт соответствует углу обзора в 10 градусов, что позволяет взгляду фокусироваться на деталях изображения, но эффект движения передается плохо.

Так выглядит монитор с соотнощением сторон 4 на 3
☛ 16:9 – данное соотношение сторон или (DAR — Display Aspect Ratio) более удобно для восприятия, поскольку соответствует углу обзора около 30о. Как и в первом случае, зависит от расстояния до зрителя. Например, в кинотеатрах IMAX используется почти такой же по размерам экран, но за счет более близкого расположения зрителей достигается лучший эффект присутствия. В обычной ситуации – это «золотая середина» между качеством восприятия деталей и передачей динамики движения. Большинство современных экранов телевизоров, мониторов и смартфонов имеют именно такое соотношение ширины и высоты.

Так выглядит монитор с соотнощением сторон 16 на 9
☛ 21:9 – формат современной кинематографии, в которой передача динамичных и быстро сменяющих друг друга сцен стала главным трендом. Именно благодаря этой тенденции кинематографисты переходят к более широкому экрану. Недостаток для любителей кино только один: даже на широкоформатных экранах (16 на 9 и почти таких же — 16 на 10) многие фильмы могут отображаться с черными полосами (каше).
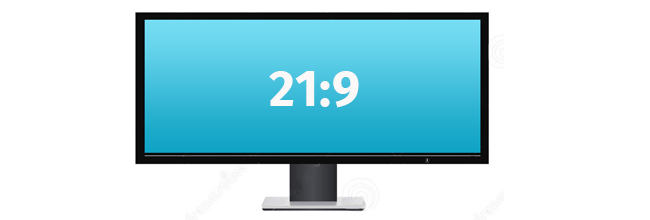
Так выглядит монитор с соотнощением сторон 21 на 9
Поскольку размер кадра определяется количеством пикселей в горизонтальном и вертикальном направлениях, то каждому типу пропорций соответствует свое разрешение. Стандартные значения этого параметра для 4:3 – 800х600 пикселей или 1024х768, для 16:9 – 1920х1080 или 1280х720, а для 21:9 — 2560х1080 и выше.
Данные примеры соответствуют квадратным пикселам, но существуют варианты и с прямоугольными мельчайшими элементами изображения. Не нужно забывать и об интерполяции – аппаратной или программной «подгонке» видеоряда или фотографий под необходимый размер отображения.
Некорректное воспроизведение видеоклипов на устройствах, которые не умеют автоматически кадрировать и интерполировать изображения для достижения наилучшего эффекта, связано с неправильно заданными пропорциями. Даже если использовать стандартные разрешения – HD, UHD и другие, но пытаться воспроизводить его на устройстве с дисплеем 4:3, можно получить сжатую по бокам картинку (не хватает ширины).

При «конфликте» пропорций видео и экрана получаются чёрные полосы
Если воспроизводить фильм «советского» образца на современном телевизоре 16:9, можно получитьсильно растянутое изображение (не хватает высоты), либо черные каше в правой и левой частях экрана.
Подогнать фактическое разрешение видео к соотношению сторон своего телевизора или монитора можно, скачав редактор видео «ВидеоМОНТАЖ». В этой программе указанная задача решается в несколько простых действий. Софт автоматически определяет текущие разрешение и пропорции. Все, что требуется, – выбрать формат и применить изменения. Ниже рассказываем, как на практике использовать возможности видеоредактора.
Типы видеофайлов
- AVI. Разработан Microsoft. Очень распространенный формат;
- FLV. Позволяет передавать видео используя интернет. Востребован в видеохостингах предназначаемых для хранения файлов. Его преимущество — просмотр до полной загрузки;
- MP4. Спецификация MPEG-4;
- 3GP. Создан для восполизведения на мобильных устройствах. Формат уменьшает размер файла;
- FLV — предназначается для передачи видео в интернет. Применяется на видеохостингах. Позволяет смотреть видео до полной загрузки;
- MP4. Видеофайл спецификации MPEG4. Используется для хранения разного видео. Содержит аудио дорожки, субтитры, анимацию, панорамные изображения. Удобно редактировать;
- WMV разработан Майкрософт. Для воспроизведения не требует установки новых кодеков;
- WebM разработан Google.
Типы видеофайлов показывают его структуру. Отражают как хранится файл на сменном носителе информации.
Почему возникает необходимость поменять тип видеофайла
Это используется:
- Для просмотра видео на мобильных устройствах;
- Публиковать в интернет;
- Сжатие для компактного размещения на HDD.
Как изменить тип видеофайла
Представим ситуацию. Вы скачали ролик с сайта, а открыть его на ПК не получается. Как изменить формат? Это делается только с помощью специализированного софта или онлайн-сервисов. Рассмотрим это подробнее.
- Нажимаем «Добавить»;
- Выбираем формат;
- Создаем папку для хранения;
- Нажимаем кнопку «Конвертировать».
VSDC Free Video Editor
Скачайте программу с официального сайта по адресу: http://www.videosoftdev.com/ru/free-video-editor. Утилита бесплатная, работает быстро. Поддерживает популярные форматы: DVD, AVI, MOV, QT, MP4, M4V, MPEG, WMV, FLV. Установка простая, не вызовет сложностей. После запуска откроется окно. Выберите «Инструменты»-«Конвертер».
Далее выбираем формат и папку куда сохранить результат.
Онлайн-сервисы
Как поступить если нет желания устанавливать дополнительный софт? Используйте специализированные сервисы? Например, Fconvert. При переходе по адресу https://fconvert.ru/video откроется форма, которую нужно заполнить. Определяемся с форматом, нажимаем на «Конвертировать». Сервис предоставляет возможность загрузить информацию с ПК, или выбрать URL-адрес видео, которое необходимо конвертировать.
После обработки сохраните на ПК полученный результат, кликнув по появившейся ссылке с названием файла.
Как изменить формат видео на компьютере без программ: что такое расширение
Перед тем, как узнать, как изменить формат видео на компьютере, предлагаю определиться с файловой терминологией, это важно для дальнейшей работы. Вместо слова «формат», например, можно встретить слово «расширение»
Это два равноправных по смыслу слова, обозначающих одно и то же понятие
Расширением или форматом файла называется та часть наименования файла, которая стоит после точки. Именно эта часть, которая прописана в названии (в имени) файла, указывает, к какому виду (формату) относится файл.
То есть мой файл VID_20190708_111909.3gp необходимо изменить в файл VID_20190708_111909.mp4, чтобы Camtasia 2018 смогла отредактировать мое видео. Другими словами, надо изменить расширение 3gp на mp4.
Как конвертировать видео: почему не стоит использовать программу
Любой пользователь рано или поздно сталкивается с потребностью изменения расширения, и у многих возникают трудности при выполнении данного действия:) Можно найти множество специальных программ, с помощью которых производится изменение формата файла.
Такие программы называются конвертерами. Их можно в свободном доступе скачать из интернета, а можно просто воспользоваться онлайн конвертером и не проходить процедуру установки программы на свой компьютер.
Совет: прежде чем проводить эксперименты по изменению формата видео, необходимо сделать копию и менять расширение копии.
В следующем поиске я обратила внимание на программу Movavi Конвертер Видео 19. Это платная программа, но предлагает бесплатный период в течение недели, чего для меня было достаточно, чтобы изменить расширение одного видео
Быстренько я скачала и установила ее на свой компьютер, без проблем скопировала в нее свой файл.
Конвертер Movavi, которым я пыталась изменить формат видео.
Запустив конвертер, я получила предупреждение, что программой можно воспользоваться бесплатно в течение 7 дней, но для этого я даю согласие, что на моем видео будет идти реклама самого конвертера. Я не придала особого значения, думаю: “ну и пусть, я ее потом в редакторе удалю», надеясь на то, что эта реклама будет показана в одном месте.
Но не тут-то было! Когда я запустила видео после конвертации, реклама появлялась и пропадала в процессе всего видео, она просто даже мешала смотреть! Это для меня было неприемлемо, и я удалила файл. Приобретать же платную версию конвертера было нецелесообразно.
При использовании бесплатной версии конвертера Movav на видео появилась реклама этого конвертера.
Расстроившись по поводу очередной неудачи, я стала названивать знакомому программисту, который постоянно выручал меня в таких ситуациях, он посоветовал попробовать изменить формат видео без специальных программ в самом Windows, предупредив меня, что это не всегда срабатывает, но чаще всего проходит без проблем. Я прислушалась к его совету и решила рискнуть!
Как поменять формат видео без программ: простой способ
Я производила эту операцию на Windows7, но принцип, который состоит в простом переименовании расширения файла, подходит и для других Windows.Итак, как изменить формат видео без программ?
Нажатием кнопки “Пуск” заходим в панель управления – в правом верхнем углу просмотр, нажимаем на флажок, находим «категория», нажимаем. Далее находим «оформление и персонализация».
В параметрах папок находим «оформление и персонализация».
Находим вкладку “параметры папок”, нажимаем. На вкладке “Вид” опускаемся в самый низ, находим “Скрывать расширения для зарегистрированных типов файлов”, снимаем там галочку, нажимаем «Применить».
В параметрах папок в папке «вид» снимаем нужные галочки.
Вот и все, находим копию своего видео, кликаем, вызываем контекстное меню правой кнопкой мыши, находим “Переименовать” и в названии файла вручную меняем формат 3gp (или тот, который вам нужно изменить) на mp4. Подтверждаем кнопкой «Enter». При этом будет выдано предупреждение, мы на все соглашаемся.
Вызвав контекстное меню на видео, меняем наименование видео не MP4.
Какой формат видео выложить в Instagram
Не знаете, видео какого формата выложить? Требования Instagram несложные, и вы легко будете их соблюдать. Конечно, для начала требуется их узнать, а потом не забыть, поэтому добавляйте страницу в закладки.
Параметры фото и видео для сторис в Instagram:
- Формат — вертикальный, 9:16;
- Разрешение — 1080×1920 px;
- Расширение — mov, mp4; jpg,png;
- Размер — 4 ГБ — для видео, 30 МБ — для фото;
- Длительность — до 15 секунд; 5 секунд — для фото;
- Обложка хайлайтс — вертикальная (16:9), квадратная с разрешением от 1080 px.
Если при создании параметры видео были другие, Instagram адаптирует контент: снизит разрешение, растянет видео на весь экран в пропорции по умолчанию, обрежет длительность. Нужно это учитывать, чтобы не потерять важные детали и качество картинки.
Меняем соотношение сторон ролика в «ВидеоМОНТАЖЕ»
Теперь разберёмся, как поменять разрешение видео, воспользовавшись специализированным ПО. Звучит сложно? С нашей программой процедура займёт всего пару минут. Русскоязычное понятное меню позволяет интуитивно найти требуемые функции и разобраться в их работе, даже если вы прежде не пользовались подобным софтом.
2. Добавление видеоматериала
В стартовом окне появится перечень доступных вам действий. Выберите первый вариант — «Новый проект». После нажатия на него, вам откроется главное меню программы ВидеоМОНТАЖ.
Выберите пункт «Добавить видео и фото» и в открывшемся проводнике укажите путь к искомым файлам, а затем нажмите «Открыть». Выбранные объекты появятся на таймлайне.
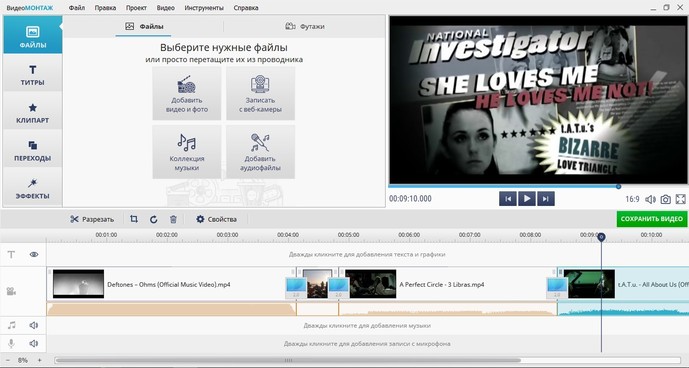
Добавляем ролики на монтажный стол
Программа для монтажа видео умеет распознавать более 50 различных форматов от наиболее популярных вроде AVI и MP4 до относительно редких типа FLV. Вам не придётся преобразовывать видеоклип с помощью дополнительных конвертеров, даже при нестандартном расширении. Редактор позволяет записать материал с устройств: вебкамеры, смартфона, планшета. Берите в проект произвольное количество видеоматериала. Монтируйте его, объединяйте несколько фрагментов в один.
3. Улучшение качества изображения
Софт знает не только как изменить разрешение видео, но и как сделать его более привлекательным! С помощью удобных инструментов можно, к примеру, кадрировать изображение. После добавления файла по краям появились чёрные полосы? Такое происходит из-за разных соотношений сторон роликов на монтажном столе. Полосы легко убираются кадрированием: подрежьте картинку сверху или снизу.
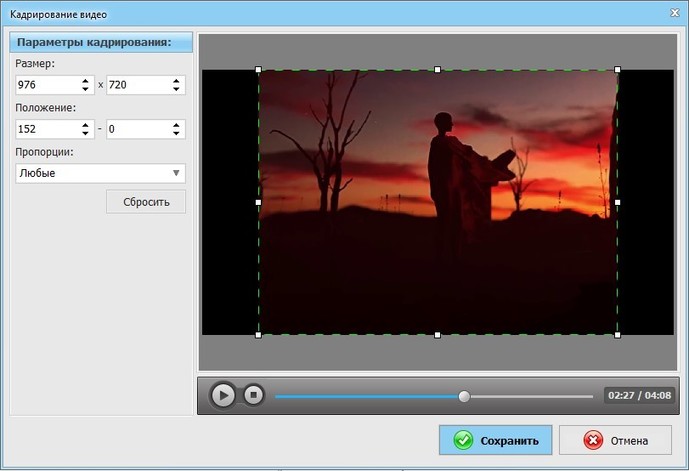
Кадрируйте изображение, убирая лишнее
Улучшайте настройки фильма: скорректируйте цветовой тон, поднимите контраст и насыщенность, делая картинку более чёткой и яркой. Понизьте скорость воспроизведения, чтобы насладиться драгоценным моментом или, наоборот, ускорьте слишком медленные фрагменты. Вставляйте плавные переходы между частями, накладывайте музыкальную дорожку, придавая фильму более цельный и законченный вид.
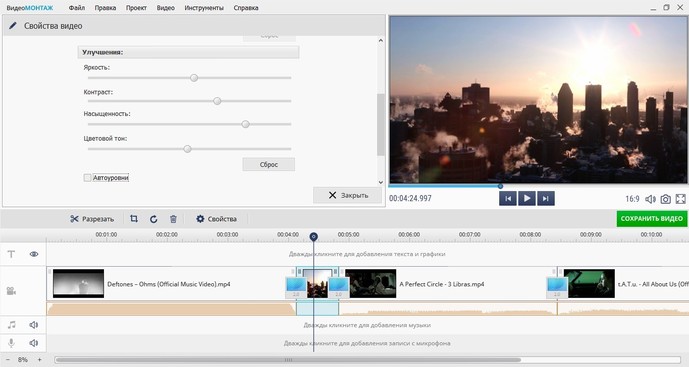
Улучшите качество изображения
4. Изменение разрешения
Кликните по кнопке «Сохранить видео». Появится перечень возможных форматов: для просмотра на компьютере, записи DVD-диска, заливки на сайты, или загрузки на мобильные устройства. В зависимости от выбора, готовый файл будет иметь те или иные настройки. Соотношение сторон софт установит автоматически, исходя из формата, однако всегда можно переустановить его вручную.
Выбрав подходящий вариант, нажмите «Ок». Откалибруйте три последних параметра: размер кадра, качество изображения и итоговый вес видеофайла. Здесь вы можете быстро разобраться, как уменьшить размер видео. Просто с помощью представленных бегунков выставьте нужные значения.
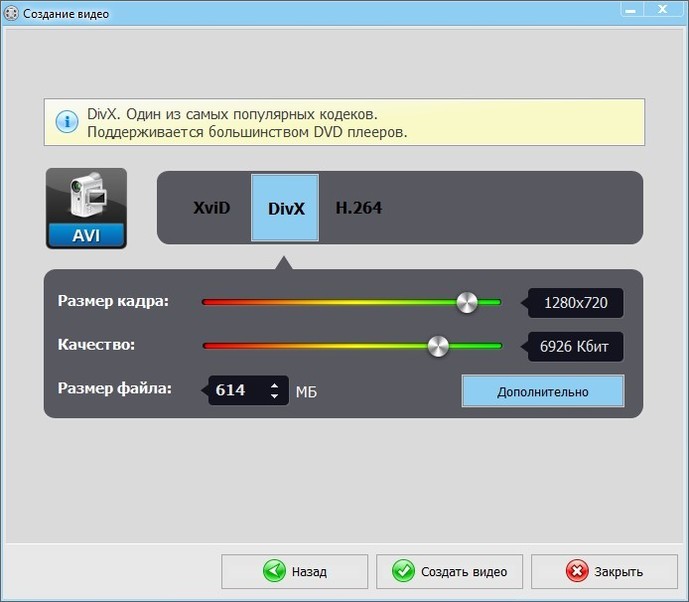
Выставьте нужное разрешение
Первый – размер кадра – и является разрешением. Произвольно меняйте значение на нужное, при этом остальные два показателя сохраняются неизменными. Если не знаете, как изменить размер видео, на данном этапе этого можно легко добиться, настроив соответствующий параметр. Сделайте видеоклип более лёгким, чётким и красочным прежде, чем переходить к следующему шагу.
5. Сохранение
Отрегулировав финальные настройки, нужно выбрать место сохранения готового видеоролика. Отметьте путь к нужной папке и нажмите «Сохранить». Подождите, пока осуществится процесс конвертации и проект запишется. Теперь будут доступны следующие возможности: открыть готовый ролик, найти его в папке или просмотреть во встроенном плеере. После работы можно перенести клип на смартфон или планшет или залить в Интернет.
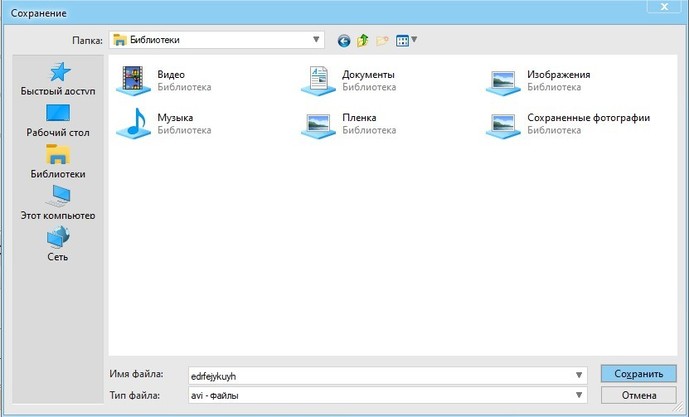
Выберите место сохранения
Что такое расширение или формат файла
Прежде чем менять включить функцию замены расширения, пользователю необходимо узнать, что это такое, на что влияет эта характеристика:
- Во-первых, она ограничивает круг приложений, с помощью которых можно открыть файл.
- Во-вторых, она была создана, чтобы устройство имело возможность определить его тип.
Каждый из документов имеет свой формат, который указывается после названия. С помощью этого свойства система определяет, с каким видом информации имеет дело – видео, аудио и т. д. Расширение характеризует этот параметр, помогает системе выбрать оптимально подходящее приложение для открытия. Предваряя смену свойства файла под свои потребности, необходимо запомнить, как узнать формат, а уж потом думать,как изменить существующее расширение файла.
Для этого нужно нажать правой клавишей мыши и выбрать вкладку «Свойства». Расширение будет указано в строке «Тип файла». Это свойство в большинстве случаев имеет вид сочетания 3-4 букв и цифр. В качестве иллюстрации:
- аудиофайлы бывают с расширением mp3, wma;
- видеофайлы – mpeg, avi;
- графические изображения — gif, jpg.
Когда система видит это буквенное сочетание, она понимает, при помощи какой программы открывать документ и, как правило, может его расшифровать
При изменении формата очень важно правильно выполнять алгоритм действий, учитывая особенности той или иной операционной системы, иначе вы можете повредить информацию, задав неверный формат, и в дальнейшем система просто не сможет выполнить процедуру расшифровки и т.д. Чтобы этого не произошло, мы приготовили для вас пошаговые инструкции по изменению расширения для разных ОС и другие полезные советы
Некоторые файлы не имеют никакого расширения и сменить их формат легче всего. Пользователю необходимо нажать правой кнопкой мыши, выбрать пункт «Переименовать». Затем к имени приписывается точка, после которой вписывается буквенное значение интересующего расширения. Если свойства после переименования полностью соответствуют требуемому формату, информация будет открываться нужными приложениями.
Операционными системами семейства Windows расширение по умолчанию скрыто от пользователей. Возможность осуществить преобразование файла предусмотрена одним из разделов панели управления. Зайдя и внеся соответствующие изменения в настройки, вы получите возможность дать интересующим вам файлам нужный формат. Процедура имеет некоторые различия для разных версий операционной системы. Преобразование информации, не такой сложный процесс, и его выполнение доступно даже пользователям без продвинутых навыков.
Средствами самой Windows
Для того, чтобы изменить формат файла не обязательно пользоваться сторонними средствами. В Windows можно это сделать
- как с единичными файлами прямо в «Проводнике» (переименованием),
- так и групповой обработкой сразу всех файлов папки с помощью командной строки.
Правда, при этом размер файла (файлов) сохранится тот же самый, что был до смены формата.
Смена формата в проводнике Windows
Открываем папку с файлами. По умолчанию, как правило, в имени файла расширение файла не отображается. Чтобы сделать его видимым, кликните «Вид» в верхней части окна и в раскрывшемся меню поставьте галочку в чекбоксе «Расширения имен файлов». Теперь в имени файла виден его формат (тип расширения). Если изменения сразу не вступили в силу, просто закройте папку с файлами и откройте ее снова.
Показать расширения имен файлов
Теперь, как и при обычном переименовывании, кликаем правой кнопкой мыши по нужному файлу, в открывшемся списке действий нажимаем «Переименовать». В нашем примере, вместо PNG набираем JPG и жмем Enter. Система дуракоустойчивости предупреждает о необратимости действия, думаем еще раз на всякий случай, и нажимаем Enter повторно.
Измененный формат фото
Все, формат фото изменен. Но! Размер файла при этом не изменился.
Групповая смена формата файлов с помощью командной строки
Зайдите в командную строку. Сделать это можно нажатием сочетания клавиш Windows+R на клавиатуре, после чего во всплывающем окне ввести cmd и нажать ОК.
Вход в командную строку
В Windows 10 нажмите на «Поиск» в панели управления, также введите cmd и кликните по появившейся в списке строке «Командная строка».
Windows10 Вход в командную строку
В результате откроется такое окно с черным фоном.
Командная строка Windows
Сначала надо перейти в нужную папку. Для этого вводим в строке команду cd (сменить директорию) и вставляем путь к папке, в которой находятся файлы. Если кто-то забыл, как скопировать путь к папке, то напомню, что достаточно кликнуть мышкой по строке пути в проводнике. Путь отобразится в понятном для командной строки виде. Смотрите на гифке.
Путь к папке с файлами
Вставляем в строку путь к папке, в которой расположены файлы, сразу после команды cd, выглядит это так: cd C:\Users\Альберт\Downloads\100D5000, (у Вас путь будет свой, поэтому я зачеркнул мой, чтобы случайно не скопировали).
Командная строка путь к папке
Жмём Enter. Этим действием мы переходим в командной строке в нужную нам папку.
Затем используем специальную команду, которая изменит расширения у файлов, скопируйте ее прямо отсюда: rename *.PNG *.JPG и снова нажимаем Enter.
Команда смены формата файлов
Заглядываем в нашу папку, и видим, что все файлы поменяли тип расширения, или как мы чаще говорим, формат. У всех стал JPG.
Результат группового изменения формата файлов с PNG на JPG
Можно ввести более универсальную команду для смены форматов: rename *.* *.JPG такая инструкция изменит формат абсолютного всего, что попадется ей на пути в указанной папке
Так что стоит пользоваться осторожно, предварительно проверив, не пострадают ли видео или текстовые файлы, которые случайно там могут оказаться
Изменить формат фото в paint
Это также просто, как и в предыдущем редакторе. Да и названия у них созвучны. Вот, посмотрите на изображении ниже, достаточно одной картинки, чтобы отобразить весь нехитрый способ как изменить формат фотографии.
- Открываете файл в редакторе paint
- Сохраняете его через «Сохранить как» в нужном формате.
Как изменить формат фото в редакторе paint
Теперь посмотрим,
Формат видео для IGTV
Советуем воспользоваться форматом видео для IGTV, если необходимо разместить на платформе ролик от 15 секунд. Сервис является внутренним аналогом YouTube и устанавливается отдельным приложением.
Технические требования:
- Продолжительность загружаемого видео – от 1 до 15 минут при загрузке со смартфона. Если загрузку выполняют с компьютера, параметр возрастает до 60 минут.
- Ориентация – вертикальная, горизонтальная.
- Пропорции сторон – 9:16 для вертикальной ориентации, 16:9 для горизонтальной.
- Частота кадров – от 30 кадров/с.
- Максимальный размер – 650 Мб при длительности ролика до 10 минут и 3,6 Гб – при длительности до 60 минут.
- Формат – MP4.
Загрузка доступна через мобильный интерфейс приложения. Также это можно сделать со стационарного компьютера через доступные веб-сервисы.
Как поменять формат видео онлайн – без программ.
Как-то я уже писал статью о том, как переделать формат видео с помощью программы, почитать её можете здесь. Однако программой удобно пользоваться тогда, когда вы часто делаете этот процесс. Так как в случае использования, если вы захотите конвертировать видео онлайн, сначала нужный видос закачивается на сайт(скорость закачки зависит от скорости вашего интернета), потом программа, расположенная на сервере сайта, конвертирует её в нужный формат, и уже после, вы скачиваете переделанное видео себе. Это достаточно долго. И это единственный минус.
У программы по конвертации видео, которую вы используете на компьютере, минус тоже всего один – в ней нужно разбираться. И это, зачастую, тоже происходит не быстро.
А что, если вам нужно переделать всего несколько видосов с mp4 на avi или с mkv на mp4 (формат не важен), или вообще всего одно? Неужели, для этого придется скачивать и устанавливать какой-то спец. софт? Я думаю, вы уже поняли, что в этом случае легче и быстрее воспользоваться онлайн конвертером. Об одном из самых удобных, которые я встречал, я сейчас и расскажу.
Самый простой видео конвертер онлайн. Бесплатно и быстро.
Сразу скажу, это не рекламный пост. Как я уже говорил в одной из своих предыдущих статей мне пока что, к сожалению, не платят за рекламу. Так что я вынужден писать честно
Поэтому давайте без долгих вступлений приступим к работе. Сайт, а точнее видео конвертер онлайн, называется – https://convert-video-online.com/ru/
На этом конверторе все можно сделать в три шага:
Пункт №1. Выбрать видео которое вы хотите переделать (обведено красным). Выбрать его можно из нескольких источников:
- Ваш компьютер. Нажмите кнопку ОТКРЫТЬ ФАЙЛ. И выберете видео на компьютере. Дождитесь его закачки. Только после переходите к Пункту №2
- Выбрать видео в хранилище Google Drive. Разумеется предварительно зайдя в аккаунт. И дождаться загрузки. После – Пункт №2
- Если ваше видео храниться в файловом хранилище Dropbox, то можете выбрать и его. Порядок действий такой же как и в пунктах выше – ждем загрузки.
- И еще один очень удобный пункт. Можете выбрать ссылку на видео, оно закачается с нужного сайта самостоятельно(например с Youtube), и после переходите к Пункту №2
Пункт №2. В пункте “два” (обведено желтым) две вкладки, видео и аудио. Т.е. благодаря этому конвертеру вы можете не только изменить формат видео, но и из видео извлечь музыку (аудиодорожку)!
- Чтобы непосредственно конвертировать уже скаченное видео в нужный формат, вам нужно его выбрать, там представлено несколько – mp4, avi, mpeg и т.д. Нажмите на нужное вам расширение правой кнопкой мыши. Что касаемо настроек и расширения, если не разбираетесь, лучше не трогайте, т.к. там по стандарту настроено все хорошо.
- Аудио. Как я уже говорил, вы можете из видео “вынуть” аудио. Для этого перейдите во кладку аудио и выберете нужный формат аудио-файла, который вы хотите получить на выходе. Там есть пункт “Качество”, я обычно ставлю “Лучшее”
Пункт №3. (обведено зеленым на первой картинке) После, нажимаете на кнопку “Конвертировать”
Когда процесс закончиться, откроется окно, в котором вы сможете скачать полученный файл или на компьютер (цвет), или в Google Drive, или в Dropbox.
А на этом все Вот такая вот простая программа. Надеюсь теперь вам понятно, как поменять формат видео без скачивания программ.
До новых встреч!


