Как настроить папку загрузки в яндекс.браузере
Содержание:
- Возможные проблемы
- Где находятся загрузки в яндекс браузере андроид. Где находится и как поменять папку загрузки в Яндекс Браузере
- Папка для сохранения файлов с Яндекса
- Полезные приложения
- Как работать с загрузками в Яндекс Браузере на Android?
- Где найти скачанные файлы из интернета на своем компьютере
- Меняем папку загрузки в браузере Яндекс
- Где найти на компьютере скачанные файлы из интернета
- Как изменить путь загрузки
- Как изменить загрузочный диск на компьютере
Возможные проблемы
Если файл не удается найти на Android, убедитесь в том, что мобильное устройство обладает достаточным объемом свободной памяти. Чаще всего в панели управления смартфона появляется соответствующее сообщение.
Чтобы проверить текущее состояние памяти мобильного устройства, откройте базовые настройки смартфона и найдите раздел «Система» – «Память». Для управления кликните на пункт «Занято» и удалите файлы из любой категории.
Все загрузки из Яндекс Браузера хранятся на смартфоне с ОС Android в единой папке. Здесь же можно найти файлы, скачанные с любого другого веб-обозревателя. Поэтому обнаружить сохраненный документ просто на любой модели устройства.
Источник
Где находятся загрузки в яндекс браузере андроид. Где находится и как поменять папку загрузки в Яндекс Браузере
Сегодня мы и рассмотрим, как поменять папку для загрузок в различных браузерах. Начнем, как всегда, Google Chrome
Как изменить папку загрузок в хроме
Спускаемся ниже до раздела настроек «Скачанные файлы ». Здесь мы видим текущий путь до папки загрузок. Для его изменения, нажимаем на кнопку «Изменить». Если вам удобно самим выбирать место для загрузки, то установите галочку «Всегда указывать место для скачивания ». Теперь перед загрузкой файла, архива и т.д. будет открываться окно для выбора места загрузки.
Давайте просто изменим путь загрузок. Для этого нажмите кнопку «Изменить ».
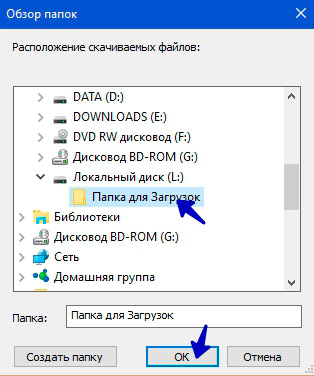
Откроется вот такое окно, где нам достаточно указать нужный раздел жесткого диска и папку. Ее можно заранее создать или прямо в этом окне, нажав на кнопку «Создать папку ». После того, как указали нужную папку для загрузок, нажимаем «ОК ». Теперь все скачиваемые файлы автоматически будут загружаться в эту папку.
Изменение папки загрузок в Mozilla Firefox
Данный браузер также предлагает нам поменять папку для загрузки файлов. Для этого переходим в Настройки браузера
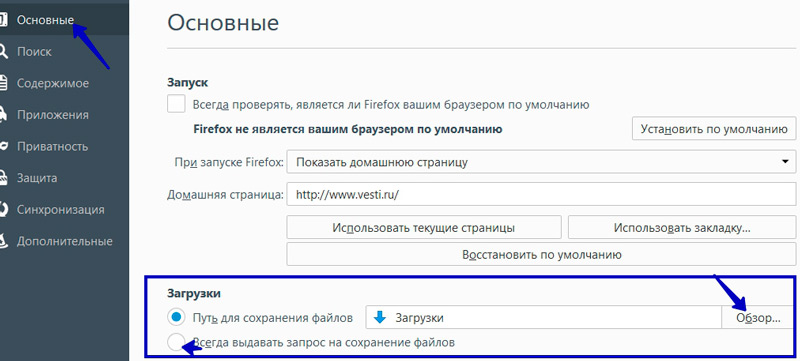
Перед нами знакомые настройки. Для изменения папки для загрузок нажимаем на «Обзор… »
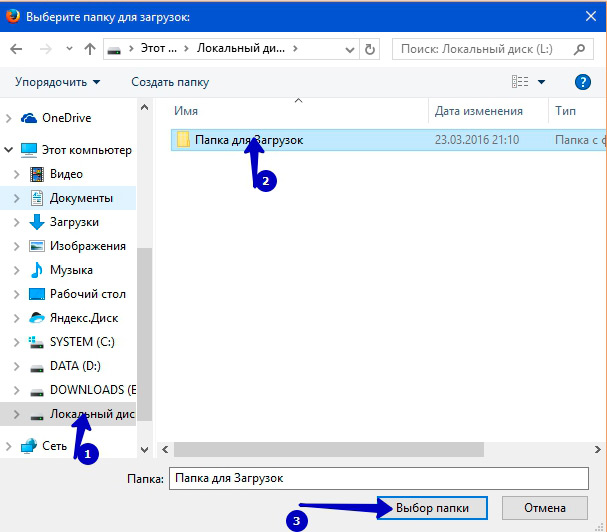
Как изменить папку загрузок в Яндекс Браузере
Теперь давайте изменим папку для загрузок в Яндекс Браузере. Стандартная процедура, очень похожа на ту, что мы делали в Google Chrome: заходим в Настройки браузера
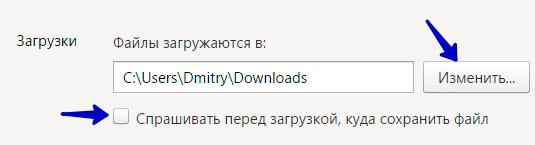
И в группе «Загрузки », как и раньше в других браузерах, нажимаем кнопку «Изменить ». Затем устанавливаем новую папку для загрузок файлов.
Как изменить папку загрузок в Opera
И напоследок проведем замену папки в браузере Opera. Для этого идем в Настройки через Главное меню
Или нажатием сочетание клавиш Alt + P
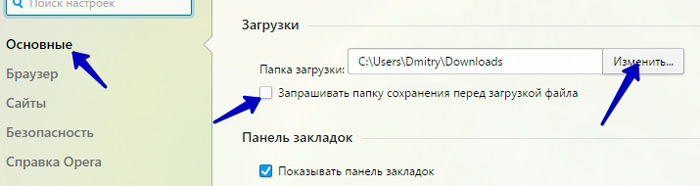
Тут перед нами знакомая панель во вкладке настроек «Основные ». Думаю, дальше вам не составить труда изменить папку, используя вышеуказанные способы.
Вот так просто и легко можно поменять папку для загрузок файлов через различные браузеры. А сегодня на этом все. До новых встреч.
В честь Нового года учинять украшения из елей, детей забавлять, на санках катать с гор. А взрослым людям пьянства и мордобоя не учинять — на то других дней хватает.
Вы не знаете, куда Яндекс Браузер сохраняет файлы, скачанные из интернета? И хотите поменять папку загрузки? Это несложно. Надо лишь зайти в настройки и изменить путь сохранения файлов.
Папка для сохранения файлов с Яндекса
Да, можно. Разработчики приложения заботились о том, чтобы пользование их творением приносило не только пользу, но и удобство. Если вы считаете неудобным или вовсе неприемлемым каждый раз заглядывать в папку «Загрузки», пытаясь найти свой файл, то вы можете с легкостью поменять папку, в которой сохраняются загрузки.
Чтобы поменять папку для сохранения загрузок, необходимо:
- попасть в быстрое меню (иконка в виде трех точек или горизонтальных параллельных полосок);
- просмотреть появившийся перечень и в самом низу найти опцию под названием «Дополнительные настройки»;
- далее попасть в блок «Скачанные файлы», где вам и нужно поменять папку для хранения загрузок, нажав кнопку «Изменить».
Если вы не хотите хранить свои загрузки в одном месте, то можете отметить, чтобы система каждый раз перед перемещением загруженного файла запрашивала у вас, куда поместить его. Так, вы сможете перемещать свои файлы в нужные папки, и находить их будет легче.
Скачивание различной документации, фильмов, игр и многого другого из браузера является неотъемлемой частью интернет пространства. Каждый день пользователь скачивает множество файлов через браузер, которые хранятся всё время пока их не удалят. Для давно забытых файлов как раз-таки и существует функция просмотра загрузок в браузере, о которой мы сейчас поговорим. В частности, разберемся как посмотреть загрузки в яндекс браузере на компьютере и телефоне.
Полезные приложения
Процесс скачивания документов можно настроить под свои потребности, используя специальные приложения:
| Название | Download by extension | Online Менеджер |
| Назначение приложения | Организация удобной структуры папки с загрузками. Контент можно разделить четко по категориям – музыка, документы, видео и прочие. | Способен разделить весь загруженный на компьютер контент на категории. Открывает доступ к функциональному и удобному в использовании менеджеру загрузок. |
| Настройка приложения | Кликните ПКМ на иконке дополнения и выберите «Настройки». Для каждой папки группы файлов укажите подходящие названия. После выполнения настройки кликните «Сохранить правила». | Кликните на значок приложения в виде вертикальной стрелочки. Перейдите в раздел настроек, нажав на шестерню. В разделе «Сохранить папку» передвиньте ползунок в активное положение около надписи «Включить систему…». |
| Особенности использования | Приложение не помогает изменить директории для загрузки файлов. Они сортируются внутри основной папки. | В приложении невозможно переименовать названия папок для загрузки файлов разной категории. |
| Ссылка для скачивания | https://chromecldpfki | https://chromejdgm |
Как работать с загрузками в Яндекс Браузере на Android?
Загрузить музыку, видео и документы на смартфон можно, нажав на значок в виде указывающей вниз стрелки и черты под ней или кнопки «Скачать», расположенных напротив доступных для скачивания файлов.
Перейти в загрузки в Яндекс Браузере на Android можно из главного меню, значок которого выглядит как три вертикально поставленных точки. Нажатие на него приведет к открытию списка команд, среди которых нужно выбрать «Загрузки».
Для перехода к скачанным файлам на смартфоне:
- Раскрыть меню (средняя круглая кнопка на дисплее) и запустить приложение «Проводник», «Мои файлы» или нечто аналогичное.
- Переместиться на внутреннюю память, выдвинув боковую панель или раскрыв выпадающий список сверху.
- Раскрыть содержимое папки Downloads.
Изменение пути и настроек сохранения
Выбор папки для сохранения, отличной от Downloads, функционалом мобильной версии браузера от Яндекс не предусмотрен. Она установлена платформой смартфона по умолчанию.
Для этого:
- Раскрыть меню Яндекс Браузера и перейти к загрузкам, выбрав соответствующий пункт.
- Перейти к их настройкам, нажав на значок в виде шестеренки, расположенный в правом верхнем углу дисплея.
- Нажать на пункт «Куда сохранять» для просмотра доступных вариантов.
- Отметить точкой внешний или внутренний накопитель.
В настройках также можно активировать автоматическую загрузку данных (без запроса дополнительного подтверждения действия), переведя бегунок в положение «Включено».
Очистить файлы
Очистить загруженные в Яндекс Браузере на Android файлы можно двумя способами. Сразу все – перейти в браузерные настройки через меню (три точки), пролистав вниз инструменты, найти команду «Очистить данные», отметить галочкой пункт «Загрузки» и запустить очистку. Или выборочно – перейти к списку загрузок, раскрыть меню действий (три точки напротив файла) и выбрать команду «Удалить».
Управлять загрузками в десктопной и мобильной версии Яндекс браузера очень легко. Подробные инструкции, представленные выше, по просмотру, настройке папок и изменении пути к загрузкам не вызовут затруднений даже у новичков.
Где найти скачанные файлы из интернета на своем компьютере
Вы скачали файл и не знаете, куда он скачался? Обычно адрес можно посмотреть в списке загрузок, но если список очищен, то нужен другой способ.
По умолчанию браузеры скачивают файлы в специальную папку, которая так и называется «Загрузки». Где найти папку?
Папка находится в профиле пользователя. А вот расположение профиля зависит от версии операционной системы. В Windows XP папка с загрузками расположена по адресу:
C:Documents and Settings\Мои документыDownloads
В Windows Vista, Windows 7, Windows 8 папка расположена здесь:
C:Users\Downloads либо C:Пользователи\Downloads
А компьютерах MAC папка Загрузки располагается по адресу:
/Users//Downloads
Быстро попасть в папку с профилем пользователя в Windows можно с помощью переменной %HOMEPATH%. Есть два варианта её использования:
- Нажмите комбинацию клавиш «Windows» + «R». У вас откроется окно «Выполнить». В поле ввода надо ввести %HOMEPATH% и нажать ОК.
- Открыть Проводник и в адресной строке написать %HOMEPATH% и нажать Enter.
В обоих случаях отроется Проводник уже с нужной папкой пользователя. Вам лишь остаётся найти в ней папку с загрузками — Downloads.
Если загрузки в другом месте
Каждый браузер в настройках предоставляет возможность изменять папку загрузок по умолчанию. Соответственно, если в папке Загрузки нет того, что вы ищете, возможно файлы сохраняются в другую папку.
В Chrome, Opera, Яндекс.браузере нужно открыть меню и выбрать Настройки. Дальше Дополнительные настройки и перейдите в раздел Загрузки. Там можно посмотреть, куда сохраняются скаченные файлы сейчас и изменить эту папку.
Как изменить место загрузки файлов из интернета
22 Сентябрь 2016 Людмила страница » Интернет 2112
Многие начинающие пользователи компьютера задаются вопросом, как изменить место загрузки файлов из интернета, чтобы не искать их по всем папкам компьютера. Сегодня я расскажу и покажу вам, как создать свою папку на рабочем столе для загрузок всех файлов из интернета, и как настроить свой браузер так, чтобы все эти файлы попадали именно в неё.
Когда вы качаете файлы из интернета, то они по-умолчанию попадают в специальную папку, которая расположена в не очень удобном месте. В разных версиях Windows эти папки называются по-разному и расположены тоже в разных местах.
В Windows XP эта папка называется Downloads и обычно находилась либо среди системных файлов, либо в папке «Мои документы». Все зависело от сборки операционной системы. В Windows Vista/7/8/10 эта папка называется Загрузка и тоже спрятана. Найти ее можно через проводник.
Меня всегда удивляет, как новички еще умудряются найти свои скачанные файлы. Для чего разработчики засунули эту папку куда подальше? Не понятно. А мы с вами создадим свою папку для загрузок и поместим ее на рабочий стол.
Кликните правой кнопкой мыши по свободному от файлов полю и в выпадающем списке, выберите пункт Создать – Папку.
Переименуйте ее, как вам хочется. Я обычно называю ее «Загрузки». Теперь изменим вид этой папки, чтобы она была заметной. Для этого кликните правой кнопкой мыши по этой папке и в самом низу выберите Свойства.
В окне Свойства перейдите на вкладку Настройка, спуститесь в самый низ, и нажмите на кнопку «Сменить значок».
Как скачать файл
В теоретическом уроке я назвал эту процедуру «Скачивание прикрепленных файлов». Сам процесс можно описать тремя словами: щелкнули – пошла загрузка.
Проблема, с которой сталкиваются многие пользователи, заключается в том, что после скачивания файл не получается отыскать в компьютере. Причем, как правило, сразу после загрузки его открыть и посмотреть удается, но вот потом найти весьма затруднительно.
Ситуация осложняется тем, что в разных браузерах (программах для Интернета) процесс скачивания несколько отличается. Попробуем разобраться.
Где искать файлы после загрузки
Чаще всего файлы после загрузки попадают в одно-единственное место – в папку Загрузки (Downloads) или в папку Документы (Мои документы).
Допустим, Вы скачали файл, но не можете его отыскать в компьютере. То есть Вы видели, как файл загружался и вроде как загрузка завершилась. Но найти его не получается.
Что делать? Щелкаем по кнопке «Пуск» (внизу слева).
Если у Вас откроется прямоугольная часть примерно такого вида, как на картинке, щелкните по первому верхнему пункту с правой стороны.
На картинке он называется Neumeka, у Вас будет какое-то другое название (обычно это Admin или Ваше имя).
Для увеличения щелкните по картинке
Откроется окошко. В нем нужно открыть папку «Загрузки». Также она может называться Downloads.
На картинке ниже показана уже открытая папка «Загрузки». Как видите, в ней куча разных файлов. Вот это то, что было загружено мною из Интернета. У Вас будет своя куча
Меняем папку загрузки в браузере Яндекс
Начнем с настроек браузера Яндекс. Жмем на верней панели браузера справа кнопку «Настройки Яндекс Браузера» (с тремя горизонтальными полосками). Откроется небольшое контекстное меню, в котором нам необходимо нажать на кнопку с изображением шестеренки под названием «Настройки».
Слева находим пункт «Инструменты» и жмем по нему. Справа находим блок «Загруженные файлы». В нем активируем строку «Сохранять в:» и жмем в ней на ссылку (у меня в данный момент эта ссылка называется «Е:\Загрузки»).
Откроется окно «Местоположение» в котором необходимо указать расположение вашей папки для загрузок файлов из интернета. После этого жмем внизу кнопку «Выбор папки».
Можно создать папку заранее, а можно создать её прямо в этом окне. У меня на диске «E:» создана папка под названием «Загрузки». Для удобства иконка этой папки изменена на более броскую, а ярлык выведен на рабочий стол.
Теперь все файлы у меня будут сохранятся на диске «Е:» в папке «Загрузки».
Так как мне приходится работать в разных браузерах, то эта папка указана и в других браузерах.
Меняем папку загрузки в браузере Google Chrome
В браузере Google Chrome наверху справа жмем кнопку «Настройка и управление Google Chrome» (с тремя горизонтально расположенными точками). В открывшемся меню находим пункт «Настройки» и жмем его.
Слева разворачиваем пункт «Дополнительно» и жмем в нем «Скачанные файлы». Справа находим такой же блок «Скачанные файлы» и там, где написано «Папка» справа жмем кнопку «Изменить».
В окне «Местоположение» находим нашу папку, выделяем её и внизу жмем кнопку «Выбор папки».
Меняем папку загрузки в браузере Опера
В браузере Опера так же наверху справа жмем на кнопку «Простая настройка». В открывшемся меню в самом низу жмем на пункт «Открыть все настройки браузера».
Спускаемся в самый низ большого окна, жмем на пункт «Дополнительно». Спускаемся еще ниже, находим блок «Загрузки» и в «Местоположении» жмем на кнопку «Изменить».
Как было описано выше, в окне «Местоположение» находим нашу папку, выделяем её и внизу жмем кнопку «Выбор папки».
Меняем папку загрузки в браузере Firefox
В браузере Firefox папка загрузки изменяется точно таким же образом, как мы рассмотрели выше.
В самом верху справа окна браузера Firefox жмем на кнопку «Открыть меню» (с тремя горизонтальными полосками). В открывшемся меню находим пункт «Настройки» и жмем по нему.
Спускаемся чуть ниже, находим блок «Файлы и приложения». Устанавливаем переключатель на пункт «Путь для сохранения файлов». Жмем напротив кнопку «Обзор».
И опять в открывшемся в окне «Местоположение» находим нашу папку, выделяем её и внизу жмем кнопку «Выбор папки».
Где найти на компьютере скачанные файлы из интернета
Впервые скачав файл из интернета, начинающий пользователь компьютера обыкновенно сталкивается с проблемой его поиска на своем ПК.
Давайте разберем, где найти скачанные файлы из интернета на своем компьютере. Все способы нахождения даны на примере системы Windows 7, как самой распространенной ОС на момент публикации материала.
Ищем скачанный файл, используя проводник Windows
Запускаем проводник Windows, иконка которого расположена рядом с кнопкой главного меню (Пуск).
Другой способ открытия проводника – это вызов контекстного меню кликом правой кнопки мыши на кнопке Пуск и выбор пункта «Открыть проводник».
В левой навигационной панели проводника находится папка «Загрузки», открыв которую можно найти скачанный из интернета файл(ы).
Как найти скачанный файл из интернета с помощью поисковой строки Windows
Это не самый удобный способ нахождения, т.к. он предполагает, что пользователь знает имя скачанного файла. Обыкновенно пользователь и не старается запоминать имя, тем более имена объектов, закачиваемых из интернета, часто имеют странные и длинные названия. Тем не менее, давайте разберем и этот способ.
- Щелкните левой кнопкой мышки на кнопке Пуск.
- Введите в поле для ввода имя скачанного файла.
- В панели результатов поиска будет отображен искомый файл, клик по которому его откроет.
Папка «Загрузки» в браузерах
Обыкновенно скачивание файлов происходит с помощью браузера, который по умолчанию складывает закаченное в папку «Загрузки», которую мы рассмотрели выше.
Данная папка находится на системном диске, и опытные пользователи назначают другое место для загрузки, указывая папку для скачанных файлов на другом локальном диске, чтобы не захламлять раздел с операционной системой и программами.
Давайте и мы назначим папку для загрузки. Разберем на примере трех самых популярных браузеров на данный момент.
Назначаем папку загрузки в браузере Ghrome
- Откройте меню браузера щелчком по изображению трех вертикальных точек в правом верхнем углу программы и выберите пункт «Настройки».
- Прокрутите окно настроек вниз колесиком мыши или зацепив курсором правый слайдер до вкладки «Дополнительные».
- Раскройте дополнительные настройки щелчком по вкладке «Дополнительные» и прокрутите окно дополнительных настроек до настроек местоположения скачанных файлов.
- Щелкните мышью на пункте «Изменить», укажите папку, в которую должен скачивать файлы браузер Ghrome и подтвердите действие кликом по кнопке «Ок».
На скриншоте видно, что указана папка «Загрузки» на локальном диске D. Папку можно создать прямо в навигационном окне, щелкнув по кнопке «Создать папку»
Теперь скачанные из интернета файлы будут находиться в указанном вами месте.
Если в настройках местоположения передвинуть переключатель «Всегда указывать место для скачивания» вправо, то при старте загрузки браузер всегда будет просить указать место, куда будет сохранен файл.
Назначаем папку загрузки в браузере Mozilla Firefox
- Откройте меню браузера щелком мыши по изображению трех горизонтальных линий в правом верхнем углу программы и выберите пункт меню «Настройки», щелкнув по изображению шестеренки.
- Выберите в открывшемся окне настроек в левой панели, вкладку «Основные».
- Вызовите навигационное окно кликом мыши по кнопке «Обзор», в котором укажите локальный диск и папку, куда браузер будет сохранять скачанные из интернета файлы.
- Для завершения настройки щелкните по кнопке «Выбор папки»
Назначаем папку загрузки в Яндекс браузере
- Вызовите меню браузера щелчком мыши на изображении трех горизонтальных полосок в правом верхнем углу программы и выберите пункт «Настройки».
- Прокрутите окно настроек колесиком мыши или правым слайдером вниз, до кнопки «Показать дополнительные настройки».
- Раскройте дополнительные настройки щелчком левой кнопкой мыши на кнопке «Показать дополнительные настройки» и прокрутите окно вниз до поля «Загруженные файлы Сохранять в».
- Укажите локальный диск и папку, куда будут скачиваться файлы из интернета с помощью Яндекс браузера, кликом по кнопке «Изменить».
Тут же можно и создать папку, если она не была создана предварительно, щелкнув по кнопке «Создать папку». Подтвердите выбор кликом по кнопке «Ок».
В остальных браузерах алгоритм назначения места закачки примерно такой же: открыть настройки программы, найти пункты «Путь сохранения файлов», «Загруженные файлы», «Сохранять в» и т.
п. и указать место, где можно будет найти скачанные из интернета файлы. Удачных загрузок!
Как изменить путь загрузки
Загружая файлы из интернета, браузер по умолчанию сберегает их в сделанную папку. Весь пользователь при необходимости может задать индивидуальные параметры сохранения загружаемых файлов, обозначив нужную папку для их размещения.
Вам понадобится
Компьютер, доступ в интернет, браузер.
Инструкция
1. В зависимости от того, каким браузером вы пользуетесь, ваши действия при определении пути загрузки могут выглядеть по-различному. Разглядим методы метаморфозы путей загрузки файлов из интернета на примере 3 особенно знаменитых обозревателей: Firefox, Opera, Google Chrome. 2. Если вы пользуетесь оперой (Opera), для метаморфозы пути загрузки вам необходимо исполнить следующие действия. Запустите браузер, позже чего, нажмите кнопку «Меню» (данная кнопка расположена в правой верхней части обозревателя). Дальше вам нужно предпочесть пункт «Настройки», где необходимо перейти в раздел «Всеобщие настройки». В открывшемся окне переключитесь на вкладку «Расширенные» и кликните по пункту «Загрузки». Тут вы сумеете задать необходимую папку для сохранения файлов. 3. Если вам нужно изменить путь загрузки в хроме (Google Chrome), ваши действия будут выглядеть дальнейшим образом. Запустив обозреватель, кликните по значку ключа, расположенному в правой части браузера. В открывшемся меню выберите пункт «Параметры», после этого переключитесь на раздел «Расширенные». Тут вы сумеете задать нужный путь загрузки . Дабы не обременять себя переключениями в настройках, позже открытия браузера введите в адресной строке: chrome://settings/advanced – необходимый раздел настроек откроется механически. 4. Для настройки пути загрузки в Firefox исполните следующее. Кликните по меню «Инструменты» и перейдите в раздел «Параметры». На вкладке «Основные» вы сумеете задать необходимые параметры сохранения файлов.
Переменные среды (англ. environment variable) применяются для того, дабы настроить многие параметры операционных систем. Таким образом, переменная path указывает системе путь для поиска исполняемых файлов.
Инструкция
1. Нажмите правой кнопкой мыши на значке «Мой компьютер», расположенном на рабочем столе либо в меню «Пуск». В появившемся контекстном меню выберите самую нижнюю строку «Свойства» – откроется новое окно «Свойства системы». Вы также можете вызвать окно «Свойства системы» нажатием сочетания жгучих клавиш Windows+Pause Break. Если вы используете операционную систему Windows 7, то также кликните на правой кнопкой мыши на значке «Мой компьютер», выберите пункт «Свойства», позже чего в левой части окна свойств выберите «Добавочные параметры системы». 2. В окне «Свойства системы» перейдите на вкладку «Добавочно», кликнув на ней левой кнопкой мыши – вы увидите три раздела дополнительных настроек системы. Под ними будут располагаться еще две кнопки – «Переменные среды» и «Отчет об ошибках». Вам необходимы переменные среды – кликните на соответствующей кнопке. 3. В окне «Переменные среды» расположены две категории переменных, одна из которых – переменные среды пользователя, а иная – системные требования. Обнаружьте переменную path в списке системных переменных и выделите ее нажатием левой кнопки мыши. 4. Сейчас при выделенной переменной path нажмите на кнопку «Изменить», расположенную под окошком списка – откроется малое окошко «Метаморфоза системной переменной», где будут расположены две строки ввода – «Имя переменной» и «Значение переменной». Измените значение переменной path на то, которое вы хотите. 5. По-иному изменить значение переменной path дозволено дальнейшим образом: в окне «Переменные среды» нажмите на кнопку «Сделать», позже чего в открывшемся окошке в поле «Имя переменной» введите «path» и в поле «Значение переменной» введите необходимое значение. При этом нынешнее значение переменной path сменится на то, которое вы только что ввели
Видео по теме Обратите внимание! Как изменить порядок загрузки устройств в BIOS. Позже этого компьютер будет загружаться с выбранного Вами устройства
Что-бы ускорить загрузку компьютера, дозволено отключить в биосе проверку неиспользуемых загрузочных устройств – установить значение “Disabled” для выбранного устройства, если такая функция предусмотрена в Вашей версии Bios. Полезный совет Для использования, сделанных Вами изменений – перезагрузите компьютер. Редактирование меню загрузки операционных систем при помощи Bcdedit. bcdedit – инструмент, разрешающий изменить значения загрузчика Windows, а также произвести его(загрузчика) поправление. Для дальнейших примеров, представим, что наше меню загрузки содержит три записи с идентификаторами {ID1}, {ID2}, {ID3}. Метаморфоза системы, загружаемой по умолчанию.
Как изменить загрузочный диск на компьютере
Загрузка компьютера с USB-накопителя или внешнего жесткого диска, как правило, необходима для установки или тестирования новой операционной системы
Когда пользователь включает компьютер, на материнскую плату подается электроэнергия и после включения основных комплектующих инициализируется жесткий диск. В этот момент считываются данные с загрузочного сектора, где располагается текущая операционная система. Если в ОС нет ошибок и повреждений, то пользователь начинает работу с ПК. В противном случае, придется осуществить восстановление данных или поставить новую операционную систему.
Для этих действий нужно воспользоваться внешним устройством, но прежде стоит сообщить компьютеру про изменение загрузочного диска. Делается это с помощью меню BIOS. Перейти в раздел можно, нажав одну клавишу или комбинацию – для каждого компьютера они разные. После включения компьютера будьте на чеку и смотрите в нижнюю часть дисплея. Инструкция для перехода в BIOS всегда появляется там. Зачастую для перехода используются клавиши Delete, F1 и F2.
Находясь в BIOS вам понадобится меню Boot или Boot Device – это одно и тоже. В старых версиях BIOS раздел идет отдельным пунктом. Если же работаете с новым ПК, то Boot может быть подразделом меню System Configuration. Чтобы добраться до нужного раздела необходимо использовать клавиши стрелки на клавиатуре. Подробная инструкция об управлении в BIOS присутствует в нижней части экрана.
Меняем порядок загрузки
Оказавшись в меню Boot, пользователь увидит список устройств. Выберите нужное пользуясь стрелками на клавиатуре, затем нажмите Enter. Откроется дополнительное меню, где можно установить порядок загрузки конкретного устройства. В некоторых версиях BIOS достаточно воспользоваться кнопками Page Up и Page Down, чтобы поменять порядок устройств в списке. Передвинув внешний накопитель на первое место, вы сообщите компьютеру, что после включения необходимо работать с ним в первую очередь. Далее сохраните изменения и покиньте BIOS. Зачастую для этого подходит клавиша F10, но может быть и другая.
Альтернативный вариант изменения порядка загрузки
Встречаются компьютеры без прямого доступа к BIOS. Как правило, подобное реализуют для безопасности неопытных пользователей, чтобы они не смогли сломать собственный ПК. При этом существует специальное выделенное меню загрузки. В зависимости от компьютера оно отличается внешним видом и способом доступа. Как правило, для перехода используются клавиши Esc или F8, которые нужно нажать сразу же после включения ПК.
После того, как откроется меню изменения порядка загрузки, вам необходимо осуществить те же действия, что и в случае с BIOS. Проведя необходимые манипуляции сохраняйте изменения и перезагружайте ПК.


