Где найти скачанные файлы из интернета на своем компьютере
Содержание:
- Три самых распространенных архиватора для Windows:
- Как обезопасить PHP-скрипт загрузки файлов
- Как найти скачанный файл в IE (Internet Explorer
- Папка «Загрузки» в браузерах
- Где найти скачанные файлы из интернета на своем компьютере
- Загрузка windows 7 останавливается на classpnp sys? Правда?
- Изменение папки загрузок в операционной системе Windows
- Где найти скачанный файл в Хроме (Google Chrome)
- Автоматическое открытие файлов определенного типа
- Загрузка файлов на сайт с помощью AJAX
- Как происходит скачивание из интернета
- Ошибки жесткого диска
- Где хранятся файлы в Telegram на смартфоне
- Возможно, поврежден загрузчик
Три самых распространенных архиватора для Windows:
1) WinZip — один из самых известнейших и старейших архиваторов.
Дата создания первой версии WinZip — 1989 год. Это условно-бесплатная программа, цена около 30 долларов. Умеет работать с архивами zip, zipx, lha, lzh. Умеет распаковывать файлы bz2, rar, iso, img, 7z. Ранее это был пожалуй самый популярный архиватор. Ситуация изменилась с выходом весьма неплохих бесплатных аналогов, самый достойнейший из которых — 7zip.
Установка WinZip.
Для установки архиватора WinZip нужно скачать установщик из Интернета и запустить.
Установщик обычный и затруднений вызвать не должен.
Как открыть или распаковать архив с помощью программы WinZip.
После установки у файлов с расширением ZIP должна смениться иконка. Чтобы открыть файл ZIP, RAR, 7z или ISO вам нужно будет кликнуть на нем дважды мышью и откроется программа WinZip:
Для того, что чтобы распаковать архив, Вам нужно выбрать его и кликнуть кнопку «Распаковка».
Так же, для формата zip и rar при клике правой кнопкой по файлу будет доступны пункты контекстного меню «Извлечь (Extract to)», с помощью которых так же можно быстро распаковать файл архива.
2) WinRar — ещё один именитый архиватор.
Первая версия WinRar увидела свет в 1995 году. WinRar считается одним из лучших архиваторов по соотношению степени сжатия к скорости работы.
К сожалению, тоже платная программа — стоимость лицензии на WinRar — около 35 долларов. Первоначально умел работать с архивами rar и zip. Сейчас умеет распаковывать файлы формата cab, arj, lzh, tar, gz, ace, uue, bzip, jar, iso, 7z, z.
Как установить WinRar.
Установка WinRar проста, как и у большинства программ под Windows. Скачиваем установщик и запускаем:
Выбираем папку для установки и нажимаем кнопку «Установить (Install)». После установки WinRar у архивных файлов rar измениться значок и добавятся пункты в контекстное меню.
Как открыть или распаковать архив с помощью программы WinRar.
Чтобы открыть файл rar или zip Вам нужно будет кликнуть на нем дважды мышью и откроется программа WinRar:
Чтобы распаковать архив с помощью WinRar — Вам нужно открыв архив нажать кнопку «Извлечь». Можно распаковать архив быстрее, прямо из проводника Windows с помощью клика правой кнопкой на файле архива — откроется контекстное меню, где нужно выбрать пункт «Извлечь»:
3) 7-ZIP — самый популярный на сегодняшний день архиватор для Windows.
7zip — бесплатный файловый архиватор с высокой степенью сжатия данных. Первая версия 7zip была выпущена в 1999 году. Кроме свободного распространения , архиватор 7zip стал таким популярным в первую очередь благодаря тому, что умеет полноценно работать с 7z, bzip2 (bz2, tb2, tbz, tbz2), gzip (gz, tgz), tar, zip (jar), xz, wim, а так же распаковывать архивы форматов arj, cab, chm, cpio, deb, dmg, mbr, iso, lzh (lha), lzma, msi, nsis, rar, rpm, vhd, xar, z (taz).
Установка архиватора 7Zip.
Для установки архиватора 7zip Вам нужно скачать его с официального сайта 7-zip.org и запустить установщик:
Выбрав папку для установки архиватора, нажимаем кнопку Install и ожидаем окончания установки программы. По умолчанию программа не делает ассоциации с файлами архивов, то есть чтобы архивы открывались с помощью программы 7zip — Вам надо будет настроить ассоциации. Для этого надо запустить 7zip и выбрать пункт меню «Сервис «=> «Настройки»:
На вкладке «Система» выбираем нужные типы архивов и нажимаем кнопку «Применить». После этого все выбранные типы файлов будут открываться с помощью архиватора 7zip.
Как открыть или распаковать архив с помощью программы 7zip.
Для того, чтобы открыть архив с помощью программы 7zip — нужно дважды кликнуть по нему левой кнопкой мыши. Откроется вот такое окно:
Далее для того, чтобы распаковать файл архива — Вам нужно кликнуть кнопку «Извлечь».
Так же, как и у платных собратьев, в случае с 7zip в контекстное меню Windows добавляются пункты контекстного меню:
То есть, чтобы распаковать любой из поддерживаемых типов архивов, Вы можете прямо в проводнике Windows кликнуть правой кнопкой мыши по архиву и выбрать пункт меню «7-Zip» => «Извлечь».
Способ второй — открываем архив с помощью Онлайн-архиватора.
Чтобы распаковать архив, Вам надо на главной странице сайта нажать кнопку «Browse from computer». Откроется окно выбора файла — в нем нужно выбрать архив, который будем распаковывать и нажать кнопку «Открыть». Затем нажимаем кнопку «Uncompress» и ждем результата:
Появится ссылка на распакованные файлы, которые будут храниться на сервере 3 дня.
Теперь я объясню подробнее по каждому из самых популярных типов архивов — zip, rar и iso.
Как обезопасить PHP-скрипт загрузки файлов
Теперь вы умеете ограничивать размер загружаемых файлов и знаете, как определить типы файлов, которые загружают пользователи. Пришло время позаботиться о безопасности нашего PHP move uploaded file примера.
В качестве примера сделаем так, чтобы пользователи не могли загружать jpeg-файлы размером свыше 1 Мб. Установите соответствующее ограничение в переменной upload_max_filesize файла php.ini. Ниже приведена улучшенная версия скрипта:
<?php
ini_set('upload_max_filesize', '1M'); //ограничение в 1 мб
if ($_SERVER == "POST" ) {
if ($_FILES == UPLOAD_ERR_OK && $_FILES == 'image/jpeg') { //проверка на наличие ошибок
$destiation_dir = dirname(__FILE__) . '/' . $_FILES; // директория для размещения файла
if (move_uploaded_file($_FILES, $destiation_dir)) { //перемещение в желаемую директорию
echo 'File Uploaded'; //оповещаем пользователя об успешной загрузке файла
} else {
echo 'File not uploaded';
}
} else {
switch ($_FILES) {
case UPLOAD_ERR_FORM_SIZE:
case UPLOAD_ERR_INI_SIZE:
echo 'File Size exceed';
brake;
case UPLOAD_ERR_NO_FILE:
echo 'FIle Not selected';
break;
default:
echo 'Something is wrong';
}
}
}
?>
<html>
<head>
<title>Secure File Upload</title>
</head>
<body>
<h1>Secure File Upload</h1>
<form method="post" action="secure.php" enctype="multipart/form-data">
<label for="inputfile">Upload File</label>
<input type="file" id="inputfile" name="inputfile"></br>
<input type="submit" value="Click To Upload">
</form>
</body>
</html>
Как найти скачанный файл в IE (Internet Explorer
Если скачивать файл через браузер IE, то после нажатия на ссылку для скачивания файла, данный браузер выдает предложение сохранить файл сразу, либо сначала выбрать место на компьютере (Сохранить как), куда хотим сохранить этот файл:
С предложением Сохранить как все понятно, — мы сами указали, куда сохранять, поэтому должны знать куда сохранили. Но если нажали на предложение Сохранить, то здесь уже нужно пояснение, как потом найти сохраненный файл.
Конечно, сразу после скачивания файла, можно будет открыть папку с сохраненным файлом:
Но, если скачанный файл понадобится снова в дальнейшем, и мы забыли, в какой папке на нашем компьютере он был сохранен, то мы можем легко его найти в браузере зайдя в Настройки и далее Просмотреть загрузки:
В результате нам выдается окно просмотра загрузок, в котором мы можем, при наведении на ссылку Загрузки, посмотреть, где сохранился файл и при нажатии на Загрузки, можем перейти в эту папку:
С IE разобрались. Переходим к следующему браузеру.
Папка «Загрузки» в браузерах
Обыкновенно скачивание файлов происходит с помощью браузера, который по умолчанию складывает закаченное в папку «Загрузки», которую мы рассмотрели выше. Данная папка находится на системном диске, и опытные пользователи назначают другое место для загрузки, указывая папку для скачанных файлов на другом локальном диске, чтобы не захламлять раздел с операционной системой и программами. Давайте и мы назначим папку для загрузки. Разберем на примере трех самых популярных браузеров на данный момент.
Назначаем папку загрузки в браузере Ghrome
- Откройте меню браузера щелчком по изображению трех вертикальных точек в правом верхнем углу программы и выберите пункт «Настройки».
- Прокрутите окно настроек вниз колесиком мыши или зацепив курсором правый слайдер до вкладки «Дополнительные».
- Раскройте дополнительные настройки щелчком по вкладке «Дополнительные» и прокрутите окно дополнительных настроек до настроек местоположения скачанных файлов.
- Щелкните мышью на пункте «Изменить», укажите папку, в которую должен скачивать файлы браузер Ghrome и подтвердите действие кликом по кнопке «Ок».
На скриншоте видно, что указана папка «Загрузки» на локальном диске D. Папку можно создать прямо в навигационном окне, щелкнув по кнопке «Создать папку»
Теперь скачанные из интернета файлы будут находиться в указанном вами месте. Если в настройках местоположения передвинуть переключатель «Всегда указывать место для скачивания» вправо, то при старте загрузки браузер всегда будет просить указать место, куда будет сохранен файл.
Назначаем папку загрузки в браузере Mozilla Firefox
- Откройте меню браузера щелком мыши по изображению трех горизонтальных линий в правом верхнем углу программы и выберите пункт меню «Настройки», щелкнув по изображению шестеренки.
- Выберите в открывшемся окне настроек в левой панели, вкладку «Основные».
- Вызовите навигационное окно кликом мыши по кнопке «Обзор», в котором укажите локальный диск и папку, куда браузер будет сохранять скачанные из интернета файлы.
- Для завершения настройки щелкните по кнопке «Выбор папки»
Назначаем папку загрузки в Яндекс браузере
- Вызовите меню браузера щелчком мыши на изображении трех горизонтальных полосок в правом верхнем углу программы и выберите пункт «Настройки».
- Прокрутите окно настроек колесиком мыши или правым слайдером вниз, до кнопки «Показать дополнительные настройки».
- Раскройте дополнительные настройки щелчком левой кнопкой мыши на кнопке «Показать дополнительные настройки» и прокрутите окно вниз до поля «Загруженные файлы Сохранять в».
- Укажите локальный диск и папку, куда будут скачиваться файлы из интернета с помощью Яндекс браузера, кликом по кнопке «Изменить». Тут же можно и создать папку, если она не была создана предварительно, щелкнув по кнопке «Создать папку». Подтвердите выбор кликом по кнопке «Ок».
В остальных браузерах алгоритм назначения места закачки примерно такой же: открыть настройки программы, найти пункты «Путь сохранения файлов», «Загруженные файлы», «Сохранять в» и т.п. и указать место, где можно будет найти скачанные из интернета файлы. Удачных загрузок!
Где найти скачанные файлы из интернета на своем компьютере
Вы скачали файл и не знаете, куда он скачался? Обычно адрес можно посмотреть в списке загрузок, но если список очищен, то нужен другой способ.
По умолчанию браузеры скачивают файлы в специальную папку, которая так и называется «Загрузки». Где найти папку?
Папка находится в профиле пользователя. А вот расположение профиля зависит от версии операционной системы. В Windows XP папка с загрузками расположена по адресу:
C:Documents and Settings\Мои документыDownloads
В Windows Vista, Windows 7, Windows 8 папка расположена здесь:
C:Users\Downloads либо C:Пользователи\Downloads
А компьютерах MAC папка Загрузки располагается по адресу:
/Users//Downloads
Быстро попасть в папку с профилем пользователя в Windows можно с помощью переменной %HOMEPATH%. Есть два варианта её использования:
- Нажмите комбинацию клавиш «Windows» + «R». У вас откроется окно «Выполнить». В поле ввода надо ввести %HOMEPATH% и нажать ОК.
- Открыть Проводник и в адресной строке написать %HOMEPATH% и нажать Enter.
В обоих случаях отроется Проводник уже с нужной папкой пользователя. Вам лишь остаётся найти в ней папку с загрузками — Downloads.
Если загрузки в другом месте
Каждый браузер в настройках предоставляет возможность изменять папку загрузок по умолчанию. Соответственно, если в папке Загрузки нет того, что вы ищете, возможно файлы сохраняются в другую папку.
В Chrome, Opera, Яндекс.браузере нужно открыть меню и выбрать Настройки. Дальше Дополнительные настройки и перейдите в раздел Загрузки. Там можно посмотреть, куда сохраняются скаченные файлы сейчас и изменить эту папку.
Как изменить место загрузки файлов из интернета
22 Сентябрь 2016 Людмила страница » Интернет 2112
Многие начинающие пользователи компьютера задаются вопросом, как изменить место загрузки файлов из интернета, чтобы не искать их по всем папкам компьютера. Сегодня я расскажу и покажу вам, как создать свою папку на рабочем столе для загрузок всех файлов из интернета, и как настроить свой браузер так, чтобы все эти файлы попадали именно в неё.
Когда вы качаете файлы из интернета, то они по-умолчанию попадают в специальную папку, которая расположена в не очень удобном месте. В разных версиях Windows эти папки называются по-разному и расположены тоже в разных местах.
В Windows XP эта папка называется Downloads и обычно находилась либо среди системных файлов, либо в папке «Мои документы». Все зависело от сборки операционной системы. В Windows Vista/7/8/10 эта папка называется Загрузка и тоже спрятана. Найти ее можно через проводник.
Меня всегда удивляет, как новички еще умудряются найти свои скачанные файлы. Для чего разработчики засунули эту папку куда подальше? Не понятно. А мы с вами создадим свою папку для загрузок и поместим ее на рабочий стол.
Кликните правой кнопкой мыши по свободному от файлов полю и в выпадающем списке, выберите пункт Создать – Папку.
Переименуйте ее, как вам хочется. Я обычно называю ее «Загрузки». Теперь изменим вид этой папки, чтобы она была заметной. Для этого кликните правой кнопкой мыши по этой папке и в самом низу выберите Свойства.
В окне Свойства перейдите на вкладку Настройка, спуститесь в самый низ, и нажмите на кнопку «Сменить значок».
Как скачать файл
В теоретическом уроке я назвал эту процедуру «Скачивание прикрепленных файлов». Сам процесс можно описать тремя словами: щелкнули – пошла загрузка.
Проблема, с которой сталкиваются многие пользователи, заключается в том, что после скачивания файл не получается отыскать в компьютере. Причем, как правило, сразу после загрузки его открыть и посмотреть удается, но вот потом найти весьма затруднительно.
Ситуация осложняется тем, что в разных браузерах (программах для Интернета) процесс скачивания несколько отличается. Попробуем разобраться.
Где искать файлы после загрузки
Чаще всего файлы после загрузки попадают в одно-единственное место – в папку Загрузки (Downloads) или в папку Документы (Мои документы).
Допустим, Вы скачали файл, но не можете его отыскать в компьютере. То есть Вы видели, как файл загружался и вроде как загрузка завершилась. Но найти его не получается.
Что делать? Щелкаем по кнопке «Пуск» (внизу слева).
Если у Вас откроется прямоугольная часть примерно такого вида, как на картинке, щелкните по первому верхнему пункту с правой стороны.
На картинке он называется Neumeka, у Вас будет какое-то другое название (обычно это Admin или Ваше имя).
Для увеличения щелкните по картинке
Откроется окошко. В нем нужно открыть папку «Загрузки». Также она может называться Downloads.
На картинке ниже показана уже открытая папка «Загрузки». Как видите, в ней куча разных файлов. Вот это то, что было загружено мною из Интернета. У Вас будет своя куча
Загрузка windows 7 останавливается на classpnp sys? Правда?
Кто же первый это написал… Почему-то никто как следует не прочитал что написано на экране загрузки в безопасном режиме:
Видно же, что последняя строка гласит: «Загружено: Windowssystem32DRIVERSCLASSPNP.SYS». Это значит, что как раз именно classpnp.sys загружен нормально, а загрузка остановилась на том файле, который следует за ним.
Ну, вобщем стал искать что-то о порядке загрузки этих драйверов.
Первое, что нашёл: при установленном антивирусе Avast после файла classpnp.sys грузятся именно файлы этого антивируса, там есть какая-то несовместимость с W7 x64, и система зависает. В детали я не вдавался, т. к. этого антивируса у меня нет, но это можно рассматривать как первый реальный совет в ситуации зависания Windows 7 x64 при загрузке. Если у вас установлен Avast, снесите и замените чем-нибудь. Как его удалить, когда система не грузится, можно найти в Интернете, здесь писать не буду, так как статья на другую тему. Вот ирония, компьютер надо было проверить не на вирусы, а на антивирусы и выкинуть ненужный .
Второй хороший совет, который в итоге мне помог, это отключение DVD привода. Часто бывает, что после classpnp.sys грузятся файлы, связанные с работой оптического привода. Опять же не углублялся в детали, лишь понял, что есть какая-то несовместимость W7 x64 с пишущими DVD приводами (их ещё называют DVD-резаками). У меня на ноутбуке стоял DVD привод, он давно уже не работал, я им не пользовался. Просто вытащил его и всё (о, счастье. ), компьютер начал грузиться нормально. А что делать если DVD часто используется, и его отключение вызовет неудобства? Не знаю, но хотя бы ясно в какую сторону копать. Можно попробовать драйверы скачать от производителя и обновить. Или использовать внешний DVD, подключать уже при загруженной системе.
И третий совет, который помог одному знакомому, это восстановление загрузчика или даже замена жёсткого диска. Можно сделать например так: вытащить жёсткий диск из компьютера, который не грузится, подключить к работающему компьютеру, перезагрузить и выполнить команду chkdsk X: /f /r , где X это буква, которая на подключенном жёстком диске присвоена разделу с системой, которая не грузится. Ключи f и r нужно указать обязательно для восстановления повреждённых секторов. Но в нашем случае жёсткий диск был старый, команда chkdsk выдавала какие-то ошибки (в которых разбираться было неохота), и после неё система всё равно не грузилась. Может и можно было как-то восстановить, но решили не мучиться, всё равно этот HD давно собирались менять. После замены компьютер стал работать нормально.
Изменение папки загрузок в операционной системе Windows
Работая в интернете, мы постоянно скачиваем какую-либо информацию: документы, фото- и видеофайлы. Просто нажимаем на ссылку для скачивания, и файл куда-то сохраняется. И часто не замечаем, где именно он располагается после этого, что вызывает долгий и мучительный поиск его места расположения. Рассмотрим, как найти и как изменить папку загрузок в Windows.
Для решения этой задачи можно воспользоваться настройками интернет-просмотрщика, который вы используете. Но это не всегда работает, например, в Windows 10 браузер Microsoft Edge не предполагает таких изменений. Поэтому опишем также варианты смены параметра непосредственно в системе.
Где найти скачанный файл в Хроме (Google Chrome)
В Хроме после скачивания файла внизу браузера слева появляется название файла, где можно либо открыть его, либо посмотреть, куда он скачался:
Но, если закрыть эту панель с информацией о скачанном файле и если в дальнейшем возникнет необходимость найти скачанный файл, то для этого можно зайти в Настройки браузера и перейти в Загрузки:
В результате будет представлен список всех скачанных файлов через этот браузер и дана возможность перейти в папку, где вообще на компьютере хранятся скачанные файлы:
Как уже упоминалось в самом начале, в некоторых случаях пользователи могут столкнуться с ситуацией, когда при открытии файла система выдает предупреждение о безопасности. Рассмотрим вкратце этот вопрос тоже.
Автоматическое открытие файлов определенного типа
Чтобы загруженные файлы определенных типов всегда открывались после окончания их загрузки, щелкните стрелку рядом с кнопкой файла на панели загрузок и выберите Всегда открывать файлы этого типа.
Чтобы предотвратить автоматическую загрузку на компьютер потенциально опасных файлов, этот пункт недоступен для исполняемых файлов, имеющих расширение .Exe .Dll или .Bat (для Windows), а также .Dmg (для Mac).
Очистить настройки автоматического открытия можно в диалоговом окне «Параметры».
Для этого выполните следующие действия:
- Нажмите меню Chrome на панели инструментов браузера.
- Выберите Настройки.
- Нажмите Показать расширенные настройки.
- В разделе «Загрузка» нажмите Очистить настройки. Это действие очистит настройки файлов всех типов.
- Закончив, нажмите кнопку Закрыть, если вы пользуетесь Windows или Linux.
Загрузка файлов на сайт с помощью AJAX
Если добавить возможности JavaScript, форму можно сделать полезнее и красивее. Например, можно будет загружать файлы через AJAX, а также добавить анимацию при перетаскивании:
Сначала поле передается в объект fileDrop, а затем создаются функции dragOver, dragOut, showMessage и closeMessage: первые две меняют рамку для тега <input>, а вторые показывают и скрывают сообщение. Затем создается функция uploadFile, которая отправляет файл через AJAX.
Функция получает файлы с помощью объекта FormData, затем показывает сообщение, что началась загрузка, и начинает отправлять файл.
Из-за измененного способа передачи структура супермассива $_FILES немного меняется: теперь сначала указывается индекс файла, а потом — необходимая ячейка.
Вот как работает загрузка файлов на AJAX:
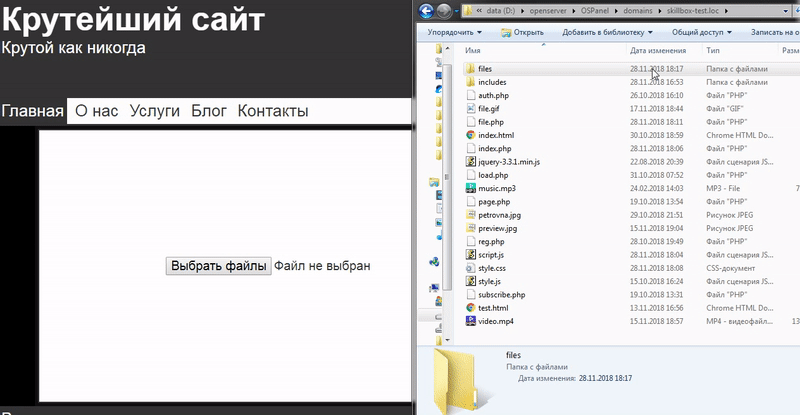
Как происходит скачивание из интернета
Для большинства новичков этот процесс представляется настолько сложным, что они даже не пытаются его освоить. Считают, что это доступно только продвинутым пользователям.
В этом есть доля правды: не существует универсального способа, которым можно скачать что-угодно. Вариантов несколько и выбор способа зависит от того, где эта информация размещена и в каком виде.
Если это текст на странице сайта, то сохранять его на компьютер нужно определенным образом. Если фото, то способ будет уже другой. А если это «прикрепленный» файл, то третий.
Реально ли всему этому научиться? Вполне! В моей практике и бабушки с дедушками справлялись с этими непростыми вещами. Ну, конечно, нужно тренироваться – без этого никуда.
Сначала изучить одну технику скачивания и хорошенько потренироваться. Затем приниматься за изучения другой техники и тоже натренировать ее. Потом приступать к третьей и так далее.
Ошибки жесткого диска
Следует проверить жесткий диск на наличие битых секоров программой MHDD, Victoria или HDD Regenerator. Как пользоваться программой MHDD я описывал в этой статье. Программа Victoria очень похожа на MHDD, а интерфейс HDD Regenerator очень прост и не должен вызвать затруднений даже у начинающего.
Если программа не нашла битых секторов или нашла и устранила проблему, то перезагружаемся и проверяем.
Если есть битые сектора, но программе не удалось их устранить, то устанавливаем Windows на другой диск
Вы можете сбросить системные настройки Интернет-безопасности в Internet Explorer. Прочтите статью Сброс параметров браузера Internet Explorer на сайте поддержки Microsoft для получения инструкций.
Вы можете провести диагностику вашей проблемы с загрузкой, следуя инструкциям в статье Диагностика и решение проблем в Firefox.
Эти прекрасные люди помогли написать эту статью:

Где хранятся файлы в Telegram на смартфоне
С телефонами дело обстоит намного понятнее. То, что вы получали или отправляли в мессенджере (например фотографии, видео или zip), андроид или айфон аккуратно раскладывает по папочкам типа Telegram Audio, Documents, Images, Video.
Чтобы быстро найти их, используйте встроенный диспетчер файлов или скачайте подходящее приложение. На Android это выглядит вот так:
В отличие от десктопного приложения, Телеграм на телефоне не дает выбрать место, куда можно сохранить файл. Возможно, это и к лучшему. Меньше шансов потеряться и заблудиться в директориях.
» Совет от ТелеГида: в мобильной версии мессенджера есть очень удобная фича автоматического удаления файлов через определенный срок отсутствия к ним внимания.
Используйте ее, чтобы не засорять память смартфона лишними файлами! Находится плюшка в настройках в разделе«Данные и диск» в пункте «Использование диска»:
Привет, с Вами Кэп! Да, это действие невероятно очевидно, но многие, всё же, его производить забывают. Это приводит к тому, что диск дополнительно загружен иногда несколькими гигабайтами данных. Так что, если нет сомнений насчёт того, будет ли нужда, удалённый файл восстановить, то очищайте корзину немедленно, а если есть сомнения, то лучше файл в корзину пока не помещать.
Есть программы, страдающие «ожирением»: они сохраняют в своих папках нереальное количество файлов и даже не думают их удалять. Таким образом, размер папки может измеряться гигабайтами. И снова привет файловому менеджеру: с его помощью Вы можете с лёгкостью такое обнаружить и заставить утилиты «похудеть».
Да. Чтобы отменить синхронизацию файла, коснитесь значка Creative Cloud в органайзере и отключите синхронизацию.
Если щелкнуть значок приложения Creative Cloud для настольных ПК на панели задач (Windows) или значок строки меню (Mac), на экран будет выведен текущий ход выполнения синхронизации всех файлов в очереди. Также указывается примерное время завершения процесса синхронизации. Зеленая галочка на миниатюре элемента в папке Creative Cloud Files означает, что синхронизация завершена. На значках новых или измененных файлов отображается синяя стрелка, указывающая на то, что синхронизация еще не выполнена.
Если используется самая последняя версия приложения Creative Cloud для настольных ПК, нажмите значок действия в облаке в правом верхнем углу. Отобразится окно с ходов выполнения синхронизации для файлов в очереди.
Возможно, поврежден загрузчик
Скачать образ можно либо с официального сайта Microsoft (потребуется ввод ключа продукта) либо с помощью специальной утилиты Microsoft Windows and Office ISO Download Tool. После загрузки и запуска программы (устанавливать ее не требуется) нажмите в появившемся сообщении «Нет» и затем выберите версию Windows и язык, после чего и нажмите кнопку «Скачать».
Перезагрузите ПК и в первые секунды загрузки нажимайте функциональную клавишу для открытия BIOS. У разных ПК это могут быть разные клавиши, например ESC, F2 или F6. Нажатие клавиши F8 в Windows 10 позволит вызвать вызвать меню особых вариантов загрузки, в том числе в безопасном режиме. Если это не сработало, при перезагрузке удерживайте клавишу Shift.
В появившемся окне «Параметров восстановления системы» нас интересуют два пункта: «Восстановление запуска системы» и «Командная строка». Первый вариант позволит автоматически устранить проблему с запуском операционной системы, а в случае его неудачи придется обращаться к услугам второго.
В командной строке наберите:
«bootrec /rebuildbcd»
Нажмите «Enter»и согласитесь на внесения изменений в конфигурационные данные загрузки, поочередно нажав клавиши «Y» и «Enter». После этого остается лишь создать новый загрузочный сектор при помощи команды «Bootrec /FixBoot» и перезагрузить компьютер.


