Как правильно изменить размер изображения в фотошопе
Содержание:
- Изменяем разрешение фотографии онлайн
- Шаг 3: Перетащите маркеры изменения размера к границам изображения
- Способ 2: Деформация
- Способ №1.Как изменить размер фото в программе ФотоМАСТЕР
- Способ № 6.Изменение размера фото в Irfan View
- Способ №4.Меняем размер фотографии в PhotoDIVA
- Способ 3: Фильтры
- Как вырезать сложный объект в Фотошопе
- Способ № 7.Изменение размера фото онлайн
- Изменение размера изображений с помощью инструмента «Размер холста»
- Изменение размера изображений с помощью инструмента Трансформирование
- Изменение разрешения фотографии онлайн
Изменяем разрешение фотографии онлайн
Сегодня мы расскажем о двух сайтах, в инструментарий которых входит возможность изменения разрешения изображений. Ниже вы будете ознакомлены с детальными инструкциями по выполнению этой задачи.
Способ 1: Croper
Разработчики интернет ресурса Croper называют его Фотошоп-онлайн. Действительно, у данного сайта и Adobe Photoshop имеются схожие функции, однако интерфейс и принцип управления значительно отличаются. Разрешение картинки здесь изменяется так:
- Откройте главную страницу сайта, наведите указатель мыши на меню «Операции», выберите пункт «Редактировать» — «Изменить размер».
Начало работы происходит после загрузки файла, для этого кликните на ссылку «Загрузите файлы».
Теперь нажмите на кнопку «Выберите файл».
Выбрав сохраненный на компьютере рисунок, загрузите его в редактор, после чего произойдет автоматический переход к нему.
Сейчас снова нужно указать необходимую операцию. Наведите курсор на пункт «Операции» и отметьте там требуемый инструмент.
С помощью ползунка, расположенного вверху вкладки, отрегулируйте подходящее разрешение картинки. Кроме этого вы можете самостоятельно ввести числа в соответствующие поля. После этого кликните на «Применить».
В разделе «Файлы» присутствует возможность выбора направлений сохранения. Например, там доступен экспорт изображения во Вконтакте, в фотохостинг или на компьютер.
Минус данного сервиса в том, что каждую картинку придется обрабатывать отдельно, что не подходит некоторым пользователям. В таком случае мы рекомендуем ознакомиться со следующим представителем подобных ресурсов.
Способ 2: IloveIMG
Сайт IloveIMG предоставляет множество полезных инструментов по массовому редактированию изображений, именно на этом и был сделан акцент разработчиками. Давайте сразу приступим к уменьшению разрешения.
- Находясь на главной странице сайта, выберите инструмент «Изменить размер».
Теперь потребуется выбрать изображения. Вы можете загрузить их из онлайн-хранилища или выбрать файл, находящийся на компьютере.
В случае с загрузкой из ПК с зажатым Ctrl отмечайте все нужные изображения, а затем кликните на «Открыть».
Выберите режим «В пикселях» и в открывшемся меню настройки вручную введите значения ширины и высоты фотографии. Отметьте галочками пункты «Сохранять пропорции» и «Не увеличивать, если меньше», если это необходимо.
После этого активируется кнопка «Изменить размер изображений». Кликните по ней левой кнопкой мыши.
Осталось только выгрузить сжатые картинки в онлайн-хранилище, скачать на компьютер или скопировать прямую ссылку на них для дальнейшей работы.
На этом работа в сервисе IloveIMG подходит к концу. Как видите, все инструменты доступны бесплатно и изображения скачиваются в одном архиве без каких-либо ограничений. С самой процедурой корректирования разберется даже неопытный юзер, поэтому мы можем смело рекомендовать данный ресурс для использования.
Опишите, что у вас не получилось.
Наши специалисты постараются ответить максимально быстро.
Шаг 3: Перетащите маркеры изменения размера к границам изображения
Чтобы добавить дополнительное пространство вокруг изображения, все, что нам нужно сделать, это нажать на маркеры и тащить их наружу..
Например, мы хотим добавить пространство справа от фотографии, нажимаем на правый маркер и смещаем его вправо, подальше от изображения:
Когда мы отпустим кнопку мыши, Photoshop добавит дополнительное пространство и заполнит его прозрачностью. Шахматный рисунок в Фотошопе обозначает прозрачность, то есть незаполненное пространство.
Фотошоп добавляет пустое пространство справа от изображения. Аналогично можно добавить пространство вокруг остальной части изображения. Только давайте сделаем это по-другому, используя клавиши.
Но сначала отменим то, что мы сделали и восстановим исходные границы изображения. Для этого нажмем кнопку «Отмена» на панели параметров или клавишу ESC:
AltOption
AltOption
Мы также можем добавить дополнительное пространство выше и ниже изображения. Чтобы добавить пространства над ним, нажмите и перетащите верхнюю ручку вверх. Чтобы добавить пространство ниже его, щелкните и перетащите Нижний маркер вниз.
Или, чтобы добавить равное количество пространства сверху и снизу от изображения в то же время, еще раз нажмите и удерживайте клавиши Alt (Win) / Option (Mac) на твоей клавиатуре, как вы перетащите верхний или Нижний маркер. Противоположная ручка будет двигаться вместе с ним, в противоположном направлении:
Отпускаете кнопку мыши, затем Alt (Win) / Option (Mac), и у вас получится равные пустого пространства над и под изображением. Опять же, убедитесь, что вы отпустите сначала кнопку мыши, а затем клавишу, или он не будет работать:
Если вам нужно сохранить пропорции, то отменить предыдущие действия.
Сохранение пропорций изображения
Если вам нужно сохранить пропорции, увеличив размер фотографии. Тогда нажимая и удерживая клавиши Shift+Alt (Win) / Shift+Option (Mac), возьмите за маркер в углу и потащите от центра на нужный отступ.
Способ 2: Деформация
Плагины из этой категории могут полностью изменить форму картинки. Применяется для подгонки плоского изображения под трехмерные формы, перенаправления конечностей и так далее.
Вариант 1: Деформация
Используйте этот инструмент для работы с плоскими текстурами, которые нужно разместить на 3D модели. Функция похожа на трансформирование, но позволяет произвольно управлять выделенной областью, а не только краями.
- Наведите на меню «Редактирование», откройте пункт «Трансформация» и выберите «Деформация».
Вокруг изображения появится сетка. Зажмите ЛКМ в любом её месте и переместите объект. Место, которое вы выбрали, переместится и деформирует структуру вокруг.
При помощи направляющих линий расставьте углы выделенного участка, благодаря чему можно точно расположить текстуру.
Вариант 2: Марионеточная деформация
Этот тип деформации позволяет создавать булавки в любом месте картинки, благодаря чему можно редактировать только некоторую часть области, не трогая весь слой. Пригодится для изменения скелета объектов или создания изгиба любой формы. Делается это по такому алгоритму:
- Кликните на меню «Редактирование» и выберите пункт «Марионеточная деформация».
Поверх слоя отобразится сетка. Кликните ЛКМ в части, которые не нужно деформировать. В этих участках появятся ключевые точки, они зафиксируют стандартное положение объекта.
Расставьте новые пункты в местах, которые хотите изменить, и с помощью зажатия левой кнопки мыши по ним переместите фрагмент для преобразования.
В случае ошибки кликните ПКМ по точке и выберите «Удалить булавку».
Вариант 3: Деформация перспективы
Благодаря этому плагину можно выровнять плоскости, прямые линии и другие поверхности по горизонту или наоборот. Для этого следуйте данной инструкции:
- Выберите меню «Редактирование» и укажите функцию «Деформация перспективы».
Выделите примерную область, на которую стоит ориентироваться при изменении перспективы. На скриншотах показано выпрямление фронтального вида интерьера, в таком случае нужно указать участок, который следует выровнять относительно наблюдателя.
Появится прямоугольник с точками на углах, примкните их к плоскости, которую деформируете, чтобы она полностью оказалась в сетке.
Сохраните выделение с помощью нажатия на клавишу Enter. Сетка изменит вид, теперь перемещение булавки будет выравнивать ранее заданную плоскость. Чтобы объект стал ровным относительно наблюдателя, расположите линии прямо по горизонту, а смежные стороны под прямым углом.
Вариант 4: Масштаб с учетом содержимого
Данный инструмент работает иначе, чем простое масштабирование размера, которое не влияет на изображение и искажает структуру равномерно. Масштаб с учетом содержимого позволяет изменить пропорции снимка, сократить лишние элементы, при этом защитить главные объекты от деформации. Сжатие происходит за счет удаления либо расширения стоящих рядом похожих пикселей, сначала удаляется пространство с наименьшим количеством информации. Это поможет вписать фотографию в определенные рамки без обрезки или нереалистичного искажения.
- Разверните раздел «Редактирование» и выберите пункт «Масштаб с учетом содержимого».
При помощи манипуляций с прямоугольной областью вокруг объекта уменьшите или увеличьте её размер.
Зажмите клавишу Shift на клавиатуре, чтобы отменить сохранение пропорций при масштабировании. При этом все детали останутся без серьезных искажений.
Активируйте функцию «Защищать телесные тона», чтобы Фотошоп автоматически определил лица и не деформировал их.
Если сильно исказить изображение, даже на важных участках могут появиться артефакты. Для их устранения отрегулируйте процент единовременно затрагиваемых пикселей в строке «Количество».
Появится ползунок, который стоит оттянуть влево в зависимости от степени проявленных деформаций.
Способ №1.Как изменить размер фото в программе ФотоМАСТЕР
ФотоМАСТЕР – это функциональный редактор фото для новичков и профессионалов. Программа включает в себя множество автоматизированных функций, продвинутые и базовые инструменты и поддерживает пакетную обработку. В приложении имеется вариант экспорта с уменьшением или увеличением картинки без потери качества. Данную настройку можно применять к одному изображению или большому количеству фотографий.
Умный фоторедактор для новичков и профи
Скачать
Для Windows 10, 7, 8, ХР
Шаг 1. Установите фоторедактор
Загрузите на жесткий диск установочный пакет программы. Скачанный файл сохранится в папке «Загрузки». Запустите установку приложения, кликнув два раза по инсталлятору.
Шаг 2. Измените фотографии
Как уже упоминалось, ФотоМАСТЕР позволяет работать с одним или несколькими медиафайлами. Рассмотрим, как это делается.
Стандартный режим
Чтобы изменить одну картинку, запустите ФотоМАСТЕР и импортируйте фотографию кнопкой «Открыть фото». Редактор работает с JPEG, PNG, TIFF, GIF, RAW и другими современными форматами графики.
Стартовое окно импорта
В главном меню раскройте пункт «Файл» и найдите функцию «Изменить размер и сохранить». Укажите цель экспорта в пункте «Сохранить для» — в этом случае редактор самостоятельно подберет оптимальные настройки. Либо введите параметры ширины и высоты вручную. Программа позволяет указывать параметры в пикселях, дюймах, процентах, см, мм.
Выберите пресет или укажите размер в пикселях, сантиметрах или миллиметрах
Пакетный режим
Если нужно массово обработать большое количество файлов, кликните кнопку «Пакетная обработка». Нажмите «Добавить фото» и добавьте элементы по одному либо зажмите Ctrl и выберите сразу несколько.
Загрузите изображения в пакетном режиме
Запустите опцию изменения размера, как в предыдущем способе. Раскройте список готовых пресетов и выберите способ уменьшения. Наведите курсор на поле с цифровым значением и укажите нужную цифру.
Установите требуемые настройки
Шаг 3. Экспортируйте результат
Чтобы изменения вступили в силу, нажмите «Применить» или «Сохранить» в зависимости от режима работы. Появится окно экспорта, в котором нужно ввести название и выбрать формат, а также указать путь сохранения. После этого нажмите «Сохранить».
Плюсы программы ФотоМАСТЕР:
- Варианты экспорта под разные задачи.
- Автоматизация работы.
- Сжатие без потери качества.
- Возможность отредактировать снимок на профессиональном уровне.
- Работа в пакетном режиме.
- Минимальная нагрузка на системный процессор.
- Поддержка всех версий Windows.
Способ № 6.Изменение размера фото в Irfan View
IrfanView – это один из самых популярных просмотрщиков фотографий. Он помогает сортировать медиафайлы на компьютере и совершать базовые операции вроде поворота, кадрирования и сжатия. Приложение полностью бесплатное и совместимо с Windows XP, 7, 8 и 10. Софт поддерживает работу в пакетном режиме, которую мы и рассмотрим.
- Импорт файлов
Установите IrfanView на компьютер. Откройте приложение и в пункте File найдите опцию Batch Conversion/Rename. Добавляйте изображения в очередь, перетаскивая их из папки в окошко в нижней части.
Добавьте картинки в пакетный обработчикИзменение параметров
В левой части окна импорта отметьте галочкой пункт Use Advanced Options и нажмите кнопку Advanced. В окне настроек включите опцию Resize и введите нужную ширину в поле Width и высоту в поле Height. Также вы можете указать желаемый вес в МБ в поле Set Image Size to. Нажмите ОК для сохранения новых установок.
Можно установить параметр только для одной стороныЭкспорт изображений
По умолчанию картинки экспортируются в папку TEMP. Чтобы изменить путь, воспользуйтесь кнопкой Browse в левой колонке. После этого нажмите Start Batch и дождитесь окончания процесса.
Программа отобразит процесс работы
Преимущества Irfan View:
- Полностью бесплатный, без реклам и премиум-опций.
- Быстро обрабатывает большое количество файлов.
- Хороший выбор инструментов для редактирования.
Недостатки:
Способ №4.Меняем размер фотографии в PhotoDIVA
Фоторедактор PhotoDIVA разработана для улучшения портретных снимков, но благодаря тому, что она укомплектована большим набором функций, его можно использовать для обработки любых фотографий. Программа позволяет улучшать качество, кадрировать, поворачивать на любой угол, применять ретушь и фильтры и многое другое.
- Скачайте софт
Загрузите инсталлятор редактора. Запустите его двойным кликом и следуйте инструкциям мастера установки. Чтобы в дальнейшем быстрее получать доступ к программе, разместите ее ярлык на рабочем столе.
Скачать
Для Windows 10, 7, 8, ХР
Загрузите картинку
Откройте PhotoDIVA и кликните «Открыть фото». Редактор распознает популярные графические форматы как JPG, PNG, BMP и другие, а также работает с RAW, снятых на любую модель фотоаппарата.
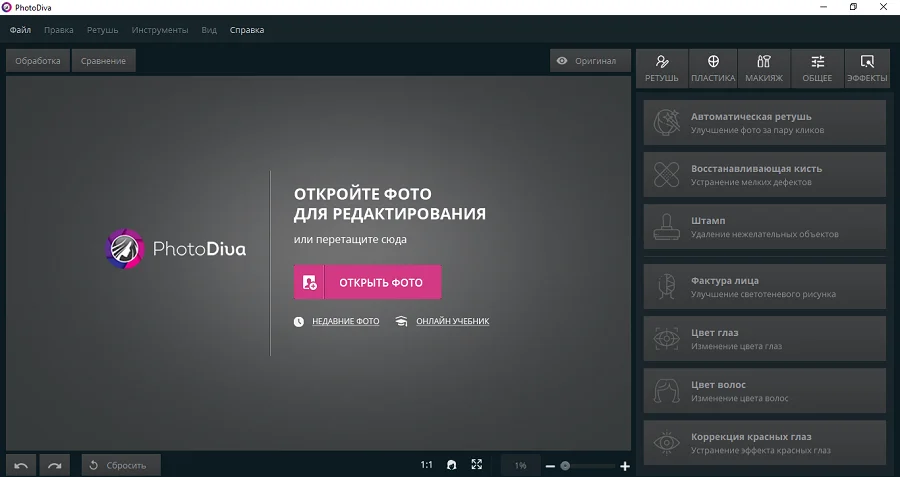 Стартовое окно программыВведите новые значения
Стартовое окно программыВведите новые значения
Через пункт меню «Файл» вызовите инструмент «Изменить размер и сохранить». Выберите пресет в списке «Сохранить для» или вручную введите нужные настройки. Нажмите «Применить» и сохраните фото с нужным названием и расширением.
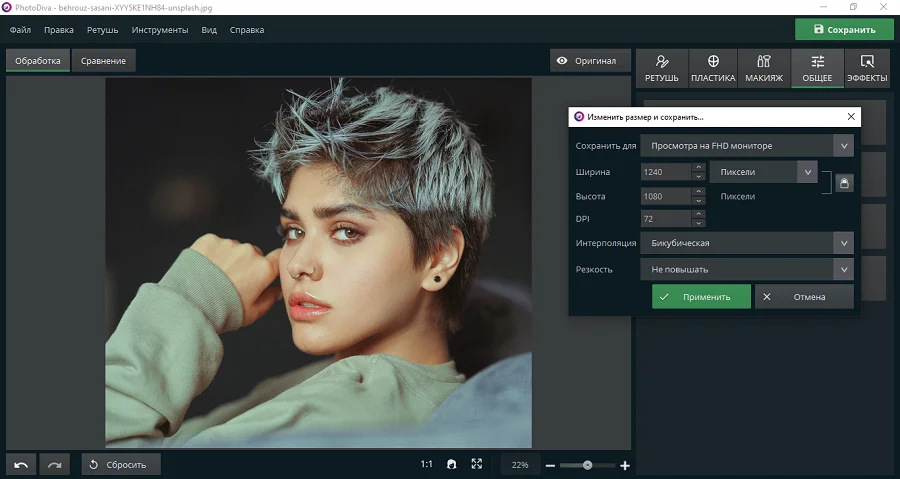 Укажите требуемые параметры
Укажите требуемые параметры
Преимущества PhotoDIVA:
- Быстрая работа даже на слабых ПК и ноутбуках.
- Совместимость со всеми сборками Windows.
- Готовые форматы и возможность ручной настройки.
- Автоматизированные функции улучшения качества.
Недостатки:
Способ 3: Фильтры
При помощи различных фильтров можно придать картинке особый стиль, изменить фигуру тела, увеличить или уменьшить отдельные участки лица и избавиться от эффекта рыбьего глаза.
Вариант 1: Пластика
Данный инструмент предназначен для сжатия, расширения и подтягивания фрагментов на фото без существенной потери качества. Используйте пластику, чтобы улучшить черты лица и тела по такому алгоритму:
- Разверните меню «Фильтр» и выберите раздел «Пластика».
Откроется дополнительное окно со слоем, который был выбран ранее. Слева находятся плагины, а справа их настройка. Самая базовая функциональность – деформация, которая перетягивает область в указанную сторону. Кликните на иконку с пальцем, справа измените размер кисти и то, насколько агрессивно она работает, с помощью ползунков напротив строчек «Размер» и «Нажим». Используйте зажатие ЛКМ на изображении для подтягивания скул, выравнивания положения конечностей, придания маскулинности и так далее.
Используйте инструмент «Сморщивание» для уменьшения черт лица, например, носа или бородавок.
С помощью кнопки «Вздутие» можно реалистично увеличить объекты на лице, такие как глаза и губы.
Воспользуйтесь функцией «Лицо» для подтяжки частей головы. Искусственный интеллект сам найдет человека на фото и создаст вокруг важных участков маркеры, зажатие ЛКМ по которым позволит деформировать их. Таким образом можно обработать глаза, нос, рот и форму головы. Для сохранения изменений нажмите кнопку «ОК».
Вариант 2: Искажение
Ряд фильтров создает геометрические преобразования, трехмерные и другие эффекты изменения формы. Для их использования следуйте инструкции далее:
Откройте раздел «Фильтр», разверните меню «Искажение» и выберите один из инструментов.
Волна делает весь слой волнистым. Измените длину для расширения деформации и амплитуду для силы эффекта. Применяется, если нужно наложить текстуру в воде;
Дисторсия убирает или создает эффект рыбьего глаза. При помощи ползунка изображение равномерно вдавливается (вправо) или расширяется из центра (влево)
Обратите внимание на сетку справа — она покажет силу искажения.
Зигзаг позволяет создать ломаные линии по всему слою, углы которого направлены вверх и вниз. Используйте для эффекта сильного попутного ветра. Сетка в углу покажет степень преобразований.
Искривление дает возможность управлять одной линией с множеством точек для создания кривой вертикали из центра.
Полярные координаты нужны для художественного эффекта цилиндрического анаморфоза, который создает зеркальный цилиндр. Выберите стиль поляризации снизу.
Рябь – это аналог волны, но с менее выраженным эффектом. Зачастую используется для наложения текста на текстуру воды, в других случаях применяется пластика из-за гибких настроек.
Скручивание создает эффект засасывания из центра. Чем дальше от центра смещен ползунок, тем сильнее деформация. Обратите внимание на сетку справа, которая показывает силу искажения;
Смещение позволяет наложить форму одного изображения на текстуру другого. Для этого подготовьте отдельный файл с расширением PSD и картинкой внутри, форму которой нужно взять. В нем не должно быть слоев. Это можно сделать при помощи раздела «Файл» и пункта «Сохранить».
Далее выберите удобное для вас место, например, рабочий стол. Не меняйте тип расширения с PSD и удалите слои, после чего нажмите кнопку «Сохранить».
Выделите фото, которое следует деформировать в форму ранее сохраненного документа. Используйте инструмент «Смещение». В появившемся диалоговом окне укажите степень деформации по сторонам, отметьте пункт «Повторять граничные пиксели» для создания однородной текстуры и «Мозаика», если соотношение сторон двух изображений совпадает. В противном случае оставьте настройки по умолчанию. Нажмите кнопку «ОК».
В файловом менеджере укажите ранее созданный файл.
Эффект применится на картинку, которая была указана во время настройки смещения. На скриншоте видно, как кирпичная стена обрела форму капли.
Сферизация делает объект похожим на планету. Сетка справа покажет степень искажения.
Выберите режим «По горизонтали» или «По вертикали», чтобы расширение начиналось из центра и к краям постепенно уменьшалось. Сохраните изменения нажатием на кнопку «ОК».
Как вырезать сложный объект в Фотошопе
Для того чтобы вырезать сложный объект существует несколько вариаций действий. Ниже мы рассмотрим самые распространенные и наименее трудоемкие из них.
1. Использование инструмента «Маска».
Объект, который относят к сложным, по обыкновению нельзя вырезать при помощи «Лассо». Поэтому, если вам, например, нужно вырезать с фотографии человека или животное, то для этого применяется выделение при помощи маски. Каким образом его можно выполнить?
Зайдите в редактор, откройте нужную вам картинку, использовав вкладку «Открыть» в меню «Файл».
Затем обратите внимание на окошко «Слои» (при стандартных настройках оно находится в правом нижнем углу). Вы увидите, что появился новый слой с миниатюрой открытой картинки
Если данный слой не выделен, то щелкните по нему один раз левой кнопкой мыши.
В боковом меню выберите значок «Быстрая маска» («Quick Mask»).

После этого выбираем кисть любой формы. Устанавливаем на нее «непрозрачность» и «нажим» на 100 процентов, а затем обводим необходимую область. Цвет данной кисти после нажатия на «Быструю маску» приобретет черный цвет, а выделенный участок будет подсвечен полупрозрачным красным слоем. Чтобы точно охватит контур выделяемого участка, изменяйте размеры кисти, а также меняйте нажим (например, для того, чтобы обвести полупрозрачную ткань нужно установить данный параметр на 50%).
После того как вы выделили объект, нажмите левой кнопкой мыши на значок «Быстрой маски». Вы увидите, что вся выделенная зона покрыта по периметру пунктирными линиями.

Теперь вы можете вырезать выделенный участок на другой слой или переместить его на совершенно другую картинку.
2. Использование инструмента «Магнитное Лассо».
Данный инструмент относится к группе более сложных. Однако та польза, которую он вам принесет, стоит нескольких минут, потраченных на его освоение.
Возможно вас заинтересует: 3 простых способа сделать размытым фон в фотошопе
Суть действия данного инструмента в особом алгоритме, который ищет край объекта, а не похожие по цвету пиксели. Это позволяет сделать более точное выделение сложной области.
Как пользоваться «Магнитным лассо»?
Выберите фотографию, которая будет иметь сложный для выделения объект. На первоначальном этапе, в качестве тренировки, лучше выбирать картинки с объектами, которые сильно контрастируют с фоном. Так вам будет удобнее проставлять границы.
Увеличьте масштаб картинки (В меню «Просмотр» вкладка «Увеличить»), а затем выберите «Магнитное лассо».

Поднесите круговой указатель к краю объекта и кликните, установив начальную точку создания границы.
Затем отпустите его и просто перемещайте курсор по краю объекта. Постепенно будет создаваться выделение.
Контур автоматически закроется, когда первая точка лассо соединиться с последней.

Если вам нужно убрать часть фона, который может быть внутри объекта, нажмите на кнопку Alt и выберите его с помощь магнитного лассо – включится режим вычитания без отмены предыдущего выделения.
Теперь вы без труда сможете вырезать и вставить данную область на другую картинку.

Способ № 7.Изменение размера фото онлайн
Если вы не хотите устанавливать на компьютер сторонние приложения, можно воспользоваться сервисами в режиме онлайн. Одним из таких сайтов, который позволяет бесплатно уменьшить или увеличить снимок, является ILoveIMG. Этот сервис объединяет редактор фотографий, конвертер форматов, генератор мемов и многое другое.
- Загрузите фотографииИнтерфейс сайта удобен и прост
- Обработайте снимок
Вы можете добавить еще несколько изображений, кликнув иконку с плюсом. В колонке справа выберите режим изменения: в пикселях или процентах. Если вы выбрали пиксельное уменьшение, не забудьте отметить сохранение пропорций. Таким образом сайт изменит фото так, чтобы обе стороны были пропорциональны друг другу.
Можно работать с несколькими файлами сразуСохраните результат
Кликните «Изменить размер изображений». Если вы работали с несколькими изображениями, они сохранятся в виде архиве RAR. Также вы можете отправить медиафайлы в облачные хранилища или создать ссылку.
Поддерживается экспорт в облачные хранилища
Преимущества онлайн-сервиса:
- Не требует скачивания и установки.
- Позволяет обрабатывать несколько снимков одновременно.
- Удобное управление, понятное для новичка.
Недостатки:
Изменение размера изображений с помощью инструмента «Размер холста»
Инструмент Canvas Size (Размер холста) доступен через выбор команд Image – > Canvas Size (Изображение -> Размер изображения). В отличие от команды «Размер изображения» данная команда не изменяет размер фото, а вырезает из него часть определенного размера. Если вы поставите размер холста больше текущих значений (пример, 110% высоты и 120% ширины), то картинка останется с исходными размерами, увеличится лишь размер документа за счёт прибавления фона (прозрачного, если изображение в PNG формате или цветного. Иными словами, изменяя размер холста, вы можете добавлять или удалять пиксели, чтобы увеличить или уменьшить общий размер холста.
Выставляем меньшие значения – изображение обрезается, а большие – добавляется цветная рамка вокруг исходного фото.
Давайте рассмотрим пример. Вот исходное изображение:
Уменьшая размер холста, изображение обрезается:
Увеличивая ширину холста, к изображению добавляются белые полосы справа и слева.
Итог: изображение остаётся того же размера, но добавляются дополнительные пиксели для работы. Вы можете размещать них другую графику, создавать рамку, делать фон, манипулировать с размерами изображения (когда требуется изображение с определенными пикселями в ширину и длину).
В окне инструмента две основные области:
Current Size (Текущий размер) – здесь вы видите информацию о размерах изображения до изменений. В области New Size (Новый размер) – вы выставляете желаемые параметры ширины и высоты. Здесь вы также можете выбирать единицы измерения, в которых собираетесь проводить преобразования.
Параметр Anchor (Расположение) помогает определить направление в котором будут появляться новые пиксели. Нажимайте на квадратик сетки, именно он будет схематически указывать на расположение исходного изображения на новом холсте.
В нижней части окна располагается опция выбор цвета холста – Canvas extension color (Цвет расширения холста). Благодаря ей можно выбрать цвет Foregraund, или основного цвета (переднего плана), цвет Background, или фона (задний план), белый, чёрный, серый или другой (выбор цвета в палитре).
Изменение размера изображений с помощью инструмента Трансформирование
И последний способ изменения размеров изображения – с помощью команды Trasform (Трансформирование). Позволяет изменять размеры частей фото, в частности объекты, расположенные на отдельных слоях. Предположим, что вы делаете плакат, на него вы добавляете клипарт, и чтобы изменить размер клипарта,, нам нужно применить команду Трансформирование. Вызывается при помощи команд из верхнего меню Edit -> Transform -> Scale. Перед тем, как вызывать данные команды, необходимо сделать активным слой, к которому будем применять преобразования.
Появится рамка вокруг краёв изображения. Потяните за его края или углы, чтобы изменить размеры. Если вы хотите сохранить пропорции фото, то нажмите на «замок» в настройках команды (под основным меню в верхней части программы). Второй способ сохранения соотношение сторон – при изменении размеров, зажмите клавишу Shift. Нажмите enter для завершения редактирования.
Еще один похожий инструмент – это свободное трансформирование (Free Trasform). Вызывается через команды Edit -> Free Transform или с помощью горячиз клавиш Ctrl + T. В отличие от Масштабирования, эта команда позволяет также поворачивать объект.
На примере, который приведен на скришоте ниже, было проведено масштабирование верхнего слоя, содержащего фотографию без сохранения пропорций. В результате фото получилось искаженным и стал виден фоновый серый нижний слой.
Изменение разрешения фотографии онлайн
В контексте данной статьи будет рассмотрено только два сервиса, позволяющих изменять разрешение и размеры изображений. В интернете можно найти больше сервисов, однако обозревать их все не имеет смысла, так как функционал и принцип работы между ними очень схож.
Вариант 1: Croper
Данный сайт некоторые пользователи сети, да и сам разработчик, иногда называют «онлайн Фотошопом». Действительно, здесь имеются несколько важных функций, которые есть и в обычном Adobe Photoshop, но логика взаимодействия и интерфейс несколько различаются. Функционал сайта позволяет менять разрешение изображений в онлайн-режиме. Происходит это следующим образом:
- Выполните переход на главную страницу Croper и нажмите на кнопку «Операции», что расположена в верхнем меню сайта. Откроется контекстное меню, где нужно выбрать вариант «Редактировать». Далее перейдите по пункту «Изменить размер».
Работа с картинкой начнётся сразу после того, как вы её загрузите на сайт сервиса. Для этого воспользуйтесь ссылкой «Загрузить файлы», что находится в самом низу.
Запустится окошко, где нужно выбрать файл, воспользовавшись одноимённой кнопкой.
После того, как вы выберите нужный для работы файл, воспользуйтесь кнопкой «Загрузить». После этого будет произведён автоматический переход в редактор изображения.
Снова в верхней части нажмите на кнопку «Операции». Из контекстного меню выберите пункт «Редактировать». Далее перейдите в «Изменить размер».
В верху появится специальный инструмент, позволяющий менять размер изображения. Вы можете задать его вручную в специальных полях либо воспользоваться бегунком и подогнать картинку к нужному разрешению. При изменении размеров пропорции сохраняются. Нажмите кнопку «Применить» для сохранения результата.
Теперь нажмите на кнопку «Файлы» в верхней части. Из контекстного меню выберите вариант сохранения, которые помечены иконкой дискеты.
Если вы выбрали вариант «Сохранить на диск», то сервис откроет «Проводник» Windows, где нужно будет выбрать директорию, в которую будет загружено сохранённое изображение.
Данный сервис лёгок в освоении и подойдёт большинству пользователей. Однако здесь нельзя изменять одновременно размер для нескольких изображений, что очень неудобно, когда у вас есть несколько картинок, которым нужно задать одинаковое разрешение.
Вариант 2: IloveIMG
Данный сайт по функционалу очень похож на предыдущий, но в отличии от него предоставляет пользователю возможности для массового редактирования изображений. Приступ к работе с сервисом:
- На главной странице воспользуйтесь кнопкой «Изменить размер».
Далее вам нужно будет загрузить картинку, которой собираетесь менять размер. Если собираетесь менять параметры картинки, которая находится у вас на компьютере, то воспользуйтесь кнопкой «Выбрать изображения». При условии, что нужно изменять картинки с виртуальных дисков, то воспользуйтесь иконкой этих сервисов – Google Drive или Dropbox.
Откроется «Проводник», где нужно выбрать все изображения, которым нужно поменять разрешение. Если нужно выбрать несколько изображений, то зажмите клавишу Ctrl и выберите их. Затем нажмите «Открыть».
В правой части окна находятся инструменты для настройки изменений разрешения изображений. Выберите вариант «В пикселях», а также отметьте галочками пункты «Сохранять пропорции» или «Не увеличивать, если меньше». Последний пункт отмечайте только при необходимости.
Задайте в специальных полях новые ширины и высоты в пикселях. После этого должна активироваться кнопка «Изменить размер изображений». Воспользуйтесь ей, чтобы изменения применились.
Теперь осталось только сохранить изменённые картинки у себя диске или компьютере. Воспользуйтесь одной из предложенных кнопок для сохранения изображения. Также на него можно скопировать прямую ссылку, воспользовавшись кнопкой с иконкой цепи.


