Как изменить размер фото: все способы
Содержание:
- Как изменить dpi онлайн
- Размер имеет значение
- Как изменить размер картинки на телефоне?
- Способ №2.Как изменить размер картинки в Microsoft Paint
- Как влияет dpi на качество изображения и печати
- Как изменить размер холста в фотошопе горячими клавишами?
- Способ №1.Как изменить размер фото в программе ФотоМАСТЕР
- Какое разрешение выбрать?
- Как улучшить качество цветной печати?
- Способ №3.Как изменить размер изображения вДиспетчере рисунков Microsoft Office
- Изменение размера изображений с помощью инструмента Трансформирование
- Сколько нужно пикселей для качественной печати
- Пакетная обработка
- Сенсорное управление и сенсорные цели
- PT и DP
- Как проверить DPI изображения в Photoshop
- Как вырезать сложный объект в Фотошопе
- Формат, пропорции и другое
- Полезные функции диалогового окна «Размер изображения»
- Как равномерно увеличить картинку в фотошопе?
Как изменить dpi онлайн
Когда нет возможности воспользоваться графической программой, то может возникнуть вопрос, как поставить dpi в необходимом значении. В таких случаях можно использовать специальные приложения, которые работают в онлайн-режиме. Одним из таких приложений является Convert Town. Здесь не возникнет особых трудностей, как установить dpi. Достаточно перетащить необходимый файл на страницу онлайн-программы, подождать пока он конвертируется, а затем скачать его в обновленном виде к себе на компьютер. Также есть такой онлайн-инструмент, как Img2Go, с которым не возникнет вопросов, как уменьшить dpi или как поставить 800 dpi. Достаточно выбрать необходимые файлы на компьютере и переместить их в конвертер, и платить за такую программу конвертации не нужно. Существует еще огромное количество вариантов программ, где можно уменьшить или увеличить дпи, в том числе и бесплатных.
Размер имеет значение
Так появилось деление фотографий на размеры. В разных фотобанках существует разное обозначение для размера изображения — где-то это просто разрешение снимка в пикселях, где-то буквенное обозначение, притом часто у разных фотобанков одни и те же буквенные обозначения не совпадают. У фотобанка PressFoto это буквы, как в одежде:
- XS — 400×300
- S — 800×600
- M — 1600×1200
- L — 2560×1920
- XL — 4200×2800
- XXL — 4700×3400
Не стоит воспринимать эти значения как железное правило. Точный размер снимка зависит от его ориентации (вертикальная или горизонтальная) и формата кадра, так что две фотографии, скажем, размера M могут отличаться по разрешению в пикселях, пусть и незначительно.
Как изменить размер картинки на телефоне?
Пошаговая инструкция выглядит следующим образом:
- Открыть необходимую фотографию;
- Кликнуть на вкладку «Изображение»;
- В открывшемся меню выбрать «Размер изображения»;
- Выставить наиболее оптимальные значения;
- Сохранить результат с помощью вкладки «Файл».
Размер Фото – Photo Resizer. Это относительно простое и эффективное приложение для изменения размера изображений. Вы просто открываете фотографию, вводите необходимый размер и обрезаете кадр до нужного соотношения сторон. Кроме того, размер сохраняемого изображения регулируется в настройках качества сохранения JPEG.
Способ №2.Как изменить размер картинки в Microsoft Paint
Фоторедактор Paint известен каждому пользователю, так как он встроен во все версии Windows. Программа позволяет проводить базовые операции, такие, как обрезка, наложение текста, рисование, смена формата. Среди возможностей Паинт также имеется функция уменьшения и увеличения кадра.
- Добавьте фотографию
Нажмите кнопку «Пуск» на вашем компьютере или ноутбуке и найдите среди установленных приложений Paint. На новых версиях Windows приложение может находиться в папке «Стандартные». Раскройте пункт меню «Файл» и выберите опцию «Открыть».
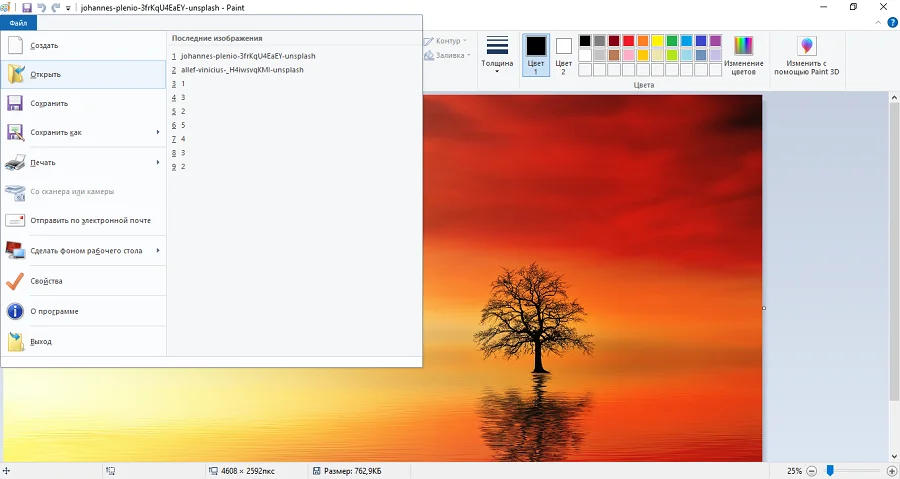 Откройте картинку с жесткого дискаИзмените параметры
Откройте картинку с жесткого дискаИзмените параметры
Во вкладке «Главная» на панели инструментов найдите функцию «Изменить размер». В окне параметров укажите желаемые ширину и высоту в процентах или пикселях. Нажмите ОК, чтобы применить новые настройки.
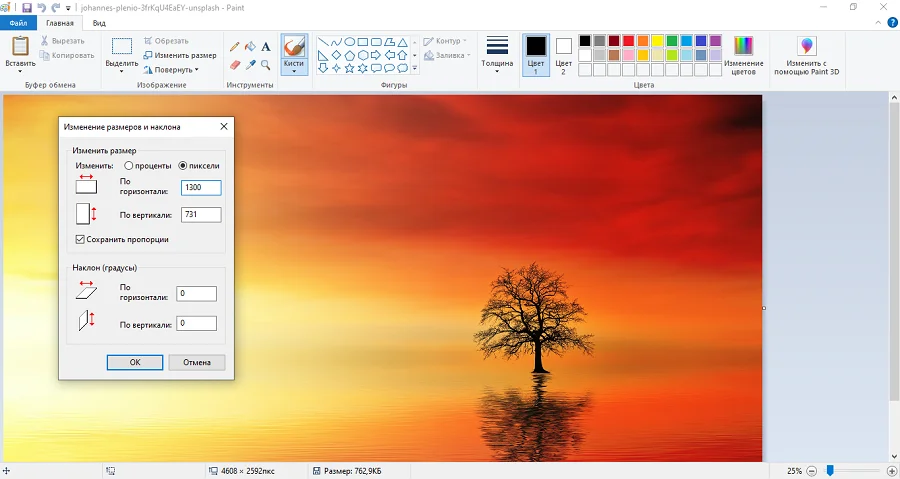 Введите значения ширины и высотыСохраните изменения
Введите значения ширины и высотыСохраните изменения
Снова разверните пункт «Файл» и выберите «Сохранить», чтобы применить изменения к оригинальному изображению, или «Сохранить как», чтобы экспортировать его отдельно. Присвойте фотографии название и выберите, в какой формат его преобразовать. После этого нажмите «Сохранить».
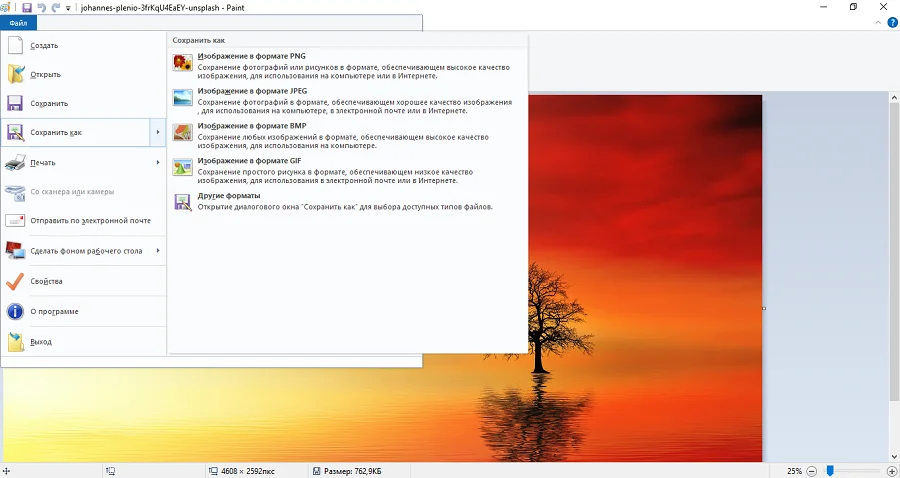 Экспортируйте снимок в подходящем формате
Экспортируйте снимок в подходящем формате
Плюсы Paint:
- Не требует скачивания и установки.
- Удобен и прост в управлении.
- Полностью бесплатный.
Минусы:
Как влияет dpi на качество изображения и печати
Пока изображение или фото находится в телефоне, фотоаппарате или на компьютере, вопрос о том, как менять dpi, не должен стоять. Этот показатель не будет влиять ни на качественные показатели, ни на размеры в последующем распечатываемого изображения. Единственным параметром, который будет важен – пиксельный размер.
При печати же важно задумываться над тем, как выставить dpi, но все будет зависеть от того, куда будет идти печать. Если это будет глянцевый журнал, подойдет 300dpi
Для домашних фотоснимков данный параметр должен составлять от 100 до 300dpi, а для больших билбордов – от 20 до 70dpi.
Но пиксельный размер гораздо важнее, чем вышеуказанный показатель. Объяснить это можно на примере, когда на компьютере представлено две фотографии. Одна фотография будет иметь размер 600х800 пикс. с 600dpi, а вторая 2000х3000 пикс. с 70dpi. Какая из этих фотографий будет больше и более качественной? Сначала можно подумать, что первый вариант. Но физический размер намного больше у второго варианта, который имеет всего 70dpi. Если распечатывать такие файлы, то будут нужны настройки dpi. Можно усреднить данный показатель до 250 и получить фото с максимальным физическим размером без потери качества.
Как изменить размер холста в фотошопе горячими клавишами?
Открыть диалоговое окно “Размер изображения” (Image Size) можно через вкладку главного меню Изображение –> Размер изображения (Image –> Image Size). Но гораздо быстрее открыть его, используя комбинацию горячих клавиш Ctrl+Alt+I. А теперь подробнее. Итак, открываю диалоговое окно размера изображения, нажав Ctrl+Alt+I.
Ctrl + Alt + I– открыть окно «Размер изображения». Ctrl + T– перейти в режим свободного трансформирования. Ctrl + Alt + G– создать или отменить обтравочную маску Цвет. Ctrl + I– инвертировать цвета «D»– установить цвета черный/белый «X»– поменять цвета местами Управление масштабом. Ctrl + Alt + 0– просмотреть изображение в масштабе 100% Ctrl + 0– подстроить масштаб изображения под размер окна.
Способ №1.Как изменить размер фото в программе ФотоМАСТЕР
ФотоМАСТЕР – это функциональный редактор фото для новичков и профессионалов. Программа включает в себя множество автоматизированных функций, продвинутые и базовые инструменты и поддерживает пакетную обработку. В приложении имеется вариант экспорта с уменьшением или увеличением картинки без потери качества. Данную настройку можно применять к одному изображению или большому количеству фотографий.
Умный фоторедактор для новичков и профи
Скачать
Для Windows 10, 7, 8, ХР
Шаг 1. Установите фоторедактор
Загрузите на жесткий диск установочный пакет программы. Скачанный файл сохранится в папке «Загрузки». Запустите установку приложения, кликнув два раза по инсталлятору.
Шаг 2. Измените фотографии
Как уже упоминалось, ФотоМАСТЕР позволяет работать с одним или несколькими медиафайлами. Рассмотрим, как это делается.
Стандартный режим
Чтобы изменить одну картинку, запустите ФотоМАСТЕР и импортируйте фотографию кнопкой «Открыть фото». Редактор работает с JPEG, PNG, TIFF, GIF, RAW и другими современными форматами графики.
Стартовое окно импорта
В главном меню раскройте пункт «Файл» и найдите функцию «Изменить размер и сохранить». Укажите цель экспорта в пункте «Сохранить для» — в этом случае редактор самостоятельно подберет оптимальные настройки. Либо введите параметры ширины и высоты вручную. Программа позволяет указывать параметры в пикселях, дюймах, процентах, см, мм.
Выберите пресет или укажите размер в пикселях, сантиметрах или миллиметрах
Пакетный режим
Если нужно массово обработать большое количество файлов, кликните кнопку «Пакетная обработка». Нажмите «Добавить фото» и добавьте элементы по одному либо зажмите Ctrl и выберите сразу несколько.
Загрузите изображения в пакетном режиме
Запустите опцию изменения размера, как в предыдущем способе. Раскройте список готовых пресетов и выберите способ уменьшения. Наведите курсор на поле с цифровым значением и укажите нужную цифру.
Установите требуемые настройки
Шаг 3. Экспортируйте результат
Чтобы изменения вступили в силу, нажмите «Применить» или «Сохранить» в зависимости от режима работы. Появится окно экспорта, в котором нужно ввести название и выбрать формат, а также указать путь сохранения. После этого нажмите «Сохранить».
Плюсы программы ФотоМАСТЕР:
- Варианты экспорта под разные задачи.
- Автоматизация работы.
- Сжатие без потери качества.
- Возможность отредактировать снимок на профессиональном уровне.
- Работа в пакетном режиме.
- Минимальная нагрузка на системный процессор.
- Поддержка всех версий Windows.
Какое разрешение выбрать?
Если вы готовите визитку, флаер, каталог, книжку, обложку, что угодно, на что мы смотрим с расстояния вытянутой руки работайте в разрешении 300dpi. Если вы готовите постер, то учитывайте то, что постеры висят на стенах, на постеры смотрят с расстояния более одного метра, не ближе, и такая степень детализации постеру не нужна, можно работать в разрешении 200-250dpi. Но если у вас есть возможность и подходящая графика большого размера и хорошего качества чтобы работать с 300dpi можно не уменьшать разрешение. Если вы готовите изображение на витрину магазина, его разрешение может быть 150dpi, а изображение на рекламный баннер, который будут видеть проезжающие мимо машины может смело содержать 90dpi, так как его рассматривают с огромного расстояния.
Второй аспект этого вопроса — вес изображения. Баннер с человеком пауком на стену дома 6 на 5 метров при разрешении 300 dpi будет занимать 70 000 px в ширину, а весить будет 11 гигабайтов. Работать с таким фаилом невозможно. А даже если бы и было возможно, то передать типографии его можно было бы только лично, на переносном жестком диске. И даже в этом случае они не примут его. Размер должен быть разумным, в пределах 100 мегабайтов. И это мои общие рекомендации при выборе разрешения. Придерживайтесь их если у вас нет возможности узнать у типографии технические требования к макету.
Как улучшить качество цветной печати?
- Откройте окно Настройка печати.
- Можно изменить следующие настройки на вкладке Основные (Basic):
- Нажмите Применить (Apply).
- Выберите вкладку Дополнительные (Advanced).
- Нажмите кнопку Настройка цвета (Color Settings).
- Поставьте галочку в поле Улучшение цвета (Color Enhancement (True2Life)) и настройте цвета.
Заходим в окно печати – в драйвере принтера отключаем управление цветом – Вкладка “расширеные”, в управлении цветом – галочка ICM и галочка “без цветокоррекции”, в фш выставляем что цветом управляет фш и выбираем файл профиля принтера. Метод рендеринга выбираем перцепционный…
Способ №3.Как изменить размер изображения вДиспетчере рисунков Microsoft Office
Предыдущие версии пакета Microsoft Office включали менеджер фотографий с базовыми возможностями редактирования. Утилита была удалена в сборке 2013 года, но вы можете скачать ее с официального сайта Microsoft и установить как отдельное приложение.
Установите и запустите приложение
Если на вашем компьютере нет приложения, загрузите пакет SharePoint Designer 2010 с сайта Microsoft и установите Picture Manager. Далее в списке установленных программ найдите папку Microsoft Office и выберите Microsoft Office Picture Manager.
Укажите папку
В стартовом окне отобразятся все фотографии из папки «Изображения». Чтобы открыть файл мультимедиа из другого каталога, нажмите «Файл» и выберите «Добавить ссылку на изображение». Укажите папку, в которой находится необходимое изображение.
По умолчанию менеджер открывает системную папку с изображениями
Отредактируйте и сохраните фото
Дважды щелкните изображение, чтобы открыть редактор. Нажмите «Редактировать изображения» в правом столбце и выберите функцию «Изменить размер». Выберите готовый набор настроек в поле Preferred Width x Height или введите ширину и высоту, соответственно, в поля Custom Width x Height. Щелкните OK, затем щелкните значок гибкого диска в верхнем левом углу, чтобы сохранить изменения.
Поддерживаются несколько вариантов редактирования
Преимущества Picture Manager:
- Готовые пресеты для разных целей.
- Есть инструменты редактирования и улучшения.
- Удобное управление медиа.
Недостатки:
- Удалено из более новых версий Microsoft Office.
- Отменено ограниченное количество изменений.
- Нет функции пакетной обработки.
Изменение размера изображений с помощью инструмента Трансформирование
И последний способ изменения размеров изображения – с помощью команды Trasform (Трансформирование). Позволяет изменять размеры частей фото, в частности объекты, расположенные на отдельных слоях. Предположим, что вы делаете плакат, на него вы добавляете клипарт, и чтобы изменить размер клипарта,, нам нужно применить команду Трансформирование. Вызывается при помощи команд из верхнего меню Edit -> Transform -> Scale. Перед тем, как вызывать данные команды, необходимо сделать активным слой, к которому будем применять преобразования.
Появится рамка вокруг краёв изображения. Потяните за его края или углы, чтобы изменить размеры. Если вы хотите сохранить пропорции фото, то нажмите на «замок» в настройках команды (под основным меню в верхней части программы). Второй способ сохранения соотношение сторон – при изменении размеров, зажмите клавишу Shift. Нажмите enter для завершения редактирования.
Еще один похожий инструмент – это свободное трансформирование (Free Trasform). Вызывается через команды Edit -> Free Transform или с помощью горячиз клавиш Ctrl + T. В отличие от Масштабирования, эта команда позволяет также поворачивать объект.
На примере, который приведен на скришоте ниже, было проведено масштабирование верхнего слоя, содержащего фотографию без сохранения пропорций. В результате фото получилось искаженным и стал виден фоновый серый нижний слой.
Сколько нужно пикселей для качественной печати
Естественно, параметр DPI не имеет ровно никакого значения, пока изображение остается на вашем мониторе, зато критически важным показателем является разрешение исходного файла. Вы не сможете качественно распечатать фотографию на листе A4 с качеством 300 DPI, если исходное изображение на экране имеет разрешение 1024 × 768 пикселей.
Стандартные величины DPI используемые в печати
Разрешение 75 DPI — для текстовых документов; Разрешение 150 DPI — минимальное качество для печати изображений; Разрешение 300 DPI — общепринятое качество для печати фотографий.
ПО ТЕМЕ: Фотоскан от Google для iPhone, или как постить в Instagram старые бумажные фото без бликов.
Пакетная обработка
Иногда бывает нужно изменить размер не одной только картинки, а сразу целой подборки. С выезда на природу, например. В этом случае может потребоваться средство, с помощью которого можно задать сразу параметры для всей группы фотографий. Выполнить всю работу при этом хочется просто одним нажатием кнопки. Наиболее известными примерами программ, которые поддерживают такой функционал, являются: ACDSee, XnView, MovAvi. У всех этих программ есть ряд особенностей:
- наличие режима просмотра изображений в виде миниатюр в папке (размер картинок можно задавать отдельно);
- наличие групповых функций в режиме просмотра папки, вызываемых через систему меню;
- предварительный просмотр выбранного изображения в отдельном фрейме основного окна программы.
XnView
Вначале выбирается папка с изображениями в интерфейсе программы. После перехода сразу отображаются файлы с картинками в виде пиктограмм. С помощью мышки следует выделить нужные изображения. Если файлы находятся в разных местах в пределах папки, то комбинацией «Ctrl + левая кнопка мыши» можно выбрать несколько файлов. Сразу все фотографии в папке выбираются стандартным сочетанием «Ctrl + A».
Размер
После выбора нескольких файлов следует нажать на правую кнопку мыши и из всплывающего меню выбрать пункт «пакетная обработка». Этот же пункт доступен в меню «инструменты» стандартного окна XnView. В появившейся форме появляется целый набор операций, которые можно выполнить над изображением. В их число входит не только изменение размера, но и поворот, который также может быть полезен любителям снимать вертикальные фото. Действие «изменение размера» добавляется нажатием на кнопку «добавить».
Размер можно задать как в пикселях, так и в процентном соотношении. Не стоит забывать про удобную функцию «сохранять пропорции». Она может быть полезна, если рука дрогнула и числа по вертикали и горизонтали окажутся различными. Кнопка «выполнить» приведет к процессу преобразования, который может занять некоторое время. Все исходные файлы при этом будут заменены, поэтому следует рабочие картинки копировать в отдельную промежуточную папку.
Качество
Качество в XnView меняется таким же образом, как и размер. Только для этого следует выбрать функцию «преобразовать в». Последняя приведет к появлению окна, в котором следует выбрать формат целевых файлов. После выбора формата появятся соответствующие настройки. Для jpeg это будет процент качества. Сохранение выполняется также в исходные файлы.
Работа в MovAvi
Редактор этого производителя интересен тем, что выполняет пакетную обработку файлов. К тому же в линейку продуктов входит еще и целый ряд приложений со схожим интерфейсом. Для пакетной обработки файлов достаточно из папки в проводнике перетащить нужные объекты в рабочую область программы. Фотографии можно добавить и через меню «файл» в самой программе.
После добавления файлов справа в рабочей области программы появится редактор параметров изображений. Затем следует выбрать вкладку «формат и качество». Здесь можно задать качество целевых файлов jpeg. Ползунком можно взять произвольное значение на глаз. На вкладке «размер» задаются новые геометрические размеры. После завершения редактирование параметров, следует нажать на кнопку «экспорт». Все файлы будут сохранены в целевой папке.
Сенсорное управление и сенсорные цели
Размер пальцев
При проектировании для сенсорного управления, безопаснее переоценить размер, необходимый для сенсорных целей, чем недооценить его. Примечание: слева средняя область касания указательного, справа большого пальца.
Примечание: слева средняя область касания указательного, справа большого пальца.
Веб, гибридные устройства и будущее
Для почти всего, что вы будете делать в будущем думайте о мобильных и о сенсорном управлении.
Используйте рекомендуемые сенсорные цели для каждой ОС. Это поможет сделать ваш дизайн лучше и помочь вам достичь согласованности с ОС.
Сенсорные цели являются ориентировочными, это не значит, вы должны следовать им буквально. В конечном счете, вы контролируете опыт.
PT и DP
Конечно, это все актуально не только для устройств Apple. Каждая операционная система — десктопная или мобильная — поддерживает экраны с высоким ppi/dpi. В Google придумали свою независимую от пикселей единицу измерения для Android, которая называется DIP — пиксель, не зависящий от плотности, сокращенно «dp». Это не эквивалент пунктам в iOS, но идея похожа. Это универсальные единицы измерения, которые можно конвертировать в пиксели с помощью масштабного множителя устройства (2x, 3x и так далее).
Возможно, вас интересует физический размер пункта. На самом деле, дизайнеры интерфейсов не должны об этом думать, так как у них нет контроля над аппаратными особенностями экранов разных устройств. Дизайнерам нужно знать, какие плотности пикселей принял производитель для своих устройств, и позаботиться о подготовке интерфейсов в 1x, 2x, 3x и так далее.
В устройствах Apple нет единой плотности пикселей, которая представляет один пункт — это зависит от конкретного устройства (см. «Восприятие масштаба» ниже). В iOS пункт варьируется от 132 точек на дюйм до 163 точек на дюйм. На Android DIP всегда равен 160 ppi.
Как проверить DPI изображения в Photoshop
Если вы используете Adobe Photoshop для манипулирования изображением, вы можете определить DPI, используя встроенные параметры Photoshop.
Для этого откройте изображение в фотошопе. В строке меню щелкните Изображение> Размер изображения открыть Размер изображения диалоговое окно.
Разрешение изображения будет указано в пикселях на дюйм в предоставленных параметрах b под разрешение раздел.

При желании вы можете изменить разрешение (и, следовательно, значение DPI) для вашего изображения с помощью Photoshop из этого меню. Для этого введите новое значение в поле разрешение коробка опций предоставлена.
Если вы не хотите, чтобы размер изображения изменялся, не забудьте снять флажок Resample установите флажок, прежде чем применить изменение.
Как вырезать сложный объект в Фотошопе
Для того чтобы вырезать сложный объект существует несколько вариаций действий. Ниже мы рассмотрим самые распространенные и наименее трудоемкие из них.
1. Использование инструмента «Маска».
Объект, который относят к сложным, по обыкновению нельзя вырезать при помощи «Лассо». Поэтому, если вам, например, нужно вырезать с фотографии человека или животное, то для этого применяется выделение при помощи маски. Каким образом его можно выполнить?
Зайдите в редактор, откройте нужную вам картинку, использовав вкладку «Открыть» в меню «Файл».
Затем обратите внимание на окошко «Слои» (при стандартных настройках оно находится в правом нижнем углу). Вы увидите, что появился новый слой с миниатюрой открытой картинки
Если данный слой не выделен, то щелкните по нему один раз левой кнопкой мыши.
В боковом меню выберите значок «Быстрая маска» («Quick Mask»).

После этого выбираем кисть любой формы. Устанавливаем на нее «непрозрачность» и «нажим» на 100 процентов, а затем обводим необходимую область. Цвет данной кисти после нажатия на «Быструю маску» приобретет черный цвет, а выделенный участок будет подсвечен полупрозрачным красным слоем. Чтобы точно охватит контур выделяемого участка, изменяйте размеры кисти, а также меняйте нажим (например, для того, чтобы обвести полупрозрачную ткань нужно установить данный параметр на 50%).
После того как вы выделили объект, нажмите левой кнопкой мыши на значок «Быстрой маски». Вы увидите, что вся выделенная зона покрыта по периметру пунктирными линиями.

Теперь вы можете вырезать выделенный участок на другой слой или переместить его на совершенно другую картинку.
2. Использование инструмента «Магнитное Лассо».
Данный инструмент относится к группе более сложных. Однако та польза, которую он вам принесет, стоит нескольких минут, потраченных на его освоение.
Возможно вас заинтересует: 3 простых способа сделать размытым фон в фотошопе
Суть действия данного инструмента в особом алгоритме, который ищет край объекта, а не похожие по цвету пиксели. Это позволяет сделать более точное выделение сложной области.
Как пользоваться «Магнитным лассо»?
Выберите фотографию, которая будет иметь сложный для выделения объект. На первоначальном этапе, в качестве тренировки, лучше выбирать картинки с объектами, которые сильно контрастируют с фоном. Так вам будет удобнее проставлять границы.
Увеличьте масштаб картинки (В меню «Просмотр» вкладка «Увеличить»), а затем выберите «Магнитное лассо».

Поднесите круговой указатель к краю объекта и кликните, установив начальную точку создания границы.
Затем отпустите его и просто перемещайте курсор по краю объекта. Постепенно будет создаваться выделение.
Контур автоматически закроется, когда первая точка лассо соединиться с последней.

Если вам нужно убрать часть фона, который может быть внутри объекта, нажмите на кнопку Alt и выберите его с помощь магнитного лассо – включится режим вычитания без отмены предыдущего выделения.
Теперь вы без труда сможете вырезать и вставить данную область на другую картинку.

Формат, пропорции и другое
Размер формата листа А0 в сантиметрах составляет 84,1*118,9 сантиметров. Но мы не живем в идеальном мире, поэтому любой товар имеет погрешность или неточность. К А0 в мм это тоже имеет отношение. Для изготовления бумаги «А» используется стандарт ISO 216 от 1975 года, который дает производителям возможность немного отходить от строгих норм.
Размеру бумаги А0, который находится в самом верхнем диапазоне (товары более 600 миллиметров), допускается погрешность в три миллиметра.
Для рисования эта цифра не критична, а в случае с промышленным использованием все товары предварительно проверяются
Особенно это важно, когда создается чертеж размером А0 в см. Именно с размером А0 ассоциируется понятие «ватман», которое часто ошибочно применяют к формату А1
Почему так происходит и что вообще за стандартный формат, по которому создается бумажный лист «А»? Какие преимущества?
Единая, доступная и проверенная система измерения. Все замеры проводятся в миллиметрах, поэтому у рядового клиента есть возможность самостоятельно перепроверить размеры формата А0 в мм, если у него возникли подозрения на неправильный размер. Миллиметры – это достаточно маленькие обозначения, но измерить их можно обычной линейкой, которая есть в каждом доме.
Расчет пропорций. Умножив длину короткой стороны на коэффициент 1,4142, вы получите длинную сторону
Причем не важно, размеры ватмана А0 в сантиметрах, миллиметрах или метрах. Да и не важно, А0, А1 или другой «А» лист – меняется площадь, а вот пропорции остаются все теми же
Готовая формула для расчетов меньших форматов на основе больших по их сторонам. Чтобы получить параметры любого листа А, нужно лист А-1 разрезать пополам. Следите за тем, чтобы линий среза проходила точно параллельно ширине листа. Кстати, если вам лень, нет времени и желания, заморачиваться с измерениями и расчетами – просто откройте таблицу с размерами бумаги. В ней содержится не только размер в мм, см, но и в пикселях, и все данные точно равны стандартам
Обратите внимание, что часто вместо пикселей или см в табличках указывают дюймы
Полезные функции диалогового окна «Размер изображения»
Диалоговое окно в Adobe Photoshop под названием «Размер изображения» не только помогает решить вопрос о том, как изменить разрешение картинки, но и позволяет проконтролировать другие ее параметры, а также узнать размер. Чтобы получить информацию о том, сколько памяти будет занимать тот или иной графический файл с определенным разрешением, достаточно открыть окно и посмотреть пункт «Размерность».
При изменении количества пикселей по высоте и ширине изображение может растянуться или сжаться, чтобы этого избежать, внизу данного диалогового окна есть пункт «Сохранить пропорции». Если поставить напротив него галочку, то можно больше не беспокоиться о том, что картинка потеряет свою форму.
Галочка напротив пункта «Масштабировать стили» будет определять, сохранять ли масштаб слоев при изменении разрешения. Рекомендуется всегда выбирать эту функцию, чтобы не произошло ситуации, когда наложенный слой становится больше, чем само изображение. Если это все-таки случится, то дальнейшая работа в фоторедакторе с данным файлом будет затруднительна. Поэтому рекомендуется заранее позаботиться о настройке.
Функция «Интерполяция» оказывает воздействие на качество картинки. Изображение гораздо ухудшится, если оставить галочку в этом пункте. «Интерполяция» сама определяет, где стоит убрать пиксели, а где добавить. В результате чего расположение цветов и качество существенно изменится.
Как равномерно увеличить картинку в фотошопе?
Выбираю пункт меню Select – Transform Selection далее в верхнем меню я W и H могу увеличить или уменьшить на какое-то количество процентов от первоначального размера. А можно эти проценты поменять на сантиметры или пиксели, например.
Чтобы увеличить изображение без потери качества:
Откройте изображение в Фотошопе
Перейдите в “Изображение” -> “Размер изображения” (Ctrl + Alt + I)
Активируйте режим “Сохранение пропорций”, включив скрепку между “Ширина” и “Высота”
Нажмите на “Пиксели” и выберите “Проценты”
Измените значение “100” на “120”
Повторите 2-4 шаги столько, сколько нужно
Перейдите в “Фильтр” -> “Усиление резкости” -> “Умная резкость”


