Как перенести видео на ipad?
Содержание:
- Как перенести видео на iPad без iTunes
- Способ №1 – официальный
- Как скачать видео на айпад с помощью облачных технологий
- Способ 3: Онлайн кинотеатры
- Как скачать видео на Айпад из Интернета?
- Как загрузить видео в стандартное приложение «Видео»
- Как загрузить видео с компьютера на iPhone
- Cкачиваем видео на iPhone при помощи iTunes
- Как отправить большие видеофайлы с iPhone или iPad
- Перенос файлов на Mac и с Mac с помощью AirDrop
- Способ 1: Специализированные программы
- Как закачать фильм на iPad с компьютера?
- Способ 6: Покупка/аренда фильмов в iTunes и Megogo
- Использование компьютера
Как перенести видео на iPad без iTunes
Если вы не хотите использовать iTunes или ваше видео не в формате, который может воспроизводить iTunes, вы можете предпочесть использовать стороннее приложение для копирования видео с вашего компьютера.
Есть много приложений, которые могут это сделать. Наш фаворит — WALTR 2.
WALTR 2
Один из них — WALTR 2. Это не бесплатно по цене 39,95 долларов США, но это очень и очень хорошо. Простой интерфейс перетаскивания опровергает многие функции, которые он выполняет при передаче файлов на ваш iPad или iPhone.
Когда вы перетаскиваете на него видео, он анализирует его и пытается найти метаданные (включая изображение обложки), а затем конвертирует его в воспроизводимый формат — если необходимо — перед отправкой на ваше устройство iOS.
Видео помещаются в правильную папку, поэтому они появляются в собственном приложении «Видео»: и все это без iTunes. Также есть возможность использовать Wi-Fi для передачи файлов, но самый быстрый способ — использовать кабель Lightning.
VLC (iTunes)
Если вы не хотите платить за WALTR 2, есть бесплатные приложения, которые могут воспроизводить видео практически в любом формате, но они, как правило, требуют от вас копирования файлов через iTunes.
Существуют различные приложения, включая бесплатный VLC Player. К сожалению, многие такие приложения были вынуждены удалить кодеки по законным запросам и больше не поддерживают объемный звук (AC-3 и другие).
Это означает, что любое видео с объемным звуком будет воспроизводиться без звука. Вам нужно будет преобразовать ваше видео в подходящее приложение и убедиться, что объемный звук преобразован в стерео.
PlayerXtreme Media Player (без iTunes)
Одно бесплатное приложение, которое всегда получало неизменно отличные отзывы, — PlayerXtreme Media Player от Xtreme Media Works. Это позволяет передавать видео по Wi-Fi, но для скорости и надежности мы рекомендуем использовать USB-кабель.
Очевидно, установите любое приложение, которое вы собираетесь использовать, прежде чем следовать приведенному ниже руководству.
Сначала подключите iPad к компьютеру с последней версией iTunes. Как объяснялось выше, предоставьте доступ по запросу на вашем компьютере и iPad. Ваш iPad должен появиться справа от стрелок <> вверху. Щелкните значок, который появляется там, а затем щелкните «Общий доступ к файлам» в меню слева.
В разделе «Общий доступ к файлам» щелкните соответствующее видео-приложение — в данном случае PlayerXtreme.
Нажмите кнопку «Добавить файл…» и перейдите к видео, которое хотите поместить на свой iPad. Выберите один или несколько и нажмите «Открыть» внизу диалогового окна. Не забудьте выбрать файлы с субтитрами, которые подходят к видео.
Фильмы начнут копироваться на ваш iPad — индикатор выполнения отображается на панели в верхней части iTunes.
Как только они будут перенесены, вы можете отключить свой iPad, запустить PlayerXtreme, и видео будут там, готовые к просмотру.
Имейте в виду, что воспроизведение видеоформатов, которые изначально не поддерживаются iOS, будет расходовать аккумулятор быстрее, если приложение не может использовать аппаратное ускорение (которое может PlayerXtreme).
Способ №1 – официальный
Чтобы пользоваться этим методом скачивания фильмов для iPad, лучше заранее ознакомиться с iTunes, поскольку передача файлов с компьютера на любой планшет с IOS происходит путем их синхронизации посредством данной программы.
Суть данного метода такова. Для начала открываем iTunes на компьютере и перетаскиваем видео в соответствующее окно программы (видео должно иметь формат mp4). После этого подключаем pad к компьютеру и кликаем на соответствующую кнопку в левом верхнем углу, заходим во вкладку «Фильмы», ставим галочки на нужных роликах и кликаем «Синхронизировать».
Все. Найти переданные на устройство фильмы можно на iPad в официальном приложении «Видео».
Как скачать видео на айпад с помощью облачных технологий
Вторым популярным способом является загрузка видеофайлов через облачные сервисы: Dropbox, Яндекс.Диск. Google.Диск и т.д.
Метод отличается простотой и доступен при наличии зарегистрированного аккаунта и свободного места в хранилище.
Порядок действий прост: в облачном сервисе создайте новую папку и скопируйте в нее нужный видеоролик, фильм.
Воспроизведение видео можно выполнять прямо из этой папки на iPad или загрузить на устройство и смотреть уже непосредственно с него. Для этого на главном экране найдите программу Видео и откройте ее.
Отобразится перечень всех уже имеющихся файлов, найдите нужный и запустите его.
Чтобы не тратить лишнее время на скачивание и последующее удаление, каждый раз проверяйте соответствие формату MP4.
С другой стороны, при отсутствии исходного файла требуемом формате, но при наличии в AVI, MKV, WMV, можно прибегнуть к помощи различных утилит, способных конвертировать видеоролик в MP4. В данный момент подобных приложений достаточно много и они поддерживают множество стандартов.
Способ 3: Онлайн кинотеатры
Очень часто хочется посмотреть фильмец, когда компьютера под рукой нет, в распоряжении только телефон или планшет. Как же смотреть фильмы в таком случае? Именно так случилось со мной в командировке и вот что я могу посоветовать.
Самый простой, как по мне, способ глянуть какую-нибудь киношку так это воспользоваться пиратскими онлайн кинотеатрами, если можно их так назвать. Все что вам будет нужно, так это неограниченный доступ в интернет и браузер Safari в вашем iPhone. Далее все просто — заходим на один из онлайн кинотеатров, указанных ниже и смотрим кино на iPhone.
Список on-line кинотеатров для iPhone
kinogo.club — наверное один из наиболее популярных онлайн кинотеатров, в котором иногда появляются фильмы до их официального релиза. Работает как на iPhone, так и на телевизорах Samsung (проверял лично).
baskino.co — очень хороший кинотеатр для просмотра фильмов на iPhone и iPad. В наличии много блокбастеров и почти все фильмы в HD качестве. Советую!
ivi.ru — на сайте много неизвестных мне сериалов и странных фильмов с Каннских фестивалей. В AppStore есть приложение с одноименным названием.
ororo.tv — этот сайт, наверное, рекордсмен по количеству различных сериалов. Тут даже Твин Пикс есть, помните такой?
films-iphone.com — самые последние новинки кино в плохом качестве можно найти здесь.
YouTube.com — ну куда же без него. Многие недооценивают сервис ютуб как источник для просмотра сериалов на iPhone, а зря. На самом деле в YouTube выложено огромное количество полнометражных фильмов и сериалов (особенно Российского производства). Мы с женой иногда любим перед сном просмотреть пару серий какой-нибудь комедии… И лучше всего это получается делать из приложения YouTube на смарт ТВ.
Плюсы: Не нужен компьютер. Открыл приложение Safari на телефоне и сразу же готов к просмотру фильмаМинусы: Необходимо иметь безлимитный интернет (что не есть проблемой)
Как скачать видео на Айпад из Интернета?
Несмотря на распространённое мнение, закачать кино на Айпад можно совершенно бесплатно прямо из Интернета, не прибегая к установке специальных программных продуктов вроде iTunes. Далее приведено несколько способов скачать фильм или видеоклип на iPad из Глобальной Сети.
Облачные хранилища
Использование информации, хранящийся в «облаке» — виртуальном пространстве, не представляет сложности и практически одинаково реализуется как на смартфонах и планшетах, так и на Айфонах и Айпадах. Всё, что требуется от пользователя, — завести аккаунт в iCloud (это, по сути, тоже облачное хранилище), Google Drive, Dropbox или на Яндекс.Диске и добавить фильмы в формате MP4 или MOV.
Далее можно качать их на iPad:
Открыть на устройстве браузер Safari или любой другой из доступных.
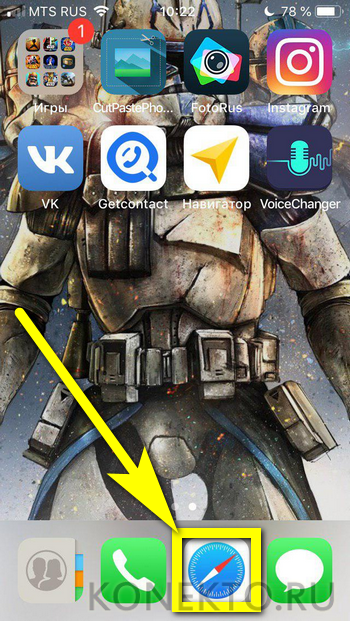
Авторизоваться в облачном хранилище, введя свои логин и пароль, и найти требуемый файл.
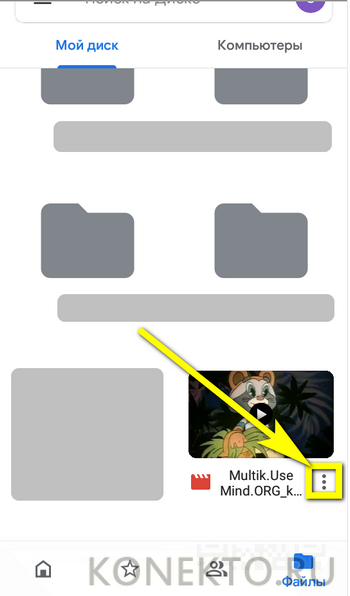
Нажав на расположенные справа от него три точки, вызывать выплывающее меню и выбрать в нём пункт «Скачать».
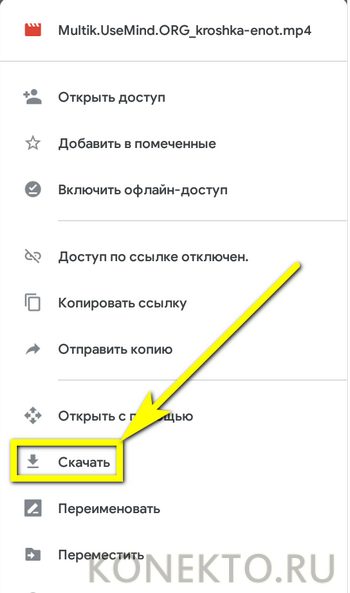
Теперь остаётся дождаться окончания загрузки и открыть видео на Айпаде. Чтобы скинуть на устройство сразу несколько фильмов, следует создать в облачном хранилище общую папку для них и скачивать файлы оттуда.
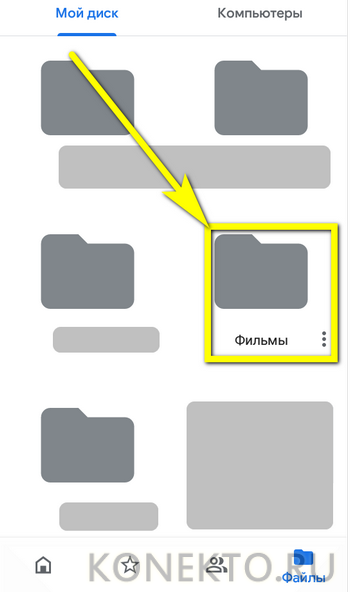
Файлообменники
Чуть дольше придётся скачивать кино с файлообменника — к тому же во время процесса нельзя будет перенести Айпад за зону действия беспроводной сети, иначе загрузка прервётся и придётся всё начинать сначала.
Порядок скачивания кино с файлообменника:
Найти сайт с фильмами и видеороликами.
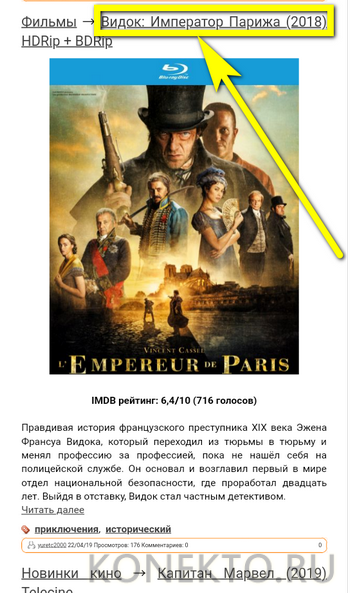
Отыскать, перелистывая страницы или воспользовавшись формой поиска, нужный фильм.
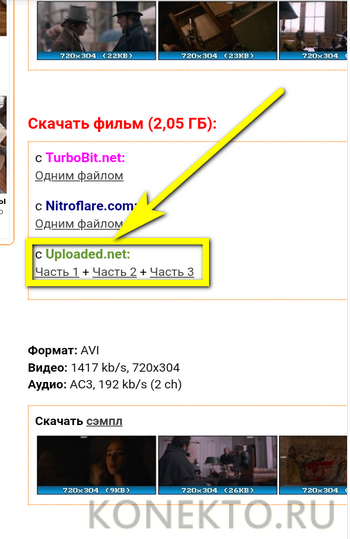
Перейти по одной из содержащихся под новостью ссылок и приступить к скачиванию с помощью программы Documents 6 или аналогичной ей.

Как правило, бесплатная загрузка фильма в приличном качестве занимает несколько часов; если нет желания ждать так долго, пользователь может купить платный доступ.
Как загрузить видео в стандартное приложение «Видео»
Если вы по каким-то причинам не хотите пользоваться сторонними проигрывателями видео, то вы можете загрузить видео ролики в стандартное приложение «Видео». Но, в этом случае процесс загрузки будет намного сложнее и займет у вас больше времени.
Сложности связаны в основном с тем, что видео сначала нужно конвертировать в формат MP4. Для конвертации видео можно использовать разные программы. В данной статье мы покажем, как это делается на примере бесплатной программы iWisoft Free Video Converter.
Для начала нужно добавить видео в программу iWisoft Free Video Converter. Это можно сделать простым перетаскиванием видео файла в окно программы либо можно воспользоваться кнопкой «Add».
Следующий шаг — выбор формата видео. Для того чтобы выбрать формат MP4 откройте выпадающий список «Profile» внизу окна, выберите сначала «iPhone», а потом «MP4»
Дальше нужно выбрать папку и запустить конвертацию. Для того чтобы выбрать папку нажмите на кнопку «Find Target» и выберите подходящую папку. После этого можно нажимать на кнопку «Start» и запускать конвертацию.
После завершения конвертации можно приступать к загрузке видео на Айфон. Для этого подключите Айфон к компьютеру и запустите программу iTunes. В программе iTunes нужно открыть меню «Файл» и выбрать «Добавить файл в медиатеку».
В результате появится окно для выбора файла. Выберите ваш видео ролик в формате MP4, и он будет загружен в медиатеку iTunes в раздел «Фильмы – Домашнее видео».
После того как видео появилось в разделе «Домашнее видео», его можно загружать с компьютера на Айфон. Для этого нажимаем на иконку Айфона в левом верхнем углу окна iTunes.
Дальше переходим в раздел «Фильмы».
И включаем там синхронизацию фильмов. После чего отмечаем видео ролик, который нужно загрузить с компьютера на Айфон.
Для того чтобы запустить загрузку нужно нажать на кнопку «Синхронизировать», которая находится внизу окна iTunes. После завершения загрузки, видео ролик должен появиться на Айфоне в стандартном приложении «Видео».
Благодаря качественному экрану и компактному размеру, именно на iPhone пользователи зачастую предпочитают смотреть видео в дороге. Дело осталось за малым – перенести фильм с компьютера на смартфон.
Сложность Айфон заключается в том, что, как съемный накопитель, устройство при подключении по USB-кабелю работает с компьютером крайне ограниченно – через Проводник могут быть перенесены исключительно фотографии. Но существует масса других альтернативных способов переноса видео, и некоторые из них окажутся даже удобнее.
Как загрузить видео с компьютера на iPhone
У современных моделей iPhone достаточно большой экран, чтобы его можно было использовать для просмотра фильмов или других видео роликов. Но, для этого сначала нужно загрузить видео с компьютера на iPhone, а сделать это не так уж просто. В этом материале мы рассмотрим сразу два способа это можно реализовать.
Как загрузить видео в VLC Player или другой сторонний проигрыватель
Если вам нужно загрузить видео с компьютера на Айфон, то проще всего воспользоваться каким-нибудь сторонним проигрывателем видео. В этом случае вы сможете загрузить нужные видео ролики прямо в это приложение. При этом вам не придется выполнять никаких конвертаций, а сам процесс загрузки будет предельно простым и быстрым.
Итак, для того чтобы воспользоваться этим способом загрузки видео вам нужен видео проигрыватель от сторонних разработчиков (не от Apple). Если на вашем Айфоне уже есть такой проигрыватель, то все отлично, можно сразу приступать к загрузке видео. Если же проигрывателя нет, то сначала откройте магазин приложений App Store, найдите там подходящий проигрыватель видео и установите его. Например, вы можете установить видео проигрыватель VLC Player. Он бесплатен и поддерживает практически любые форматы видео.
После того как проигрыватель видео установлен, можно приступать к загрузке видео на Айфон. Для этого подключите свой Айфон к компьютеру при помощи кабеля и запустите программу iTunes. После этого в программе iTunes нужно найти иконку вашего устройства и нажать на нее.
Дальше вам нужно перейти в раздел «Программы». Для этого кликните на соответствующий пункт в левом боковом меню iTunes.
После этого нужно пролистать содержимое раздела «Программы» в самый конец. Там вы найдете блок настроек под названием «Общие файлы». С его помощью мы и будем загружать видео с компьютера на Айфон. Для этого нужно выделить видео проигрыватель в списке программ.
А потом нажать на кнопку «Добавить файл» и в открывшемся окне выбрать то видео, которое вы хотите загрузить с компьютера на Айфон.
Загрузка видео начнется сразу после выбора видео файла. При этом в верхней части окна iTunes появится индикатор, с помощью которого можно будет отслеживать процесс загрузки.
После окончания загрузки, видео файл появится в приложении, которое было выбрано для загрузки (в нашем случае это VLC Player). Для того чтобы просмотреть загруженное видео на Айфоне просто запустите приложение (VLC Player) и выберите видео файл.
Как загрузить видео в стандартное приложение «Видео»
Если вы по каким-то причинам не хотите пользоваться сторонними проигрывателями видео, то вы можете загрузить видео ролики в стандартное приложение «Видео». Но, в этом случае процесс загрузки будет намного сложнее и займет у вас больше времени.
Сложности связаны в основном с тем, что видео сначала нужно конвертировать в формат MP4. Для конвертации видео можно использовать разные программы. В данной статье мы покажем, как это делается на примере бесплатной программы iWisoft Free Video Converter.
Для начала нужно добавить видео в программу iWisoft Free Video Converter. Это можно сделать простым перетаскиванием видео файла в окно программы либо можно воспользоваться кнопкой «Add».
Следующий шаг — выбор формата видео. Для того чтобы выбрать формат MP4 откройте выпадающий список «Profile» внизу окна, выберите сначала «iPhone», а потом «MP4»
Дальше нужно выбрать папку и запустить конвертацию. Для того чтобы выбрать папку нажмите на кнопку «Find Target» и выберите подходящую папку. После этого можно нажимать на кнопку «Start» и запускать конвертацию.
После завершения конвертации можно приступать к загрузке видео на Айфон. Для этого подключите Айфон к компьютеру и запустите программу iTunes. В программе iTunes нужно открыть меню «Файл» и выбрать «Добавить файл в медиатеку».
В результате появится окно для выбора файла. Выберите ваш видео ролик в формате MP4, и он будет загружен в медиатеку iTunes в раздел «Фильмы – Домашнее видео».
После того как видео появилось в разделе «Домашнее видео», его можно загружать с компьютера на Айфон. Для этого нажимаем на иконку Айфона в левом верхнем углу окна iTunes.
Дальше переходим в раздел «Фильмы».
И включаем там синхронизацию фильмов. После чего отмечаем видео ролик, который нужно загрузить с компьютера на Айфон.
Для того чтобы запустить загрузку нужно нажать на кнопку «Синхронизировать», которая находится внизу окна iTunes. После завершения загрузки, видео ролик должен появиться на Айфоне в стандартном приложении «Видео».
Cкачиваем видео на iPhone при помощи iTunes
К сожалению iOS все также остается закрытой системой, а это означает что мы опять сталкиваемся с небольшими неудобствами при копировании файлов на iPhone или iPad.
Особенно это касается видео контента, ведь скачать из интернета фильм мы можем в любом формате, но это не означает что iPhone сможет его проиграть.
По умолчанию iPhone поддерживает следующие форматы видео: m4v, mp4 и mov в следующих кодеках H.264, MPEG-4, Motion JPEG.
Если видео, которое вы хотите закачать на iPhone, имеет один из перечисленных выше форматов, то смело пробуйте следующий способ:
ШАГ 1 — Откройте на компьютере программу iTunes и подключите к компьютеру свое iOS устройство.
ШАГ 2 — Кликните по иконке Фильмы в медиатеке (слева вверху окна), а затем из меню Файл выберите пункт Добавить в медиатеку…
ШАГ 3 — В открывшемся окне находим свой видео файл и дважды кликаем по нему. Если iTunes успешно «переварит» его, то название вашего фильма отобразится ниже в медиатеке. Это будет уже 90% гарантией того, что iPhone сможет его воспроизвести.
В противном случае ничего не произойдет и вы не увидите названия фильма в одной из строчек медиатеки. На всякий случай проверьте вкладку Домашние видео, т.к. некоторые из моих видео попадали именно в этот раздел медиатеки Фильмы.
ШАГ 4 — Если вы все-таки увидели свой фильм в медиатеке, хватайте его курсором мышки и перетягивайте на свое iOS устройство. После этого произойдет копирование файла.
ШАГ 5 — Скачанный на iPhone фильм можно просмотреть, запустив штатное приложение Видео.
Описанный выше способ подходит для тех счастливчиков чье видео изначально было в поддерживаемом формате m4v, mov или mp4. Что же делать если фильм находится в контейнере AVI или MKV?
Вариантов решения этой проблемы несколько:
- Конвертировать AVI в MP4 — этот способ подойдет для более продвинутых пользователей т.к. здесь прийдется устанавливать дополнительное ПО (обычно платное) и разбираться с настройками конвертации. В итоге весь процесс может принести вам больше геморроя нежели удовольствия от просмотра фильма, если до этого дойдет, конечно. По этой причине мы не будем рассматривать этот способ в данной статье.
- Скачать это же видео (кино, фильм и т.п.), но в формате mp4 — Тоже вариант не идеальный, но действенный. Не всегда можно найти то что надо в формате mp4 и mov, но попытаться можно. Вот вам пару сайтов с фильмами, конвертированными специально для просмотра на iPhone и iPad — https://www.ex.ua/125819, https://films-iphone.com. Если поискать в интернете, можно найти еще кучу источников видео для iPhone.
- Воспользоваться сторонним приложением из AppStore для просмотра видео файлов — Этот способ именно то что нам (вам) надо. Скачав один раз ОПРЕДЕЛЕННОЕ приложение на iPhone, вы сможете просматривать любые фильмы без необходимости конвертации и привязки к определенному формату. Я вам советую именно этот способ и более подробно расписал его ниже.
Как отправить большие видеофайлы с iPhone или iPad
Если вы хотите передать большое видео с вашего iPhone, то не получится использовать привычный и удобный WhatsApp. Вложения в этом мессенджере ограничены размером в 16 МБ. Чуть предпочтительнее будет сервис iMessage, допустимый размер файлов в котором достигает 100 МБ.
Какие же еще есть варианты у владельцев iOS-устройств?
Mail Drop
Для отправки видео при помощи Mail Drop служба iCloud должна быть активирована по пути Настройки → ‹Ваше имя› → iCloud. Кроме того, удостоверьтесь в наличии свободного места в хранилище по пути: Настройки → ‹Ваше имя› → iCloud → Управление хранилищем.
Как отправить большое видео при помощи Mail Drop на iPhone или iPad
1. Откройте приложение «Фото» и выберите фото или видео, отправка которых требуется.
2. Нажмите значок «Поделиться» и выберите Почта.
3. Откроется приложение Почта с черновиком письма, содержащим вложение.
4. Нажмите Отправить.
5. Нажмите Использовать Mail Drop во всплывающем окне.
AirDrop
При необходимости отправить файл на другое устройство от Apple, расположенное поблизости, есть простой способ – использовать AirDrop (подробная инструкция). Эта технология не предусматривает ограничений на размер файла, да и никаких дополнительных приложений устанавливать не придется. AirDrop является частью операционной системы от Apple. И такой способ передачи файлов между устройствами является простым и удобным.
Как включить AirDrop и отправить файл
Для включения функции AirDrop в iOS перейдите по пути Настройки → Основные → AirDrop и выберите пункт «Только контактам» или «Для всех».
Затем откройте приложение «Фото» и выберите фото или видео, отправка которых требуется. Остается просто нажать значок «Поделиться» и выбрать AirDrop в качестве способа передачи (подробная инструкция).
При необходимости отправить большой видеофайл на устройство, не принадлежащее к экосистеме Apple или расположенное вдали, стоит обратиться к решениям в виде уже упомянутых облачных хранилищ других брендов. Все они имеют приложения в App Store.
Перенос файлов на Mac и с Mac с помощью AirDrop
Если у вас есть Mac, тогда у вас есть доступ к простому способу передачи файлов между iPad и ПК без необходимости использования кабелей или облачное хранилище. AirDrop разработан специально для обмена файлами, и делает это очень хорошо. К сожалению, иногда это может быть немного сложно, новичку.
1. На Mac откройте новое окно Finder и перейдите в папку AirDrop. Это включит AirDrop и позволит Mac передавать файлы на iPad или iPhone или обнаружить другие устройства.
2. Чтобы перенести файл на iPad, просто перетащите его на значок iPad в папку AirDrop. Чтобы перенести файл с iPad на Mac, перейдите к файлу, нажмите кнопку «Поделиться» и выберите значок Mac в разделе AirDrop.
3. Обычно вам нужно быть в пределах нескольких метров для передачи файлов таким образом. Вам также понадобятся как Mac, так и AirDrop для iPad, чтобы они были доступны только для контактов «Только для контактов» или «Для Всех».
Способ 1: Специализированные программы
Существует несколько программных решений, предоставляющих возможность работы с Apple-устройствами на ПК, резервирования хранящихся на них данных и обмена файлами в обоих направлениях. Основным и наиболее известным пользователям является фирменный iTunes, но имеются и альтернативы, созданные сторонними разработчиками и дублирующие его функциональность либо в той или иной степени превосходящие ее.
Вариант 2: iTools и другие аналоги
Интересующая нас в рамках настоящей статьи возможность переноса изображений с компьютера на i-устройство по-прежнему осталась в приложениях от сторонних разработчиков, представляющих собой достойную альтернативу фирменному продукту от Apple. Одним из наиболее популярных среди пользователей представителем данного сегмента ПО является iTools, на примере которого мы и рассмотрим решение нашей задачи.
Как закачать фильм на iPad с компьютера?
К сожалению, напрямую скинуть фильм или клип с компьютера на Айпад невозможно; владелец ПК должен воспользоваться программой Айтюнс или специальным устройством для подключения карты памяти — сделать это так же просто, как скачать видео из Инстаграма.
iTunes
Чтобы закачать кино на Айпад посредством этой фирменной программы, понадобится:
Запустить приложение и перейти в раздел «Магазин».
Найти справа выпадающий список и выбрать в нём категорию «Фильмы».
В списке ниже выбрать жанр кино.
Или просто ввести название в строке поиска и нажать на Enter.
Выбрать видео для скачивания.
Ознакомиться с ценой, нажать на кнопку «Оплатить».
В открывшейся электронной форме ввести данные своей учётной записи Apple ID и кликнуть по кнопке «Купить».
Как только фильм загрузится, можно подключить Айфон к компьютеру с помощью USB-кабеля или через Wi-Fi и просто синхронизировать файлы — через несколько минут видео окажется на iPad.
Apple Connection Kit
С помощью этого небольшого устройства можно не только перенести с ПК на Айпад фотографии и собственные памятные видеозаписи, но и закачать кино. Для этого нужно:
Подготовить файлы и записать их в созданную на карте памяти папку DCIM (место сохранения фотографий по умолчанию).
Вставить карту в Apple Connection Kit, подсоединить устройство к Айпаду и скопировать файл в память.
Apple Connection Kit
Загруженный таким образом фильм можно смотреть прямо из каталога DCIM или перенести его в любое другое удобное место, пользуясь файловым менеджером.
Способ 6: Покупка/аренда фильмов в iTunes и Megogo
К моему удивлению я все чаще встречаю людей, которые готовы платить деньги за просмотр фильмов в iTunes Store и других подобных стриминговых сервисах. Назвать этот способ популярным на просторах СНГ я все же не могу, но и не стану отрицать что он имеет место быть. Наш народ, познавший жизнь в более цивилизованных странах Европы и Америки, уже давно не считает зазорным оплатить ту или иную услугу в интернете. Ведь каждый труд должен быть вознагражден, иначе кто будет создавать те же приложения или снимать фильмы, которые вы так любите. Правда таких людей совсем не много… В стране ЖОПА, знаете ли.
Возвращаясь к нашим “баранам”, могу сказать одно — последние новинки в iTunes вы не посмотрите, но фильмы двухмесячной давности там вполне себе присутствуют. Опять же все фильмы в отличном качестве, а аренда на сутки будет стоит от 4$ до 8$.
Метки: AppStore, How-To, iTunes, youtube, программы>
в категории iPHONE & iPAD
Читателям также нравится:
Посылки из Китая. Что необходимо знать покупателюКак сделать резервную копию iPhone в iTunes и iCloudУстановка Windows 7 на MAC с помощью BootCamp Assistant Как настроить громкость будильника на iPhone?
Как заблокировать номер абонента в iPhone — Черный список Как скачать видео с YouTube на iPhone или iPad
Тихо работает динамик iPhone?
Как устанавливать приложения и игры на iPhone и iPad — Урок №9
Индикаторы попадания влаги в iPhone. Утопленник или нет? Как узнать?
Когда выйдет новый iPhone и чем он может удивить
Как скачать видео на iPad бесплатно и быстро, ведь установленная на это мобильное устройство iOS настолько зачищенная, что файловая структура в ней просто отсутствует? Скачать фильмы с торрена, подключить внешний носитель, упорядочить имеющиеся файлы – все это сделать на яблочном планшете просто невозможно. С такой проблемой сталкиваются многие, кто первый раз берет в руки iPad. На самом деле существует несколько несложных способов сделать так, чтобы устройство от Apple заработало необходимым образом. И вот наиболее эффективные из них.
Использование компьютера
Как скачать видео с Ютуба на Айпад мы разобрались, но есть и другие способы, которые подразумевают использование компьютера с установленным iTunes. Если вы знаете, как скачать фильм и перенести его на iPad, то описанный ниже способ вам прекрасно знаком.
- Скачайте ролик на компьютер, используя сервис savefrom.net. Сохраняйте видео в формате MP4, качество выберите по своему усмотрению.
- Запустите iTunes, подключите iPad.
- Нажмите на иконку «Фильмы».
- Раскройте меню «Файл» и выберите «Добавить в медиатеку».
- Укажите путь к файлу.
Название фильма отобразится в медиатеке. Перетащите файл в подключенное устройство. После завершения копирования вы сможете воспроизвести его в стандартном проигрывателе «Видео».


