Топ-7 популярных способов конвертировать mkv в avi
Содержание:
- Содержание:
- Введение.
- Конвертация с помощью онлайн-сервисов
- Способ 2: Convertio
- Как конвертировать MKV в AVI
- Отличия формата MKV от AVI
- Конвертация МКВ в МП4 при помощи ВидеоМАСТЕРА
- Как перевести MKV в MP4 с помощью онлайн-сервисов
- Использование конвертеров
- Бесплатный видео-конвертер от Wondershare (поддерживает Windows 10 и Mac OS Mojave)
- Что лучше выбрать: MKV или MP4?
- Руководство по эффективному преобразованию AVI в MKV
- Часть 2: Как конвертировать MKV в MP4 с помощью мощного конвертера
Содержание:
MKV против AVI
В видеофайлах, используемых на компьютерах, мы можем видеть расширения файлов mp4, m4v, avi, mkv, vob и многие другие. мкв и avi очень часто встречаются среди видеофайлов. По сути, это просто обертки, с помощью которых складывается содержимое; то есть аудио и видео файлы внутри. Формат AVI был разработан Microsoft в начале 1990-х годов, и мкв был представлен в 2002 году.
AVI
AVI означает Аудио видео чередованиеe, который представляет собой формат мультимедийного контейнера, разработанный Microsoft для операционной системы Windows. AVI был разработан на основе Resource Interchange File Format (RIFF), который является предыдущим частным форматом Microsoft и IBM. AVI предназначен для синхронного воспроизведения как аудио, так и видео файлов. AVI сжимает данные или использует кодирование несжатых данных; поэтому качество аудио / видео формата зависит от сжатия. Часто данные кодируются с несжатым или очень низким коэффициентом сжатия. Следовательно, обычный файл AVI занимает относительно больше места для хранения.
В файлах AVI мультимедийные данные хранятся в виде фрагментов (общих для всех производных от RIFF), где сам файл AVI представляет собой отдельный фрагмент, который далее делится на два обязательных «фрагмента» и один дополнительный «фрагмент». Куски hdrl и Movi являются обязательными и idx1 кусок не является обязательным. Метаданные могут храниться в информационном блоке файла.
DV AVI — это сжатая форма AVI, которая позволяет использовать формат файла, чтобы он был совместим с форматом DV. С момента разработки AVI в технологии цифрового видео были разработаны новые функции, а структура формата файла AVI не позволяет включить эти изменения в формат файла. Следовательно, популярность и использование формата файлов упали.
MKV
MKV — это формат медиа-контейнера, который является открытым и бесплатным. Он назван в честь русских матрешек и называется Мультимедийный контейнер Matroska. Это имя дается ему специально из-за способности контейнеров хранить любое количество потоков данных в одном файле. Это полностью открытая спецификация, платформы и программное обеспечение с открытым исходным кодом используют и широко поддерживают ее.
Файлы MKV могут содержать несколько медиапотоков в одном файле. Например, фильм может быть закодирован в MKV и содержать звуковые дорожки на двух языках в одном файле. Нужный трек можно выбрать при воспроизведении. Отдельные треки медиафайла сохраняются как отдельные строки данных. Концептуально он похож на форматы файлов MP4 и AVI и разделяет архитектуру на основе фрагментов. Благодаря этому становится проще редактировать и хранить мультимедийные файлы в формате MKV. Кроме того, формат MKV позволяет довольно удобно хранить максимально возможный объем данных в одном файле.
Многие медиаплееры, разработанные для платформ Windows и Mac, теперь поддерживают формат файлов MKV; в противном случае установка общего кодека, такого как пакет кодеков K-lite, позволит проигрывателю запускать файлы MKV.
MKV против AVI
• И MKV, и AVI являются контейнерами для цифрового аудио и видео (отличными от форматов кодирования).
• MKV — это открытый контейнерный формат, а AVI — собственный контейнерный формат, разработанный Microsoft.
• Оба могут использовать обычно используемые кодеки, такие как h.264 и A3C, но AVI имеет ограничения для H.264 / AVC. Поэтому контент HD может быть недоступен.
• AVI может хранить только один видеопоток и один аудиопоток, в то время как MKV может хранить несколько аудио- и видеопотоков в одном файле (контейнере).
Введение.
MKV — это одно из расширений файлов формата-контейнера Matroska («Матрёшка»), который используется для хранения всевозможных аудио- и видеодорожек. Последняя буква расширения намекает на то, что данный тип файлов используется для хранения видео. В MKV зачастую сохраняют фильмы, поскольку этот формат подходит для хранения видео в высоком разрешении (HD видео) с произвольным числом дорожек аудио и субтитров. Однако в некоторых ситуациях бывает необходимым конвертировать MKV в AVI. AVI поддерживается большим числом плееров, поэтому он предпочтительнее, если вам нужно, чтобы видео проигрывалось во что бы то ни стало. Также с помощью конвертации в этот формат можно уменьшить размер файла, сохраняя достойное качество видео.
Мы рассмотрим, как преобразовать MKV в AVI, используя Movavi Видео Конвертер.
Конвертация с помощью онлайн-сервисов
Конвертировать видео с одного формата в другой можно на специальных сайтах, предоставляющих такую возможность. Пользоваться ими примерно также просто, как и классическими конвертерами (если не легче). Преимуществом использования онлайн-сервисов является полное отсутствие нагрузки на персональном компьютере, благодаря чему им можно спокойно пользоваться во время конвертации.
Минусов у них несколько. Либо такой сайт платный, либо в видео добавляется реклама от сервиса, либо присутствуют жёсткие ограничения по длительности и размеру загружаемого файла. Поэтому использование сайтов для конвертации подойдёт преимущественно для домашних задач, в более профессиональных сферах их не применяют.
Подобные конвертеры можно легко найти в поисковике по запросу mkv to avi converter online и т.п.
См. также:
- Где конвертировать doc в pdf онлайн
- Как конвертировать PDF в JPG онлайн
Заключение
Мы разобрались, как конвертировать MKV видео в AVI или в любой другой формат. Это не так сложно, как может показаться, благо для этого существует множество специализированных программ и онлайн-сервисов. Для изменения формата простенького ролика можно воспользоваться совершенно любым существующим способом, а вот для более серьёзных видео или даже фильмов онлайн-сервисы не подойдут, тут уже придётся воспользоваться специализированным программным обеспечением (различные конвертеры и редакторы видео).
Способ 2: Convertio
Обратить внимание на Convertio следует всем тем юзерам, кто желает задать дополнительные параметры при обработке видео, изменить кодеки, обрезать начало и конец или вырезать видео. Принцип преобразования следующий:. Перейти к онлайн-сервису Convertio
Перейти к онлайн-сервису Convertio
- На главной странице Convertio сначала убедитесь в том, что форматы для обработки выбраны правильно.
После щелкните по «Выберите файлы» или вставьте прямую ссылку на видео.
Если был открыт «Проводник», в нем отыщите нужный ролик.
Добавьте по необходимости еще файлы для пакетной обработки и далее переходите к настройкам.
В «Видео» вы можете обрезать ролик, назначить для него новый кодек, установить качество, изменить размер, частоту кадров в секунду, повернуть изображение или настроить зеркальное отражение.
На второй вкладке «Аудио» настраивается сам звук с кодеком битрейтом и частотами.
Подтвердите изменения и нажмите «Конвертировать», чтобы запустить процесс.
Дождитесь конца загрузки файла на сервер и дальнейшей обработки.
Скачайте ролик в AVI.
По завершении скачивания воспроизведите его для проверки.
Как конвертировать MKV в AVI
С ВидеоМАСТЕРОМ этот процесс займёт совсем немного времени, вам достаточно только
следовать нашей подробной инструкции.
Шаг 1. Скачайте программу
Для начала загрузите с сайта дистрибутив программы для Windows и запустите
установочный процесс. Проследуйте подсказкам на экране и создайте ярлык на рабочем столе. Затем дважды
кликните по нему, чтобы открыть ВидеоМАСТЕР.
Шаг 2. Добавьте видеоролик
В главном меню программы найдите кнопку «Добавить» на левой панели сверху. При
нажатии приложение предложит вам несколько вариантов: взять в работу единичный клип или сразу целую папку,
произвести запись с вебки, загрузить ролик из интернета или «стянуть» с DVD-диска. Выберите удобный вам
способ и укажите программе путь к искомому файлу или файлам.
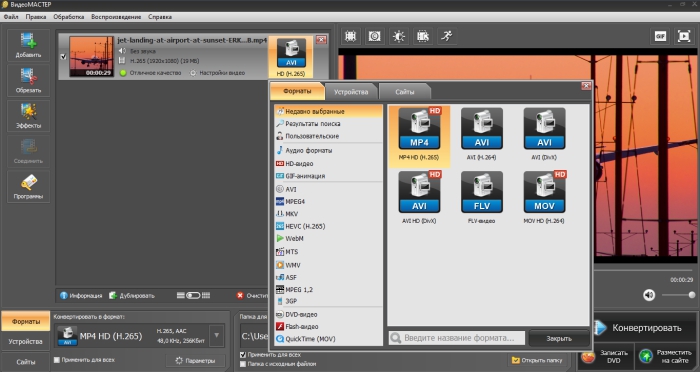
Просмотреть ролик можно на экране справа
Шаг 3. Смените формат
Перевести MKV в AVI с помощью ВидеоМАСТЕРА очень просто — кликните по значку
формата, появившемуся справа от загруженного видео. Откроется меню, в котором можно выбрать подходящее
расширение. Для каждого формата доступны варианты пресетов с различными кодеками и настройками качества, в
том числе и HD. Перейдите в раздел AVI и выберите подходящий профиль сохранения.
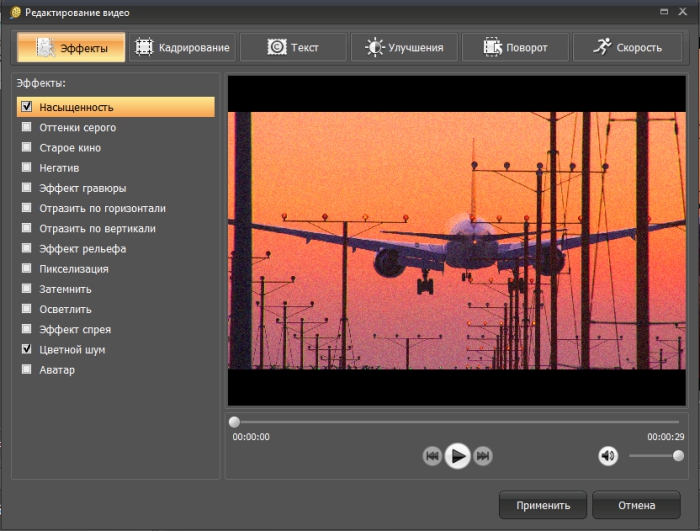
В программе содержится более 500 различных пресетов, в том
числе для VOB, M4V, FLV и других
Шаг 4. Дополнительные возможности ВидеоМАСТЕРА
Наша программа — больше, чем просто конвертер MKV в AVI. С её помощью вы с
лёгкостью выполните полную обработку видео — начиная от обрезки и заканчивая улучшением картинки. Клипы
можно нарезать, склеивать, превращать в гифки. С помощью гибкой настройки у вас получится уменьшить
разрешение видео, а также добавить текст, произвести стабилизацию, извлечь звуковые дорожки. Также в софт
встроена коллекция стилизующих эффектов, благодаря которым можно воссоздать атмосферу старого кино,
наложить пикселизацию, цветной шум и многое другое.
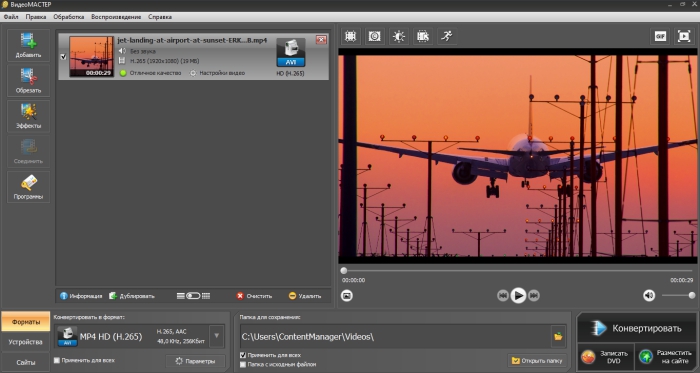
Эффекты можно комбинировать между собой
Шаг 5. Сохраните проект
Теперь остаётся только прописать путь для сохранения итогового видео и
преобразовать его формат. Сделать это можно в окне под плеером предпросмотра. Затем нажмите на кнопку
«Конвертировать» и дождитесь окончания процесса — перекодировка пройдёт в кратчайшие сроки.
Теперь вы знаете, как быстро конвертировать MKV в AVI. Скачайте видео конвертер бесплатно на русском языке и сможете поменять тип файлов без
потери качества, а затем удалить лишнее, ускорить воспроизведение, улучшить картинку и другое.
Отличия формата MKV от AVI
Разница в качестве видео между двумя форматами с точки зрения зрителя при определённых условиях менее ощутима, нежели техническая сторона вопроса. В конце концов, более высокое разрешение на экране, его не поддерживающем, не даёт никаких преимуществ. Более того, могут всплыть недостатки формата MKV, которых имеется немало.
Совместимость всех устройств воспроизведения видео с форматом AVI практически полная, чего не скажешь об оппоненте. Дело в том, что MKV пакуется кодеком H.264/AVC, который прожорлив в плане потребления ресурсов медиапроигрывателя. И во многом именно по этой причине производители бюджетных устройств длительное время считали нецелесообразной поддержку формата. Со временем ситуация начала меняться, чему способствовало повсеместное распространение телевизоров, поддерживающих видео высокого разрешения, так что нынешнее поколение аппаратных и программных проигрывателей включает соответствующие кодеки. Следует также учесть, что для воспроизведения формата AVI на компьютере достаточно стандартных кодеков, входящих в состав ОС Windows, а вот для «матроски» (сленговое название MKV) требуются дополнительные кодеки, которые нужно искать, скачивать и устанавливать.
С точки зрения организации медиаконтейнера MKV, конечно, явно функциональнее. Во-первых, здесь может содержаться несколько аудиодорожек, что, в общем, используется довольно активно. Во-вторых, такая же ситуация с субтитрами: здесь они не вшиты, их может быть несколько и зритель имеет возможность переключать их или отключать. Наконец, несмотря на возросшие размеры, воспроизводятся файлы MKV проигрывателями столь же стабильно, без фризов и ошибок.
Служебная информация в MKV организована проще, так что контейнер распаковывается практически мгновенно. Правда, эта деталь настолько несущественна, что мы её упомянули только ради приличия.
Так что прямого ответа на вопрос, что лучше: AVI или MKV, вы не услышите. Последний формат более прогрессивный, поддерживает высокие разрешения и раздельные аудиодорожки и субтитры. С другой стороны, размеры итоговых файлов здесь намного больше – непропорционально разрешению, могут возникнуть проблемы с кодеками и воспроизведением вообще, особенно на старых устройствах. Но тот факт, что проблема конвертации между формата всё ещё актуальная бесспорен. И только в одном направлении – перекодировка AVI в MKV не имеет смысла, поскольку их низкого разрешения высокое не сделаешь. Наоборот – можно.
Конвертация МКВ в МП4 при помощи ВидеоМАСТЕРА
Если необходимо поменять тип видеоролика, вам потребуется конвертер MKV в MP4
Обратите внимание на редактор ВидеоМАСТЕР, который предлагает удобные инструменты по монтажу и обработке роликов, большую библиотеку форматов для конвертации и удобное русскоязычное меню
Функционал редактора включает в себя:
- Преобразование данных в MPEG, MOV, MP3 и другие.
- Извлечение аудиозаписи и скачивание клипов из интернета.
- Сжатие видеофайла без потери качества и быстрое переформатирование.
- Настройка видеоряда: изменение яркости, контраста, насыщенности, цветового тона.
- Встроенные фильтры для стилизации кадра под старину, негатив, гравюру и прочее.
- Кадрирование, поворот и изменение скорости воспроизведения видеоряда.
- Обрезка ролика и удаление фрагментов.
Шаг 1. Загрузите видеоклип
Нажмите на кнопку «Добавить». Выберите подходящий вариант: импортировать с компьютера одно видео или целую папку, сделать запись с веб-камеры, скачать ролик из интернета или извлечь фильм с DVD-диска.
Вы можете загрузить несколько документов и произвести пакетную обработку. Также доступно их объединение в один видеоклип.
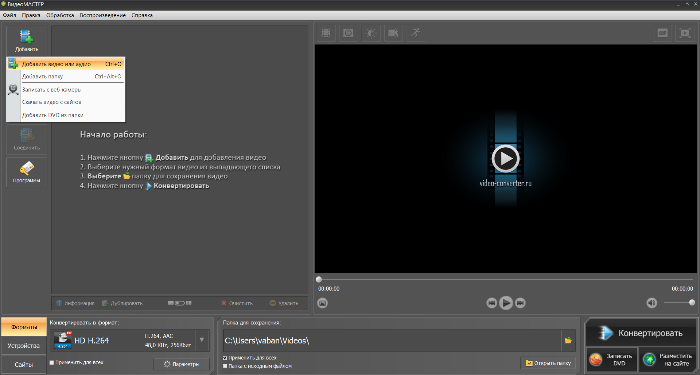
Скачайте программу и приступайте к работе!
Шаг 2. Выберите видеоформат
Софт работает с AVI, MPEG, MP3 и другими. Вы сможете переформатировать видеоматериал, а также подготовить его для публикации в сети.
В нижней части интерфейса кликните на название расширения и укажите раздел «MPEG4». Подберите подходящий вариант в зависимости от видеокодека и качества ролика. Самый популярный профиль: HD (H.264). Он воспроизводится на большинстве смартфонов и подходит для загрузки в социальные сети, например, YouTube, Instagram, ВКонтакте, Facebook и другие.
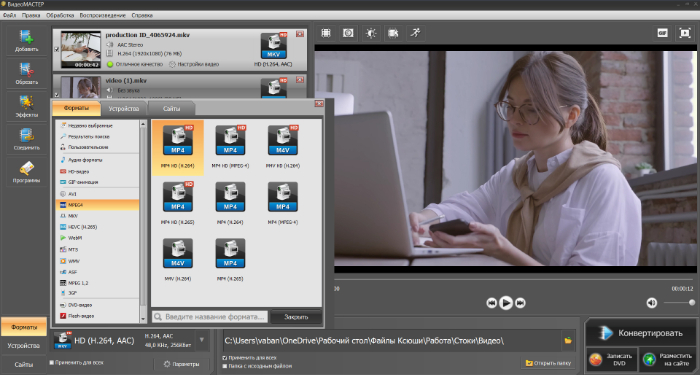
Преобразовывайте видео в любой формат за пару кликов мыши!
Шаг 3. Произведите преобразование
В окне под встроенным плеером укажите папку для экспорта или оставьте ее по умолчанию. Кликните на «Конвертировать» и дождитесь завершения обработки.
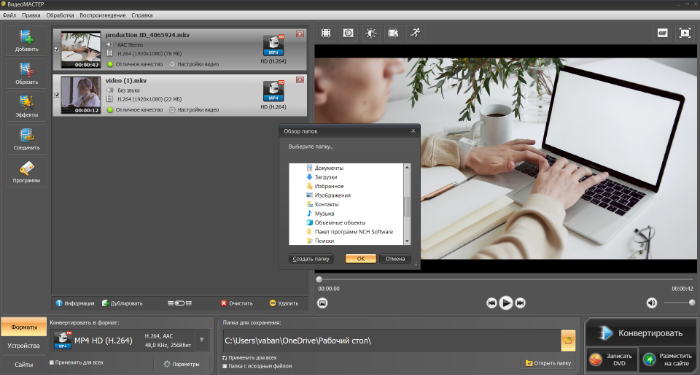
На экране предпросмотра вы можете оценить результат
Как перевести MKV в MP4 с помощью онлайн-сервисов
Еще один способ перекодировать видеозапись — использовать онлайн-конвертеры. Они позволят быстро переделать видеоформат и не требуют установки. Однако веб-платформы не дают бесплатно редактировать файлы большого размера, а длительность обработки зависит от скорости интернет-соединения.
Online-convert.com
Удобный ресурс на русском языке, который поддерживает AVI, MOV и другие. Он способен перекодировать видеоматериал и аудиодорожку, обрезать начало и конец видеозаписи. Редактирование можно выполнить бесплатно, однако сервис имеет ограничение на размер загружаемого видеофайла: до 100 МБ. Для коррекции большого документа потребуется приобрести платную подписку, которая стоит 6 евро в месяц. Также у вас есть возможность проводить только 20 операций в сутки.
Как перевести контент из MKV в MP4? Выполните простые действия:
1. Перейдите на главную страницу сервиса. В списке инструментов выделите «Видео-конвертер» и кликните по кнопке «Начать».
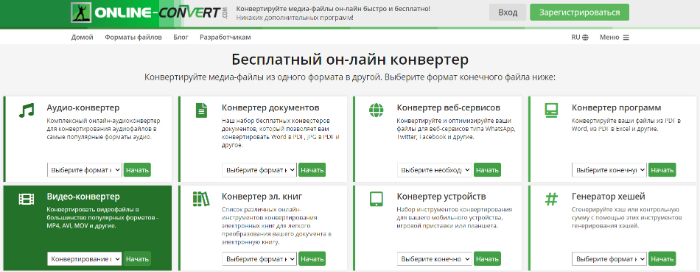
2. Импортируйте видеоконтент с компьютера, нажав на соответствующую надпись, или перетащите его из проводника в окно загрузки. Также можно ввести URL-ссылку с видеоматериалом или загрузить его из облачного хранилища.
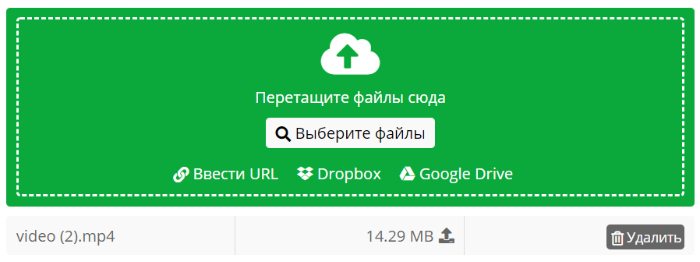
3. У вас есть возможность выбрать готовую предустановку. Также вы способны вручную настроить битрейт, частоту, поворот кадра, видеокодек.

4. После изменения настроек нажмите «Начать конвертирование». Результат потом можно будет загрузить в облако или на ПК.
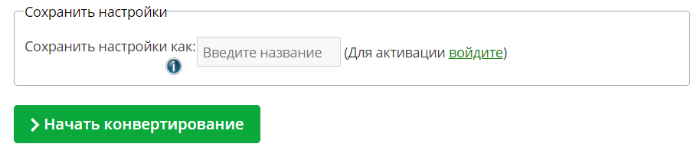
Convertio
Веб-сервис для конвертации разных медиафайлов: аудиозаписи, изображения, презентации, архивы и другие. Он поддерживает более 300 форматов и позволяет загружать документы размером до 100 МБ. Также в базовой версии можно проводить до 10 обработок в день. Скорость преобразований зависит от скорости интернет-соединения. Обработанные материалы хранятся на сервисе 24 часа, а затем удаляются. Помимо перекодирования ресурс позволит скорректировать продолжительность записи, настроить кодек, битрейт, частоту кадров и громкость.
Чтобы преобразовать видеоконтент, следуйте инструкции:
1. Перейдите на Convertio. Вы можете импортировать медиафайл с компьютера, из Dropbox, Google Drive или ввести ссылку.
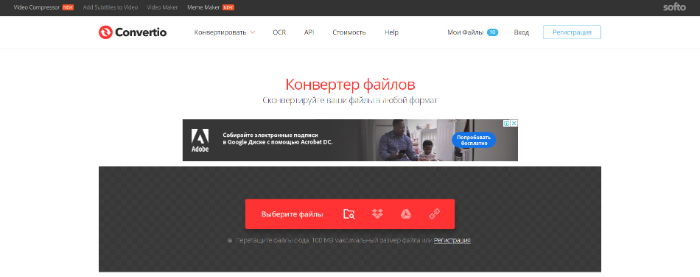
2. Откройте список возможных видеоформатов и укажите МП4. Если нужно отредактировать параметры вывода, кликните на значок настроек. Введите точное время обрезки видеоклипа, кодек и параметры аудиодорожки.
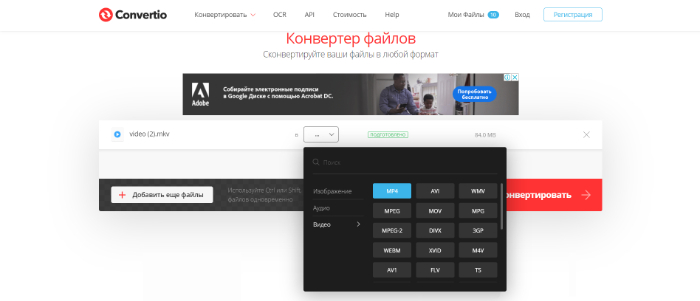
3. Начните переформатирование, а затем скачайте результат.
Konverter Video Online
Веб-приложение для перевода файлов в другие видеоформаты, настройки разрешения и величины материала. Ресурс поддерживает MPEG, MOV, FLV и другие. Вы сможете редактировать любое количество данных в день, однако у сервиса установлено ограничение на объем документа: до 2 ГБ. Результат работы удаляется с сервиса через несколько часов после завершения коррекции.
Чтобы конвертировать MKV в MP4, выполните следующие действия:
1. Перейдите на сайт ресурса. Импортируйте видеоматериал с компьютера, Гугл Диска и Dropbox или введите ссылку.
2. Укажите МП4 в списке. Вы также можете изменить разрешение, видеокодек, аудиокодек и установить примерную величину итога.
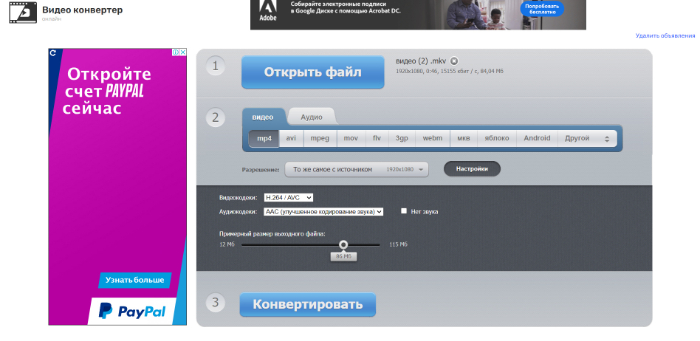
3. Начните переформатирование и дождитесь завершения конверсии. Затем сохраните итог на устройство или в облачное хранилище.
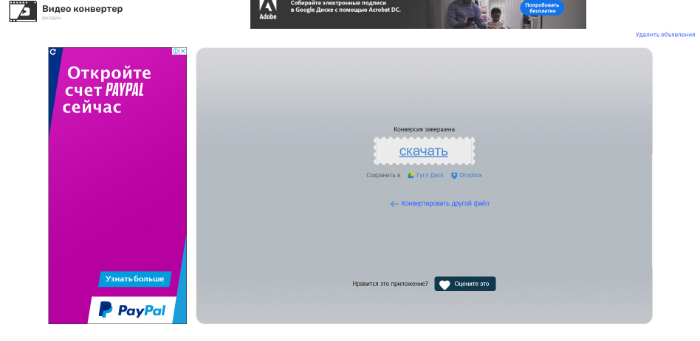
Использование конвертеров
Одним из наиболее простых и эффективных способов изменения формата является использование специального конвертера для видео. Пользоваться такими утилитами очень просто, достаточно добавить в программу исходный файл с видео, в настройках поставить формат AVI, выбрать необходимое качество и разрешение получаемого файла. После чего останется лишь запустить процесс конвертации и дождаться его окончания (это может занять довольно внушительный промежуток времени, всё зависит от мощности вашего компьютера). Наиболее популярными и продвинутыми конвертерами являются Movavi Video Converter, Any Video Converter и Xilisoft Video Converter.
Лучшие конвертеры mp3
Бесплатный видео-конвертер от Wondershare представляет собой конвертер с возможностью добавлять файлы простым перетаскиванием видеофайлов, который позволяет конвертировать или записывать домашние DVD-диски в и из любых видеоформатов. В отличие от других видео конвертеров, Wondershare Free Video Converter предлагает до 30 раз большую скорость конвертации. Он помогает сделать видео более универсальными, конвертируя их в AVI, MKV, DVD, MP4, WMV, SWF, 3GP, MPEG, MP3 или PSP. Кроме того, Вы также можете записывать видео в DVD-папку, файлы ISO или на DVD-диски. К тому же, поддерживается запись видео с Google, Yahoo, YouTube или других видеохостингов.
Основные особенности:
- Поддержка большого списка форматов: Конвертируйте в широкий спектр видеоформатов HD и SD, включая распространенные видеоформаты HD, такие как HD TS, HD MPG, HD WMV, HD MP4, HD MKV и т. Д., популярные видео SD форматы, такие как AVI, MP4, MOV, WMV, MKV, MPG, MPEG, H.264 и другие.
- Экспорт аудиодорожки из MTS видео файлов: Отделяйте аудио файлы от AVCHD видео и сохраняйте их в MP3, WMA, M4A, WAV, APE, FLAC, AAC, AC3, MKA, OGG, AIFF, RA, RAM, MPA.
- Возможность преобразить видео с помощью богатого списка различных функций: Обрежьте черные края или ненужные части, поверните видеоролики или объедините несколько видеофайлов в один, наложите интересный рисунок или текстовый водяной знак, чтобы сделать его более уникальным и стильным.
Скачайте, установите и запустите Wondershare Free Video Converter на Вашем ПК/Mac. По умолчанию Вы попадете во вкладку Конвертация, затем нажмите кнопку +Добавить файлы в левом верхнем углу и укажите MKV файлы, которые необходимо конвертировать.
Шаг 2 Выберете конечный формат видео
После того, как Вы добавили MKV файлы, Вы увидите их в виде эскизов. Перейдите в список Конвертировать все файлы в: в правом верхнем углу, выберите нужные форматы видео во вкладке Видео, все доступные форматы перечислены здесь. Также Вы можете выбрать нужное разрешение видео.
Шаг 3 Конвертируйте MKV совершенно бесплатно
После того, как Вы все приготовили, нажмите кнопку Конвертировать все, чтобы приступить к конвертации всех MKV видео в другой формат с помощью пакетного преобразования. Вы можете настроить конечную папку, нажав кнопку Конечный путь.
Ваши MKV файлы будут конвертированы бесплатно через несколько минут. Wondershare Free Video Converter поможет вам конвертировать видео MKV в любой формат и наоборот, просто следуйте инструкциям выше.
Что лучше выбрать: MKV или MP4?
МКВ — это тип файла, который называют «контейнером», потому что он может содержать любое количество аудио и видеодорожек, изображений, надписей. Он предоставляет много возможностей для работы с мультимедиа, например, переключение аудиодорожек во время просмотра или включение субтитров.
МП4 объединяет различные мультимедийные потоки: звук, видеоряд и прочее. Вы не сможете переключать аудиодорожки или менять язык субтитров. Однако этот формат широко используется различными медиаплеерами и его можно просматривать на большинстве устройств.
Вы можете решить, что лучше, ознакомившись с таблицей:
| Критерий сравнения | MKV | MP4 |
|---|---|---|
| Характеристики |
|
|
| Расширение видео | .mkv | .mp4 |
| Стандарт видеосжатия | H.264, H.265, MPEG-4, MJPEG и другие | H.264, H.265, MPEG-2, MPEG-4 и другие |
| Алгоритм аудиосжатия | AAC, AC3, MP3, Vorbis | AAC, MP3, ALS и другие |
| Совместимость |
|
Имеет высокую совместимость с медиаплеерами и телефонами |
Руководство по эффективному преобразованию AVI в MKV
# Шаг 1.Добавьте файл AVI в конвертер AVI в MKV
Запустите VideoSolo Video Converter Ultimate на своем компьютере.Появится простой и быстро управляемый интерфейс, и вам нужно нажать «Добавить файлы», чтобы найти файл AVI, который вы хотите добавить.Эта программа поддерживает пакетное преобразование, поэтому вы можете добавить несколько файлов одновременно.
# Шаг 2.Выберите выходной формат-MKV
После добавления файла AVI щелкните раскрывающийся список «Преобразовать все в», найдите «Видео», чтобы найти значок « MKV », вы увидите, что доступно несколько предустановленных профилей MKV с разным разрешением.Выберите тот, который вам подходит.
# Шаг 3.Персонализируйте настройки вывода
На предыдущем шаге вы также можете щелкнуть значок «Пользовательский профиль», чтобы установить некоторые параметры, которые вы хотите, например кодировщик, разрешение, частоту кадров, битрейт.Если вы настраиваете, не забудьте нажать кнопку «Создать», чтобы сохранить свой профиль.
# Шаг 4.Запустите преобразование AVI в MKV
Когда все настройки выполнены, нажмите кнопку «Конвертировать все», чтобы начать преобразование AVI в MKV.Преобразование может быть завершено всего за несколько минут благодаря сверхвысокой скорости преобразования.И выходной файл MKV также в отличном качестве.Вы можете следить за ходом преобразования в интерфейсе или контролировать, чтобы приостановить, остановить процесс.Наконец, после завершения преобразования вы можете увидеть преобразованные файлы в поле «Преобразованные».
VideoSolo Video Converter Ultimate, как рекомендуется, полезно и полезно.Вы можете изучить множество других практических функций, таких как преобразование других форматов, вырезание фрагментов видео, добавление водяных знаков к видео и т.Д.Теперь просто загрузите его и наслаждайтесь своим видео.
Часть 2: Как конвертировать MKV в MP4 с помощью мощного конвертера
Tipard Видео конвертер Ultimate также является программным обеспечением для конвертации видео MKV в MP4. Это отличное и уважаемое программное обеспечение поможет вам конвертировать видео MKV в MP4, AVI, MP3 и другие. Он также конвертирует любые видео 4K Ultra в видео 4K / 1080p HD и другие, которые вам нужны. Таким образом, вы можете воспроизводить видео в формате Ultra HD на любом телевизоре 4K, например Samsung, Sony, Vizio и других, воспроизводить HD-видео на основных цифровых устройствах, таких как iPhone 12/11 / XS / XR / X / 8/7 / SE / 6, iPad, iPod, Samsung Galaxy и другие.

Ниже приведены функции редактирования для настройки файла MKV:
- 1. Это позволяет вам улучшить качество видео используя отличные функции редактирования.
- 2. Необходимо изменить размер видео, поворачивать или переворачивать видеоклипы и обрезать видео перед дальнейшим редактированием видео MKV.
- 3. Настройте эффекты и фильтры видеофайлов и аудиофайлов, деинтерлейсируйте видеофайлы для лучшего предварительного просмотра.
- 4. Чтобы защитить видеофайл, вам также потребуется добавить водяной знак при редактировании видеофайлов.
Шаг 1
Загрузка видеофайлов MKV
Загрузите любые видеофайлы MKV, которые вы хотите конвертировать, выбрав Добавить файлы Кнопка для загрузки файлов MKV или всей папки в главном интерфейсе. Или вы можете нажать большую кнопку плюс, чтобы добавить файлы MKV.

Шаг 2
Выберите выходной формат MP4
В зависимости от форматов, поддерживаемых вашими портативными устройствами, вы можете выбрать формат вывода фильма из раскрывающегося списка Конвертировать все в.
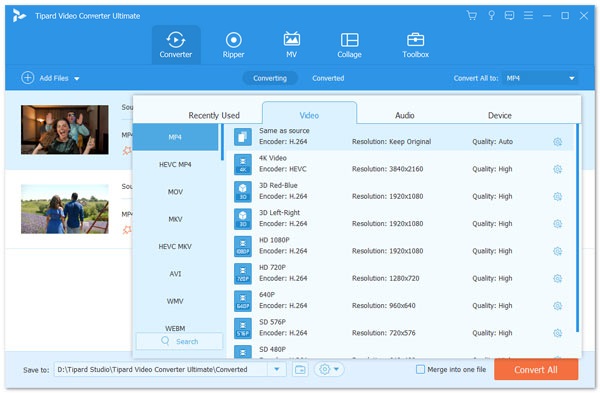
Шаг 3
Настройки профиля
Это программное обеспечение для преобразования видео MKV в MP4 предоставляет подробные настройки видео и аудио, которые можно настроить, например, кодировщик видео, частоту кадров, разрешение, битрейт и аудиокодер, каналы, частоту дискретизации и т. Д., Щелкнув значок настроек рядом с формат выпуска MP4. Более того, вы можете ввести свои собственные параметры. Хорошо настроенный профиль может быть сохранен как новое создание для последующего использования.

Шаг 4
Редактируйте MKV-видео для создания персонализированного формата MP4
Нажмите кнопку «Изменить» в изображении звезды в главном интерфейсе, чтобы внести изменения в видео MKV в MP4. Вы можете вращать или переворачивать видео MKV, обрезать и обрезать видеоклип, добавлять видеоэффекты для видео MP4, добавлять фильтры, редактировать фоновую звуковую дорожку и субтитры, а также добавлять водяные знаки для видео MP4.
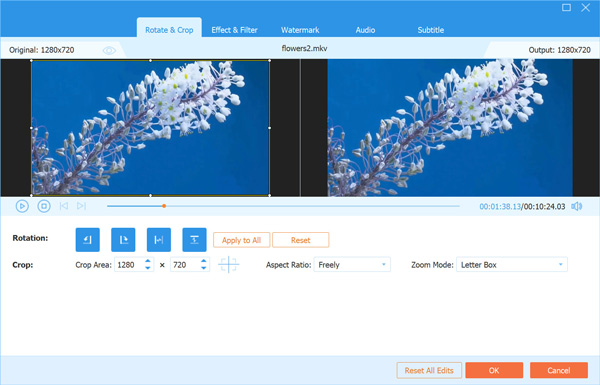
Шаг 5
Начать конверсию
Нажмите Конвертировать все кнопку, чтобы начать преобразование видео MKV в MP4. Добавленные файлы будут конвертированы одновременно. Если вы хотите получить комбинированный файл, вы можете установить флажок Объединить в один файл. Вы также можете настроить порядок клипов, щелкнув значок Arrow значок в списке видео. И тогда вы можете наслаждаться своим MKV-видео на своих портативных устройствах где угодно.



