Как переустановить драйвера видеокарты на windows 7 или 10
Содержание:
- Как и где обновить драйвер видеокарты NVidia
- Как обновить драйвера Видеокарты на Windows 7 автоматически
- Утилита для обновления драйверов Driver Updater от Carambis
- Определение типа видеокарты
- Обновить драйвера видеокарты NVidia GeForce
- Исправлено: невозможно установить драйвер Synaptics Touchpad на Windows 10 —
- Другие программы
- DriverPack Online
- Необходимость обновления драйвера видеокарты
- Обновление стандартными средствами Windows
- Зачем нужно обновлять драйвера видеокарты
- Подготовка к переустановке драйверов видеокарты
- Специальные программы
- Инструкция для Виндовс 7
- Принцип показа 3D-графики
- Использование специальных приложений
- Сторонние утилиты
Как и где обновить драйвер видеокарты NVidia
Для начала необходимо точно знать, какая видеокарта установлена на вашем компьютере.
На странице «Загрузка драйверов» имеется два варианта загрузки драйверов.
- Вариант 1:Вручную найти драйверы для моих продуктов NVIDIA.
- Вариант 2:Автоматически найти драйверы NVIDIA.
Обновление драйвера видеокарты NVidia вручную
Выбираем серию продукта по первой цифре в названии видеокарты. Например, если у нас видеокарта GeForce GTX 980 Ti, то серию продукта следует выбирать GeForce 900 Series, а уже в Семействе продуктов находим GeForce GTX 980 Ti.
Иногда графа Семейство продуктов не показывается.
Допустим у нас видеокарта NVidia GeForce GTX 560
Выбираем:
Тип продукта – GeForce,
Серия продуктов – GeForce 500 Series,
Операционная система — Windows 7 64-bit.
Язык — Русский
Чуть ниже справа нажимаем зеленую кнопку «Поиск». После перехода на следующую страницу жмем зеленую кнопку «Загрузить сейчас».
Если у вас ноутбук или нетбук, то в Серии продуктов выбираете GeForce 500 Series (Notebooks).
Чуть ниже можно открыть вкладку «Поддержка» и посмотреть, для каких видеокарт этот драйвер подходит.
Если видеокарта GeForce GTX 1080 или GeForce GTX 1070 Ti, то выбираем серию продукта GeForce 10 Series. И в этом случае у нас появляется еще один выбор – это Семейство продуктов, которое также необходимо указать. В нашем случае это будет семейство GeForce GTX 1080 или GeForce GTX 1070 Ti, т.е. полное наименование вашей видеокарты.
Далее выбираем свою операционную систему и ниже справа жмем зеленую кнопку «Поиск».
Обратите внимание! В этом варианте можно выбрать драйвер не только для 64-х битных операционных систем, но и для 32-х битных. Для этого в строке выбора систем необходимо нажать в самом низу списка на ссылку на зеленом фоне «Показать все операционные системы»
Опять же на следующей странице, прежде, чем скачивать драйвер, можно посмотреть и убедиться, что он подходит для нашей видеокарты. Для этого ниже кликаем левой кнопкой мыши по вкладке « Поддержка» и смотрим, какие видеокарты поддерживает данный драйвер.
драйвер какой-то определенной версии или более старый
На следующей странице так же, как показано выше, выбираем:
Тип продукта – GeForce,
Серия продуктов — GeForce 900 Series,
Семейство продуктов – GeForce GTX 980 Ti
Операционная система – Windows 7 32-bit (или другая)
Язык – русский
Рекомендуемый/Бета – All
И ниже жмем зеленую кнопку «Поиск».
Ниже появится список всех драйверов этой линейки по дате их выпуска.
Выбираем нужный нам драйвер и кликаем по его названию. А на следующей страничке жмем зеленую кнопку «Загрузить сейчас».
Дополнительные драйвера
Подбор драйвера (это автоматический подбор и загрузка необходимого драйвера)
О том, что такое автоматическая загрузка драйвера, и как это работает, можете почитать на официальном сайте, перейдя справа по зеленой ссылке «Подробнее» (находится прямо напротив надписи «Вариант 2: Автоматически найти драйверы NVIDIA»).
Продвинутые возможности Quadro (Nview, NVWMI и пр.
Инструменты для разработчиков и утилиты
NVIDIA nView Desktop Management Software
NVIDIA Enterprise Management Toolkit (NVWMI)
Утилита для работы с технологией Mosaic
Продвинутые возможности драйвера
Встроенное ПО NVIDIA Quadro Sync
BETA драйверы и архив
Unix драйверы
Поиск драйверов по номеру семейства
- BETA драйверы и архив (здесь можно найти драйверы для устаревших видеокарт или для старых операционных систем Windows)
- Unix драйверы
- Драйвер NVIDIA CUDA для MAC
- Драйверы NVIDIA для бизнес-платформ
- Сертифицироанные партнёрские драйверы (для рабочих станций)
- Системное ПО NVIDIA PhysX
- Системные утилиты NVIDIA с поддержкой ESA
- Программное обеспечение
- Инструменты для разработчиков и SDK
- Нужна помощь?
- FAQ
Более подробное видео, для тех, кто не понял,
Как обновить драйвера Видеокарты на Windows 7 автоматически
Если вы неопытный в использовании ПК человек – этот вариант наибольше подходит, поскольку установка или удаление драйверов – важное дело и если его провести неправильно, это сильно скажется на функционале. Если вы точно не знаете, куда какие файлы скидывать – воспользуемся утилитой, которая всё сделает за нас
Driver Pack Solution в автоматическом режиме скачает и инсталлирует все нужные компоненты. Требуется только запустить и дать согласие на установку (Рисунок 2). Так же удобным приложением для определения модели свой видеокарты может быть EVEREST Ultimate Edition. Подробнее о том, как пользоваться утилитой:
После этого перезапустите компьютер и пользуйтесь.
Рисунок 2. Окно приложения DriverPack Solution для обновления драйверов видеокарты
Утилита для обновления драйверов Driver Updater от Carambis
Утилита Carambis Driver Updater помогла множеству пользователей решить проблему постоянного сбоя в программах и подключённых устройствах.
При этом вам нужно будет заплатить за нее всего 126 рублей (достаточно небольшая стоимость, не так ли?) и в результате вы получите комплексную систему поддержки для ПК.
Основная цель программы — настроить автоматическую инсталляцию драйверов для видеокарты и других встроенных компонентов.
После первого запуска вы будете приятно удивлены, потому что увидите, что программка также может искать драйвера для установленного софта. Плюс ко всему есть функция очистки системы от «мусора», которая поможет освободить место на жестком диске.
Сканирование занимает несколько минут, затем утилита установит драйвера и перезагрузит систему, чтобы новые компоненты вступили в силу. В целом практически все, кто пробовал, остаются довольными программой.
Еще вас должен порадовать приятный интерфейс и возможность смены языка, если раньше вы использовали подобные программы, но они были на английском и из-за этого было трудно разобраться с функциями и элементами панели инструментов.
Наверняка вы замечали, что операционная система, которая только недавно была установлена на компьютер работает в разы лучше, чем система, которой пользуются несколько месяцев.
Если ваш компьютер стал медленно реагировать на различные действия, самопроизвольно выключаться (перезагружаться), зависать, вам понадобится провести комплекс действий по оптимизации работы всех компонентов ОС.
Оптимизировать ОС можно вручную, однако, в таком случае вам понадобятся навыки профессиональной работы с компьютером и права администратора системы. Другой способ ускорить работу – скачать специальное программное обеспечение.
Отличным примером такого ПО есть утилита Carambis Cleaner.
Программа позволяет максимально быстро исправить проблему постоянного торможения программ и интернета. Утилита подходит для любой версии ОС «Виндоус».
Ускорение происходит за счет:
- Очистки неактуальны данных реестра;
- Удаления дубликатов папок и файлов;
- Очистки временных файлов жесткого диска;
- Исправления системных неполадок.
Минимальные технические требования позволяют установить утилиту практически на любой компьютер.
Тематические видеоролики:
Как обновить драйвер видеокарты на Windows — Руководство и советы
Определение типа видеокарты
Чтобы выбрать нужный драйвер необходимо определить, какая же видеокарта установлена в вашем устройства.
Рассмотрим подробнее, как правильно узнать тип видеокарты (инструкция подходит для устройств под управлением Windows xp, а также на Виндовс 7 и на Виндовс 10):
Следует учесть, что два самых распространенных производителя видеокарт – это фирмы Nvidia и AMD. Данные компании выпускают новые драйвера регулярно. Это необходимо для избежания ошибок и оптимизации работы видеокарты. Зайдите в диспетчер устройств:
Диспетчер устройств операционной системы
Откройте вкладку с видеоадаптерами. В данном случае диспетчер устройств показывает, что устройство использует видеокарту компании intel, а именно Nvidia geforce 630. Intel r hd graphics – это интегрированная графика, драйвер которой и нужно обновлять.
Просмотр видеоадаптеров устройства
Также посмотреть тип и модель используемой видеокарты можно с помощью сторонних программ, таких как:
CPU-Z. Данная программа позволяет узнать не только тип процессора, но и модели остальных аппаратных составляющих компьютерной системы.
CPU-Z
Speccy. Данная утилита позволяет узнать температуру процессора и определить элементы материнской платы, а также их модели. Программа работает исключительно на Windows (поддержка всех версий).
Speccy
System Specification. Данное приложение способно показать пользователю все программные и аппаратные характеристики персонального компьютера или ноутбука в одном окне. Утилита работает только на Виндовс;
System Specification
Info Tool – программа для быстрого обнаружения драйверов для аппаратных компонентов компьютера. Также есть функция определения температуры батареи и процессора. Утилита разработана для ОС Windows 8.
Info Tool
Обновить драйвера видеокарты NVidia GeForce
Последняя версия драйверов также доступна на официальном сайте производителя. Аналогично указываем модель своей видеокарты и нажимаем поиск. Дальше пользователю достаточно скачать и установить драйвера производителя, если они ранее не были установлены. В случае необходимости обновления драйверов видеокарты от NVidia можно воспользоваться утилитой GeForce Experence распространяемой с драйверами графического адаптера.
Открываем программу GeForce Experence и переходим во вкладку Драйвера. Дальше нажимаем кнопку Проверить наличие обновлений и после обнаружения новой версии устанавливаем последние драйвера. Можно выбрать экспресс-установку или выборочную установку для завершения процесса.
Заключение
Каждая новая версия драйверов графического адаптера приносит новые возможности и больше кадров в секунду в любимых играх. Вариантов как можно правильно обновить драйвера видеокарты на Windows 10 есть несколько, начиная от диспетчера устройств и заканчивая программами компаньонами производителя видеокарты.
Рекомендуем использовать для правильного обновления драйверов видеокарты только способы предложенные выше. Есть множество других решений на примере Driver Pack Solutions, которые с одной стороны являются удобными для пользователей, а с другой стороны бесполезными программами. Тем более, на сегодняшний день, после выхода новых версий драйверов графического адаптера пользователю всегда приходит уведомление.
Для поддержания стабильной производительности компьютера (быстродействия) рекомендуется проводить не только плановые чистки жёстких дисков от ненужных скопившихся файлов и загружать актуальные пакеты обновлений для ОС Windows, но и также периодически обновлять драйверы для всех встроенных ПК-комплектующих. По статистике, чаще всего пользователям приходится обновлять ПО для своих видеокарт, при этом сам процесс апгрейда графического адаптера не ограничивается одним способом.
Исправлено: невозможно установить драйвер Synaptics Touchpad на Windows 10 —
Эта проблема возникает из-за различных проблем, включая драйвер несовместимости, аппаратные или системные проблемы. Кроме того, эта проблема возникает в разных операционных системах от Windows XP до Windows 10 и разных моделях ноутбуков.
Мы создали десять методов, которые помогут вам решить проблему с сенсорной панелью. Итак, начнем.
Способ 1. Включите сенсорную панель на своем ноутбуке
Если тачпад не включен, драйвер не сможет обнаружить устройство тачпада. Исходя из этого, вам нужно будет включить сенсорную панель на своем ноутбуке, следуя решению 1 (см. Ссылку на Решение 1 в нижней части этой статьи). После этого вам нужно будет запустить драйвер тачпада. Если вы не нашли подходящий драйвер сенсорной панели для своего ноутбука, ознакомьтесь со способом 2.
Способ 2. Установите драйвер набора микросхем и драйвер ускорения ввода-вывода Intel
В третьем способе мы продолжим установку драйвера, но не драйвера тачпада. Немногие пользователи решили свою проблему, установив или переустановив драйвер набора микросхем и драйвер Intel I / O Acceleration. Используя советы из метода 2, пожалуйста, загрузите и установите драйверы с официального сайта поставщика. Если вы не можете найти драйвер Intel I / O Acceleration на веб-сайте производителя ноутбука, откройте веб-сайт Intel и загрузите последнюю версию драйвера. После завершения установки драйвера не забудьте перезагрузить компьютер с Windows.
Способ 3: отключить принудительное применение подписи драйверов
В этом методе вам потребуется временно отключить принудительное применение подписи драйверов (DSE). Мы покажем вам, как это сделать в Windows 10. Такая же процедура совместима с Windows 8 и Windows 8.1.
- Щелчок левой кнопкой мыши на Стартовое меню и введите CMD найти Командная строка
- Щелкните правой кнопкой мыши на Командная строка и нажмите Запустить от имени администратора
- Нажмите да подтвердить запуск командной строки от имени администратора
- Тип bcdedit / установить тестирование на и нажмите Войти отключить принудительное исполнение подписи драйверов
- близко Командная строка
- Запустить снова ваш компьютер с Windows
- устанавливать Synaptics Touchpad драйвер
Способ 4: внести изменения в базу данных реестра
В этом методе вам нужно будет внести некоторые изменения с помощью редактора реестра. Перед тем, как вы выполните настройку реестра, мы рекомендуем вам создать резервную копию базы данных реестра. Зачем вам нужно делать резервную копию реестра? В случае неправильной конфигурации вы можете вернуть базу данных реестра в предыдущее состояние, когда все работает без проблем. Для этого метода вам нужно будет использовать учетную запись пользователя с правами администратора, поскольку стандартной учетной записи пользователя запрещено вносить какие-либо системные изменения.
- Перейдите в следующем месте HKEY_LOCAL_MACHINE SOFTWARE Microsoft Windows CurrentVersion Policies System
- Навигация на EnableInstallerDetection запись
- Щелкните правой кнопкой мыши на EnableInstallerDetection и выбрать удалять
- Нажмите да подтвердить удаление EnableInstallerDetection запись
- близко Редактор реестра
- Запустить снова ваш компьютер с Windows
- устанавливать Synaptics Touchpad драйвер
Другие программы
Многочисленные программы автоматического обновления драйверов можно условно разделить на три группы:
- Специализированные установщики драйверов, не привязанные к конкретному производителю (большая часть нашего списка).
- Более универсальные системные утилиты, в том числе умеющие обновлять драйвера.
Утилиты первого типа стоит искать на официальных сайтах конкретных производителей оборудования. Из не вошедших в наш список, но достойных упоминания приложений стоит отметить такие, как Snappy Driver Installer, Driver Checker, Driver Max Free.
Snappy Driver Installer
Snappy Driver Installer можно установить в двух вариантах: для скачивания драйверов из сети, или с встроенной базой данных, содержащей драйверы на несколько сотен тысяч устройств
Driver Checker
Driver Checker — недешёвая утилита без поддержки русского языка
Платная утилита (от порядка 36$ за копию). Помимо прочего, умеет экспортировать драйверы по локальной сети. Недостатки: отсутствие русской локализации и работоспособной триальной версии.
DriverMax Free
DriverMax Free — платная утилита, с возможностью создания точки восстановления
Бесплатная утилита не поражает функциональными возможностями, однако с заявленной задачей (обновлением и резервным копированием/восстановлением драйверов) справляется отлично. Производит все манипуляции с драйверами после автоматического создания точки восстановления системы. Полностью автоматическая версия — платная, от 10,35$ за копию.
Менеджеры автоматического обновления драйверов очень удобны, однако в большинстве случаев за полнофункциональную версию придётся заплатить. Стоит ли решение проблем с драйверами нескольких долларов в год? Однозначно — да! Особенно если вам часто приходится переустанавливать операционную систему (и, соответственно, драйверы) или вы администрируете несколько офисных компьютеров.
DriverPack Online
Владельцу компьютера нужно:
Перейти на ресурс — drp.su и нажать на кнопку «Поиск драйверов».
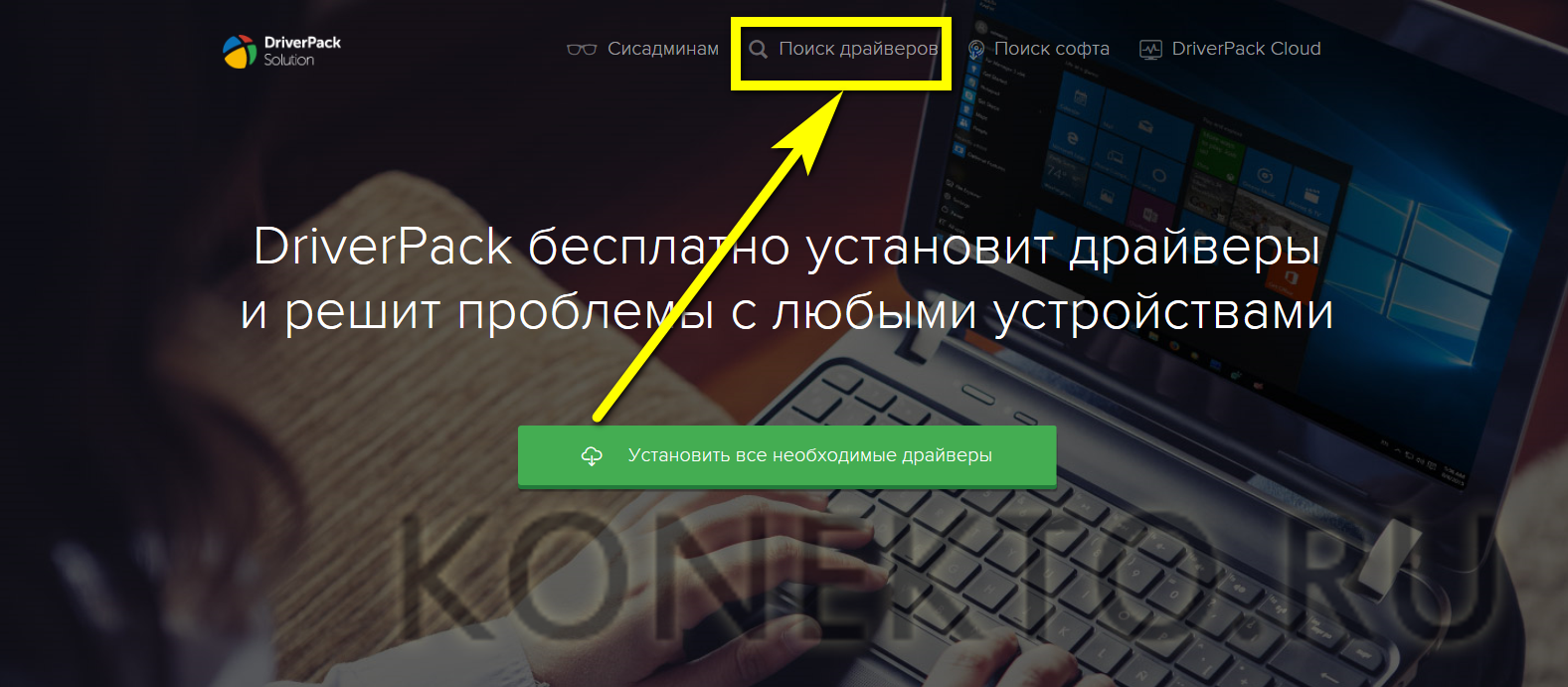
Первый способ привести свою видеокарту в актуальное состояние — на новой странице ввести в текстовом поле модель устройства, нажать «Найти».
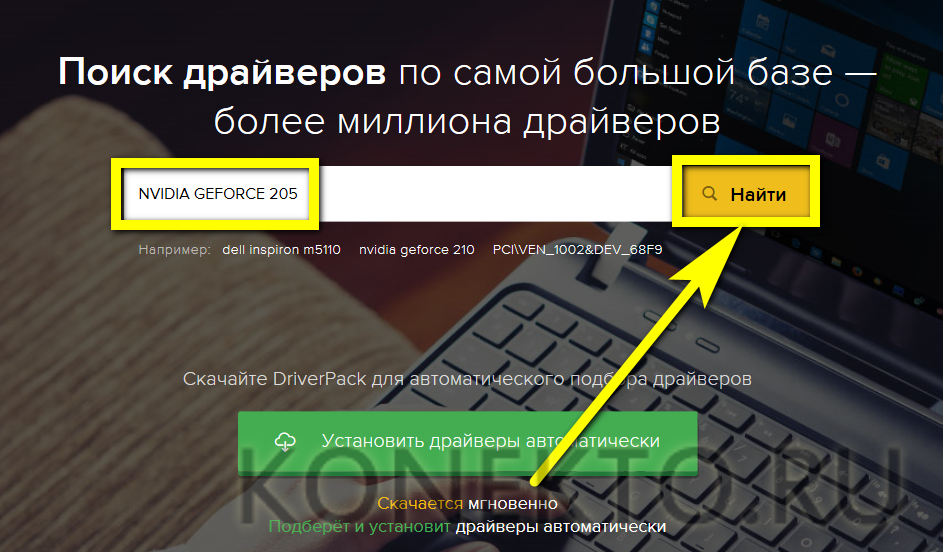
И, развернув меню кнопки «Установить драйвер автоматически».

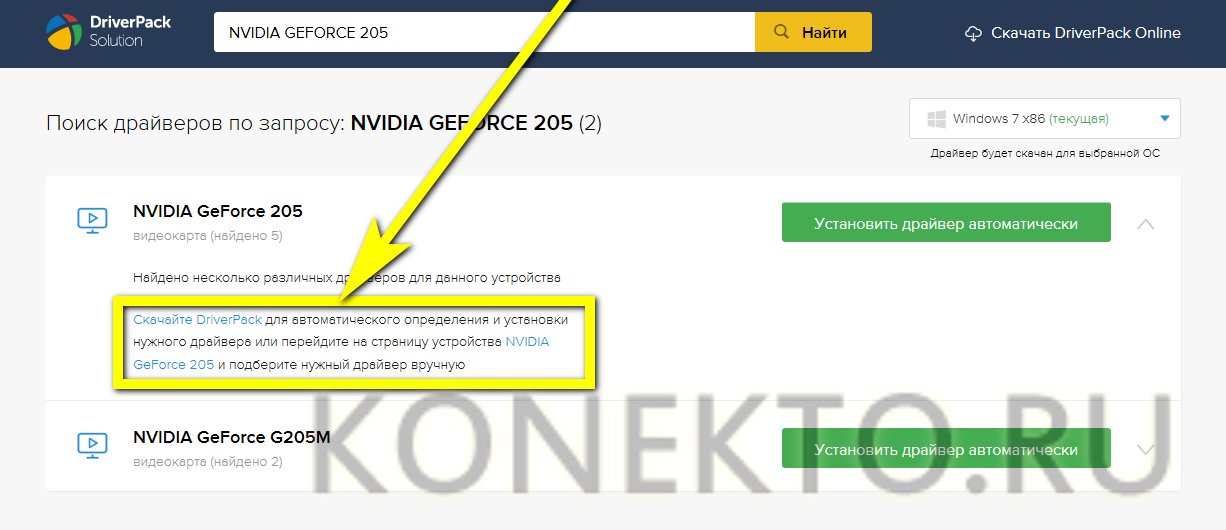
Другой, более удобный способ — на исходной странице кликнуть по кнопке «Установить драйверы автоматически».
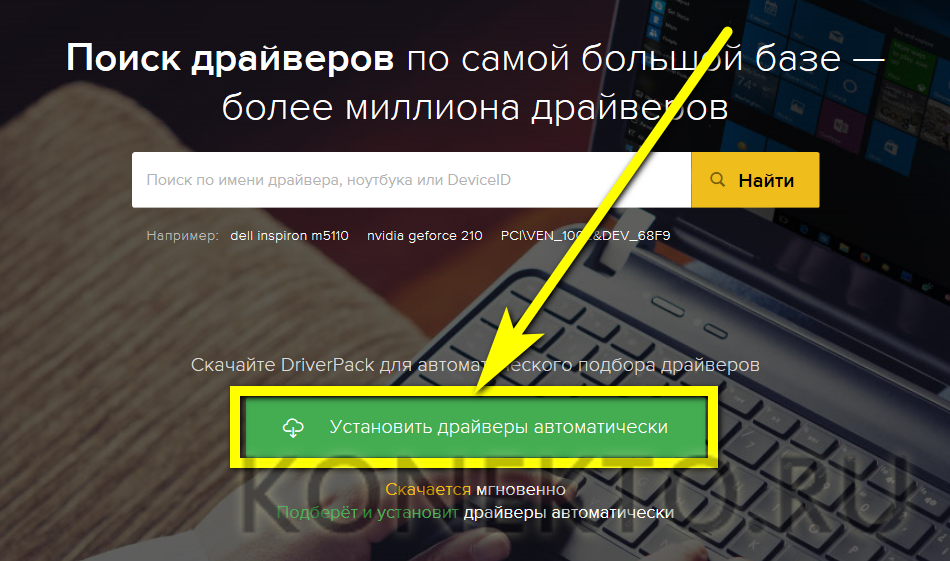
Начать скачивание клиента DriverPack Online.
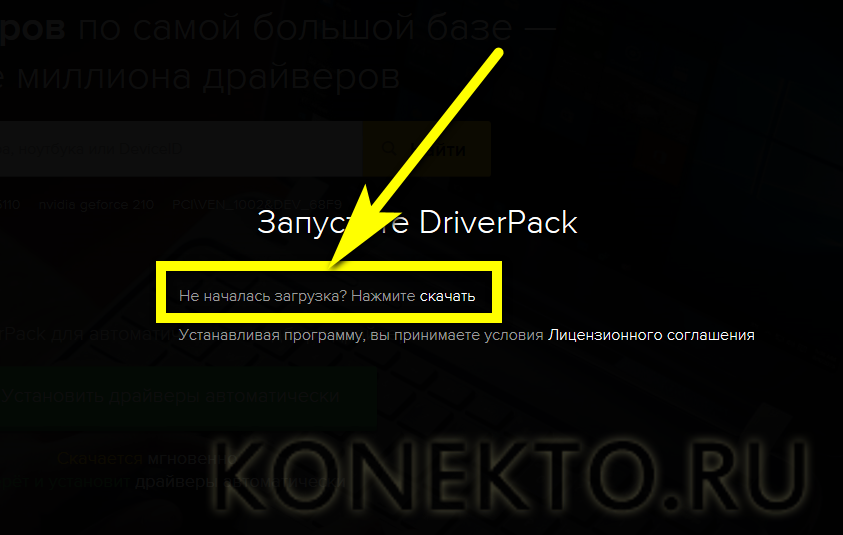
И, подождав завершения процесса.
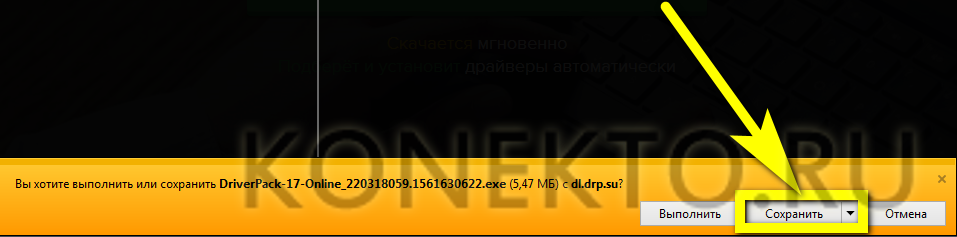
Запустить исполняемый файл. Как только данные будут обработаны.
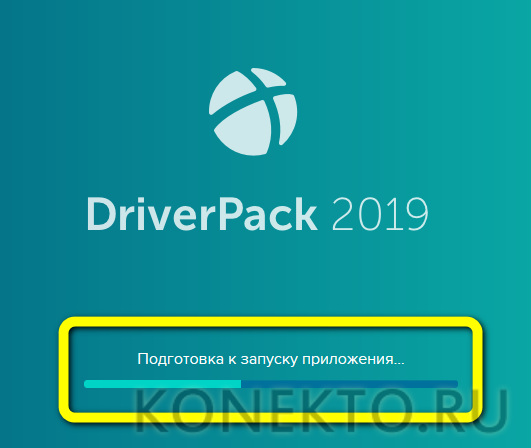
Владелец компьютера под управлением Windows 7 должен перейти в «Режим эксперта».
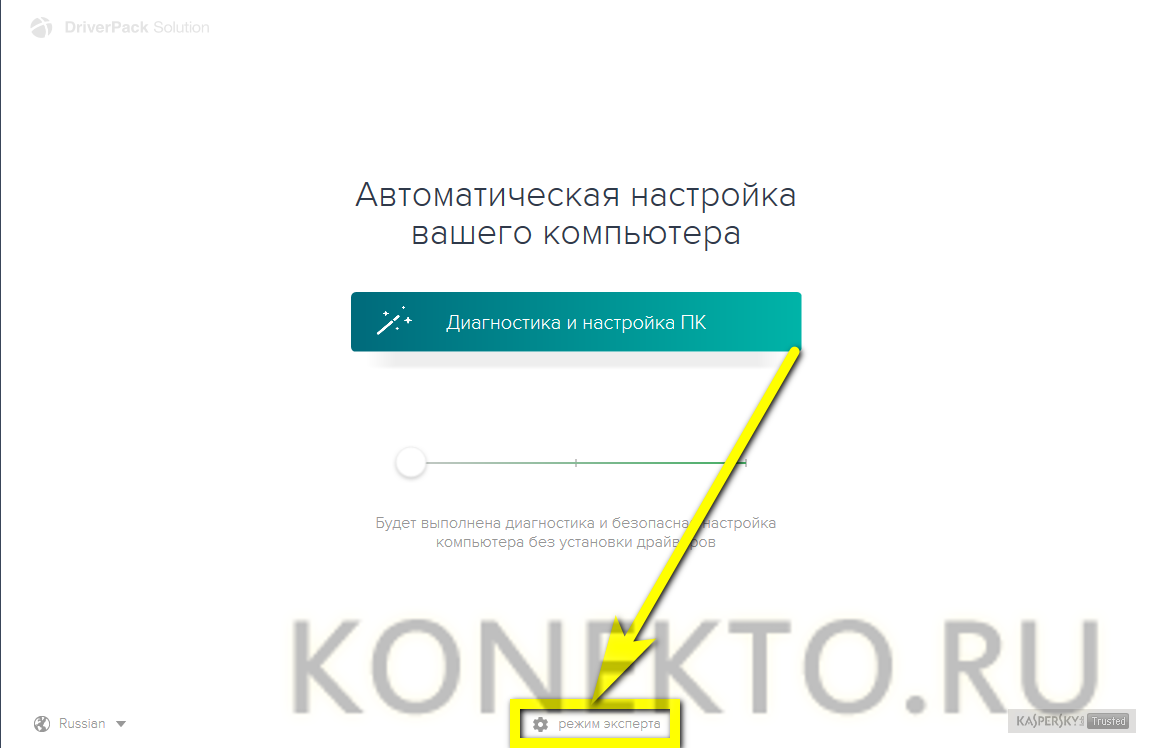
В общем списке доступных для обновления драйверов выбрать подходящий.
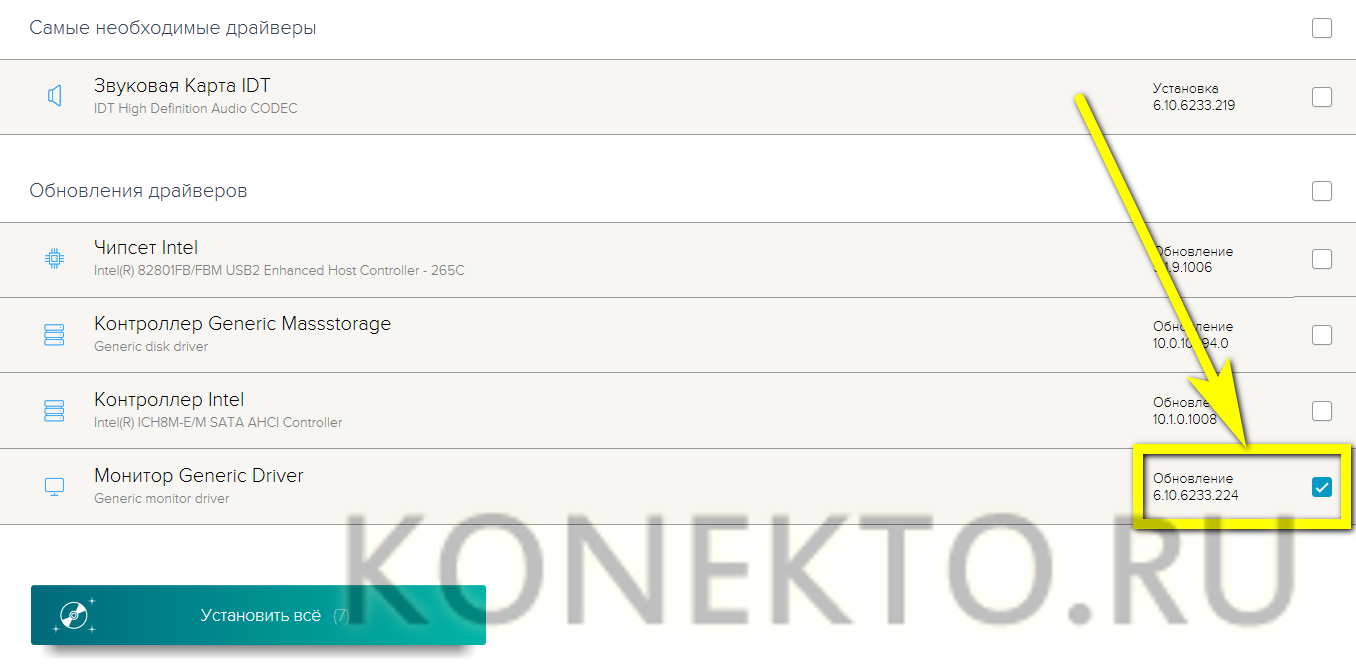
И, чтобы не устанавливать мусорное ПО, снять все галочки во вкладках «Софт» и «Защита и чистка».
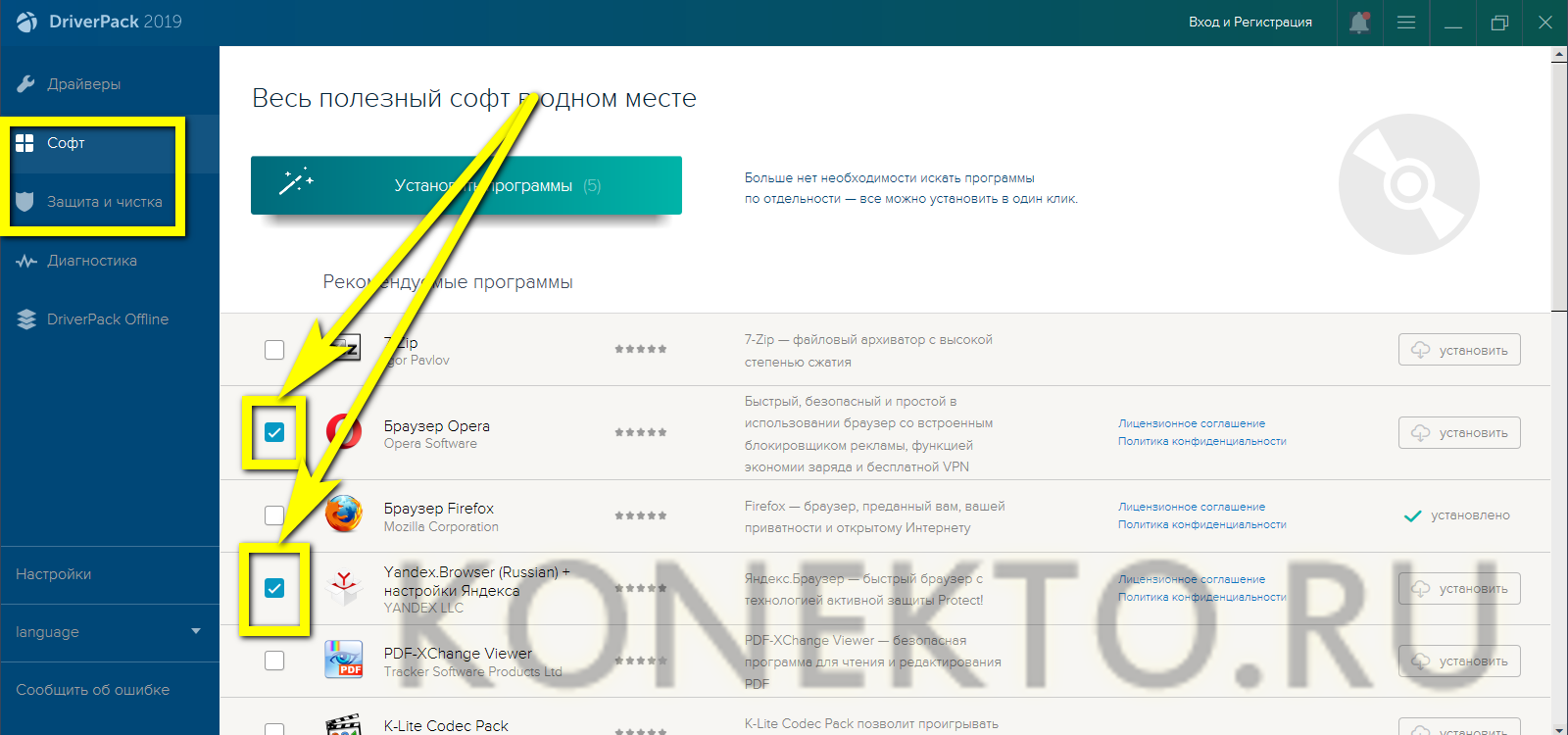
Теперь, убедившись, что в кнопке «Установить всё» отмечена только одна позиция, можно нажимать на неё.
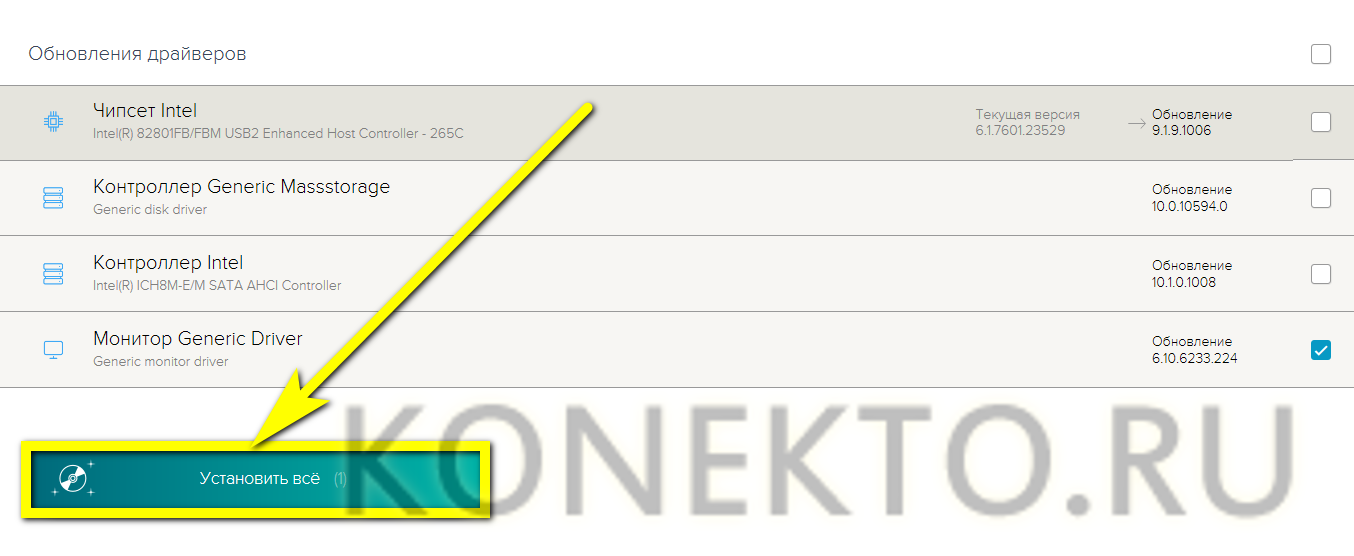
Как только закончится создание точки восстановления, программа приступит к обновлению драйвера.
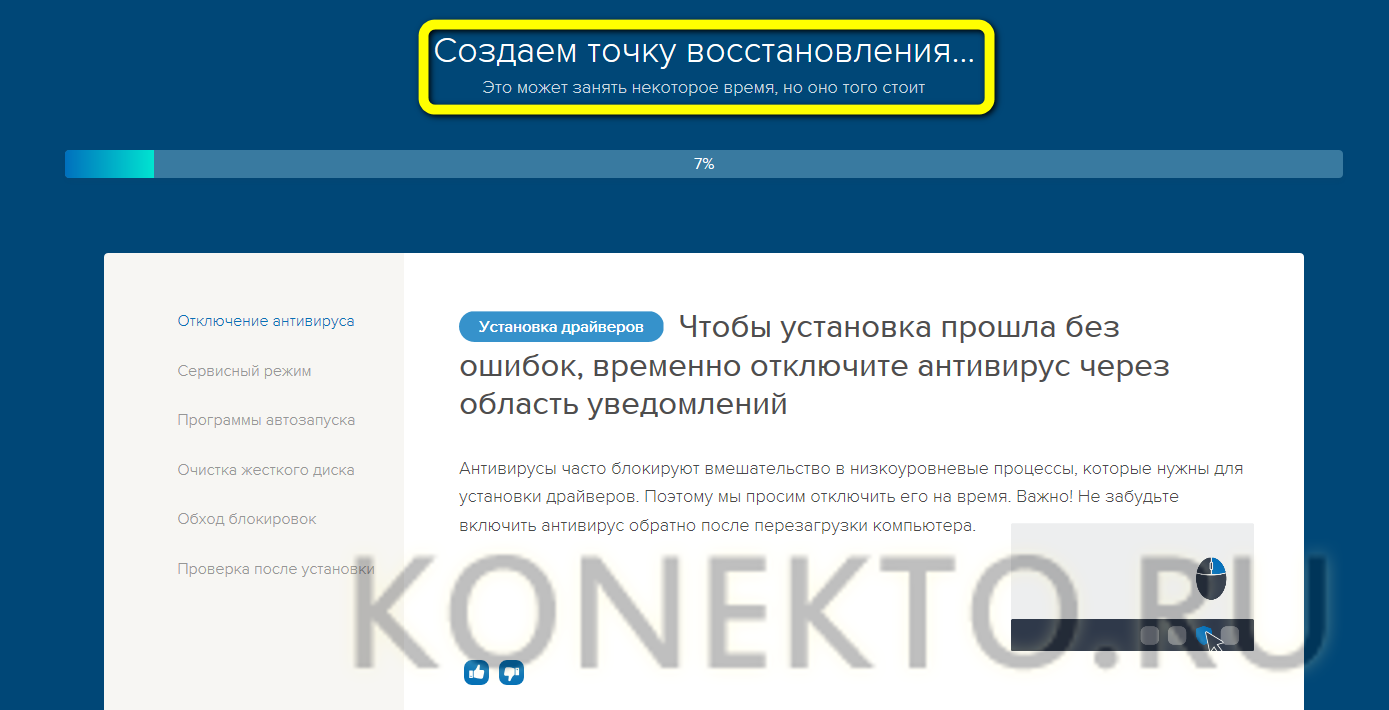
В ходе работы будут остановлены некоторые системные процессы, а также может мигать, гаснуть или менять пропорции изображение на мониторе.
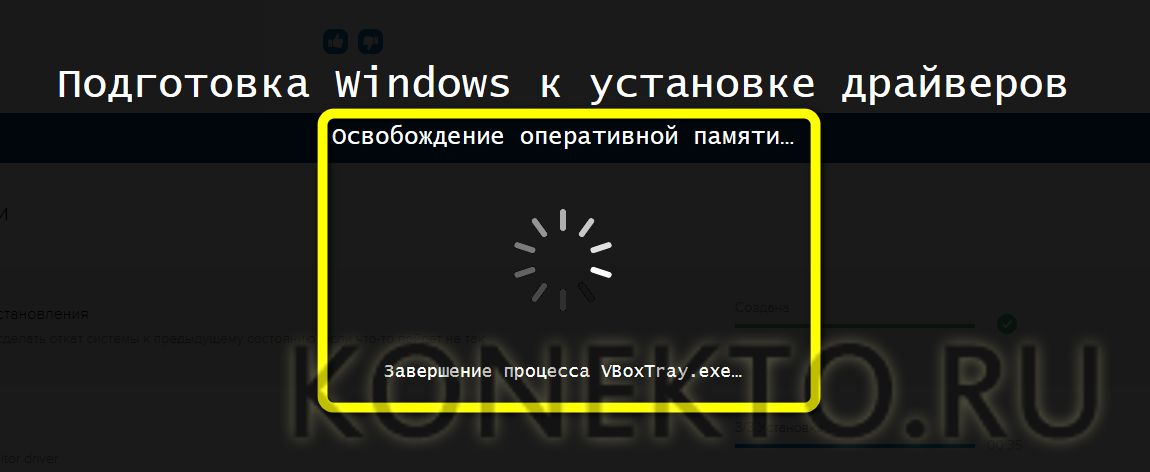
Вот и всё — перезагрузив компьютер, пользователь Виндовс 7 успешно обновит драйвер своей видеокарты; ничего сложного, как он теперь может убедиться, в этом нет.
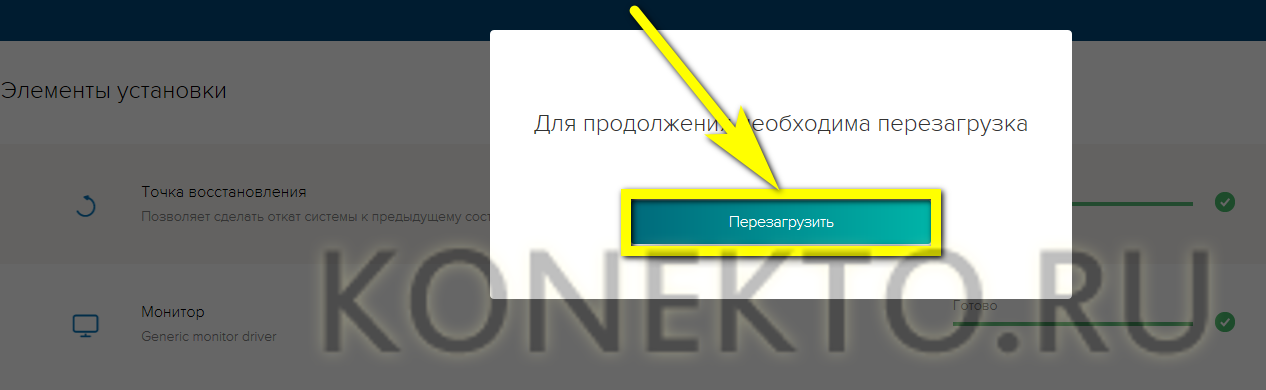
Необходимость обновления драйвера видеокарты
Драйвер необходим для того, чтобы программы и игры использовали графический интерфейс, который впоследствии взаимодействия с микросхемой отображается в пользовательском окне.
Нужно ли обновлять драйвер, даже если никаких ошибок в отображении графики не наблюдается?
Если пользователь часто использует игровое программное обеспечение, то драйверы нужно обновлять регулярно, таким образом можно добиться максимальной производительности и наилучшего качества изображения.
Даже если вы не играете в игры, драйвер обновлять нужно, ведь разработчики всегда стараются максимально оптимизировать работу видеокарты, выпуская новые версии драйверов.
Если после установки ПО отображение графики ухудшилось, необходимые параметры можно изменить в настройках видеокарты, а также можно откатить обновление и продолжить использовать предыдущую версию драйверного программного обеспечения.
Важно! Обновление – это совершенно бесплатно. Разработчики регулярно проводят улучшения качества продукции и выпускают специальное ПО для его поддержки
Установить драйвер можно как онлайн, так и офлайн.
Обновление стандартными средствами Windows
Фактически, данный способ возможен для всех версий Виндовс, но для пользователей, которые ищут, как обновить драйвера на Windows 7, он может не подойти. Дело в том, что впредь до Виндовс 10 данная функция работает нестабильно и постоянно выдает сообщения, что на компьютере установлена последняя версия. Для обновления этим способом нужно выполнить следующие действия:
- Зайдите в Диспетчер устройств так, как это было описано выше, после чего перейдите на вкладку «Видеоадаптеры». Вы увидите вашу модель видеоадаптера;
- После нажатия двойным щелчком по названии видеоадаптера откроются свойства;
- Кликнуть на вкладку «Драйвер», после чего вы увидите подробную информацию о нем: версию дату разработки и другое;
- Нажать на кнопку «Обновить». Далее откроется новое окно, где будет предложено несколько вариантов обновления. Необходимо выбрать пункт «Автоматический поиск обновленных драйверов»;
- После этого начнется загрузка последней версии драйвера.
По завершении нагрузки появится окно с уведомлением о завершении обновления. Следует помнить, что работать новый драйвер начнет только после перезагрузки системы.
Зачем нужно обновлять драйвера видеокарты
Выпуская очередную модель видеокарты, производитель, являющийся одновременно создателем программного обеспечения для нее, снабжает ее соответствующим драйвером, который пользователю нужно установить на своем компьютере. Время от времени разработчики выпускают обновления, устраняя найденные мелкие ошибки и обеспечивая тем самым наилучшую производительность графической системы. Но означает ли это, что пользователь обязан постоянно производить обновление драйверов?
Нет, такой апдейт вовсе не является обязательным. Если оборудование работает нормально, показатели производительности в норме, а в используемых вами версиях драйверов не было обнаружено критических уязвимостей, с их обновлением можно не спешить. Иное дело, если вы постоянно устанавливаете новые и все более требовательные к графике игры и приложения, если в процессе игры наблюдаете зависания картинки или появление на ней артефактов, если система выдает ошибки с указанием на сбои в работе драйверов – всё это является предлогом для апдейта ПО.
Подготовка к переустановке драйверов видеокарты
Для того чтобы переустановить драйвера видеокарты на Windows 7 или 10 вам необходимо сначала удалить старый драйверы. Сделать это можно двумя способами: через Панель управления Windows или с помощью Display Driver Uninstaller.
Первый способ намного проще, однако он не приводит к полному удалению драйверов. Если удалять драйверы через Панель управления, то в системе могут оставаться следы старых драйверов, что в некоторых случаях может приводить к проблемам. Если для удаления старый драйверов видеокарты использовать программу Display Driver Uninstaller, то в системе не останется никаких следов и вы сможете выполнить переустановку драйверов практически с нуля.
Какой из способов удаления старых драйверов использовать решать вам. Как вариант, можете сначала попробовать удалить драйверы первым способом через Панель управления и после этого выполнить переустановку. Если же это не решит ваших проблем, то тогда можно повторить переустановку, но уже удаляя драйверы через Display Driver Uninstaller.
Удаление старых драйверов через Панель управления.
Для того чтобы удалить драйверы данным способом вам нужно зайти в Панель управления Windows и перейти в раздел «Удаление программы».
После этого перед вами откроется окно со списком всех установленных программ. Для того чтобы найти здесь старые драйверы для вашей видеокарты воспользуйтесь поисковой строкой в верхнем правом углу окна.
Введите в поиск имя производителя вашей видеокарты, и вы сразу увидите список всех программ и драйверов, которые с ним связаны.
Для того чтобы удалить драйвер выделите его мышкой и нажмите на кнопку «Удалить».
После этого откроется установщик драйверов. Следуйте его инструкциям и завершите удаление драйверов.
После того, как старый драйвер будет удален, перезагрузите компьютер и приступайте к переустановке драйвера видеокарты.
Удаление старых драйверов с помощью Display Driver Uninstaller.
Если перед переустановкой драйверов вы решили полностью избавиться от старых, то вам нужно скачать программу Display Driver Uninstaller и распаковать ее в любую папку на компьютере. После этого перезагрузите компьютер в безопасном режиме и откройте программу Display Driver Uninstaller.
После запуска Display Driver Uninstaller нужно выбрать какой именно драйвер вы хотите удалить, NVIDIA или AMD.
А потом нажать на кнопку «Удаление и перезагрузка».
После этого вам останется дождаться, пока программа Display Driver Uninstaller удалит ваши старые драйверы и перезагрузит компьютер. После перезагрузки зайдите в обычный режим работы Windows 7 или Windows 10 и приступайте к переустановке драйверов видеокарты.
Специальные программы
В Интернете существует большое количество софта, позволяющего переустановить drivers. С его помощью можно обновить сразу весь пакет драйверов для компьютера. Далее представлены самые популярные программы, предназначенные для решения поставленной задачи.
Важно! При скачивании подобного софта следует проявлять аккуратность, т. к можно наткнуться на вирус, который попадёт в операционную систему, отрицательно скажется на её работе
Driver Booster
Это приложение полностью на русском языке, предназначенное для обновления устаревшего программного обеспечения, его переустановки онлайн.
Интерфейс программы Driver Booster
Driver Genius
Принцип работы данной программы во многом схож с рассмотренным выше приложением. Она обладает несколькими особенностями:
- проверка каждого драйвера на актуальность;
- автоматическое обновление устаревших драйверов, а также их деинсталляция;
- предоставление информации о технических характеристиках компьютера, наличие датчика температуры центрального процессора и видеокарты;
- регулярные уведомления о необходимости обновить компоненты, которые при желании можно отключить из меню настроек Driver Genius.
Driver Reviver
В этой программе отсутствует русский язык, зато она обладает рядом других преимуществ:
- возможность настроить проверку обновлений драйверов по расписанию;
- большая база свежих драйверов;
- расширенный функционал.
Driver Talent
Профессиональный софт, позволяющий проверить обновления drivers устройств на операционных системах Windows. Программа также поддерживает виндовс семь. Из основных преимуществ приложения выделяют следующие моменты:
- поддержка 32-битной версии операционной системы;
- возможность ручного обновления отдельных драйверов;
- быстрый и эффективный поиск программного обеспечения для конкретного устройства;
- автоматические уведомления о необходимости обновиться.
Интерфейс приложения Driver Talent для Виндовс семь
SlimDrivers
Данное приложение было разработано исключительно для семёрки. Программа автоматически находит проблемы с работой комплектующих ПК и подбирает драйверы для их обновления. При этом центром обновления виндовс можно не пользоваться, как графическим ключом на смартфоне.
Tweakbit
Софт имеет несколько особенностей:
- моментальный поиск недостающих видеодрайверов и их последующая замена в минимально короткие сроки;
- встроенный антивирус для обнаружения проблем с безопасностью;
- регулярные проверки комплектующих на наличие устаревшего программного обеспечения и его автоматическая замена, сопровождающаяся звуковым эффектом, который можно включить в настройках софта;
- возможность настроить время проверки на собственное усмотрение.
Driver Sweeper
Простая в использовании программка, которая имеет несколько преимуществ:
- поддержка виндовс 10;
- простота и понятность интерфейса;
- возможность вручную деинсталлировать ненужный софт на компьютере;
- минимальные системные требования к техническим характеристикам стационарного ПК или ноутбука.
DriverMax
Из особенностей приложения выделяют несколько моментов:
- большие функциональные возможности в вопросе обновления drivers. Присутствует возможность восстановления ранее деинсталлированного ПО;
- англоязычный интерфейс. Данное обстоятельство является недостатком DriverMax;
- проверка ПК на целостность файлов;
- быстрый поиск drivers, установленных на компьютере.
Интерфейс программы DriverMax
Таким образом, обновление компонентов операционной системы Windows 7 — важный этап, позволяющий наладить её функционирование. Вышеизложенная информация позволит каждому понять, как на виндовс 7 обновить драйвера.
Инструкция для Виндовс 7
Теперь нам предстоит разобраться, как откатить драйвера на видеокарту Windows 7. Откровенно говоря, руководство будет отличаться только визуальным оформлением окон. Суть же останется прежней.
Воспользовавшись строкой поиска или ПКМ по элементу «Компьютер» на рабочем столе, открываем «Диспетчер устройств». Раскрываем список «Видеоадаптеры» и открываем свойства Вашего устройства через контекстное меню:
- Откроется окно, где следует перейти на вкладку «Драйвер» и там нажать на «Откат». Система спросит Вас, готовы ли Вы восстановить предыдущую версию. Смело отвечаете «Да».
- По окончанию не забываем перезапускать ПК для вступления изменений в силу.
Опять же, если кнопка отката неактивна, то следует вручную перейти в раздел «Программы», который находится в «Панели управления», и удалить оттуда все элементы драйвера:
Останется только загрузить работоспособный вариант апдейта на официальном сайте производителя адаптера и выполнить его установку.
Теперь Вы знаете, как откатить драйвер видеокарты AMD radeon, nVidia о системе Windows 7 8 10. Если возникли трудности — обязательно пишите мне в комментарии к этой статье.
- Несколько способов входа в безопасный режим Safe Mode на Windows 10
- Устанавливаем драйвера без цифровой подписи
- Автозапуск программ в Windows 7: где найти, как отключить и добавить элементы
- Как провести правильную установку Windows 10 на MacBook Pro
- Как найти невидимую папку на компьютере?
Принцип показа 3D-графики
Чтобы вы увидели буйство природы Ведьмака 3, или же потрясающий Лос Сантос из GTA V, нужна мощная видеокарта, способная обработать все шейдеры и показать множество текстур, заложенных в игру. Чем качественнее текстуры и больше количество полигонов (чем реалистичнее выглядит изображение в игре), тем производительнее требуется видеоадаптер
Разумеется, не последнюю роль здесь играют объем оперативной памяти и частота процессора, но в первую очередь нужно обращать внимание на требования к видеокарте
В свою очередь, процессор видеокарты получает данные от приложения через специальный комплекс библиотек, которые называются одним словом «драйвера». В этих библиотеках заложены алгоритмы обработки шейдеров и 3D-объектов, которые регулярно совершенствуются программистами компаний Intel, AMD или NVIDIA. Именно поэтому требуется своевременное обновление драйверов видеокарты – дабы ваша система регулярно совершенствовалась, и некоторые сложные процессы происходили по новой схеме, совершенствующей производительность графического процессора видеокарточки.
Простой пример: та же GTA V со старыми драйверами на NVIDIA GeForce 610M на минимальных настройках постоянно тормозила, но стоило обновить драйвера видеокарты NVIDIA – и FPS поднялся до приемлемых 30 кадров даже с некоторыми настройками выше «Минимум».
Использование специальных приложений
Для обновления драйверов видеокарт NVIDIA и AMD Radeon подойдут не только фирменные, но и сторонние программы. Приведем некоторые из них.
DriverPack Solution
Этот мощный инструмент позволяет проверять наличие новых версий драйверов и обновлять их в автоматическом режиме. На данный момент программа обладает самой большой базой драйверов в мире, поддерживая большинство типов устройств и моделей видеокарт. Отличаясь интуитивно понятным интерфейсом, DriverPack Solution подходит как профессионалам, так и неопытным пользователям.
DriverHub
Небольшая бесплатная программа для поиска и автоматического обновления драйверов различных типов устройств, в том числе, видеокарт NVIDIA и AMD. Приложение поддерживает два режима работы – простой и экспертный, ведение истории загрузок, умеет производить откат к предыдущей версии драйвера. Также DriverHub способен загружать различное программное обеспечение, от установки которого всегда можно отказаться, переключившись в режим эксперта.
Заключение
Думаем, что мы дали исчерпывающий ответ на вопрос, как обновить драйвера видеокарты на Windows 7/10. Осталось только выбрать наиболее подходящий из предложенных способ. Наилучшим вариантом с нашей точки зрения является использование фирменных утилит от NVIDIA и AMD, второе место мы отводим скачиванию и установке драйверов с официальных источников. Наконец, наименее предпочтительным нам видится применение сторонних программ. Не потому, что они могут что-то испортить, а по той лишь причине, что разработчики таких инструментов нередко пользуются неосведомленностью начинающих пользователей, вместе с драйверами устанавливая в систему дополнительное и подчас совершенно ненужное ПО.
Сторонние утилиты
Стандартные средства обновления, а также установка апдейта путем обращения к сайту производителя видеокарты, выглядят не самыми удобными способами. Если вы придерживаетесь такого же мнения, то предлагается воспользоваться специальными программами, которые разработаны специально для того, чтобы владелец ПК мог максимально быстро и комфортно обновить драйвер.
Display Driver Uninstaller
Ранее в материале мы уже говорили о том, насколько важно устанавливать «чистый» видеодрайвер, то есть с откатом программного обеспечения. Если стандартными средствами откатиться не получилось, попробуйте Display Driver Uninstaller
Это полностью русифицированная программа, обладающая простым и понятным интерфейсом. После запуска приложения нужно выбрать марку графического адаптера, а также способ деинсталляции:
- с перезагрузкой;
- без перезагрузки;
- с выключением ПК.
Пользователь просто нажимает нужную кнопку, и автоматически начинается удаление старого ПО. Далее останется поставить актуальный драйвер любым рассмотренным в материале способом.
Важно. Функционал Display Driver Uninstaller подходит для удаления, но не для установки ПО
SlimDrivers
Если вас интересует исключительно установка свежего драйвера, рекомендуем поменять Display Driver Uninstaller на SlimDrivers
Важной особенностью этой программы является тот факт, что она способна обновить программное обеспечение не только для видеокарты, но и для других видов оборудования
Даже в отсутствии русского языка вы быстро разберетесь в интерфейсе SlimDrivers. После запуска приложения нажмите на кнопку «Start Scan», которая запустит процесс проверки обновлений. Далее кликните по надписи «Download Update» напротив интересующего апдейта.
Radeon Software Crimson Edition
Фирменное программное обеспечение для видеокарт AMD Radeon. Его можно скачать на сайте amd.com, а после установки стоит более подробно ознакомиться с функционалом приложения. При первом запуске пользователя сразу же встречает кнопка «Проверить наличие обновления». Нажав на нее, он запускает сканирование системы, после чего Radeon Software Crimson Edition предлагает обновить видеоадаптер.
На заметку. Похожий софт разработан и для карт NVIDIA. Кроме того, подобные программы нередко уже установлены на компьютере.
DriverPack Solution
Пожалуй, самое популярное приложения для обновления программного обеспечения, которым можно воспользоваться как на ноутбуке, так и на стационарном ПК. Программа отличается удобным интерфейсом с переводом на русский язык, и после первого запуска владелец компьютера сразу же понимает, что нужно делать.
Первым делом требуется нажать на кнопку «Сканирование системы». Если обновления будут обнаружены, то DriverPack Solution незамедлительно предложит их установить. Подтвердите инсталляцию и подождите буквально 1-2 минуты, после чего закончится процесс установки.


