Как узнать версию драйвера видеокарты
Содержание:
- Нужно ли обновлять
- Проверка драйвера устройства.
- Инструкция по проверке драйверов на Windows 7
- Что делать если не устанавливается драйвер на Ор-Сом из-за отсутствия цифровой подписи?
- Обновление драйверов – увеличение производительности
- Как обновить драйвер видеокарты
- DriverHub
- CPU-Z
- SpeedFan
- Обновление драйверов – поиск соответствующих версии
- Все драйверы проверены — что дальше?
- Узнаем, какие драйвера нужно установить на компьютер
- Возможности проверки драйвера
- Через официальные утилиты производителей
- Драйверы проверки и драйверы графики
- Менеджер по проверке драйверов (Verifier.exe)
Нужно ли обновлять
Именно так. Вопрос необходимости обновления драйверов не такой однозначный, как может кому-то показаться, как и вопрос обновления самой операционной системы.
Некоторые пользователи сходятся во мнение, что заниматься обновлением драйверов стоит только по необходимости, когда тот или иной компонент Windows перестал функционировать должным образом.
Пользователи, согласные с данным утверждением придерживаются одному известному высказыванию, которое было интерпретировано и к данной тематике:
То есть, если в работе Windows не наблюдаются какие-либо проблемы с уже имеющимися драйверами, то значит она и не нуждается в их обновлении.
С этим вполне можно согласиться, но лишь отчасти.
Например, для поддержания лучшей производительности графического модуля (видеокарта) крайне важно поддерживать актуальность драйверного обеспечения, в том числе для того, чтобы нивелировать риск появления различных ошибок в игровых продуктах. Вывод напрашивается сам собой – это нахождение баланса между необходимостью и желанием что-либо обновить
Вывод напрашивается сам собой – это нахождение баланса между необходимостью и желанием что-либо обновить.
Проверка драйвера устройства.
Текст заявки: Здравствуйте, подскажите, как проверить наличие драйвера для сетевой карты в windows XP?
Наличие драйвера устройства является необходимым условием для его работы. Обычно установка драйвера требуется после переустановки системы или добавления нового устройства. Некоторые устройства система может определить сама, а также подобрать к ним драйвера, для остальных необходимо установить драйвер вручную. В данной статье я расскажу, как это сделать.
Сначала необходимо убедиться, для каких устройств не установлены драйверы. Для этого нажмите «Пуск» — «Панель управления» и выберите значок «Система» (Рис.1).
Рис. 1. Панель управления.
Откроется окно (Рис.2).
Рис. 2. Свойства системы.
Выберите вкладку «Оборудование». Откроется окно (Рис.3).
Рис. 3. Свойства системы. Оборудование.
Затем выберите вкладку «Диспетчер устройств». Откроется окно (Рис.4).
Рис. 4. Диспетчер устройств.
При этом неопознанные устройства (драйвер для них отсутствует) отображаются знаком вопроса, а для готовых к работе устройств, система обычно выводит информацию о производителе. Все устройства скомпонованы по группам ( видеоадаптеры, другие устройства, сетевые платы). Для того чтобы открыть группу, кликните по значку «+» рядом с название группы. Как видно на рис.4 в данном случае драйвер для сетевой платы установлен. Если же устройство не определено системой и находится в группе «Другие устройства», то для него необходимо установить драйвер. Для этого правой кнопкой мыши кликните по неопределенному устройству и выберите пункт «Обновить драйвер». После этого откроется «Мастер обновления оборудования», который предложит сначала подключиться к узлу «windows Update», в случае если драйвер у Вас в наличие, выберите пункт «Нет, не в этот раз». Затем мастер обновления предложит выполнить поиск драйвера в автоматическом режиме или из указанного места на Вашем компьютере. Если в комплекте с устройством идет диск, то драйвер можно установить с этого диска или скачать с сайта производителя оборудования. Затем выберите пункт «Установка из указанного места» (Рис.5).
Рис. 5. Диспетчер устройств. Установка драйвера.
После этого выберите нужный драйвер и нажмите «Ок», система начнет установку драйвера. По окончании установки рекомендуется перезагрузить Ваш компьютер. После этого проверьте факт установки драйвера для устройства (см. Рис 1-4). Если у Вас остались какие-либо вопросы, мы рады будем на них ответить!
Инструкция по проверке драйверов на Windows 7
Для того, чтобы проверить установленные драйвера на Windows 7, стоит запустить утилиту Driver Verifier. Для этого нажимаем «Win+R» и вводим «verifier».

Откроется окно «Диспетчера проверки драйверов». Эта утилита, путем вызова дополнительных нагрузок на системные драйвера, может искусственно спровоцировать аварию и определить, какой драйвер нуждается в замене.
Действия по определению плохих драйверов будут следующими:
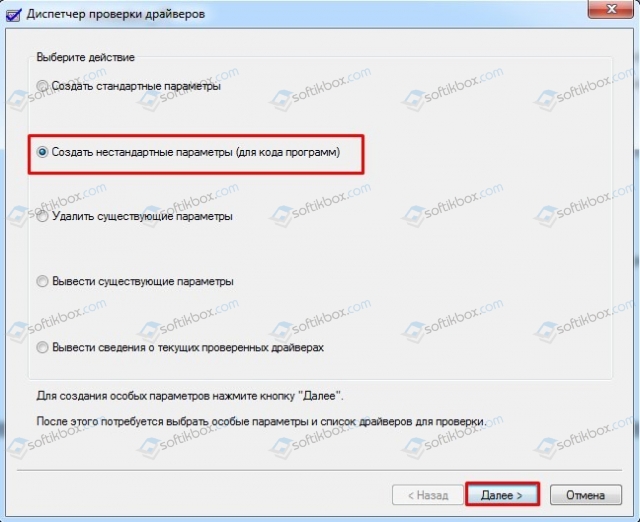
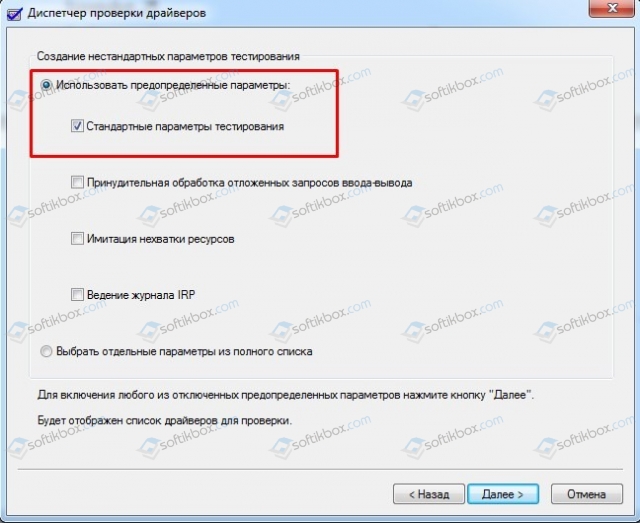
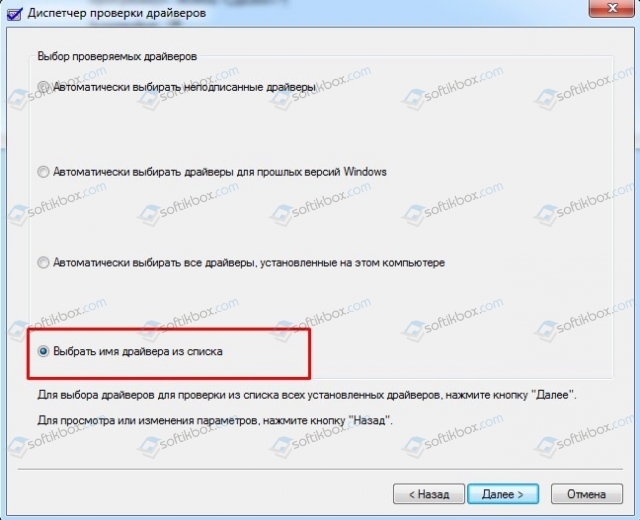
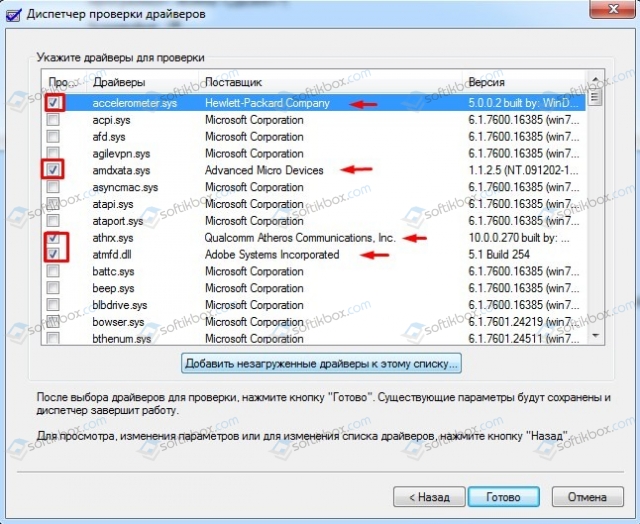
Для того, чтобы отключить проверку драйверов, нужно вновь запустить «Диспетчер проверки драйверов» и поставить отметку «Удалить существующие параметры».
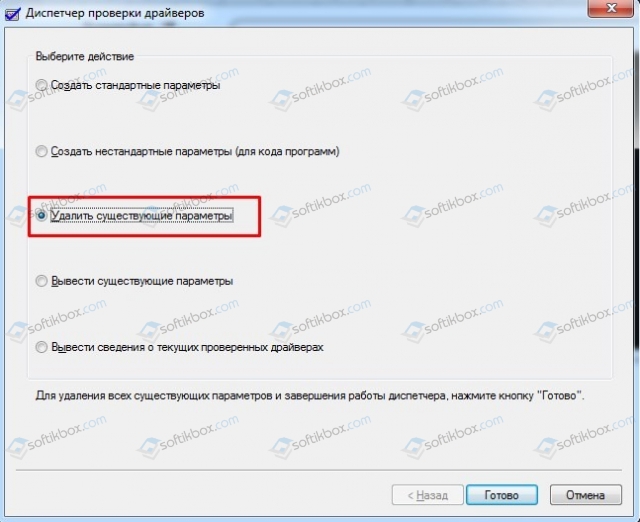
Или же можно прописать в командной строке с правами Администратора команду: verifier /bootmode resetonbootfail.
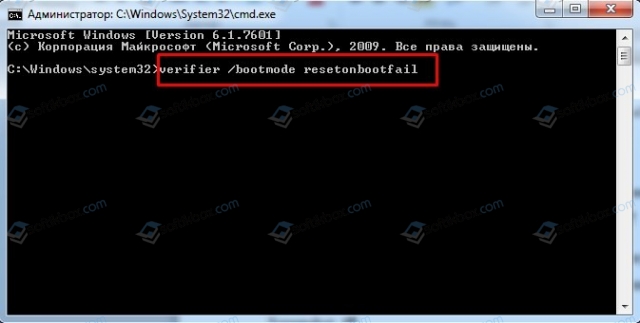
Таким образом, если вы ищете способ, как проверить драйвера на Windows, то стандартная утилита Driver Verifier может вам в этом помочь и указать на плохой драйвер.
Что делать если не устанавливается драйвер на Ор-Сом из-за отсутствия цифровой подписи?
В ОС Windows 7 Microsoft существенно ужесточила требования к устанавливаемым драйверам. Теперь любой устанавливаемый драйвер должен иметь цифровую подпись, проверенную и сертифицированную Microsoft. Перед загрузкой и установкой драйвера любого устройства Windows 7 проверяет цифровую подпись этого драйвера. И если при попытке установить драйвер для нового устройства в Windows 7 вы увидите сообщение: «Windows can’t verify the publisher of this driver software», значит, данный драйвер не имеет цифровой подписи. В указанном диалогом окне можно выбрать вариант ”Install this driver software anyway” («Все равно установить этот драйвер»), однако в любом случае этот драйвер не установится, и значит, устройство работать не будет.
При установке неподписанного драйвера, в диспетчере устройств устройство Ор-Сом будет помечено восклицательным знаком и содержать следующее сообщение об ошибке:
Windows cannot verify the digital signature for the drivers required for this device. A recent hardware or software change might have installed a file that is signed incorrectly or damaged, or that might be malicious software from an unknown source. (Code 52)
Также о проблемах с цифровой подписью драйверов могут свидетельствовать такие ошибки: Device driver software was not successfully installed
Политика проверки цифровой подписи у драйверов работает как в 32-х (x86), так и в 64-х (x64) версиях Windows 7 и главная причина появления такой политики установки сторонних драйверов – желание улучшить стабильность и надежность ОС Windows, добившись того, чтобы все выпускаемые драйвера проходили через сертификационный тест и тест на совместимость в Microsoft. К счастью в Windows 7 можно отключить проверку цифровой подписи драйвера. И сделать это можно несколькими способами:
- Самому подписать драйвер (для этого существует специальный софт, но я бы не рекомендовал пользоваться им).
- Отключить проверку цифровой подписи драйверов с помощью групповой политики.
- Изменить режим загрузки ОС на загрузку без проверки цифровой подписи (с помощью bcdedit).
- Загрузить Windows 7 без проверки цифровой подписи (через загрузочное меню по клавише F8).
Рассмотрим все перечисленные варианты отключения проверки подписей драйверов.
Загрузка Windows 7 без проверки цифровой подписи
Возможно временно отключить проверку подписей драйверов, если перегрузить систему, при загрузке нажать клавишу F8. В появившемся меню с вариантами загрузки системы выбрать пункт Disable Driver SignatureEnforcement(«Отключение обязательной проверки подписи драйвера»).
После загрузки Win 7 можно будет установить неподписанный драйвер и протестировать его работу, однако если загрузиться в обычном режиме, драйвер работать не будет.
Отключаем проверку подписи драйверов в Windows 7 с помощью групповой политики В том случае, если вы полностью хотите отключить проверку подписывания драйверов в Windows 7, сделать это можно с помощью групповой политики. Откройте редактор локальной групповой политики, набрав gpedit.msc В меню политик перейдите в раздел User Configuration->Administrative Templates-> System->Driver Installation.
В правой панели найдите пункт ‘Code Signing for Device Drivers’ и дважды щелкните по нему.
В появившемся окне выберите ‘Enabled’, а в нижнем меню – ‘Ignore’. Нажмите Ок и перезагрузите компьютер. После перезагрузи и применения политика, в своей Windows 7 вы полностью отключите подписывание драйверов, и сможете установить любые, в том числе, неподписанные драйвера.
Отключаем проверку цифровой подписи драйверов в Windows 7 с помощью bcdedit
Откройте командную строку с правами администратора и последовательно наберите следующие две команды:
После выполнения каждой из команд должно появиться сообщение о том, что команда выполнена успешно.
Перезагрузите компьютер и попробуйте установить неподписанный драйвер. Вуаля! Если вам нужно отменить этот режим работы и вновь включить проверку цифровой подписи в win 7, выполните следующие команды:
Обновление драйверов – увеличение производительности
Драйверы твердотельного накопителя (диск SSD) могут оптимизировать обработку данных, что повышает быстродействие привода, а также срок его службы. Огромную пользу также приносит обновление драйверов видеокарт и материнских плат.
Заметное увеличение производительности можно получить только в случае драйверов чипсета и видеокарты. Однако, не стоит ждать «чудес» после загрузки новых версий драйверов для остальных компонентов компьютера.
Независимо от типа устройства, тем не менее, рекомендуется скачать последнюю версию драйвера и загрузить её во время переустановки оборудования.
Как обновить драйвер видеокарты
Существует три самых известных и лучших производителей графических карт: NVidia, AMD Radeon и Intel. На примере моделей этих производителей и посмотрим, как обновить драйвер видеокарты на Виндовс 10, 7 и 8.
1. Определяем модель установленной видеокарты
Самое первое, что, необходимо сделать — узнать модель видеоадаптера, используемую операционную систему и ее разрядность.
1. Нажмите разом клавиши «Win + Pause/Break», в открывшемся окне посмотрите и запишите версию Windows с ее разрядностью. После чего откройте «Диспетчер устройств».
2. Разверните раздел «Видеоадаптеры» и запишите модель вашего адаптера, по ней мы будем осуществлять поиск.
В данном разделе может быть два пункта (интегрированная и дискретная) если, например, у вас ноутбук. Вам нужна именно та, для, которой нужно обновление ПО. О том — что такое дискретная видеокарта, можете прочитать в соответствующей статье.
2. Удаление старых драйверов видеокарты
Чтобы не было конфликтов и новое программное обеспечение для графической карты работало стабильно, вначале нужно удалить старое.
1. На клавиатуре нажмите одновременно клавиши «Win + R» и вбейте команду appwiz.cpl.
2. Найдите софт вашего видеоадаптера, кликните по нему правой кнопкой мыши и выберите пункт «Удалить». Следуйте инструкции установщика.
Дальше переходите к следующей главе в зависимости от того модель какого производителя у вас установлена.
Обновить драйвер видеокарты NVidia
Обновление драйверов NVidia GeForce и других моделей от НВидиа лучше вручную, не прибегая к стороннему софту. Так у вас будет возможность выбора версии ПО для установки, и вы точно скачаете с официально сайта.
2. Запустите скачанный файл и начните установку. Примите лицензионное соглашение и на следующем экране выберите тип установки. Всегда рекомендую выбирать вариант с ручной инсталляцией с галочкой у пункта «Выполнить чистую установку». Так, все хвосты старых программ-драйверов точно будут удалены, и новые установятся без проблем. Это может решить многие проблемами с глюками в видео.
После обновления перезагрузите систему и опробуйте новое ПО, например, в игре, насколько все стало работать быстрее и более стабильно.
Обновить драйвер видеокарты AMD Radeon
Рассмотри два способа, автоматический — с помощью специальной утилиты и вручную — выбирая модель вашего видеоадаптера.
2. Утилита автоматически распознает модель, и сама установит необходимое ПО. Просто следуйте инструкциям установщика.
Если вы хотите все сделать сами, то на этой же странице можете воспользоваться поиском по вашей модели или выбрать ее в специальных столбцах. В самом левом вначале укажите «Graphics / Professional Graphics». После выбора нажмите на кнопку «Отправить».
На новой странице скачайте ПО для вашей операционной системы, запустите его и следуйте инструкциям установщика. Не забудьте перезагрузить компьютер после установки
Вот вы и смогли установить драйвера сами, не прибегаю к помощи специалистов. Как видите это довольно просто.
DriverHub
DriverHub позиционирует себя как «честная» утилита, которая не устанавливает дополнительно никакого стороннего рекламного софта. Это одна из немногих программ, доступная для скачивания и использования в абсолютно бесплатном виде. Но и минусов от такого тоже немало, например отсутствие некоторых полезных настроек. А еще она устанавливает только официальные обновления, обновить ПО неизвестного оборудования с ее помощью просто не получится.
Плюсы
- Абсолютно бесплатное использование.
- Лаконичный и приятный интерфейс.
- Создание резервных копий перед очередным апдейтом.
- Загрузка драйверов как по отдельности, так и полностью за один раз.
- Хранение истории загрузок.
CPU-Z
CPU-Z показывает подробную информацию о процессоре
CPU-Z выделяется среди диагностических утилит глубиной анализа. Особенно это касается проверки процессора. После непродолжительного сканирования программа покажет его тип, техпроцесс, напряжение ядра, показатели тепловыделения. Информация аналогичной глубины проработки доступна для оперативной памяти и чипсета материнской платы. Это делает программу незаменимой для любителей оверклокинга.
CPU-Z позволяет также проводить тесты процессора для проверки производительности и стабильности под нагрузкой. Отчёты о результатах испытания сохраняются в документах TXT и HTML. Чтобы протестировать процессор:
- Переходим на вкладку Bench.
- Выбираем режим проверки одного ядра или нескольких.
- В выпадающем списке Reference выбираем эталонный процессор, с которым хотим сравнить свой чип.
- Нажимаем Bench CPU для запуска теста.
Сравниваем процессор с эталоном, чтобы оценить его производительность
В интерфейсе программы сразу отобразятся полученные результаты — насколько ваш процессор лучше или хуже выбранного эталона. Аналогичным образом можно провести стресс-тест. Главное следить за температурой процессора — для этого понадобятся другие программы диагностики, о которых мы поговорим ниже.
Плюсы:
- Поддерживает все версии Windows.
- Выдаёт максимальное количество информации о процессоре, материнской плате, оперативной памяти.
- Не занимает много места, нетребовательна к ресурсам.
- Позволяет проводить простые тесты производительности.
Минусы:
- Не показывает информацию о жёстком диске.
- Предоставляет мало сведений о видеокарте — только производителя, модель и тип памяти.
- Не отслеживает температуру отдельных компонентов.
SpeedFan
Программа SpeedFan знает всё о кулерах
Программа SpeedFan позволяет изменить скорость кулеров. Это может быть полезно, если ноутбук перегревается и мы хотим немного прокачать систему охлаждения.
- Нажимаем на кнопку Configure.
- Переходим в раздел Advanced.
- Находим в списке элементы Pwm Mode и убеждаемся, что они имеют статус Manual. Если выбран другой режим, то выделяем каждый элемент и выбираем для него статус Manual через строку Set To.
Изменять скорость вращения можно вручную
- Возвращаемся в главное окно программы.
- С помощью кнопок со стрелками изменяем значение параметра Pwm1.
- Проверяем, как работает вентилятор — смотрим, снизилась ли температура процессора или другого компонента.
Опытным путём можно определить, какой вентилятор обдувает то или иное устройство (если установлено несколько кулеров), после чего переименовать параметры в интерфейсе программы.
Плюсы:
- Позволяет управлять скоростью вентиляторов.
- Самостоятельно проводит SMART-тест, контролируя состояние жёсткого диска.
- Следит за напряжением на выводах блока питания.
- Проверяет температуру критически важных компонентов: процессора, видеокарты, памяти.
Минусы:
- Нет подробной информации о компонентах компьютера, только текущие показатели их работы.
- Нет встроенных тестов.
Обновление драйверов – поиск соответствующих версии
Функция Windows Update устанавливает новые версии драйверов в рамках необязательных обновлений, но её диапазон не включает в себя всех устройств и компонентов компьютера. Некоторые производители прикрепляют программу обновления, которая автоматически проверяет в интернете наличие новых версий и устанавливает их.
Определение модели устройства. Большинство устройств требует от пользователя, чтобы он самостоятельно загружал обновления драйверов. Сначала необходимо определить имя устройства, которое значится в Диспетчере устройств Windows. Имя устройства можно обнаружить также с помощью одной из диагностических утилит, например, бесплатной Speccy. Для идентификации устройств, подключенных к порту USB, помогает программа USBDeview. Она отображается таблицу всех устройств, которые в настоящее время или были когда-либо подключены к одному из портов USB. Указывается их название и модель.
Чтобы проверить версию драйвера, установленного в системе, дважды щелкните нужное устройство в Диспетчере устройств, после чего перейдите на вкладку Драйвер. Удобнее сделать это в бесплатном приложении DriverView, потому что оно содержит все драйверы вместе с номером версии в одном окне.
Поиск обновлений. Запомнив имя устройства, необходимо перейти на веб-сайт производителя и выполнить поиск необходимых файлов. Соответствующий раздел, как правило, называется Support, Service, Download или что-то подобное. Большинство производителей предлагает форму, в которой можно ввести название. На некоторых страницах вы можете выбрать тип и модель устройства. Убедитесь, что вы загрузили драйвер для вашего оборудования.
Все драйверы проверены — что дальше?
Если проверка всех драйверов завершилась успешно, я должен снять шляпу перед вашим терпением и упорством. Скорее всего, драйверы не являются причиной критической ошибки, возникающей в вашей системе. Не исключено, что проблема кроется в аппаратной части вашего компьютера — например, в неисправном жестком диске или оперативной памяти, либо блок питания имеет недостаточную мощность для обеспечения работы всех устройств. Возможны и другие аппаратные проблемы, которые проверкой драйверов также невозможно выявить.
Рекомендуется проверить оперативную память, следуя материалам статьи Диагностика оперативной памяти, а также жесткий диск с помощью средств, описанных в статье Проверка и диагностика жесткого диска. .
Узнаем, какие драйвера нужно установить на компьютер
Наверно у каждого, кто хоть раз самостоятельно переустанавливал операционную систему, возникал популярный вопрос: как узнать, какие драйвера необходимо установить на компьютер для его стабильной работы? Именно на этот вопрос мы и попытаемся ответить в данной статье. Давайте разбираться подробнее.
Какое ПО нужно для компьютера
В теории, на компьютер или ноутбук нужно устанавливать софт для всех устройств, которые этого требуют. Со временем разработчики операционных систем постоянно расширяют базу драйверов Microsoft. И если во времена windows XP приходилось устанавливать вручную чуть ли не все драйвера, то в случае с более новыми ОС множество драйверов устанавливаются уже автоматически. Тем не менее, остаются устройства, софт для которых приходится устанавливать вручную. Предлагаем вашему вниманию ряд способов, которые помогут вам в решении этого вопроса.
Способ 1: Официальные сайты производителей
Для того, чтобы установить все необходимые драйвера, вам нужно поставить ПО для всех плат в вашем компьютере. Имеется в виду материнская плата, видеокарта и внешние платы (сетевые адаптеры, звуковые карты и так далее). При этом в «Диспетчере устройств» может быть не указано, что для оборудования нужны драйвера. При установке операционной системы просто использовалось стандартное ПО для устройства. Тем не менее, софт для таких девайсов необходимо устанавливать оригинальный. Большая часть всего устанавливаемого софта приходится на материнскую плату и интегрированные в нее чипы. Поэтому, сперва мы будем искать все драйвера для материнской платы, а потом уже для видеокарты.
Страница загрузки ПО для видеокарт nVidia Страница загрузки ПО для видеокарт AMD Страница загрузки ПО для видеокарт Intel
Способ 2: Утилиты для автоматического обновления ПО
Если вам лень искать и устанавливать весь софт вручную, то стоит присмотреться к программам, которые предназначены для облегчения этой задачи. Обзор на популярнейшие программы для автоматического поиска и обновления софта мы проводили в отдельной статье.
Урок: Лучшие программы для установки драйверов
Вы можете использовать любую из описанных утилит. Но рекомендуем все же воспользоваться DriverPack Solution либо Driver Genius. Это программы с наибольшей базой драйверов и поддерживаемого оборудования. Мы уже рассказывали вам о том, как пользоваться DriverPack Solution.
Урок: Как обновить драйвера на компьютере с помощью DriverPack Solution
Поэтому давайте мы расскажем вам о том, как найти и установить все драйвера с помощью программы Driver Genius. И так, начнем.
Способ 3: Онлайн-сервисы
Если предыдущие способы вам не помогли, остается надеяться на этот вариант. Смысл его заключается в том, что искать ПО мы будем в ручную по уникальному идентификатору устройства. Дабы не дублировать информацию, рекомендуем ознакомиться вам с нашим уроком.
Урок: Поиск драйверов по ID оборудования
В нем вы найдете детальную информацию о том, как найти ID и что с ним делать далее. А также руководство по использованию двух наиболее крупных онлайн-сервисов по поиску драйверов.
Способ 4: Ручное обновление драйвера
Этот способ является самым малоэффективным из всех приведенных выше. Однако, в очень редких случаях помочь установить софт сможет именно он. Вот что для этого необходимо.
Это самые действенные способы определить устройства, для которых необходимо установить софт. Надеемся, один из предложенных вариантов поможет вам в решении этого вопроса. Не забывайте вовремя обновлять ПО для ваших устройств. Если у вас возникнут трудности с поиском или установкой драйверов, пишите в комментарии. Вместе мы все исправим.
Мы рады, что смогли помочь Вам в решении проблемы.
Возможности проверки драйвера
Чтобы использовать driver Verifier, запустите Verifier.exe, а затем перезапустите компьютер. Чтобы приступить к анализу драйверов в системе, не нужно вносить какие-либо другие изменения. Учетная запись пользователя требует от администратора привилегий для Verifier.exe.
Проверка драйвера может проверять различные аспекты поведения водителя. Эти возможности сгруппировали в параметры или параметры, которые включены с помощью флагов. (Параметры терминов, параметры и флаги обычно являются взаимозаменяемыми в документации по проверке драйвера. Они представляют похожие понятия.)
Подробные сведения о каждом флаге см. в параметрах Driver Verifier и классах правил.
Через официальные утилиты производителей
Сначала рассмотрим официальные утилиты от производителей, которые автоматически определяют подходящую версию и обновляют текущий драйвер.
Driver & Support Assistant
1. Запустите инсталлятор, прочитайте лицензионное соглашение и установите утилиту.
2. Откройте установленную программу. Вы будете перенаправлены на сайт Intel, где будет произведено сканирование системы на наличие актуальной версии драйверов.
GeForce Experience
Способ 2: через приложение GeForce Experience
Зачастую программа GeForce Experience устанавливается по умолчанию. Если она у вас не установилась ранее, отдельно загрузить её можно с официального сайта.
После установки и запуска будет автоматически произведено сканирование на наличие новой версии с предложением обновиться.
Для получения актуальной версии кликните по кнопке «Загрузить».
Amd Auto-Detect Tool
Инструмент от компании AMD поможет найти и установить обновления для видео драйверов AMD и Ati Radeon.
1. Перейдите на сайт amd.com и выберите в загрузках «Автоматическое обнаружение графики Radeon».
2. После запуска программа приступит к сканированию вашего ПК на наличие совместимой версии и начнет автоматическую установку подходящего видео драйвера.
Драйверы проверки и драйверы графики
Windows графические драйверы в режиме ядра, такие как DLLs принтера и драйвера отображения, не могут вызывать непосредственно точку входа в пул. Распределение пула выполняется косвенно с помощью интерфейса драйвера графического устройства (DDI) для Win32k.sys. Например, EngAllocMem — это вызов, который драйвер графики вызывает для явного выделения памяти пула. Другие специализированные вызовы, такие как EngCreatePalette и EngCreateBitmap, также возвращают память пула.
Чтобы обеспечить одно и то же автоматическое тестирование для водителей графики, поддержка некоторых функций проверки водителей включена в Win32k.sys. Так как графические драйверы более ограничены, чем другие драйверы в режиме ядра, для них требуется только подмножество функций проверки драйвера. В частности, проверка IRQL и проверка I/O не требуется. Другие функции, а именно использование специального пула, случайный сбой выделения пула и отслеживание пула, поддерживаются в разной степени в разных графических вызовах DDI.
Случайные сбои поддерживаются для следующих функций вызова DDI графики:
- EngAllocMem
- EngAllocUserMem
- EngCreateBitmap
- EngCreateDeviceSurface
- EngCreateDeviceBitmap
- EngCreatePalette
- EngCreateClip
- EngCreatePath
- EngCreateWnd
- EngCreateDriverObj
- BRUSHOBJ_pvAllocRbrush
- CLIPOBJ_ppoGetPath
Кроме того, для EngAllocMem поддерживается использование специального отслеживания пула и пула.
Включение проверки драйвера для водителей графики идентично другим драйверам. Дополнительные сведения см. в разделе Неподтверченные флаги, такие как проверка IRQL, игнорируются. Кроме того, вы можете использовать команду отладки ядра для изучения текущего состояния driver Verifier и трассировки пула для водителей графики.
Примечание
Для тестирования надежности следует использовать только параметр случайного отказа выделения. Использование этого параметра может вызвать отрисовку сообщений об ошибке, поэтому не следует использовать этот параметр с проверкой тестов для проверки правильности реализации драйвера графики (например, сравнивая вывод драйвера графики с эталонным изображением).
Менеджер по проверке драйверов (Verifier.exe)
Средство диспетчера проверки водителей (Verifier.exe) является предпочтительным способом создания и изменения параметров проверки водителей и сбора статистических данных из службы driver Verifier. Verifier.exe находится в папке %WinDir%\System32 для каждой Windows установки.
Диспетчер проверки драйвера — это GUI, включенный в Windows для настройки проверки драйвера. Запустите диспетчер проверки водителей с помощью verifier.exe без каких-либо других коммутаторов командной строки. Всякий раз, когда включаются переключатели, используется версия утилиты на основе командной строки.
Чтобы помочь с настройкой драйвера-проверяемой, запустите из окна администратора CMD.
Состояние драйвера
На странице свойства Состояние драйвера вы можете получить изображение текущего состояния проверки состояния драйвера. Вы можете увидеть, какие драйверы обнаруживает проверяемая. Состояние может быть одним из следующих значений:
- Загружено. В настоящее время драйвер загружен и проверен.
- Разгрузка: драйвер в настоящее время не загружен, но он был загружен по крайней мере один раз с момента перезапуска компьютера.
- Никогда не загружается. Драйвер никогда не загружался. Этот статус может указывать на то, что файл изображений драйвера поврежден или вы указали имя драйвера, которое отсутствует в системе.
Выберите загон списка для сортировки списка по именам или статусу драйверов. В верхней правой области диалогового окна можно просмотреть действующие типы проверки. Состояние драйверов обновляется автоматически, если не переключаться на режим обновления вручную. Вы можете изменить скорость обновления с помощью кнопок радио в левом нижнем окне диалогового окна. Чтобы принудительно обновить состояние, выберите Update Now.
Если вы включаете флаг Специального пула и менее 95 процентов от общего распределения пула отправились в специальный пул, на этой странице отображается предупреждение. Это означает, что необходимо выбрать меньший набор драйверов для проверки или добавить больше физической памяти на компьютер, чтобы получить более широкое освещение проверки распределения пула.


