Как очистить буфер обмена в windows 10, 8, 7
Содержание:
- Как пользоваться буфером обмена на Андроиде
- Сторонние приложения
- Что такое буфер обмена
- Удаление содержимого буфера обмена
- Ответ о нахождении буфера обмена для более продвинутых
- Пустой буфер обмена в Windows 10
- Как найти и удалить данные из буфера обмена в Windows 7 и 10
- Что такое буфер обмена.
- Как очистить буфер средствами стороннего софта?
- Как найти буфер обмена в windows 10
- Буфер обмена не работает на компьютере под ОС «Windows Server»
- Для начинающих пользователей ПК
- Как очистить буфер обмена Windows 10, 7
- О буфере обмена простыми словами — для новичков
- Программы для очистки буфера обмена
Как пользоваться буфером обмена на Андроиде
К сожалению, нативные средства операционной системы Андроид не предоставляют возможность с удобством оперировать буфером обмена в больших объёмах. Единственный встроенный инструмент позволяет скопировать только один элемент:
- Для этого необходимо нажать и удерживать палец в той части экрана, где находится текст, который нужно скопировать.
- После задержки чуть более секунды появится контекстное меню, предлагающее скопировать текст.
- Следует расположить ползунки так, чтобы охватить ими весь необходимый участок текста, после чего нажать «Копировать».
- Перейти в другое приложение, в поле для ввода текста так же зажать область экрана до появления контекстного меню, затем кликнуть «Вставить».
Приложения-клавиатуры
Работать с буфером обмена помогают некоторые приложения-клавиатуры для андроид, например, Gboard от Гугл. Следует открыть клавиатуру, нажав по любому текстовому полю в каком-нибудь приложении, после нажать на иконку буфера обмена:
Если функция хранения истории буфера отключена, необходимо включить её, кликнув по иконке в правом верхнем углу клавиатуры.
Теперь история буфера обмена активирована. Все скопированные элементы будут храниться в течение 60 минут с момента создания.
Долгое нажатие по одному из элементов откроет контекстное меню с тремя функциями, позволяющими: поместить текст в буфер обмана(чтобы вставить его в другое приложение), сохранить текст, чтобы он не самоудалился спустя 60 минут, и удалить текст из хранилища клавиатуры Gboard.
Аналогичным образом с буфером обмена позволяет работать клавиатура смартфонов Samsung, а также предустановленные виртуальные средства ввода на устройствах других производителей.
Сторонние приложения
В случае, если необходимо оперировать большими объёмами текстовых данных, делать заметки, заниматься рерайтом и тому подобным, на помощь приходят сторонние программы, разработанные специально для работы с буфером обмена.
Таких приложений множество. Найти их можно по запросу Clipboard в официальном магазине приложений от гугл. Рассмотрим принцип работы таких программ на примере Менеджера буфера обмена.
Менеджер буфера обмена
После установки данного приложения не нужно производить никаких дополнительных настроек – все скопированные элементы теперь так же, как и раньше, будут заменять друг друга в буфере обмена, но в менеджере будет храниться история скопированных элементов. Таким образом, во время чтения статьи можно десять раз скопировать разные участки текста, и все они разместятся в хронологической последовательности и будут доступны в разделе Буфер обмена.
Сторонние приложения
Со встроенными методами разобрались. Но бывают ситуации, когда не удается очистить буфер обмена подобными методами. Тогда на помощь приходят полезные утилиты. Сейчас рассмотрим парочку.
Выполняет автоматическое удаление данных из памяти с интервалом в двадцать секунд. Не всегда это удобно, но работает без нареканий, отлично справляясь со своей единственной задачей. Также, после запуска программы в области уведомлений появляется зеленая галочка, кликнув по которой можно вручную зачистить буфер.
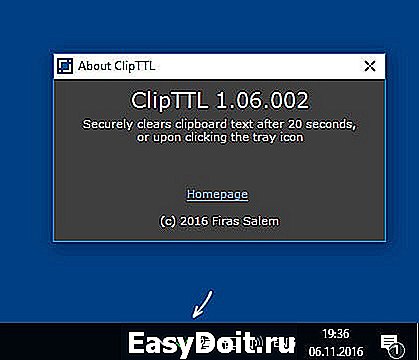
Более функциональное решение, имеющее массу параметров. Можно просматривать ранее скопированные элементы, управлять ими, настраивать сочетания клавиш для быстрого доступа. А русифицированный интерфейс делает процесс пользования приложением более комфортным.
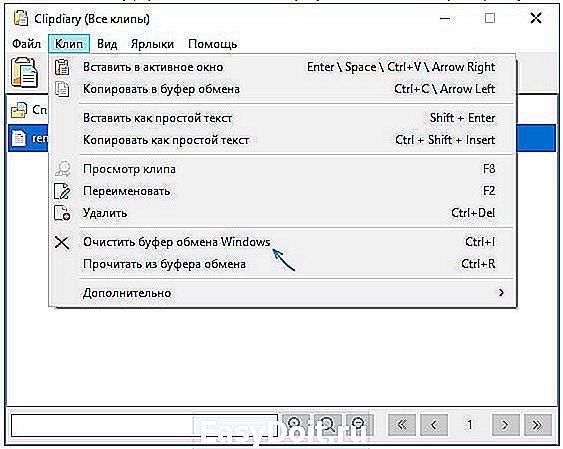
it-tehnik.ru
Что такое буфер обмена
Многих владельцев мобильной техники интересует, где находится буфер обмена в телефоне Андроид. Почти в любом смартфоне или планшете имеется место с файлами, скачанными из одного устройства и перемещенными на другое – это и есть буфер обмена. Он присутствует во многих моделях телефонов и предусмотрен производителем, но может быть установлен в виде приложения.
То есть, что это такое для пользователя? Это временное место для сохранности информации в отдельной области операционной памяти, которая не накапливается, а удаляется при поступлении новых сведений автоматически. Задачей буфера является сохранение текста и его копирование. Такой помощник выполняет свои функции незаметно и качественно. Без его участия не удастся скачать какой-либо файл. Без него невозможно переслать длинные цифровые реквизиты и контактные данные.
Благодаря промежуточному хранению данных можно вырезать ссылки из поисковика браузера и вставлять в нужное место. Чтобы сохранить фразу или слово, нужно просто скопировать его и вставить в другой файл. В некоторых ОС копировать можно также изображения. В некоторых приложениях есть свое хранилище, где можно сохранять части аудиозаписи или видеороликов.
Не ищите, где буфер обмена на Андроиде и как достать оттуда сведения, так как папки с таким названием не существует. Виртуальная область с буфером размещается внутри ОЗУ, где хранятся скопированные блоки, войти туда и посмотреть на них невозможно.
Удаление содержимого буфера обмена
На некоторых телефонах присутствуют расширенные возможности управления буфером обмена: например, Samsung с прошивкой TouchWiz/Grace UI. Такие устройства поддерживают очистку буфера системными средствами. На аппаратах других производителей придется обращаться к стороннему ПО.
Способ 1: Clipper
Менеджер буфера обмена Clipper обладает многими полезными возможностями, в том числе и удалением содержимого clipboard. Чтобы проделать это, следуйте такому алгоритму.
- Запустите Клиппер. Оказавшись в главном окне приложения, переходите на вкладку «Буфер обмена». Чтобы удалить одиночный элемент, выделите его долгим тапом, и в верхнем меню нажмите на кнопку с иконкой мусорного бака.

Чтобы очистить все содержимое буфера обмена, в панели инструментов вверху тапните по иконке корзины.
В появившемся окошке с предупреждением подтвердите действие.

Работать с Clipper до абсурдного просто, однако приложение не без недостатков — в бесплатной версии присутствует реклама, что может испортить положительное впечатление.
Способ 2: Clip Stack
Еще один clipboard manager, но на этот раз более продвинутый. Он также обладает функцией очистки буфера обмена.
- Скачайте и установите приложение. Ознакомьтесь с его возможностями (путеводитель оформлен в виде записей буфера обмена) и нажимайте на три точки вверху справа.

Во всплывающем меню выберите пункт «Clear all».

В появившемся сообщении нажимайте «ОК».
Отметим важный нюанс
В Клип Стак есть опция пометки элемента буфера как важного, в терминологии приложения обозначенного как stared. Помеченные элементы обозначаются желтой звездочкой слева
Действие опции «Clear all» на отмеченные записи не распространяется, поэтому, чтобы удалить их, нажмите на звезду и снова воспользуйтесь указанной опцией.
Работа с Clip Stack тоже не представляет собой ничего сложного, однако препятствием для некоторых пользователей может стать отсутствие русского языка в интерфейсе.
Способ 3: Copy Bubble
Один из самых легковесных и удобных менеджеров буфера обмена также обладает возможностью быстрой его очистки.
- Запущенное приложение выводит небольшую плавающую кнопку-пузырь для облегчения доступа к содержимому clipboard.
Тапните по иконке для перехода к управлению содержимым буфера. - Оказавшись во всплывающем окне Копи Баббл, вы сможете удалить элементы по одному — для этого нажмите на кнопку с символом крестика возле элемента.

Для удаления всех записей разом нажмите на кнопку «Multiple Choice».
Станет доступным режим выделения элементов. Поставьте галочки напротив всех и нажмите на иконку с изображением мусорного бака.

Copy Bubble — оригинальное и удобное решение. Увы, и оно не без недостатков: на устройствах с большой диагональю дисплея кнопка-пузырь даже максимального размера выглядит мелко, помимо этого, отсутствует русский язык. На некоторых устройствах запущенный Копи Бабл делает неактивной кнопку «Установить» в системном средстве установки приложений, так что будьте внимательны!
Способ 4: Системные средства (только некоторые девайсы)
Во вступлении к статье мы упомянули о смартфонах и планшетах, в которых управление буфером обмена присутствует «из коробки». Удаление содержимого clipboard мы покажем вам на примере смартфона Samsung с прошивкой TouchWiz на Android 5.0. Процедура для других девайсов Самсунг, а также LG практически не отличается.
- Зайдите в любое системное приложение, в котором присутствует поле для ввода. Например, для этого отлично подойдет «Сообщения».

Начните писать новое СМС. Получив доступ к текстовому полю, сделайте на нем долгий тап. Должна появиться всплывающая кнопка, на которой нужно нажать «Буфер обмена».

На месте клавиатуры возникнет системный инструмент для работы с буфером обмена.
Чтобы удалить содержимое clipboard, тапните «Очистить».
Как видите, процесс очень простой. Недостаток у такого метода только один, и он очевиден — владельцы аппаратов, отличных от Samsung и LG на стоковых прошивках, лишены подобного инструментария.
Подводя итог, отметим следующее: в некоторых сторонних прошивках (OmniROM, ResurrectionRemix, Unicorn) есть встроенные менеджеры буфера обмена.
Опишите, что у вас не получилось.
Наши специалисты постараются ответить максимально быстро.
Ответ о нахождении буфера обмена для более продвинутых
Возможно среди читателей есть и те, кому хочется узнать, где находится та секретная папка, или то невидимое пространство, называемое буфером обмена.
Находим буфер обмена в Windows XP
В операционной системе Windows XP вы можете зайти на диск C, или на тот диск, на котором она находится, затем в папку «Documents and Settings», а дальше в «System 32», то есть путь такой: «C:/Documents and Settings/System 32».
Быстрее найти этот файл и запустить вы можете даже не заходя в папку «System 32», а просто войти в меню «Пуск» > «Выполнить», ввести clipbrd.exe и нажать клавишу ввода.
Сейчас приведу пример работы этой программы. Я выделю фрагмент текста и нажму «копировать».

А затем запущу файл clipbrd.exe. Мы увидим что этот текст находится именно там:

А это значит, что это есть то секретное место, где хранится информация, скопированная в буфер — в стандартной программе clipbrd.exe для windows XP. Если вы только что включили компьютер, то там будет пусто, так как туда еще ничего не копировалось.
Если там уже есть какая-то информация (в моем случае там уже есть текст), то вы при желании можете ее удалить через вкладку «Правка — Удалить» или нажать на крестик, который можно найти на панели инструментов программы clipbrd.exe под вкладками.
Ситуация с буфером в Windows 7 и Vista
В более поздних версия ОС Windows, таких как Windows 7 и Vista стандартная программа clipbrd.exe отсуствует.
На замену ей есть файл clip.exe, который отвечает за хранение информации для буфера обмена, но запустить его вам не удастся и посмотреть что там находиться тоже.
Но если навести курсор на это файл, то нам будет показана информация, что файл действительно предназначен для этих целей.

Пустой буфер обмена в Windows 10
Есть несколько способов очистить историю буфера обмена. Хотя для большинства из них требуется всего несколько щелчков мышью, некоторые из них можно настроить так, чтобы разрешить сброс буфера обмена одним щелчком мыши. Вот они:
Метод №1: с помощью горячей клавиши буфера обмена (современный буфер обмена)
Доступ к современному буферу обмена Windows 10 можно получить с помощью простой комбинации горячих клавиш – Win + V. Если вы включили функцию истории, вы должны увидеть открытое небольшое окно, отображающее до 25 ваших скопированных элементов контента в виде небольших заметок.
Чтобы удалить элементы по отдельности, просто нажмите на три точки рядом с ними.
Затем выберите Удалить.
Если вы хотите удалить их все, выберите «Очистить все».
Связанный: Как отключить звук приложения в Windows 10
Метод № 2: Из настроек
Вы также можете очистить историю буфера обмена в настройках Windows. Для этого выполните следующие действия:
Нажмите Win + I, чтобы открыть Настройки, затем нажмите Система.
На левой панели щелкните Буфер обмена. Справа в разделе «Очистить данные буфера обмена» нажмите «Очистить».
И точно так же ваша история буфера обмена будет удалена одним махом.
Метод № 3: из командной строки
Те, кто любит изменять свои системные настройки с помощью команд, могут использовать командную строку для очистки данных буфера обмена. Для этого откройте командную строку. Нажмите «Пуск», введите «cmd» и нажмите «Запуск от имени администратора».
Затем введите следующую команду и нажмите Enter:
для токенов / f ^ = 2 *% i in (‘sc query ^ | find “Clipboard”‘) do> nul cd. | clip & net stop “% i% j” && net start “% i% j”
Эта команда остановит, а затем перезапустит буфер обмена, эффективно очищая историю.
Метод # 4: из PowerShell
Опытные пользователи также могут очистить историю буфера обмена из PowerShell. Вот как это сделать:
Нажмите «Пуск», введите «PowerShell», затем нажмите «Запуск от имени администратора».
Теперь скопируйте следующую команду в PowerShell и нажмите Enter:
Restart-Service -Name “cbdhsvc *” -force
И точно так же ваша служба буфера обмена перезапустится, что очистит ее историю.
Метод № 5: добавьте параметр «Очистить буфер обмена» в контекстное меню рабочего стола.
Вы также можете добавить «опцию очистки буфера обмена» в контекстное меню рабочего стола. Для этого нажмите Win + R, чтобы открыть окно ВЫПОЛНИТЬ, введите «regedit» и нажмите Enter.
Перейдите по следующему адресу реестра:
HKEY_CLASSES_ROOT Directory Фон
В качестве альтернативы вы можете справиться с вышеуказанным и вставить его в адресную строку реестра.
На левой панели щелкните правой кнопкой мыши папку Shell, выберите New, затем щелкните Key.
Назовите эту папку Очистить буфер обмена.
Теперь щелкните правой кнопкой мыши эту папку «Очистить буфер обмена», выберите «Создать», затем «Ключ».
Назовите этот ключ Command.
Выбрав этот ключ на левой панели, дважды щелкните по Default на правой панели.
Теперь в разделе «Данные значения» введите следующее:
cmd.exe / c эхо выключено | зажим
Нажмите ОК, затем выйдите из реестра.
Теперь всякий раз, когда вы щелкаете правой кнопкой мыши на рабочем столе, вы увидите опцию Очистить буфер обмена.
Вам нужно только один раз щелкнуть по нему, чтобы очистить историю буфера обмена.
Метод # 6: отключить историю буфера обмена
Если вы не хотите использовать историю буфера обмена, вы можете просто отключить ее в настройках Windows. Для этого нажмите Win + I, чтобы открыть «Настройки», затем нажмите «Система».
На левой панели выберите Буфер обмена. Справа отключите кнопку «История буфера обмена».
Вот и все! Вам больше не нужно беспокоиться о сохранении элементов в истории буфера обмена.
Это были все способы очистки истории буфера обмена в Windows 10
Хотя история буфера обмена очищается каждый раз, когда вы выключаете компьютер, тем не менее, на всякий случай важно очищать историю буфера обмена всякий раз, когда вы находитесь вдали от клавиатуры
СВЯЗАННЫЕ С
Как найти и удалить данные из буфера обмена в Windows 7 и 10
Ввиду продолжительной работы с компьютером, даже на базовом уровне, многие пользователи неоднократно сталкивались с одной его непримечательной возможностью
Речь идет о временном сохранении важной информации, с последующим её переносом
За примерами далеко идти не нужно: скопированная ссылка моментально доставлялась по первому требованию; отобранные для коллажа фотографии путешествовали между дисками, и даже занимающие много места видео не составляло труда переместить в новое место назначения. Удобство этой функции трудно не оценить и всё это возможно благодаря буферу обмена.
Что такое буфер обмена.
Буфер обмена – это объем оперативной памяти, отведенный системой, для временного хранения информации.
С помощью буфера обмена вы можете перемещать или копировать файлы между дисками и каталогами компьютера, а также перемешать или копировать текст, из одного документа в другой.
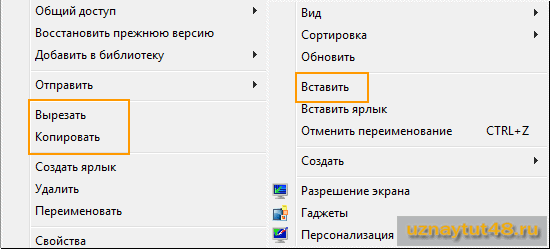
В буфер обмена информация попадает, если вы в контекстном меню выбираете пункт “Копировать” (Ctrl+C) или “Вырезать”(Ctrl+X). А если вы выбираете пункт “Вставить” (Ctrl+V), то вы извлекаете информацию из буфера обмена.
В буфере обмена может хранится только одна информация, то есть при копировании новой, старая удаляется.
Но все эти операции происходят не заметно для пользователя, так как сам буфер обмена по умолчанию невидим. И когда во время работы приходится часто перемещать информацию с помощью буфера обмена, то можно запутаться и забыть, что копировали туда в последний раз.
Но не все так плохо, в Windows есть возможность посмотреть, что хранится в буфере обмена на данный момент.
Как очистить буфер средствами стороннего софта?
Сторонние программы для управления буфером на компьютере создавались с целью устранить упущение разработчиков операционки. Некоторое ПО снабжено таким функционалом в качестве второстепенных возможностей, как например CCleaner. Их объединяет наличие графической оболочки и дополнительных возможностей, недоступных со стандартными инструментами Виндоус.
CCleaner
Это одна из самых популярных бесплатных утилит для очистки и оптимизации системы от компании Piriform Limited. CCleaner предлагает пользователю массу функций по обслуживанию Windows, включая очистку содержимого буфера обмена.
Подробнее о работе программы CCliner можете почитать в статье: Как пользоваться программой CCliner: подробное руководство
Для удаления содержимого БО:
- Скачиваем и устанавливаем CCleaner на компьютер;
- После запуска выбираем раздел «Очистка» и вкладку «Windows». В подпункте «Система» ставим галочку напротив пункта «Буфер обмена»;
- Запускаем «Анализ» кликом мыши по синей кнопке внизу окна;
По завершении удаления утилита оповестит об этом в виде сообщения «Очистка завершена».
Free Clipboard Viewer
Миниатюрная, не требующая установки утилита Free Clipboard Viewer разработана для просмотра, удаления и извлечения содержимого буфера обмена. В запущенном режиме она ведет учет всех скопированных элементов, включая документы, фрагменты текста, изображения, медиафайлы и т.п.
Скачать утилиту вы можете на официальном сайте: http://www.freeclipboardviewer.com/
В данном ПО есть интересная функция сохранения образа буфера и переноса его на другой компьютер, дающая возможность обмениваться сохраненными в системной памяти объектами.
В новой версии Free Сlipboard Viewer 3.0 интерфейс программы стал русскоязычным и пользоваться утилитой не составит никакого труда. Чтобы почистить БО, нужно нажать всего одну кнопку — «Удалить».
ClipTTl
Крошечная англоязычная программа ClipTTl выполняет только одну задачу — автоматически очищает буфер каждые 20 секунд. Это удобно для тех, кто работает с несколькими документами одновременно.
Программу не нужно устанавливать — после запуска она начинает действовать и сворачивается в панели задач.
Если понадобится деактивировать утилиту Clipttl нужно зайти в то же меню и выбрать пункт Exit.
Как найти буфер обмена в windows 10
Давайте немного с вами поиграем в исследователей и попробуем найти буфер обмена в windows 10. В Windows для хранения буфера отвечает обычный файл, в задачи которого входит управление и взаимодействие буфера с оперативной памятью, именно он хранит последние данные помещенные в него (данный файл дублирует содержимое оперативной памяти на случаи сбоя). С натяжкой этот файл можно назвать базой данных clipboard. Давайте я покажу, где физически располагается данный файл буфера обмена.
Раньше в операционных системах до Windows 8.1 файл буфера обмена под названием clipbrd.exe лежал по пути:
C:WindowsSystem32
Сейчас там его уже нет, а так файл по мнению Microsoft устарел и сейчас этот процесс организован немного иначе. Но никто вам не мешает скачать clipbrd.exe с предыдущих версий Windows, например, с семерки и перенести его в Windows 10, как в моем примере. Сам файл clipbrd свободно запуститься, и если вы что-то скопируете в буфер, то оно там отобразиться.
Скачать clipbrd.exe для Windows 8.1 и Windows 10
От него если честно толку ноль, так как я и писал выше буфер обмена windows 10, заменяет все старые значения на новые, как только вы их скопируете. Связанно это исключительно с безопасностью и только с ней, всегда за удобство приходится расплачиваться, так как увеличив количество хранимых записей в буфере Windows, хакерам будет легче перехватить информацию.
Логичным следующим вопросом у большинства пользователей возникает, какие есть утилиты, расширяющие буфер обмена windows 10 и как в случае необходимости его быстро очищать.
Буфер обмена не работает на компьютере под ОС «Windows Server»
Подобная проблема особенно актуальна при использовании «RDP» сессий. Возникает она в большинстве случаев при работе с несколькими серверами, т. е., помимо 2 – 3 терминальных подключений, имеется ещё, к примеру, 10 терминальных соединений с помощью утилиты «Remote Desktop Connection Manager», при этом проблема (не функционирует copy(копирование)/past(вставка)) не затрагивает 2 – 3 терминальных подключения, а касается только вышеупомянутой 10-ки.
В качестве решения следует сделать следующее:
- За работоспособность буферизации отвечает приложение «rdpclip.exe», но инициация подключения по RD (Remote Desktop) запускает для каждого пользователя собственный процесс «rdpclip.exe». В связи с этим потребуется закрыть вручную данный процесс в «Task Manager» (Диспетчер задач), для этого кликните по нему правой кнопкой мышки и нажмите «End Task» (Завершить задачу).
- Далее, запустите «rdpclip.exe» вручную, нажав комбинацию клавиш «WIN» + «R» и вводом наименования процесса.
При этом следует помнить, что для корректного использования функционала буферизации между удаленной и локальной системой через терминальное соединение, требуется выполнение двух основных условий:
- В настройках «RDP» клиента, на вкладке «Локальные ресурсы» в блоке «Локальные устройства и ресурсы» должен быть отмечен галочкой «Буфер обмена».
- В параметрах «RDP-TCP подключений» на вкладке «Client Settings» не должен быть отмечен галочкой параметр «Clipboard» (Буфер обмена) в блоке «Disable the following».
Настройки «RDP» клиента
В качестве небольшого дополнения стоит упомянуть утилиту по поиску и устранению неполадок от компании «Microsoft» – «Easy Fix». Скачать её можно с официального сайта компании, по следующей https://support.microsoft.com/ru-ru/help/2970908/…
Как видно из всего вышеописанного, вариантов решений множество, главное, определить, с чем именно связана неработоспособность буфера обмена на компьютере под операционной системой «Windows».
Источник
- https://windd.ru/kak-posmotret-bufer-obmena-windows-10/
- https://ru.joecomp.com/how-fix-windows-clipboard-not-working-windows-10
- https://pomogaemkompu.temaretik.com/1339110151655786875/ne-rabotaet-bufer-obmena-na-ustrojstvah-pod-os-windows-reshenie-problemy/
Для начинающих пользователей ПК
БО упрощает редактирование текста и в целом работу с компьютером, но эта удивительная штука перекочевала и на современные телефоны, с её помощью можно сохранять необходимые куски текста (например, поздравления) и отсылать их нескольким контактам. Телефон хранит историю всех копированных в буфер сообщений, но при необходимости лишнее можно удалить.
https://youtube.com/watch?v=0FKQvcA_7NQ
Копировать в буфер обмена можно все, что душе угодно:
- папки;
- куски текста;
- видео и аудиофайлы;
- картинки и любые другие файлы.
Компьютер при этом выделит необходимое пространство в оперативной памяти необходимого объёма для хранения скопированной информации. Можно представить это место как некоторую невидимую область, где временно хранится информация, а потом удаляется.
Когда пользователь перешёл в необходимое место и хочет вставить информацию, то достаточно нажать правую кнопку мыши и выбрать «Вставить», можно увидеть, как копированная ранее информация успешно вставилась. Стоит отметить, что при этом она не удаляется из буфера и её можно повторно вставить, а удаляется она тогда, когда снова что-то скопируется. То есть если пользователь копировал какой-то текст, а потом ему понравилась какая-то картинка в интернете, и он её тоже скопировал, то при этом в БО останется только последний объект, то есть — картинка.
Можно с лёгкостью таким образом копировать папки со всех их содержимым и вставлять в необходимое место (например, на USB-флешку).
Следует обратить внимание ещё вот на что: при копировании информации её можно вставить не куда угодно. Так, если пользователь копировал текст, то и вставить его можно в текстовое поле или в специальную программу, которая может работать с текстом, а не просто на рабочий стол или в папку
Соответственно, скопированную папку тоже не удастся вставить в текстовый документ.
Нужно быть предельно осторожными, имея дело с важной информацией. Кроме ошибки, когда пользователь случайно копировал что-то поверх, например, может неожиданно выключиться компьютер из-за скачков в напряжении или по другим причинам
Информация с буфера соответственно пропадёт. Поэтому желательно сразу вставлять в документ (если это текст, картинка) информацию и сохранять её.
Как очистить буфер обмена Windows 10, 7
Есть несколько способов выполнить это:
- создать ярлык для очистки обменника;
- использовать комбинацию горячих клавиш;
- произвести очистку при помощи вызова командной строки.
Создание ярлыка для очистки буфера обмена
Для реализации этого способа необходимо правой кнопкой мыши щелкнуть по свободному рабочему стола и выбрать опцию «Создать ярлык». Далее необходимо дать ярлыку соответствующее название, например, «Очистка обменника». Изменение настроек сохраняется, готовый ярлык закрепляется на панели задач. Теперь можно очищать этот фрагмент системной памяти компьютера или ноутбука в любое время.
Если в обменнике находится один текст, просмотреть его можно будет только в текстовом редакторе
Как создать системное сочетания клавиш для очистки буфера обмена
Настроить горячие клавиши для выполнения операции очистки можно самостоятельно. Для этого нужно зайти в настройку системных сочетаний клавиш и выбрать то сочетание, которое представляется целесообразным использовать для очистки. Главное, чтобы эта комбинация была удобна для нажатия и легко запоминалась.
Важно! Изменения в настройках нужно обязательно сохранить
Картинки из буфера можно вставлять прямо на рабочий стол
Как почистить буфер обмена через командную строку
О том, как почистить буфер обмена 7 Windows при помощи вызова командной строки, знают практически все специалисты, но лишь немногие рядовые пользователи. Командная строка совершенно напрасно считается устаревшим инструментом управления компьютером.
Вызвав командную строку через диспетчер задач, необходимо ввести в ней «echo off clip» и 1 раз нажать «Enter», после этого следует дождаться завершения операции. Обычно буфер очищается быстро, но точное время зависит от его изначальной загрузки. Кстати, командную строку можно вызывать разными способами, включая стандартные или заданные пользователем сочетания горячих клавиш.
Обратите внимание! Если мышка по каким-то причинам не работает (например, в компьютер попал вредоносный вирус), в этом случае для решения проблемы необходимо вызвать командную строку при помощи комбинации горячих клавиш. У большинства компьютеров и ноутбуков она уже заложена в память, но при желании ее можно настроить самостоятельно
Отключение журнала буфера обмена в Windows 10
Дезактивация и активация обменника выполняются примерно одинаково. Для этого можно использовать редактор реестра. Последовательность действий будет следующей:
- Зайти в редактор реестра.
- Выбрать раздел «ClipBoard».
- Выполнить выход и снова зайти в свою учетную запись администратора или пользователя, иначе настройки не сохранятся.
После этого рекомендуется выполнить перезагрузку компьютера или его отключение с последующим включением. Система должна показать сообщение о том, что пользователь почистил буфер, и он пуст.
Обратите внимание! Специалисты утверждают, что периодическая очистка этого хранилища памяти способствует лучшей работе компьютера и значительно снижает вероятность возникновения сбоев в работе операционной системы
Дезактивировать полезную опцию можно разными способами
Очистка буфера обмена на Windows 10 через параметры
Далеко не все пользователи знают, как почистить буфер обмена Windows 10, используя меню «Параметры». Выполнить эту операцию несложно. Для этого необходимо использовать следующий пошаговый алгоритм действий:
- Войти в параметры или выбрать значок шестеренки в «Пуске».
- Зайти в пункт «Система», выбрать раздел «Буфер обмена».
- Активировать или дезактивировать соответствующую функцию, чтобы можно было чистить обменник от ненужных файлов.
- Сохранить настройки и выйти.
Обратите внимание! В Виндовс 10 обмен файлами при помощи буфера по умолчанию дезактивирован. Поэтому, чтобы пользоваться этим удобным хранилищем файлов и выполнять периодическую чистку, соответствующую функцию нужно включить
В целом, механизм обмена файлами на Виндовс 10 мало чем отличается от прежних версий популярной операционной системы. У некоторых альтернативных операционных систем аналогичный механизм также присутствует. Единственное отличие от прежних версий Виндовс заключается в том, что теперь на компьютере не предусмотрена опция, позволяющая просмотреть содержимое буфера обмена. Разработчики небезосновательно сочли эту опцию очистки бесполезной.
Таким образом, буфер обмена — это очень удобный инструмент, которым пользуются многие, хотя даже об этом и не подозревают. Он будет исправно работать, если его периодически чистить.
О буфере обмена простыми словами — для новичков
Когда мы наводим на какой-то файл или папку курсор, нажимаем правой кнопкой мыши и выбираем «Копировать» (или сочетание клавиш Ctrl+C), в этом момент информация помещается в буфер обмена.

Туда мы можем копировать все что угодно: текст, папку, картинки, видео-файлы, аудиозаписи и прочие файлы. Компьютер выделит нужное место в оперативной памяти для хранения в буфере нужного объема информации.
То есть, когда мы перейдем в нужное место на нашем компьютере и опять же нажмем правой кнопкой мыши, но выберем уже «Вставить» (или сочетание клавиш Ctrl+V), то та папка, или файл, или кусок текста, который вы скопировали, возьмется из буфера обмена и вставится в нужное вам место.
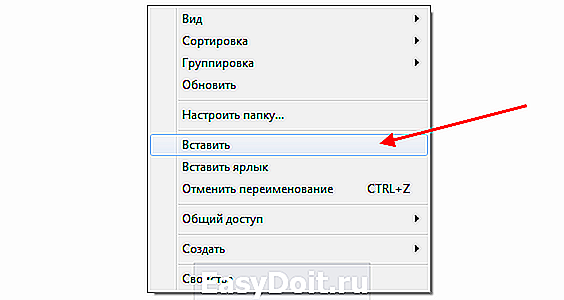
А это значит, что начинающему пользователю не стоит беспокоиться о том, где именно это информация храниться. Главное, что мы можем вставить ее в нужное нам место.
Вы также можете вставлять информацию из буфера любое количество раз, т.е. при вставке информация от-туда не удаляется, она как-бы копируется.
И если вы скопировали папку, то вы можете вставить ее и на диск С, и на диск Е и в любое другое место на компьютере.
Также обратите внимание на то, что если вы скопировали в буфер обмена какой-то кусок текста из документа, допустим программы Microsoft Word, или веб-страницы, то вам нужно в документ или текстовое поле его и вставлять. Просто в папку вставить не получится
И наоборот, скопированную папку в документ тоже вы не вставите.
Также будьте осторожны с важной информацией, которую вы скопировали в буфер: если компьютер неожиданно выключится, перезагрузится, или вы случайно забудете и выключите его, то информация из буфера обмена удалится. Поэтому сразу же когда что-то поместили в него, вставьте в нужное вам место и сохраните, если это какой-то документ
Поэтому сразу же когда что-то поместили в него, вставьте в нужное вам место и сохраните, если это какой-то документ.
Чистить буфер не обязательно, ведь копируя какой-то файл, или текст, он заменяет предыдущий и поэтому память вашего компьютера засорятся не будет.
Комбинации клавиш, которые необходимы для работы
| Ctrl+A | Выделить всё. Это могут быть все папки, весь текст, или все файлы в папке |
| Ctrl+C | Копировать выделенный документ или документы, файлы в папке |
| Ctrl+X | Вырезать выделенное. Аналогично предыдущему пункту, только вырезаем |
| Ctrl+V | Вставить все скопированные или вырезанное, что находится в буфере обмена |
Программы для очистки буфера обмена
Не уверен, что это оправдано для одной единственной описываемой здесь ситуации, но вы можете использовать и сторонние бесплатные программы для очистки буфера обмена Windows 10, 8 и Windows 7 (впрочем, у большинства из приведенных программ более широкий функционал).
Дополнительно, если кто-то из вас применяет утилиту AutoHotKey для назначения горячих клавиш, вы можете создать и скрипт для очистки буфера обмена Windows с помощью удобного для вас сочетания.
Следующий пример выполняет очистку по Win+Shift+C
А вдруг и это будет интересно:
Почему бы не подписаться?
много лет пользуюсь CLCL — лучшая на мой взгляд программа.
Здравствуйте Dmitry.. : ) Для Windows XP команда echo off | clip не действует. Порядок действий: Пуск — Выполнить: clipboard (или ClipBrd, или Clipbrd.exe в Windows XP Service Pack 3), сработал ClipBrd. В верхней части окна буфера обмена расположена графическая панель инструментов; на этой панели найдите значок в виде буквы «X». Если ваш буфер обмена пустой, то это значок будет неактивным (серым). Нажать его.
Здравствуйте! Спасибо за информацию!
Не нужно. в system32 у вас есть лежит cmd.exe и обычно именно он используется
Спасибо! Всё сделал, как у вас написано, проверил и действительно буфер очищается.
Dmitry, доброй ночи! Может подскажите, как очищать буфер обмена на виртуальной машине, на которой стоит Win 98 (есть у нас такая). Пробовала чистить ClipboardClear, но в буфере все равно что-то есть и выковырять это ничем невозможно, даже копированием новой информации. Она не копируется, остается старая.
Елена, здравствуйте. А вот это сложно… я уж не помню, что и как там работало в 98 (да и не знал, по-моему, как очистить буфер обмена). Но: сейчас погуглил, пишут что в Windows 98 в меню Программы — Accessories (Инструменты?) — System Tools (Системные утилиты или инструменты) есть стандартная утилита Просмотр буфера обмена (Clipboard Viewer), которая умеет очищать его (в пункте меню Edit или Правка).
доброго время благодарю вас за ценную информацию о очистке буфера обмена и создания ярлыка у меня кажется палучилось всего доброго вам
А у меня из-за метода echo clear для ярлыка командной строки — комп начал виснуть на заставке (при последующем включении).
Перестал пользоваться — пропала. Хз, может просто память старая уже, но больше такого не было.
Win 8.1 64bit, 4x DDR2 1gb
Создать ярлык или батник …кому как нравиться
Дмитрий, я нажимаю Ctrl+V вижу историю буфера, далее в cmd ввожу команду cmd /c «echo off | clip» и буфер не очищается. Это разные буфера или что?
Здравствуйте. У вас либо какая-то сторонняя программа хранящая свой буфер обмена отдельно, либо Windows 10 и включенная функция ведения журнала буфера обмена (тогда тоже он отдельно хранится). Тогда очистка в Параметры — Система — Буфер обмена.
А есть замена Буфера обмена? У меня по каким-то причинам он не работает на Windows 10, хотя в настройках галочка стоит, я про расширенный буфер, который запоминает историю копирования, а обычный работает


