Как посмотреть буфер обмена в windows 10
Содержание:
- Что такое буфер обмена в Windows, для чего он нужен
- Буфер обмена в Windows 10
- Как посмотреть содержимое буфера обмена Windows 7.
- Вмешательство сторонних программ
- Что такое буфер обмена и где он находиться?
- Clipdiary — расширяем возможности буфера обмена
- Другие методы
- Как очистить буфер обмена Windows 10, 7
Что такое буфер обмена в Windows, для чего он нужен
Большинство пользователей, даже самых неопытных, наверняка часто слышало фразу о копировании информации в буфер обмена. Используя этот механизм оперативной памяти, можно сохранять в памяти следующие элементы:
- текстовые файлы;
- графические изображения;
- папки;
- архивы.
Механизм, позволяющий обмениваться файлами, имеет большое значение
К сведению! Специалисты называют буфером обмена отдельную область памяти операционной системы. Она представляет собой временное вместилище файлов в том случае, если эти файлы копируются, а потом переносятся в другое приложение или же копируются и воспроизводятся в рамках одного приложения (Word, Excel, Paint и проч.).
Самое краткое определение буфера обмена звучит как фрагмент памяти операционной системы, предназначенный для хранения данных в любом формате, которые были скопированы пользователем. Например, пользователь удаляет или копирует текст в любом текстовом редакторе. После этого выбранный текст помещается в буфер обмена. Он находится там до тех пор, пока пользователь не выполнит очистку. Если этого производится не будет, постепенно, с заполнением буфера, этот файл вытиснится другими. Таким образом, буфером обмена регулярно пользуются даже те, кто не подозревает о его существовании.
Выделяют два типа буферов:
- собственный буфер конкретной программы;
- общий буфер обмена, выделяемый операционной системой.
В общем хранилище файлов может одновременно находиться только один фрагмент (текст, таблица, рисунок). Как только пользователь копирует или вырезает что-то другое, старая информация исчезает из обменника, вытесняясь новой. Когда компьютер выключается или перезагружается, происходит очистка хранилища. Если юзер нажимает «Вставить», информация в буфере появляется в этом месте. Она по-прежнему остается в обменнике, так что возможно многократное копирование.
Чтобы упростить работу с этим фрагментом операционной памяти, пользователь может использовать заранее заданные системой комбинации горячих клавиш или настроить эти комбинации самостоятельно. Такой метод работы помогает значительно сэкономить время, а также может выручить в том случае, если вдруг произошел сбой с работой компьютерной мышки.
В обменнике могут храниться файлы и папки всех типов и форматов, например:
- фрагменты текста, напечатанного в любом текстовом редакторе;
- таблицы и диаграммы;
- фотографии и картинки в формате .jpg;
- ярлыки для приложений, размещаемых на рабочем столе.
Когда пользователь нажимает «Вставить», содержимое обменника перемещается только в том случае, если эта вставка уместна. Например, если скопирован ярлык от приложения на рабочий стол, пользователь не сможет вставить его в программе Ворд. Рисунки и диаграммы, вставляемые из буфера в текстовый редактор, могут менять свои изначальные размеры и формат. В этом случае их нужно форматировать дополнительно.
Обратите внимание! Иногда возможны проблемы при вставке текста из Интернета в текстовый редактор Ворд. То, что в Интернете выглядело как связный текст, в Ворде превращается в набор символов
Но в этом случае проблема заключается не в буфере обмена, а в использовании различных систем кодировки текста.
При выключении компьютера то, что было в буфере, автоматически удаляется
Статистика утверждает, что пользователь компьютера в среднем 150-200 раз ежедневно использует буфер обмена для копирования текстовых и графических файлов, а также для переноса их в различные приложения. Чистка обменника может понадобиться в том случае, если пользователь хочет сохранить конфиденциальную информацию, которую он копировал и вставлял куда-либо. Делать это целесообразно в том случае, если компьютером или ноутбуком могут пользоваться другие люди, а юзер в процессе работы копировал и вставлял свои персональные данные, логины и пароли.
В целом, загрузка буфера обмена не оказывает негативного влияния на работу компьютера, но в некоторых случаях очистка необходима для улучшения работы отдельных параметров операционной системы.
Обратите внимание! Одновременно в буфере может храниться только один объект в виде текста, гиперссылки или фотографии. Чтобы выполнить воспроизведение этого объекта, необходимо вызвать контекстное меню при помощи правого клика мыши и команды «Вставить»
Буфер обмена в Windows 10
Безусловная замена хранящейся в БО информации на новую при следующем копировании/вырезании иногда создаёт неудобства в работе.
При работе с документами часто бывает необходимо сохранять для дальнейшего использования несколько скопированных элементов. Такая возможность в форме журнала буфера обмена есть у пользователей Windows 10, начиная с внутренней версии 1809. Для просмотра этого журнала достаточно нажать комбинацию клавиш Win + V.
Как видно на скриншоте, в журнале к услугам пользователя сохраняются несколько последних скопированных элементов – фотографии и фрагментов текста. Любой из них можно вставить куда нужно, или удалить, щёлкнув одноимённый пункт в его контекстном меню. При щелчке на пункте «Закрепить», данный элемент приобретает защиту от полной очистки БО, реализуемой с помощью пункта «Очистить все».
Описанное функционирование журнала предполагает его предварительную активацию, реализуемую в несколько шагов.
- В контекстном меню кнопки «Пуск» щёлкнуть раздел «Параметры».
- В появившемся одноимённом окне щёлкнуть «Система».
- В новом окне перейти в раздел «Буфер обмена» и активировать виртуальный тумблер включения его журнала. В этом же окне можно очистить данные БО (кроме заранее закреплённых элементов).
При активации раздела «Синхронизация между устройствами» содержимое буфера обмена добавляется в данные, синхронизируемые между основным компьютером и другими устройствами.
В разделе Система есть и другие функции, читайте статьи про то, как изменить размер шрифта в Windows, про разрешение экрана.
Как посмотреть содержимое буфера обмена Windows 7.
В Windows 7 разработчики отказались от программы просмотра содержимого буфера обмена. Точнее сказать, такой программы не было уже в Windows Vista.
Но если вам нужна возможность просмотра содержимого в семерке, то программу clipbrd.exe можно скопировать из Windows XP в Windows 7, и она там будет нормально работать.
Если у вас есть установленная Windows XP, то скопируйте программу clipbrd.exe на флешку и перенесите ее на Windows 7.
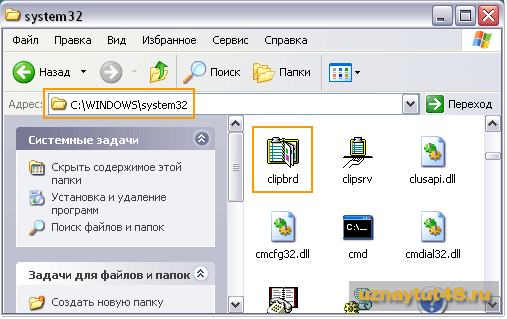
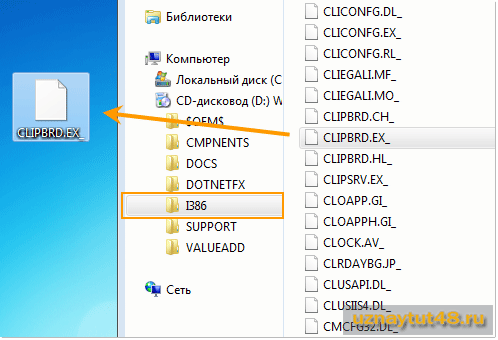
В этом каталоге найдите файл CLIPBRD.EX_, и скопируйте его себе на рабочий стол. Теперь его нужно распаковать, что можно сделать, как средствами Windows 7, та и сторонними программами.
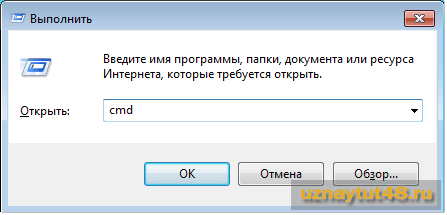
Для того чтобы распаковать файл средствами Windows, нажмите комбинацию клавиш WIN+R и введите в окне “Выполнить” команду cmd.
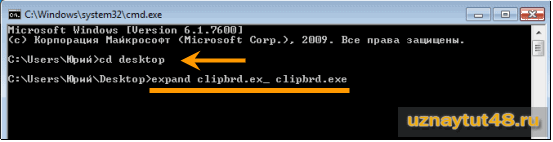
В открывшемся окне введите две команды:
cd desktop expand clipbrd.ex_ clipbrd.exe
Первая команда переносит командную строку на уровень выше, в нашем случае на рабочий стол, вторая команда извлекает из архива файл CLIPBRD.EX_.
Если вы файл программы для просмотра содержимого буфера обмена скопировали не на рабочий стол, то первой командой нужно перейти в каталог, где этот файл лежит.
Если работа с командной строкой Windows у вас вызывает трудности, то извлечь файл CLIPBRD.EX_ из архива можно с помощью любого архиватора или с помощью программы Total Commander.
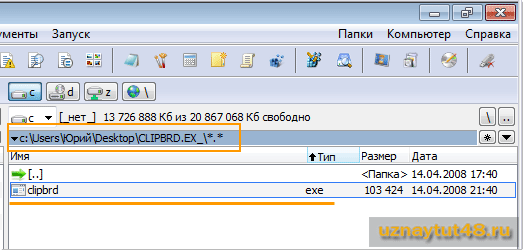
Для этого перейдите в сам архив файла и просто скопируйте его от туда в другое место.
После извлечения из архива программы для просмотра содержимого буфера обмена из архива, у вас появится вот такая программа.
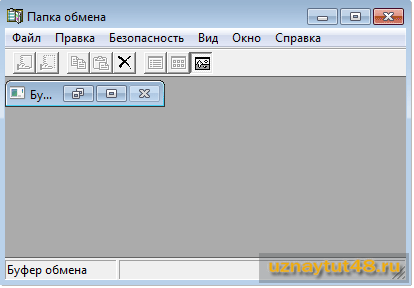
Которая прекрасно работает в Windows 7.
Кроме стандартной программы для просмотра содержимого буфера обмена, есть много программ, которые позволяют не только узнать, что скопировано в память, но запоминать несколько последних записей буфера обмена.
Это может пригодиться, если вам нужно одновременно вводить несколько записей в компьютере, например заполнять какую то анкету. Получается что то вроде временной записной книжки.
Вмешательство сторонних программ
Как уже упоминалось выше, стороннее программное обеспечение может оказывать влияние на корректность работы компонентов операционной системы.
Это могут быть как установленные программы, так и не полностью деинсталлированные, остаточные процессы которых ещё работают (обычно происходит это при удалении программного обеспечения, где в последствии требуется перезагрузка, но она откладывается пользователем).
Определить, действительно ли затруднения произошли по данной причине, можно несколькими путями:
1. Использование безопасного режима с последовательным запуском процессов
Для этого перезагрузите компьютер и перейдите в безопасный режим. Сразу после запуска операционной системы можно проверить работоспособность буфера обмена.
Нажмите сочетание клавиш «WIN» + «R» и введите команду «msconfig», откроется окно «Конфигурация системы», в котором перейдите на вкладку «Службы» (провести данные шаги можно и в обычном режиме).
Перед вами откроется список работающих и остановленных служб, в левом нижним углу окна установите флажок в строке «Не отображать службы Microsoft» и далее, нажмите на соседнюю кнопку «Отключить все». Снова проверьте работу буфера обмена, если проблема не появляется, то однозначно ошибка кроется в работе программ, и для определения, в какой именно, и применяется последовательный запуск.
Из самого названия уже становится понятно, что требуется поочередно запускать процессы и проверять работу буфера. По мере проведения данных манипуляций может потребоваться перезагрузка компьютера, при активации (включения) программ, но в конечном счёте всё это приведёт к необходимым результатам.
И к слову, данный метод подходит для всех версий операционной системы «Windows XP/7/Vista/8/10».
2. Использование функционала «Средства записи действий по воспроизведению неполадок»
Для того чтобы открыть данную утилиту, нажмите уже упомянутую выше комбинацию «WIN» + «R» и введите «rsp.exe» или пройдите «Пуск» – «Стандартные» – «Windows» – «Средства записи действий» – для Windows 10 или «Пуск» – «Стандартные» – «Средство записи действий по воспроизведению неполадок» – для Windows 7 и 8.1.
С помощью данной утилиты можно пошагово отследить весь путь работы процесса буферизации и определить, в каком моменте возникают затруднения.
Средство записи действий в Windows 10
Утилита записывает все действия от старта записи, делая скриншоты на каждом шаге и поясняя все проводимые действия.
3. Использование функции «Get Open Clipboard Window»
Данная функция предоставляет информацию об актуальном процессе, который использует в настоящий момент буфер обмена. В ответ на запуск функции появится окно, в котором будет указано уведомление об отсутствии видимых проблем или будет указан код ошибки.
4. Использование новой учётной записи
Вполне вероятно, что причина кроется в некорректной работе учётной записи пользователя, для проверки создайте новую учётную запись Windows и проверьте статус работы буфера обмена.
Что такое буфер обмена и где он находиться?
- Что такое буфер обмена
- Как открыть буфер обмена
- Буфер обмена в Windows 7 и Vista
- Как очистить буфер обмена
Многие даже не подозревают и не задумываются о том, что помимо явных программ работающих в составе Windows, есть еще и скрытые, без которых мы не смогли бы сделать даже самые элементарные вещи. Скорее всего это хорошо и правильно. Простому пользователю это знать не обязательно, хотя бы в целях безопасности.
Но, если вас заинтересовал такой вопрос: Что такое буфер обмена и где он находится?, значит вы уже не простой пользователь, или по крайней мере не хотите им быть.
Что такое буфер обмена
Буфер обмена – это утилита (маленькая программа) которая временно сохраняет скопированную вами информацию в специальном отсеке микросхемы оперативной памяти. Т.е. вы копируете файл (картинку, фотографию, музыкальный файл, видео, текстовый файл, папку), он в закодированном виде временно сохраняется в специальной папке обмена, пока вы не вставите куда-нибудь свою копию.
Этот отсек предназначен только для хранения временной информации, которую можно скопировать и перенести в другое место.
При копировании новой информации, старая – удаляется, т.е. новая копия стирает старую.
Если вы перезагрузите или выключите компьютер, то информация эта из буфера обмена удаляется автоматически.
В офисном пакете Microsoft Office можно сохранять до 20 копий файлов.
Если вас не удовлетворяет буфер обмена Windows, то можете расширить его возможности при помощи бесплатного менеджера буфера обмена с историей (http://clipdiary.com/rus/).
Самый большой плюс этой программы в том, что вы можете восстановить или найти копии своих файлов даже через неделю работы на компьютере, т.е. перезагрузка и отключение компьютера не влияет на сохранность ваших копий.
Как открыть буфер обмена
Программа буфер обмена, которая входит в пакет Windows XP находится по адресу «C:/Documents and Settings/System 32». В этой папке System 32 есть запускающий эту утилиту файл clipbrd.exe. Запустить её можно и через меню Пуск – Выполнить, или одновременно нажать на клавиатуре клавиши Windows + R. В поле ввода введите команду clipbrd.exe и нажмите кнопку ОК.
Откроется окно программы, в котором будет скопированный только что текст
Или графический файл
Или музыкальный файл. Как видите, в эту папку копируется не картинка и музыка, а закодированная информация о файле.
Буфер обмена в Windows 7 и Vista
Буфер обмена в Windows 7 и Vista находится в файле clip.exe, но открыть вы его не сможете. Для доступа к буферу обмена в Windows 7 и Vista в Интернете есть множество гаджетов. Достаточно набрать в поиске фразу «гаджет буфера обмена».
Можно создать специальный ярлык для доступа в буфер обмена на Рабочем столе, но для начинающих это совсем ни к чему. А для того, чтобы очистить буфер обмена в Windows 7 или Vista достаточно скопировать одну букву в любом документе.
Как очистить буфер обмена
Бывает так, что необходимо скопировать и вставить какую-то информацию, но буфер обмена не очищается, и вставляет предыдущую информацию. Или вы работаете с программой Фотошоп и заметили, что компьютер стал сильно тормозить. А если вы копируете и вставляете коды и номера своих кредитных карт или электронных кошельков? В таком случае необходимо принудительно очистить буфер обмена.
А для того, чтобы очистить буфер обмена достаточно скопировать одну букву в любом текстовом документе. Ведь информация стирается сразу после того, как вы скопировали новую. Но это при условии, что вы не используете стороннюю программу буфера обмена.
Для того, чтобы очистить буфер обмена непосредственно из окна утилиты, встроенной в Windows XP, откройте утилиту (как это сделать, описано выше), и нажмите кнопку Удалить (крестик). На вопрос : «Очистить буфер обмена?», нажмите кнопку Да.
Принудительно удалять информацию из буфера обмена необходимо в том случае, когда вы скопировали какой-нибудь большой файл (например фильм), и ничего больше после него не намереваетесь копировать. Но, опять же это проще сделать если скопировать одну единственную букву в текстовом редакторе.
Если этого не сделать, то ваша система будет сильно тормозить.
Простому пользователю лазить в буфер обмена не надо вообще. Эта статья написана для общего развития, или для тех кто интересуется компьютером более глубоко.
Удачи Вам!
Clipdiary — расширяем возможности буфера обмена
В общем, программа замечательная и сейчас попробую вкратце описать ее возможности. Как я уже упоминал, скачать Clipdiary можно совершенно бесплатно.
Если вам больше нравятся портабл версии программ, то можете скачать портабельный менеджер буфера обмена.
При установке вам предложат выбрать язык интерфейса и что приятно, русский входит в число доступных вариантов:
Сразу после установки Clipdiary начнет жить у вас в трее и подгружаться вместе с Windows. Как только будут происходить копирования в буфер обмена, эта программа получит уведомление и немедленно сохранит эту информацию из клипборда в свою базу данных. В этом плане ее работа для вас будет фактически незаметна.
Если вы обнаружите, что она не перехватывает почему-то информацию помещаемую в клипборд, то щелкните по ее значку в трее правой кнопкой мыши и убедитесь в наличие галочки в поле «Следить за буфером обмена»:
При первом запуске вам так же будет предложено расшарить информацию о существовании такой замечательной программы, как Clipdiary, в ваши аккаунты Твиттера и Фейсбука. Лично я так и сделал после недавнего обновления до последней актуальной версии.
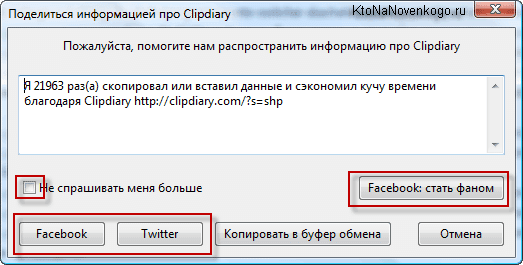
Все. Теперь история всех операций с буфером обмена в вашей ОС будет вам доступна. По умолчанию, для вызова окна нужно будет нажать Ctrl+D на клавиатуре или щелкнуть левой кнопкой мыши по иконке программы в трее.
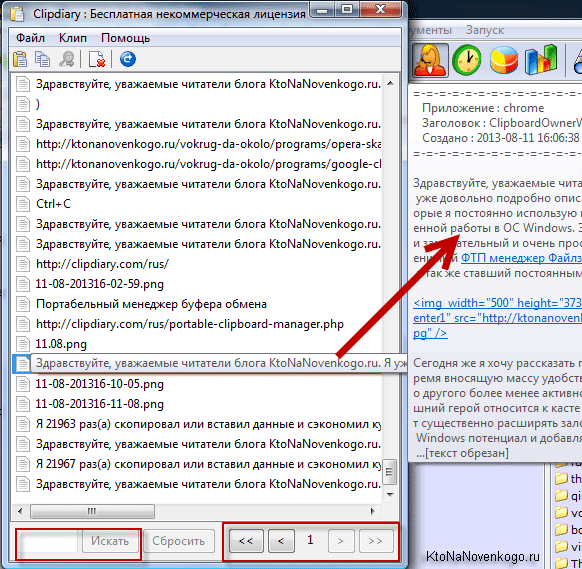
Как я уже говорил, Clipdiary хранит все, что вы копировали в буфер обмена с того момента, как установили эту программу. По умолчанию показывается только последние 50 сохранений, а для доступа к остальным можно воспользоваться кнопками перехода на предыдущую страницу, расположенными внизу окна справа.
В строках открывшегося окна отображается только начало фрагмента текста или же названия файла, а его более развернутую версию вы сможете наблюдать, кликнув один раз по ней мышью — появится всплывающее окно, которое видно на показанном выше скриншоте. Двойной клик по строке приведет к вставке хранимой там информации в то место, где у вас в данный момент был установлен курсор мыши.
Собственно, это и есть основной способ использования Clipdiary, чтобы вытащить из его базы то, что вы копировали в буфер обмена когда-то. По умолчанию, после вставки нужного вам фрагмента окно программы автоматически свернется в трей, чтобы вам не мешать.
Но если вам нужно будет в одно и то же место вставить сразу несколько фрагментов или же файлов из этого менеджера клипборда, то открыв его окно (Ctrl+D), достаточно будет нажать на Ctrl+F2, чтобы оно уже не закрывалась при очередной вставке. Когда вам это наскучит, то еще раз нажмите на Ctrl+F2.
Что примечательно, можно перенести в буфер обмена Windows любую из сохраненных в Clipdiary записей или же файл, даже не открывая окно этой программы. Для этого достаточно воспользоваться сочетанием клавиш Ctrl+Shift+стрелка вверх или вниз. Чуть подробнее.
Не важно будет, где именно у вас в данный момент находится курсор мыши. Просто нажимаете комбинацию клавиш Ctrl+Shift+стрелка вверх и у вас начнется прокрутка истории буфера обмена в обратную сторону (ретроспектива)
Это трудно показать на скриншоте, но в середине экрана появится область с текстом (или названием файла) когда-то помещенным в буфер обмена и содержимое этой области, а так же его размер будут менять по мере нажатия вами на стрелочку вверх на клавиатуре.
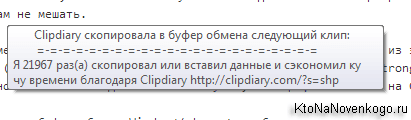
Когда найдете нужный фрагмент, то просто отпустите клавиши. Все — он будет помещен в клипборд и для его вставки вы теперь должны будете поставить курсор в требуемое место и воспользоваться Ctrl+V или же контекстным меню.
В самом низу окна с историей операций с буфером обмена будет расположена область для поиска по базе Clipdiary чего-то такого, что вы не можете найти визуально просматривая все записи. У меня такая необходимость возникает часто и, например, для поиска ссылок достаточно будет ввести в окно поиска «http://».
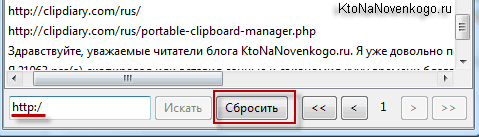
Чтобы вернуться к просмотру всей истории клипборда нажмите на кнопку «Сбросить», расположенную правее.
Возможны и групповые операции с фрагментами хранимыми в этой программе. Для этого, удерживая Ctrl или Shift, выделите несколько строк в окне Clipdiary и выберите из контекстного меню (можно использовать и верхнее меню пункта «Клип» или же верхнюю панель инструментов) нужный вам вариант.
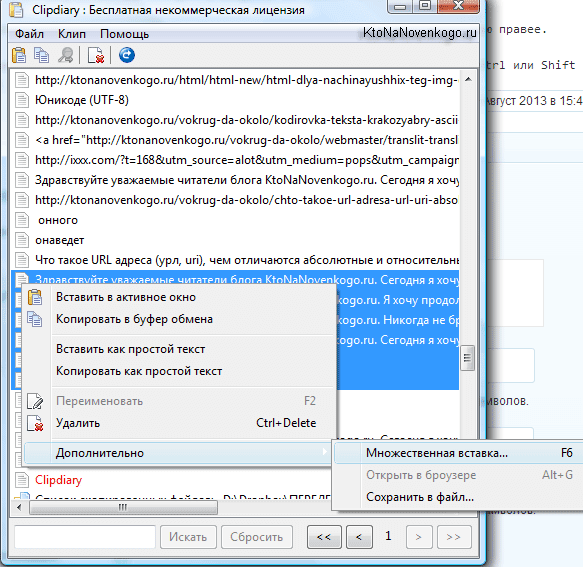
Выделенные фрагменты можно удалить из базы этой программы, либо вставить их все сразу в буфер обмена или в том место, куда вы захотите. Причем, можно очистить текст от форматирования при вставке, если это необходимо.
Другие методы
Предположим, вы не хотите включать новые функции. Возможно, из соображений конфиденциальности вы не захотите вести полный учет всего, что вы скопировали. Вы по-прежнему видите, что скопировано в буфер обмена? И как вы можете стереть этот элемент, чтобы буфер обмена стал пустым?
Используйте уловку Windows XP для просмотра буфера обмена
В Windows XP и Windows Vista при вводе команды clipbrd.exe в диалоговом окне «Выполнить» открывается буфер обмена и его содержимое. Microsoft удалила эту функцию в Windows 7.
Однако, если вы можете получить доступ к XP или Vista, метод clipbrd.exe по-прежнему работает; просто переместите EXE-файл в Windows 1o. Это легко сделать. В XP или Vista перейдите в папку% windir% ystem32, выделите EXE-файл, нажмите CTRL + C и переместите его по тому же пути в вашей установке Windows 10.
Если у вас нет копии XP или Vista, вы можете скачать файл прямо из The Windows Club (ВНИМАНИЕ: загрузка начнется автоматически). Если загруженный файл не работает, попробуйте запустить его в режиме совместимости с Windows XP Service Pack 2
Чтобы внести изменения, щелкните правой кнопкой мыши EXE-файл, выберите «Свойства»> «Совместимость», установите флажок «Запустить эту программу в режиме совместимости для» и сделайте выбор
Если загруженный файл не работает, попробуйте запустить его в режиме совместимости с Windows XP Service Pack 2. Чтобы внести изменения, щелкните правой кнопкой мыши EXE-файл, выберите «Свойства»> «Совместимость», установите флажок «Запустить эту программу в режиме совместимости для» и сделайте выбор.
Очистка буфера обмена
Чтобы быстро стереть буфер обмена от посторонних глаз, вы можете использовать три быстрых решения.
- Выключение или перезапуск системы.
- Выделите простой текст и нажмите CTRL + C, чтобы стереть все, что вы скопировали ранее.
- Нажмите клавишу Print Screen, глядя на пустой документ или что-то подобное.
Есть также несколько более сложных приемов, которые вы можете попробовать.
1. Создайте специальный ярлык
Во-первых, вы можете создать ярлык на рабочем столе, который при нажатии стирает ваш буфер обмена.
Выполните следующие действия, чтобы настроить специальный ярлык:
- Щелкните правой кнопкой мыши на рабочем столе и выберите «Создать»> «Ярлык».
- В поле быстрого доступа введите cmd / c «echo off | clip».
- Нажмите «Далее» и дайте ему имя, например «Очистить буфер обмена».
- Щелкните Готово.
Если вы щелкните правой кнопкой мыши новый ярлык и выберите «Свойства», вы также можете присвоить ярлыку логотип и сочетание клавиш. Однако для работы ярлыка необязательно.
2. Используйте взлом реестра.
Второй вариант предполагает редактирование реестра Windows. Помните, что изменение неправильных значений в реестре может заблокировать вашу систему. Перед продолжением рекомендуется сделать резервную копию настроек реестра.
Если вы чувствуете себя уверенно, вы можете добавить параметр в контекстное меню, вызываемое правой кнопкой мыши на рабочем столе, для очистки буфера обмена. Чтобы узнать, как это делается, выполните следующие действия:
- Нажмите Win + R, чтобы открыть инструмент «Выполнить».
- Введите regedit и нажмите Enter.
- Перейдите в HKEY_CLASSES_ROOT Directory Background .
- На левой панели щелкните правой кнопкой мыши Shell и выберите New> Key.
- Дайте новому пункту меню имя, например Очистить буфер обмена.
- Щелкните правой кнопкой мыши новый элемент «Очистить буфер обмена», выберите «Создать»> «Ключ» и назовите его «Команда».
- На правой панели дважды щелкните Default и выберите Modify.
- В поле «Значение» введите cmd.exe / c echo off | клип.
- Щелкните ОК.
- Нажмите F5, чтобы обновить реестр и выключить его.
Теперь вы увидите запись «Очистить буфер обмена» в контекстном меню рабочего стола. Опять же, вам, возможно, придется перезагрузить систему, чтобы она заработала впервые.
Как очистить буфер обмена Windows 10, 7
Есть несколько способов выполнить это:
- создать ярлык для очистки обменника;
- использовать комбинацию горячих клавиш;
- произвести очистку при помощи вызова командной строки.
Создание ярлыка для очистки буфера обмена
Для реализации этого способа необходимо правой кнопкой мыши щелкнуть по свободному рабочему стола и выбрать опцию «Создать ярлык». Далее необходимо дать ярлыку соответствующее название, например, «Очистка обменника». Изменение настроек сохраняется, готовый ярлык закрепляется на панели задач. Теперь можно очищать этот фрагмент системной памяти компьютера или ноутбука в любое время.
Если в обменнике находится один текст, просмотреть его можно будет только в текстовом редакторе
Как создать системное сочетания клавиш для очистки буфера обмена
Настроить горячие клавиши для выполнения операции очистки можно самостоятельно. Для этого нужно зайти в настройку системных сочетаний клавиш и выбрать то сочетание, которое представляется целесообразным использовать для очистки. Главное, чтобы эта комбинация была удобна для нажатия и легко запоминалась.
Важно! Изменения в настройках нужно обязательно сохранить
Картинки из буфера можно вставлять прямо на рабочий стол
Как почистить буфер обмена через командную строку
О том, как почистить буфер обмена 7 Windows при помощи вызова командной строки, знают практически все специалисты, но лишь немногие рядовые пользователи. Командная строка совершенно напрасно считается устаревшим инструментом управления компьютером.
Вызвав командную строку через диспетчер задач, необходимо ввести в ней «echo off clip» и 1 раз нажать «Enter», после этого следует дождаться завершения операции. Обычно буфер очищается быстро, но точное время зависит от его изначальной загрузки. Кстати, командную строку можно вызывать разными способами, включая стандартные или заданные пользователем сочетания горячих клавиш.
Обратите внимание! Если мышка по каким-то причинам не работает (например, в компьютер попал вредоносный вирус), в этом случае для решения проблемы необходимо вызвать командную строку при помощи комбинации горячих клавиш. У большинства компьютеров и ноутбуков она уже заложена в память, но при желании ее можно настроить самостоятельно
Отключение журнала буфера обмена в Windows 10
Дезактивация и активация обменника выполняются примерно одинаково. Для этого можно использовать редактор реестра. Последовательность действий будет следующей:
- Зайти в редактор реестра.
- Выбрать раздел «ClipBoard».
- Выполнить выход и снова зайти в свою учетную запись администратора или пользователя, иначе настройки не сохранятся.
После этого рекомендуется выполнить перезагрузку компьютера или его отключение с последующим включением. Система должна показать сообщение о том, что пользователь почистил буфер, и он пуст.
Обратите внимание! Специалисты утверждают, что периодическая очистка этого хранилища памяти способствует лучшей работе компьютера и значительно снижает вероятность возникновения сбоев в работе операционной системы
Дезактивировать полезную опцию можно разными способами
Очистка буфера обмена на Windows 10 через параметры
Далеко не все пользователи знают, как почистить буфер обмена Windows 10, используя меню «Параметры». Выполнить эту операцию несложно. Для этого необходимо использовать следующий пошаговый алгоритм действий:
- Войти в параметры или выбрать значок шестеренки в «Пуске».
- Зайти в пункт «Система», выбрать раздел «Буфер обмена».
- Активировать или дезактивировать соответствующую функцию, чтобы можно было чистить обменник от ненужных файлов.
- Сохранить настройки и выйти.
Обратите внимание! В Виндовс 10 обмен файлами при помощи буфера по умолчанию дезактивирован. Поэтому, чтобы пользоваться этим удобным хранилищем файлов и выполнять периодическую чистку, соответствующую функцию нужно включить
В целом, механизм обмена файлами на Виндовс 10 мало чем отличается от прежних версий популярной операционной системы. У некоторых альтернативных операционных систем аналогичный механизм также присутствует. Единственное отличие от прежних версий Виндовс заключается в том, что теперь на компьютере не предусмотрена опция, позволяющая просмотреть содержимое буфера обмена. Разработчики небезосновательно сочли эту опцию очистки бесполезной.
Таким образом, буфер обмена — это очень удобный инструмент, которым пользуются многие, хотя даже об этом и не подозревают. Он будет исправно работать, если его периодически чистить.


