Отбеливаем кожу
Содержание:
- Альтернативные методы уклонения и сжигания
- Третий способ — добавить лучи света
- Что такое режим наложения линейного света?
- Первый способ осветления фотографии
- Какую программу использовать?
- Перекись водорода
- Уклонение и сжигание портрета
- Как сделать затемнение (осветление) по краям?
- Концепция уклонения и прожига более важна, чем метод
- Коррекция освещения, доступная каждому
- Loreal
- Каналы
- Осветление фото онлайн
- Общее представление об инструментах Осветлитель, Затемнитель и Губка
- Печать документов с эффектом осветления или затемнения
- Способ 2. Осветление в Photoshop.
Альтернативные методы уклонения и сжигания
На самом деле вам нужен только один слой, чтобы уклоняться и сжигать. Но вы можете создать столько, сколько захотите, вплоть до создания одного или нескольких слоев для полутонов, бликов и теней. Это зависит от того, насколько сложным является изображение и как вы хотите организовать свой рабочий процесс.
Для более продвинутых пользователей Photoshop есть опция «Наложить, если» для дальнейшего улучшения и скульптурирования изображения. Вы даже можете добавить световые эффекты, используя режим наложения Overlay .
Существуют также плагины Photoshop, такие как PortraitPro, которые отлично справляются с преобразованием портретов с использованием передовых методов освещения и ретуши.
Третий способ — добавить лучи света
Иногда, чтобы осветлить фотографию не нужно прибегать к различным ухищрениям, которые зачастую сказываются на качестве изображения. Можно подойти к делу творчески, если знать, как сделать лучи света в Фотошопе. Таким образом можно осветлить одежду, создать красивый пейзаж или добавить яркости и света в свадебное фото.
Как и в других вариантах, первый шаг — это сделать дубликат оригинального фона. После переходим в меню «Фильтр», выбираем команду «Размытие» — «Радиальное размытие». В окне выбираем вариант «Линейный», выставляем максимальную интенсивность и с помощью мышки нужно двинуть центр размытия туда, где должен находиться источник света, от которого будут отходить лучи. Нажимаем «Ок». Затем повторяем действие эффекта при помощи клавиш Ctrl+F.
Возвращаемся к панели слоёв и у верхнего изменяем режим наложения на «Экран». Возвращаемся в палитру слоёв и к тому же слою применяем маску. Это необходимо для того, чтобы скрыть часть лучей, чтобы они не были слишком явными и не закрывали изображение полностью. После выбираем в панели инструментов «Градиентную заливку», в его настройках выбираем стандартный вариант — от чёрного к прозрачному белому, применяем выбранные настройки.
Теперь, находясь в маске, проводим градиентом по изображению, при этом стирая часть лучей. При этом наверху ещё раз убедитесь, что тип градиента выбран «Линейный».
Следующее действие — правый клик на маске, выбираем «Применить слой-маску». После можно немного размыть получившиеся лучи. Для этого используем команду «Фильтр» — «Размытие» — «Размытие по Гауссу». Выставляем в параметре «Размытие единицы» — «Ок». После понижаем уровень прозрачности в панели слоёв примерно до 90%. Теперь при помощи клавиш Ctrl+E сливаем оба слоя.
Лучи света почти готовы, вернём изображению резкость. Для этого дублируем слой, переходим в меню «Фильтр» — «Усиление резкости» — «Умная резкость…». Выставляем параметр Эффект «на глаз», радиус — 2 пикселя, нажимаем Ок.
Итак, солнечный свет в виде лучей добавлен. Ваше изображение заиграло новыми красками.
Что такое режим наложения линейного света?

Режим наложения «Линейный свет» является частью группы режимов наложения «Контраст» в Photoshop. Этот конкретный режим предотвращает превращение белых в чисто белые, а у черных – в чисто черных. Это помогает предотвратить чрезмерное высветление и затемнение, а также не дает вам потерять более мелкие детали, которые могут присутствовать в светлых и темных участках.
Линейный свет является частью специальных режимов, в которых ползунок регулировки «Заливка» фактически влияет на количество цвета (или эффекта) иначе, чем ползунок «Непрозрачность». Точнее, используется другой набор алгоритмов.
Этот метод создает другой уровень контроля, которого просто нет с другими техниками осветления и затемнения, которые используют стандартные инструменты Photoshop Dodge и Burn.
Первый способ осветления фотографии
Для начала необходимо создать дубликат оригинального слоя изображения при помощи сочетания клавиш Ctrl+J. Затем в верхнем меню выбираем вкладку «Изображение» и переходим в раздел «Коррекция». В выпадающем списке находим команду «Уровни…». При нажатии мышки по этой кнопке у вас появится график, и в поле Канал нужно выбрать «Красный». Затем двигаем ползунок на горизонтальной линии графика до начала возвышения. Те же самые действия производим с синим и зелёным каналами. После завершения всех манипуляций нажимаем ОК.
Уже сейчас вы можете наблюдать, что фотография стала гораздо светлее.
Настраивая ползунки каналов, вы можете сделать фото светлее
После вновь заходим во вкладку «Изображение» — «Коррекция», но теперь выбираем команду «Экспозиция…». В диалоговом окне у вас появится три графы с ползунками. Первый «Экспозиция» отвечает за осветление — темно/светло. Второй «Сдвиг» уменьшает или добавляет контрастность, третий «Гамма-коррекция» также настраивает осветление или затемнение фото. Вы можете подвигать ползунки в разных направлениях, чтобы сделать оптимальный для вас вариант. При достижении нужного эффекта нажмите кнопку Ок. Фотография готова!
Какую программу использовать?
Inshot – это приложение, которое лучше всего подходит для данной цели. Оно имеет целый ряд преимуществ в сравнении с аналогичными редакторами:
- Большое количество фильтров. Они имеют различные цвета, контрастность, насыщенность и т.д. Также в приложении есть необычные эффекты.
- Возможность ручной настройки. Вы сможете самостоятельно подобрать параметры картинки в соответствующем инструменте.
- Интуитивный интерфейс. Inshot сам «подсказывает», для чего предназначена та или иная функция, и как ею пользоваться.
- Работа с качеством. При сохранении можно настроить разрешение и расширение.
- Большой набор инструментов. С помощью этой программы вы сможете сделать со своим контентом всё что угодно.
Если это вас ещё не убедило, начните работать с Inshot. Приложение само докажет своё качество.
Перекись водорода
Перво-наперво отметим: это не самый безопасный способ. Вы должны быть предельно аккуратны и внимательны при работе с перекисью водорода на волосах. Перекись может значительно ухудшить состояние ваших волос.
Однако если вы все же решились на проведение такой процедуры, то вам понадобится сама перекись (используйте 3%-ную перекись, не больше!), небольшой пульверизатор, зажимы, перчатки и шампунь (бальзам), которые вы используете постоянно.
Осветление черных волос перекисью выглядит так:
- Вымойте волосы, как делаете это обычно. Излишки влаги промокните полотенцем.
- Наденьте перчатки. Заполните бутылек-пульверизатор перекисью водорода. Можно развести ее водой в пропорции 1:1.
- Разделите волосы на секции. Закрепите секции, которые пока не будете обрабатывать зажимами.
- Распылите перекись на волосы, поочередно освобождая все пряди из зажимов.
- Оставьте смесь на волосах на 40-60 минут (в зависимости от исходного цвета и желаемого результата осветления). Если во время проведения процедуры у вас возникли неприятные ощущения, немедленно смойте перекись большим количеством воды и шампуня!
- После смойте перекись с головы теплой водой. Нанесите бальзам минимум на полчаса.
Перекись не осветлит вам волосы за одно применение. Возможно, потребуется проведение нескольких процедур.
Уклонение и сжигание портрета
Давайте пройдемся по этапам осветления и затемнения, используя режим наложения Linear Light. Мы будем использовать равномерно экспонированный портрет, на котором нет сильного света ни с одной стороны. Но что мы сделаем для этого портрета, так это переосмыслим его как сцену со светом, падающим справа.
Для этого мы осветлим правую часть изображения, чтобы показать больше света, падающего с этого направления. Мы также обожжем (затемним) левую часть изображения, где свет будет переходить в тени.
Давайте начнем!
Вы можете скачать это изображение с Pexels и следовать за ним.
Создайте два пустых слоя, щелкнув значок « Создать новый слой» в правом нижнем углу экрана. Либо нажмите и удерживайте Shift + Ctrl + N.
Измените режим наложения каждого слоя на Linear Light .
Измените Заливку каждого слоя на 15 процентов .
Переименуйте верхний слой в «Dodge», дважды щелкнув по второму слою. Переименуйте первый слой в «Burn».
Выбрав слой Burn, нажмите и удерживайте Shift + F5 и выберите 50 процентов серого в раскрывающемся меню, оставив все параметры как есть. Повторите то же самое со слоем Dodge.
Нажмите клавишу O, чтобы активировать инструменты Dodge и Burn. Меню откроется в левой части панели.
Щелкните слой Burn и выберите инструмент Burn . Затем измените Range на Midtones и установите Exposure на 10 процентов .
С помощью мыши начните сжигание там, где тени должны быть на лбу модели, а также на левой стороне ее волос и лица. Используйте инструменты скобки и ], чтобы увеличивать и уменьшать размер кисти
Обратите внимание, что вы не увидите значительных изменений изображения – пока это нормально.
Измените Range на Highlights и закрасьте ту же область.
Измените Диапазон на Тени и еще раз закрасьте ту же область.
Перейдите на слой Burn и постепенно перемещайте ползунок Fill от точки 15 процентов вправо. Мы остановились на 70 процентах
Затем измените ползунок « Непрозрачность» со 100 процентов на 50 процентов . Возможно, вам придется отрегулировать эти значения, чтобы они соответствовали вашему изображению.
Выберите слой Dodge и перейдите на инструмент Dodge . Повторите шаги с 7 по 10. Но на этот раз закрасьте правую сторону лица и волос модели.
Перейдите на слой Dodge и постепенно перемещайте ползунок Fill от 15 процентов вправо. Мы остановились на 40 процентах . Затем измените ползунок « Непрозрачность» со 100 процентов на 70 процентов . Опять же, ваши ценности и общий внешний вид на этом этапе могут отличаться.
Вот где это становится захватывающим. Теперь вы можете переключаться между слоями Dodge и Burn (и соответствующими инструментами Dodge и Burn) и лепить изображение, пока оно не будет закончено. Идея состоит в том, чтобы создать динамичный вид, при котором свет исходит из левой части изображения.
Выберите слой Dodge, затем нажмите и удерживайте Shift и слой Burn. Затем щелкните значок папки в правом нижнем углу экрана, чтобы сгруппировать слои вместе. Вы можете переименовать группу Dodge and Burn или просто DB .
На этом этапе у нас есть возможность продолжать вносить изменения, пока изображение не станет правильным. Вы можете вернуться и отрегулировать Заливку и Непрозрачность каждого из слоев, продолжить осветление и затемнение и даже отрегулировать Заливку и Непрозрачность самого группового слоя. Вы также можете добавить к нему маску и закрасить эффекты.
Нет правильных и неправильных способов сделать это
Важно только то, что вы довольны конечным результатом
До:

После:

Один полезный совет: после первого прохода по уклонению от средних тонов постепенно увеличивайте ползунок «Заливка», пока эффект не станет более заметным. Затем продолжайте осветление и затемнение, корректируя Заливку и Непрозрачность на последнем слое. Вы всегда можете вернуться и внести дополнительные изменения.
Как сделать затемнение (осветление) по краям?
Чтобы сделать затемнение или осветление картинки по краям, можно пойти, как минимум, тремя путями.
Примечание: Помните, что затемнение и осветление отличаются лишь переходом цвета. Способы используются одни и те же.
Первый, использование кругового градиента по краям. Если в вашем графическом редакторе есть возможность использовать различные варианты заливки градиентом (в нашем случае кругового), а так же поддерживается возможность установки прозрачности для цветов, то сделать затемнение или осветление, пусть даже и немного неровного, можно простым наложением градиента по углам и сторонам, двигаясь от границы к центру картинки. Учтите, что в зависимости от размеров картинки, количество таких наложений кругового градиента может быть разным. И вот, как это выглядит:
Такой способ особенно хорошо применять, когда вам нужно создать простое затемнение или осветление секунд за 20. Например, для создания затемнения, мне потребовалось порядка 20 движений мыши и времени около 10-15 секунд. Безусловно, видно, что границы не ровные, но в некоторых случаях это смотрится даже лучше абсолютно плавных переходов. Кроме того, при определенной сноровке, можно добиться и более гладких результатов.
Второй, использование кругового градиента по краям с одним слоем. По сути, данный способ не очень сильно отличается от предыдущего, за исключением того, что вам потребуется использовать только одну круговую заливку и один слой. По шагам, это выглядит следующим образом. Вы создаете слой поверх основной картинки. Выставляете один из цветов градиента полностью прозрачным, а второй делаете цветом нужной заливки. И в созданном слое используете градиент от центра к границам. После чего, объединяете слои. Вот как это выглядит:
Примечание: Учтите, что на картинке, на слое для затемнения использовался не белый цвет, а прозрачный. Просто изображение сохранено в jpg.
Для получения итогового результата потребовалось около 30 секунд, и то только потому, что кнопку мышки немного заело.
Примечание: Безусловно, для более лучшего эффекта и результата, стоит не только использовать разные настройки прозрачности слоев, но и настройки прозрачности созданного слоя. Тем не мене, даже этого примера вполне достаточно, чтобы понять основной подход.
Третий, использование двух слоев и круговой заливки для создания прозрачных краев. Его стоит применять, когда по краям картинки находится только фон и необходимо, чтобы края были прозрачными. Суть метода проста. Вначале, вы используете трюк для создания кругового изображения (или если ваш редактор поддерживает круговой выбор, то выбираете только нужную область). Затем с помощью «волшебной палочки» удаляете внешнюю область и создаете еще один слой под текущим слоем. При этом, не бойтесь, если границы картинки будут резкими и выделяющимися, за счет следующего слоя эти дефекты исчезнут. Далее выбираете основной цвет круговой заливки цветом фона, а дополнительным цветом прозрачный. И накладываете градиент в созданный слой от центра к краю столько раз, сколько потребуется. Вот как это выглядит:
Примечание: В зависимости от цвета фона, может потребоваться наложение далеко не одного градиента. Так, например, в данном примере потребовалось порядка пяти раз использовать градиент в созданном нижнем слое.
Примечание: Так же учтите, что градиенту необходима достаточно большая область, так что в некоторых случаях стоит перед добавлением второго слоя расширить немного область, как это и было сделано в примере.
Если вы первый раз используете этот способ, то вам потребуется около 10 минут. Однако, после того, как вы несколько раз его проделаете, создание такого изображения будет занимать у вас порядка 3-5 минут, а то и меньше.
Примечание: С помощью этого способа можно так же сделать и просто плавный переход от фона картинки к фону сайта или другого изображения, но его просто дольше выполнять, чем предыдущие.
Как видите, затемнить или осветлить края изображения, а тем более сделать картинку круговой очень просто и не требует каких-то особенных специфических знаний.
Рубрики:
- дизайн
- изображение
- редактор
- Как создать логотип (миниатюру) для веб-сайта или продукта?
- CaptionGenerator онлайн сервис для добавления подписей и субтитров к youtube видео роликам
Концепция уклонения и прожига более важна, чем метод
В этом уроке мы изучили основы осветления и затемнения, используя классический набор инструментов: цифровую версию фотолаборатории Photoshop
Но важно понимать, что есть буквально десятки других методов для осветления и затемнения в Photoshop без использования инструментов Dodge и Burn
Важнее принять концепцию уклонения и сжигания. Во времена кино было немного возможностей сделать часть фотографии светлее или темнее.
В Photoshop почти всегда есть несколько способов добиться одного и того же. Так что, если вы испытываете ностальгию по дням кино и темной комнаты, осветление и затемнение в режиме наложения Linear Light станет отличным дополнением к вашему рабочему процессу редактирования.
Коррекция освещения, доступная каждому
Забыли вовремя настроить фотоаппарат и снимки получились засвеченными? Не спешите их удалять. Вместо этого попробуйте улучшить фото. В этой статье мы расскажем, как убрать пересвет с фотографий и улучшить их качество в редакторе «ФотоМАСТЕР». Всего пару минут работы в программе — и ваши снимки приобретут достойный вид!
Принцип работы с гистограммой
При настройке фото в редакторе вы можете ориентироваться на свои предпочтения, но лучше воспользоваться специальным инструментом — гистограммой. На этом графике вы увидите, является ли ваш фотоснимок недоэкспонированным или переэкспонированным, а также узнаете, сколько он имеет светлых, темных и средних тонов.
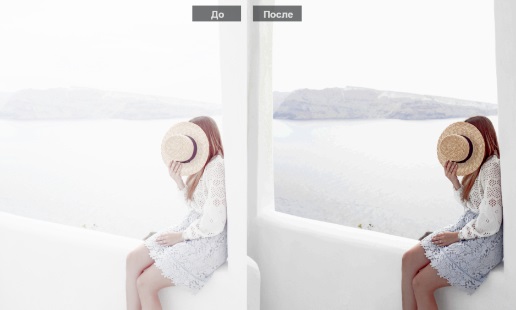
По горизонтали показан уровень яркости пикселей, по вертикали — число пикселей, соответствующее каждому из представленных на графике уровней яркости. У хорошей фотографии гистограмма должна вписаться в диапазон графика и не выходить за его пределы. Свавните два фотоснимка:
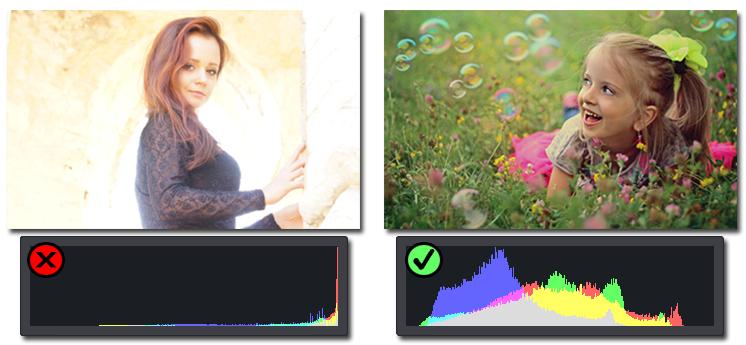
Иногда фотографы осознано оставляют «пересветы» на своих фотографиях, если те подчеркивают их изначальную задумку. В остальных случаях засветы считаются дефектом, от которых лучше избавляться.
Комплексный подход: настраиваем экспозицию
Самый простой способ улучшить засвеченную фотографию — настроить её экспозицию в фоторедакторе. Ухватите мышкой бегунок на одноименной шкале и медленно начните передвигать его влево. Наблюдайте за поведением фотографии. Чем дальше будет находиться ползунок, тем темнее она будет становиться.
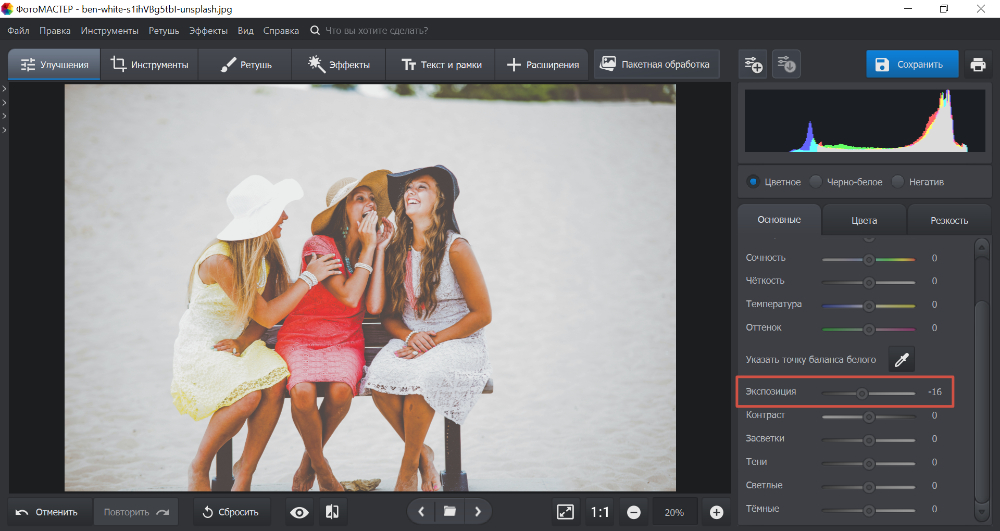
Как вы могли догадаться, с помощью экспозиции можно не только убрать пересвет на фото, но и осветлить слишком темные участки. Для этого нужно потянуть бегунок не влево, а вправо.
Инструменты «Светлые» и «Засветки»: в чем разница?
К сожалению, в некоторых случаях настройка «Экспозиция» может лишь частично улучшить фотографию, а иногда даже вовсе испортить её. Обусловлено это тем, что при коррекции экспозиции изменяются не только области с засветками, а сразу всё изображение. У вас может получиться избавиться от пересвеченных участков, но изначально темные фрагменты также будут затемнены. Лучше всего избежать возникновения подобной ситуации и сразу вместо «Экспозиции» настроить параметры «Светлые» и «Засветки».
С помощью шкалы «Светлые» вы сможете отрегулировать сразу все светлые тона на фотографии. Так же, как и при настройке экспозиции, передвиньте бегунок влево. Все светлые на снимке области будут затемнены. Сравните:
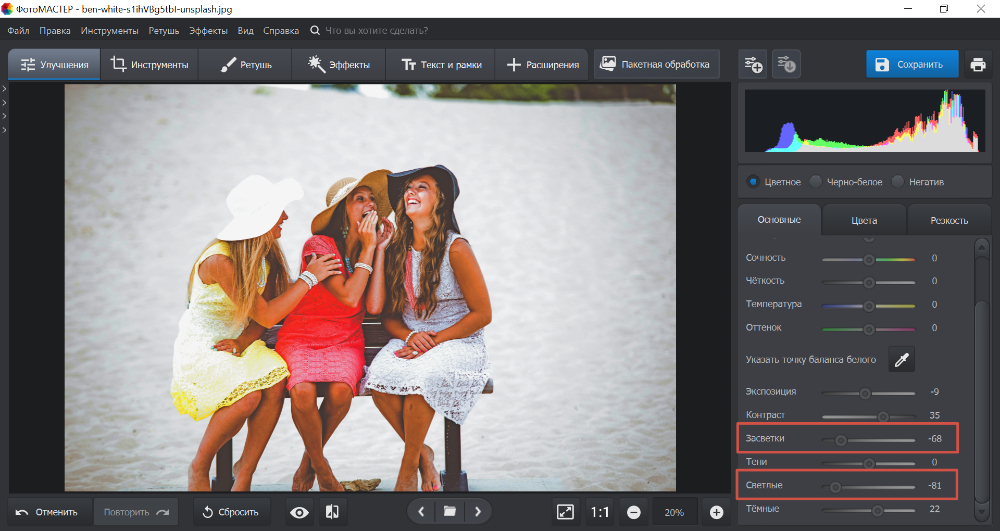
Коррекция экспозиции помогла избавиться от слишком светлых областей, но фотография теперь стала выглядеть мрачно. После настройки «Светлых» фотография стала более выразительной без каких-либо неприятных последствий.
Шкала «Засветки» регулирует только самые пересвеченные участки, совершенно не затрагивая светлые области, в которых всё в порядке. Например, так можно притушить блики на лице и разных предметах. Сравните фотографии:

Коррекция «Светлых» помогла восстановить детали, но исправление засветок сделало фотографию более объемной за счет того, что были затронуты только самые светлые области. Этот инструмент можно использовать как отдельно, так и в комбинации с параметрами «Светлые» и «Экспозиция» — всё зависит от фотографии, которую нужно обработать.
Особенности настройки экспозиции пейзажных фотографий
Вы можете исправлять засвеченные фотографии без фотошопа и других сложных редакторов даже случае, если нужно изменить не всё изображение, а только его фрагмент. Например, это может быть очень актуально для пейзажных фотографий, когда небо оказывается засвеченным из-за яркого дневного света. Для коррекции экспозиции в подобной ситуации рекомендуем использовать градиентный фильтр. Найти этот инструмент можно в разделе «Ретушь».
При помощи мыши обозначьте участок, который хотите обработать. Поверх фотографии вмиг появятся три полосы. Средняя — это центр градиента. Самая яркая черта обозначает точку, в которой фильтр будут иметь максимальную силу, а оставшаяся третья линия — это место, где градиент окончательно затухает. После разметки фотографии настройте параметры тона, представленные на панели справа.

Другие возможности: глобальное улучшение фотографий
В программе вы можете настраивать насыщенность и цветовой тон фотографий, корректировать резкость снимка или слегка размыть его. Настраивайте композицию изображения: кадрируйте его, обрабатывайте края фото с помощью виньетирования и исправляйте геометрические искажения. И это лишь малая часть возможностей, которые вы найдете в программе «ФотоМАСТЕР». Качество ваших фотографий станет в разы лучше!
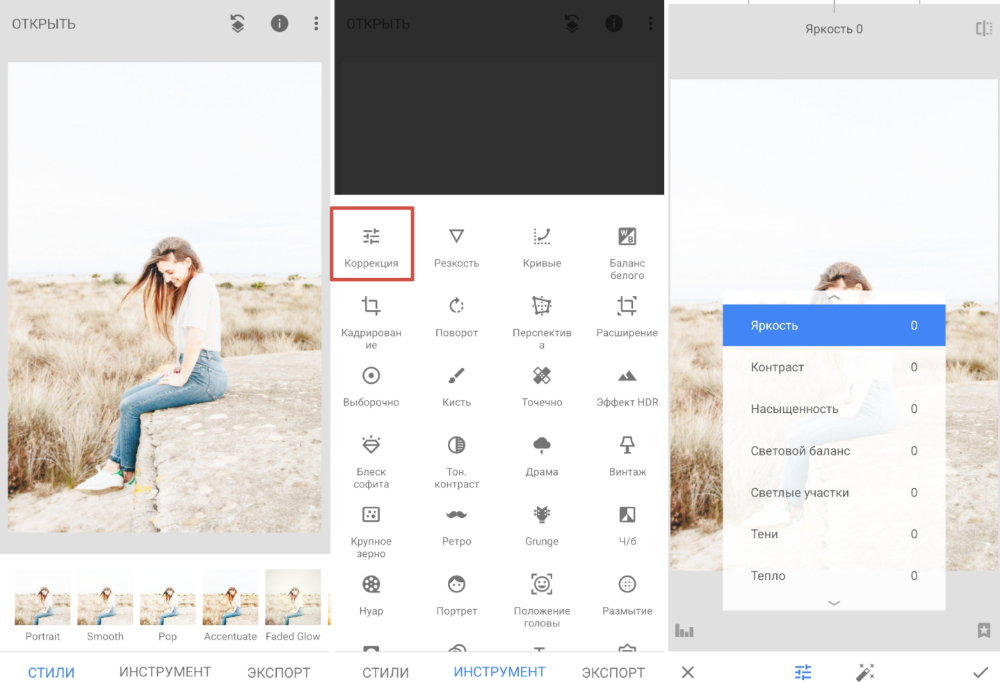
Loreal
Loreal занимает, пожалуй, одну из самых ведущих позиций в списке товаров для осветления волос. Представительницы прекрасного пола любят краски этой линейки за такие достоинства, как:
- Низкий процент содержания аммиака.
- Отсутствие резкого запаха.
- Отсутствие неприятных ощущений при нанесении (жжения, например).
- После осветления волосы всегда (!) теряют прежний вид и становятся мертвыми.
- За осветленными и светлыми волосами всегда нужен недешевый дополнительный уход. Начиная от подбора шампуня другого типа (масс-маркет уже не подойдет) и заканчивая дорогостоящими масками.
- Волосы оттенка блонд всегда нужно тонировать. Поэтому вам придется искать либо тонирующую краску, либо маску того оттенка, который вы хотели бы поддерживать. Сейчас рынок заполнен специальными средствами с «анти-желтым» эффектом. Однако, как пишут девушки, и здесь вас может ожидать подвох: некоторые средства могут дать ненужный розовый или сиреневый оттенок. Это зависит не только от качества средства, но и от реакции ваших волос. Надеяться на совет мастера, подруг или продавца-консультанта не приходится, ибо у каждой девушки разный исходный цвет волос, структура волоса и пигмент.
Также советы о данной процедуре можно свести к трем простым постулатам:
- Если вы используете народные рецепты по осветлению, то не ждите скорых результатов. Однако это позволит вам значительно сохранить здоровье волос, ведь вред от натуральных продуктов минимален.
- Если вы решили прибегнуть к перекиси водорода и гидропериту, то будьте максимально аккуратны, поскольку неправильно рассчитанная пропорция, неправильно распределенное средство или слишком долгое воздействие может привести к печальным результатам (волосы придется обрезать, осветление будет неравномерным, процедура восстановления займет от года и больше).
- Если вы используете краску для осветления, то будьте аккуратны со временем выдержки краски (при первом применении держите краску ровно столько, сколько написано в инструкции!). Также при использовании средства по осветлению волос в виде краски вы должны понимать, что вам не избежать дальнейшего ухода и за волосами, и за цветом соответственно: осветляющие шампуни и бальзамы должны стать вашими верными спутниками. Помимо этого, многие советуют воспользоваться и осветляющими средствами после мытья (спреи, масла).
Помимо отзывов, обладательницы теперь уже светлого оттенка волос охотно делятся фото осветленных черных волос. Так, например, как на снимке, размещенном ниже, выглядят волосы после окрашивания перекисью водорода.
На тот случай, если вы до сих пор сомневаетесь в действенности домашних масок, вот вам подтверждение. Несмотря на то что на фото ниже исходный цвет — русый, это не отменяет самого факта результативности такого способа.
Конечно же, обзор способов осветления черных волос был бы не полным без фото из серии «до и после», где показан итог процедуры, проведенной краской.
Способов, как заставить волосы цвета воронова крыла переливаться всеми оттенками блонда, много. И все они так или иначе состоят из плюсов и минусов. Но если желание сменить образ никак не покидает вас — рискните! Ведь главное, чтобы вы нравились себе, а отражение в зеркале дарило уверенность в своей неповторимости. Тогда уж точно, подобно царю Мидасу, вы превратите в золото весь мир вокруг вас!
Каналы
Чтобы убрать фон с картинки при помощи Каналов/Channels, вам нужно перейти в соответствующую вкладку рядом со Слоями/Layers, выбрать самый контрастный из них, продублировать его и вызвать инструмент Кривые (Ctrl + M). При помощи кривой можно сделать объект еще более контрастным, создать выделение, щелкнув по каналу с зажатым Ctrl, включить обратно все каналы и создать маску, инвертировав выделение при необходимости.
Как вырезать объект с помощью Каналов/Channels
Так же, как Выделение и маска, инструменты затемнения и осветления применяются в качестве средства улучшения уже готового выделения. Например, если вы выделили сложный объект с помощью Каналов, он может оказаться частично прозрачным — из-за того, что оттенки самой картинки передались на маску оттенками серого.
Исправить это просто: нужно перейти в режим редактирования маски — кликните по значку маски рядом со слоем с зажатым Alt, а затем осветлите или затемните нужные области с помощью инструмента Осветлитель/Dodge и Затемнитель/Burn.
Как улучшить готовую маску
Осветление фото онлайн
На сегодняшний существует большое количество различных онлайн-сервисов, позволяющих менять яркость фото. Нами же были выбраны наиболее удобные в использовании ресурсы.
Способ 1: Avatan
Так как для осветления изображения лучше всего подойдет полноценный редактор, вы можете прибегнуть к использованию онлайн-сервиса Avatan. Полностью бесплатный функционал позволит увеличить яркость фотографии как с помощью специального инструмента, так и некоторых фильтров.
- Открыв начальную страницу онлайн-сервиса, наведите курсор мыши на кнопку «Ретушь».

Из представленных способов загрузки файла выберите наиболее приемлемый и следуйте стандартной инструкции сервиса.
В нашем случае была выполнена загрузка фотографии с компьютера.
После этих действий начнется непродолжительная загрузка самого фоторедактора.

С помощью основной панели инструментов, переключитесь к разделу «Основы» и выберите из списка пункт «Осветление».

В строке «Режим» выставьте значение «Полуцвета». Однако, если результат будет слишком ярким, его можно поменять на «Основные цвета».
По желанию отредактируйте параметры «Сила» и «Размер кисти», чтобы обеспечить большее удобство в работе.

Теперь в основной рабочей области с помощью курсора и левой кнопки мыши выполните осветление нужных зон.
Для отмены действий вы можете использовать сочетание клавиш «Ctrl+Z» или соответствующую кнопку на верхней панели управления.

Когда редактирование будет завершено, в блоке «Осветление» нажмите кнопку «Применить».

В верхней части страницы кликните по кнопке «Сохранить».

Заполните строку «Имя файла», из рядом расположенного списка выберите желаемый формат и установите значение качества изображения.

Нажав кнопку «Сохранить», выберите директорию, куда будет загружен файл.

Кроме описанного, вы можете прибегнуть к использованию некоторых фильтров, прямо влияющих на степень яркости фотографии.
- Перейдите на вкладку «Фильтры» и выберите наиболее подходящий под ваши требования.

Настройте работу фильтра должным образом, используя соответствующие ползунки.

Добившись желаемого результата, нажмите кнопку «Применить» и выполните сохранение, как это было описано нами ранее.
Главным достоинством данного сервиса выступает возможность быстрой загрузки изображений не только с компьютера, но и социальных сетей. Кроме того, Avatan можно использовать с мобильных устройств, скачав и установив специальное приложение.
Способ 2: IMGonline
В отличие от рассмотренного нами ранее редактора, онлайн-сервис IMGonline позволяет выполнить равномерное осветление. Это отлично подойдет для тех случаев, когда вам нужно осветлить темную фотографию со множеством мелких деталей.
Главный и по сути единственный недостаток этого онлайн-сервис заключается в отсутствии возможности как-либо воздействовать на процесс осветления. Из-за этого вам, скорее всего, придется повторять одни и те же действия многократно, пока не будет получен приемлемый результат.
Общее представление об инструментах Осветлитель, Затемнитель и Губка
Для начала на панели слоёв создайте дубликат фотографии. Не стоит работать на оригинале из-за разрушительного характера этих инструментов.
Нажатием буквы O активируйте первый инструмент из этой группы – Осветлитель. Кликните по маленькой стрелочке возле него на панели инструментов и вам откроется весь набор. Здесь всё зависит от вашей фотографии. Если вам необходимо осветлить области, то выберите инструмент Осветлитель. Если нужно затемнить какие-то участки, то здесь вам поможет Затемнитель. Если же вам необходимо приглушить цвета или сделать их более насыщенными, то используйте инструмент Губка
Для начала сосредоточим своё внимание на самом высоком здании слева – это международный коммерческий центр
В верхней панели могут меняться параметры в зависимости от выбранного инструмента. Давайте их рассмотрим:
- Параметры инструментов Осветлитель и Затемнитель имеют аналогичные настройки. Три диапазона: Shadows (Тени), Midtones (Средние тона), Highlights (Света). Ползунок Exposure (Экспонир) со значениями в пределах от 1% до 100%, который отвечает за интенсивность эффекта. Значение по умолчанию 50% с диапазоном Средние тона означает, что только средние тона буду затемнены и осветлены на 50%. Оставшиеся два значка в основном предназначены для тех, кто использует для рисования графический планшет, а не мышь.
- Параметры инструмента Губка. На панели имеется два режима: Desaturate (Снизить насыщенность) и Saturate (Повысить насыщенность). Первый параметр уменьшает насыщенность цвета, а второй соответственно увеличивает интенсивность оттенков на фотографии. Значок Flow (Нажим) несколько отличается, относительно предыдущих двух инструментов. Его значения варьируются в диапазоне от 1% до 100%. Отвечает он за силу воздействия инструмента.
В моём случае мне необходимо осветлить это высокое здание, так что я буду использовать инструмент Осветлитель (O).
Печать документов с эффектом осветления или затемнения
Параметр «Светлее/Темнее» регулирует общую осветленность или затемненность текста и изображений на печатных документах. Эту возможность можно использовать для создания осветленных документов, похожих на вывод фотонаборного устройства или DocuTech, или затемненных документов с более жирным шрифтом, похожих на вывод традиционных лазерных принтеров.
Чтобы напечатать документы с эффектом осветления или затемнения
Откройте драйвер, нажав кнопку «Свойства» в диалоговом окне «Печать» приложения.
Перейдите на вкладку «Параметры изображения».
Используйте ползунок для изменения осветленности или затемненности документа. Чтобы изменить этот параметр, переместите ползунок или щелкните мышью слева или справа от него.
Чтобы сделать изображение темнее, переместите ползунок влево.
Чтобы сделать изображение светлее, переместите ползунок вправо.
Нажмите «OК», чтобы закрыть драйвер и вернуться в окно диалога «Печать».
Способ 2. Осветление в Photoshop.
Этот способ лучше использовать, если по каким-либо причинам вы не снимаете в формате RAW. Открываем фотографию в Adobe Photoshop. Если необходимо, выполняем небольшую ретушь.
Кожа самая светлая в красном канале, поэтому загружаем именно этот канал как выделение. Для этого нужно нажать комбинацию клавиш CTRL+ALT+3 (для пользователей Mac это будет комбинация COMMAND+OPTION+3). Затем копируем выделенное на новый слой, нажав CTRL+J (для Мас COMMAND+J)
Изменяем режим наложения верхнего слоя на Экран (Screen)
Кожа осветлилась. Теперь, чтобы усилить бледность и белизну, создадим корректирующий слой Цветовой тон/Насыщенность (Hue/Saturation) и привяжем его с помощью обтравочной маски к нижележащему слою. Для того чтобы сделать это, нужно после создания корректирующего слоя кликнуть по значку создания обтравочной маски в его панели настроек. Для предыдущих версий Photoshop нужно поместить курсор между слоями с нажатой клавишей ALT (Option) и кликнуть левой кнопкой мыши.
Подбираем настройки корректирующего слоя, добиваясь еще большего осветления кожи
Затем, объединяем два верхних слоя в группу. Для этого выделим их, кликнув по ним с нажатой клавишей SHIFT, а затем нажав комбинацию клавиш CTRL+G (СOMMAND+G). Создаем маску для группы, кликнув по значку маски внизу палитры слоев.
Теперь вернем цвет губ и платья. Чтобы избежать рисования кистью по маске, будем использовать каналы изображения. Как известно, красный цвет в зеленом канале будет очень темным, а кожа останется более-менее светлой (в случае чего маску можно будет доработать кривыми). Поэтому кликаем по маске группы, чтобы маска стала активной, затем идем в меню Изображение – Внешний канал (Image – Apply Image). В диалоговом окне выставляем следующие параметры:
Затем, чтобы увести изображение в более холодные оттенки, добавляем корректирующий слой Цветовой баланс (Color Balance) и подбираем настройки под конкретное изображение (не стоит копировать мои настройки, так как к другому изображению они не подойдут).
На этом все. Желаю всем творческих успехов!


