Как очистить диск c
Содержание:
- Как узнать, чем забит жесткий диск [Анализ!]
- Как почистить С от ненужных файлов windows 7 вручную
- Программа CCleaner
- Оптимальный объем для диска С
- Сколько место занято на диске
- Куда девается свободное место на диске C:?
- Удаление контрольных точек восстановления
- Проведите базовую очистку диска
- Дополнительные способы
- Удаление файла подкачки
- Ручное удаление программ и файлов
- Устанавливаем программу DupKiller
Как узнать, чем забит жесткий диск [Анализ!]
WinDirStat
Совсем небольшая утилита (менее 1 МБ), способная за считанные минуты показать вам какие папки и файлы отнимают больше всего места. Причем, все это выполнено очень наглядно, и поиск «виновника» происходит очень быстро!
Ниже покажу на собственном примере, как нашел файл, который «отнимал» 12 ГБ!
И так, после установки и запуска утилиты просто выберите диск(и), который нужно проанализировать, нажмите OK. См. скриншот ниже.

Выбор диска (доступен также системный диск)
Далее подождите окончания сканирования (обычно 2-5 минут на 1-2 ТБ диск, зависит от количества и размера файлов, на нем расположенных) .
После чего вы увидите цветную диаграмму: каждый «прямоугольник» — это файл, размер прямоугольника рисуется относительно размера файла. Т.е. благодаря такой работу — вы сразу же находите наиболее крупные файлы на диске и можете приступить к их удалению.

Анализ моего диска / Кликабельно
Например, у меня на диске занимал 12 ГБ места файл pagefile.sys (см. скрин выше). Для тех, у кого проблема с этим же файлом, скажу, что это файл подкачки. Используется он системой автоматически, но его можно ограничить, либо перенести на другой диск (как это сделать — рассказано в одной из моих статей, ссылку привожу ниже).
Недостаточно места на диске? Удаляем весь мусор и настраиваем системный файлы (в т.ч. pagefile.sys) всего за 5 шагов — https://ocomp.info/nedostatochno-mesta-na-diske.html
TreeSize

TreeSize — главное окно программы
Эта программа, в отличие от предыдущей, не строит диаграмм, однако она удобно сортирует папки согласно их размеру. Причем, напротив каждой из папок «горит» определенное значение в процентах, относительно ее размера (весь диск — это 100%).
Отмечу еще одну удобную штуку: из ее окна можно открыть любую из папок (файлов) в проводнике. TreeSize «видит» все файлы и папки на диске (в т.ч. скрытые и системные), так что будьте осторожнее с удалением всего и вся.
Прим. : есть возможность для импортирования результатов анализа в файл HTML.
Scanner

Анализ занятого места на HDD с помощью Scanner
Аналогичная утилита, правда, ее размер еще меньше . После запуска, утилита быстра просканирует диск и покажет вам круговую диаграмму: наводясь мышкой на отдельные ее участки, вы сможете найти все папки и файлы, которые стали занимать слишком много места.
Обратите внимание, что слева в меню программы вы можете выбрать любой из жестких дисков, которые видит ваша ОС Windows. SpaceSniffer
SpaceSniffer
Примечание : программа не нуждается в установке.

Главное окно программы SpaceSniffer
От других аналогичных программ SpaceSniffer отличается весьма оригинальным интерфейсом и немного отличным подходом к делу (возможно, благодаря этому пользуется спросом).
При первом запуске, программа покажет вам все диски, и после вашего выбора одного из них — приступит к сканированию. После чего, пред вами предстанет наглядная схема: перемещаясь по ней вы быстро найдете, что «оттяпало» лишнее месте на диске (см. скрин выше).
Также программа позволяет прямо из окна удалять или перемещать файлы, производить поиск файлов по определенному фильтру (например, по их расширению).
В общем и целом, программа заслуживает высокой оценки, рекомендую к использованию!
DiskView

Главное окно DiskView
Эта программа отличается от остальных тем, что работает даже на относительно старых ОС Windows NT 4, 2000, XP (новые Windows 7, 8, 10 — разумеется поддерживаются).
В остальном работа аналогична: строится схема диска, воспользовавшись которой, вы можете легко определить какой файл у вас занимает те или иные кластеры.
Программа бесплатна, русский не поддерживает.
JDiskReport
Поддерживаются: Windows, Linux, Mac OS X

JDiskReport — скрин главного окна программы
Отличная программа для анализа HDD. Позволяет за считанные минуты найти потерянное место! Благодаря архи-удобной круговой диаграмме сразу же видно какие папки заняли все место.
Отмечу, что, войдя в самую большую папку: диаграмма перестраивается, и вы снова видите какие файлы/папки уже в ней занимают место, и т.д.
Кстати, в программе есть топ 50 — покажет все самые большие файлы на диске!
Spyglass
Сайт разработчика: http://clockworkengine.com

SPYGLASS — главное окно программы
Простая бесплатная программа, позволяющая быстро строить диаграммы на основе занятого места на HDD. Отмечу, что Spyglass включает в себя также «локатор», обнаруживающий полные дубликаты файлов.
Из окна программы вы можете открыть любую папку или файл, или даже отправить их в корзину (не получится так только с системными файлами).
Дополнения по теме будут весьма кстати!
Как почистить С от ненужных файлов windows 7 вручную
В виндовс Семь встроена специальная программа, вызываемая при помощи окна «Свойства диска».
Другой метод запуска – нажать сочетание клавиш Win+R, а затем вбить команду « cleanmgr ».
Далее необходимо нажать ОК и выбрать целевой раздел(В этом случае С). В результате сканирования на мониторе появиться окно, где отображается освобождаемый объем памяти и необходимо выбрать удаляемые объекты.
Обычно большое количество памяти занято простыми обновлениями и браузерной информацией. Затем нужно нажать ОК, чтобы удалить мусор.
Часть обновлений хранятся в отдельном элементе – « winsxs ». Он, если его не очищать, может наполниться значительным весом.
Самостоятельно удалять что-либо из этой директории нельзя ни в коем случае. Другой важный пункт – для правильного очищения данной папки с помощью помощника Виндовс на компьютере должно быть установлено определенное обновление (KB2852386), которое увеличивает уровень оценки очищаемых частей.
В окне «Дополнительные средства очистки» начинается удаление неиспользуемых утилит и резервных сохранений системы. Затем необходимо нажать «Очистить» в меню «программы и компоненты», перейдите к разделу установленного (чтобы отобразить только наиболее объемные, можно кликнуть по черному треугольнику в пункте «Размер»).
Рекомендуется тщательно изучить весь представленный список, чтобы понять, все ли в нем используются в работе. Многое ПО может быть удалено без последствий.
При обнаружении незнакомых предметов перед их удалением нужно разобраться, важны ли они. Многие люди удаляют все утилиты, которыми не пользовались в течение нескольких месяцев.
Удаляем не нужные файлы windows 7 вручную
Первым делом необходимо проверить Рабочий стол, который также относиться к С. Многие люди сохраняют там фото, книги и т.д. Делается это для, того, чтобы было проще отыскать нужный ярлык. Однако не рекомендуется сохранять объемные вещи на рабочем столе.
Там должны находиться только ярлыки, часто используемые объекты. Лишнее должно быть перенесено на раздел D. При правильном раскладе вес рабочего стола будет минимальным.
Затем проверьте системные разделы С (Мои документы, изображения и др.). Даже если владелец лично не сохраняет данные в этих директориях, они могут заполняться другими утилитами, которые по стандарту сохраняют информацию в этих папках.
Они занимают пространство, особенно если часто использовать видео, графические редакторы или играть в компьютерные игры. Лучше тщательно изучить содержимое этих разделов, часть данных удалить.
Другой способ освободить пространство – перенести содержимое в D. Правда использовать стандартную операцию «Copy-Paste» может не получиться. Выходом – это изменение нахождения в свойствах отдельных элементов.
Освобождение пространства с помощью сторонних программ
Существует много специальных приложений для удаления мусора с С. Самые распространенные бесплатные представители:
Кроме этого следует освободить С от лишних интернет-файлов. Сделать это можно с помощью дополнительных помощников и воспользовавшись браузером. В нем предусмотрена функция удаления куки, истории просмотров страниц и КЭШа. При скоплении информации заполняется раздел С.
Для пользователей Опера актуально очистить временные данные браузера. Они могут находится в нескольких местах: Temp, App data.
На них по стандарту установлен статус «скрытый». Этот говорит о том, что при переходе к расположению пользователь не сможет его найти. Снять статус можно в «Параметры папок»
В Виндовс временные сохранения Опера находятся по пути: …\Roaming\Opera или …\Local\Opera.
Очистка от файлов
Ненужными называют предметы со специальным расширением:
Дополнительные методы
Если ничего не помогает и вас еще интересует вопрос, как почистить диск с от ненужных файлов windows 7 вручную, то отключите режим гибернации в Виндовс Семь(если он не используется), а затем удалить hiberfill.sys.
Он обладает объемом, сравнимым с встроенной оперативной памятью (чем больше установлена RAM, тем массивнее). Выходом из ситуации является переназначение размеров дисков. Увеличив объем директории С можно на некоторое время решить проблему.
Программа CCleaner
Как же на своем компьютере и не иметь «чистильщика», у меня это программа CCleaner. Хочу сказать, что это удобная и понятная программа с интерфейсом на русском языке, рассчитанная для чистки компьютера и ноутбуков от всякого мусора и увеличения скорости работы операционной системы.
В этой статье я не буду рассказывать, как установить программу CCleaner, это тема другой статьи… У многих эта программа стоит на компьютере, а если вы с ней ещё не знакомы смотрите на картинку ниже.
Это программа имеет 5 вкладок: Очистка, Реестр, Сервис, Настройки, Обновить. Каждая из вкладок имеет свои функции, я с помощью программы CCleaner буду чистить диск «С», почищу и освобожусь от бесполезных файлов.
Я ж в свою очередь, буду производить чистку используя вкладки: Очистить и Реестр.
1. Вкладка «Очистить»
Открываем в меню вкладку «Очистка» и нажимаем вкладку «Анализ» программа мне показала сколько будет высвобождено места и что будет уничтожено.
Далее нажимаю кнопку «Очистика», у меня процесс занял 1 минуту, все очень быстро прошло.
2. Вкладка «Реестр»
Выбираем вкладку «Реестр» нажали, открыли) далее выбираем «Поиск проблемы», в высвеченном окошке отмечены галочками проблемы, оставляю все проблемы.
У меня нарисовался большой список для устранения) сверху зеленый бегунок показал проверку на 100 %, далее ниже везде проставлены галочки, осталось только нажать «исправить выбранное», что я и сделаю.
Программа еще выдает запрос о резервном копировании сделанных изменений, нажимаю «нет».
Оптимальный объем для диска С
Конечно же, позаботиться об этом стоит еще на этапе установки Windows. Если вы планируете только работать в интернете, печатать документы или играть в несложные игры, то объем диска С в 50 Гб для Windows 7-10 будет в принципе достаточно, но я бы рекомендовал первичный диск делать как минимум 100 Гб, оставшуюся часть выделять под диск Д.
Если вы планируете работать с графическими редакторами (например Photoshop), то объем диска С делайте бОльшим, например 150-200 Гб. В противном случае, при работе в Photoshop можно столкнуться с проблемой, когда первичный рабочий диск переполнен. Ее решение заключается в увеличении свободного места на первичном диске (диске С) или переноса файла подкачки на другие разделы. (Это можно сделать в параметрах Фотошоп).
В процессе использования не стоит записывать «тяжелые файлы» (фильмы, игры, музыку, фото в больших объемах на системный диск). Именно для этого и существует диск D.
Какие файлы с диска С можно безопасно удалить?
Это файлы из корзины, временные файлы Windows, файлы кэша браузеров. Для очистки компьютера от временных и ненужных файлов можно воспользоваться бесплатной программой CCleaner. Качаем ее , устанавливаем, запускаем.
«Очистка»«Анализ» «Очистка»
Какие папки в Windows можно очистить самостоятельно?
Это все временные папки как пользователя, так и системы. Расположены они в следующих местах:
- %USERPROFILE%\AppData\Local\Temp
- %SystemRoot%\Temp
Просто нажмите одновременно клавиши Win + R и скопируйте вышеуказанные строки. Очистите содержимое папок.
Как перенести системные папки с диска С на другой раздел
Многие пользователи привыкли хранить все свои файлы на рабочем столе. Например фильмы, документы, музыку и т.п. Приходилось с таким сталкиваться неоднократно, когда на рабочем столе лежит папка «Фильмы» размер под 50 гигов, или «Мои фото» под 20 гб. А нужно переустанавливать Windows. И ты, чтобы сохранить файлы, час ждешь, когда все скопируется на другой раздел.
Можно изначально сделать так, чтобы папки «Рабочий стол», «Загрузки», «Изображения» и т.п. находились на другом диске. Как это сделать? Очень просто.
Открываем C:\Users\Имя пользователя\
Щелкаем правой кнопкой мыши по папке «Рабочий стол» и открываем «Свойства», переходим на вкладку «Расположение», где вместо C:\Users\ имя пользователя \Desktop пишем, например D:\Desktop и нажимаем «Переместить». Ваши файлы будут перемещены в новое расположение. Теперь папки помещенные на Рабочий стол физически будут находится в каталоге D:\Desktop. Поэтому, если вы захотите отформатировать диск С, то они никуда не пропадут.
То же самое можно проделать с папками «Изображения» (папка Pictures), «Загрузки» (Downloads), «Документы» (Documents), «Музыка» (Music).
Перемещение папки для временных файлов на другой раздел
Также я рекомендую перенести папку для временных файлов (TEMP) с диска С на другой раздел. Если периодически не очищать TEMP файлы, то они со временем занимают большой размер. Можно поместить их в один каталог и очищать сразу все.
Настройки папок для временных файлов регулируются в параметре «Переменные среды».
Заходим в «Панель управления» — «Система» — «Дополнительные параметры» — кнопка «Переменные среды»
Сначала создайте на диск Д папку Temp. Скопируйте в буфер обмена путь до папки. Он будет выглядеть так: D:\Temp
Далее нам нужно изменить 4 переменные (какие именно, изображены на рисунке ниже)
переменные среды пользователясистемные переменные.
Выделяем поочередно каждую переменную и жмем кнопку «Изменить», где меняем путь до папки, которую только что создали. В примере это D:\Temp
Изменив все 4 переменные вы сделаете так, что временные файлы будут сохранятся не на диске С, заполняя его пространство, а, например, на Д, размер которого может быть существенно больше. Тем самым, вы освободите место для работы других программ.
Сколько место занято на диске
Самая вечная проблема с жесткими дисками — это та, что со временем места мало. С одной стороны купили себе на 1 Тб и вроде хорошо, теперь всё полезет. Но со временем выходит так, что он «забивается» и удалять не хочется старое (а вдруг пригодиться), а для нового места нету.Тогда наступает момент очистки системы в процессе которого можно кое-что освободить. Но порой и этого мало.Затем в голове возникает резонный вопрос «а что же так много занимает места на моем диске?«.
Первым делом «идут» в папки с фильмами, затем играми и программами. И приходится удалять их скрипя зубами.
Итак, не буду Вас томить, а напишу о нескольких программах, предназначение которых — показать сколько и какие файлы (папки) занимают больше всего места на вашем диске. Разумеется все они (как и все программы что предоставлены на моем сайте) бесплатные.
Забегая вперед сообщу что смысл у всех одинаковый — проанализировать систему и выдать в наглядном виде что и как занимает место, показав при этом некоторые дополнительные возможности. В результате чего вы можете увидеть и удалить (при желании) ненужные большие файлы.
Первая программа для анализа диска и поиска больших файлов и папок — это WinDirStat.




Так как программа на русском и кнопки содержат всплывающие подсказки, то могу лишь перечислить что вы можете сделать с папкой или файлом напрямую из этой программы:
открыть в проводнике;
скопировать путь;
удалить безвозвратно (осторожнее пользуйтесь этим);
удалить в корзину;
открыть свойства элемента;
запустить файл (или открыть папку):
увеличить/уменьшить окно диаграммы для более детального просмотра.
Как видите — все самые нужные функции.
Ещё одна похожая программа — это JDiskReport. Официальная страница загрузки Отличается от предыдущей в первую очередь отсутствием русского языка.После запуска предложит выбрать каталог для сканирования и открыть сохраненный файл с анализом.
Окно поделено на две части: в левой указывается местоположение, а в правой формируется диаграмма.
Разберемся с левой частью.В ней отображается список каталогов, отсортированный по «большинству», т.е. чем больше папка занимает места, тем она выше. В подпапках та же история.
Гораздо интереснее правая часть.В нижней части можно изменить вид диаграммы (из четырех предоставленных) и включить показ файлов (галочка Show files).В верхней же части можно переключиться на 50 «наилучших» файлов (top 50), посмотреть сколько файлов по размеру занимают определенные места (Size Dist), когда и сколько изменялись файлы в последний раз (Modifed) и какой объем занимают определенные типы файлов (Types).В верхнем меню самой программы интересны лишь два переключателя: первый, для сортировки по алфавиту (а не по «большинству»), второй для отображения числа файлов (а не объема).
Но Вы сможете только просмотреть эту информацию. Чтобы удалить файлы, придется открывать проводник и там искать эту папку или файл. Но можно и нажать ПКМ на папке и выбрать Open Explorer. для открытия.
Следующая программа для анализа и поиска больших файлов — это Scanner.
Прога отличается от предыдущих тем, что она не требует установки (портабельная).
После запуска сразу сканирует все диски и показывает сумарную информацию:
При наведении курсора по диаграмме можно передвигаться по папкам.
Кнопки справа помогут: установить/удалить программу (стандартно), очистить корзину и перемещаться по папкам (в диаграмме):
Ещё несколько программа для поиска:
DiskView из пакета программ Microsoft.
Spyglass немного о ней написано в этой статье.
Куда девается свободное место на диске C:?
Помимо того, что место на диске заканчивается стараниями самого пользователя, активно использующего свое хранилище данных, так и стараниями различных программ и самой операционной системы.
В первом случае — это многочисленные фильмы и музыка, хранящиеся на рабочем столе (ведь речь идет о системном диске C:, а не о других, а по умолчанию все содержимое рабочего стола хранится именно на системном диске)
Если у вас несколько дисков, неважно физических или логических, то вы можете скопировать все содержимое рабочего стола на один из этих дисков, в зависимости от того, на каком места больше. Если же у вас только диск C:, то это вам, к сожалению, недоступно
Во втором случае — это временные файлы программ, которые создают эти самые временные файлы для хранения каких-то данных, требующихся на протяжении времени работы программы до ее закрытия. В процессе закрытия программы должны эти самые файлы удалять, но так происходит не всегда, и они имеют обыкновение накапливаться до бесконечности. Временные файлы интернета, если вы используете браузер Internet Explorer, тоже имеют обыкновение коллекционироваться. Конечно же, для освобождения дискового пространства можно удалить неиспользуемые программы и игры, но сегодня мы с вами будем рассматривать, как обойтись без жертв, а именно…
Удаление контрольных точек восстановления
В функции операционной системы компьютера по умолчанию создаются контрольные точки для восстановления предыдущих состояний. Они бывают жизненно необходимы, когда случайно происходит сбой, или по ошибке удаляется нужная программа с драйвером, или при скачивании какой-нибудь бесплатной утилиты компьютер подхватывает вирус.
Благодаря контрольным точкам можно восстановить предыдущее состояние компьютера со служебных данных, записанных операционной системой на жёсткий диск (С:), без потери важных документов.
В зависимости от настроек контрольные точки могут создаваться с завидной регулярностью: от одного — до нескольких раз в сутки. Со временем это приводит к тому, что диск засоряется уже неактуальной информацией. То есть, если вашему ПК уже 5 лет, нет смысла хранить ненужные файлы о состоянии компьютера пятилетней давности. Операционной системе достаточно тех точек, которые она сделала за последние 1-2 месяца или 1-2 дня, по желанию. Остальное смело удаляйте, так как информация иногда занимает более 14 ГБ.
Чтобы выполнить операцию и освободить ПК от мусора, кроме самых последних точек, нужно сделать следующее: 1. Пуск 2. Мой компьютер 3. Свойства 4. Защита системы 5. Настроить 6. Удалить 7. Да
Проведите базовую очистку диска
Как было сказано выше, программы, браузеры и игры ежедневно оставляют множество цифрового мусора. Все они создают временные файлы, необходимые для запуска и работы, но которые можно удалить по ее завершению. Это могут быть:
• Временные установочные и программные файлы
• Логи настроек
• Оставшиеся файлы обновлений Windows
• Оставшиеся файлы Защитника Windows
• Временные интернет-файлы
• Системные ошибки файлов дампа памяти
• Файлы отчетов об ошибках Windows
• Миниатюры и истории файлов пользователя
Есть довольно много способов наведения порядка. Во-первых, вы можете использовать встроенный инструмент очистки диска Windows, который устраняет основной беспорядок на вашем устройстве. Откройте меню Пуск и найдите функцию Очистка диска.
Также есть более продвинутый инструмент, который можно запустить в любой версии Windows, начиная с Windows XP. Для этого нужно кликнуть правой кнопкой мыши на рабочем столе, выбрать Создать — ярлык, а затем ввести следующий текст:
%SystemRoot%\System32\Cmd.exe /c Cleanmgr /sageset:65535 &Cleanmgr /sagerun:65536
Затем назовите ярлык. Когда он будет создан, кликните по нему правой кнопкой мыши, а затем нажмите на Запуск от имени администратора. Выберите все файлы, которые вы увидите. Проверьте описания, чтобы понять, что именно вы удаляете, но в большинстве случаев ни один из них не нужен повседневного использования.
Данный инструмент позволит провести лишь базовую очистку, так как его работа не распространяется на сторонние приложения или браузеры. Также его нельзя настроить для работы по расписанию.
Инструмент Очистки диска в Avast Cleanup Premium, над улучшением которого наши инженеры работают на протяжении нескольких лет, позволяет оптимизировать не только системные файлы, но и более 200 сторонних программ, таких как Adobe Reader и Steam, а также все современные браузеры, включая Chrome и Firefox.
Вы можете попробовать Очистку диска бесплатно, скачав пробную версию Avast Cleanup Premium. Он находит такие ненужные файлы, как:
• Отчеты о сбоях
Система формирует подобные файлы, но они полезны только для разработчиков программного обеспечения и могут быть удалены.
• Файлы кэша
Это временные файлы, оставленные на вашем диске программами и системой.
• Миниатюры
Вам определенно не нужны все временные файлы миниатюр, созданные проводником Windows.
• Списки «Недавно использованных файлов»
Многие программы создают списки файлов, которые вы недавно открывали. Хотя это довольно удобно, это повышает угрозы вашей конфиденциальности.
• Игры
А также оставшиеся файлы с платформы Steam, такие как установщики файлов DirectX или Visual C ++, которые больше не нужны после установки.
• И многое другое.
Дополнительные способы
В тех ситуациях, когда все перечисленные выше варианты не помогли прибавить места на системном диске, можно прибегнуть к дополнительным методам, среди которых:
- Повышение объёма системного раздела путем остальных (в этом случае объединенный локальный диск обязательно должен находиться на том же харде). Для этого присутствует целый ряд программ, хотя при их применении желательно сделать копию значимой информации с объединяемых разделов.
- Транспортировка с диска C (в том числе рабочего стола) папок с фильмами и музыкой. На рабочем столе необходимо оставить лишь ярлыки на директории, которые будут находиться уже в других сегментах HDD.
- Устранение дубликатов файлов, если таковые имеются на компьютер. Выполнить это можно ручным способом или при помощи бесплатно скачиваемой с сайта разработчика особой программы Duplicate Killer, которая обнаруживает и удаляет полностью тождественные папки, видео или изображения.
- Очищение папки «Загрузки», где также могут располагаться давно не применяемые программы.
- Сокращение объёма пространства, назначенного для информации и восстановления ОС.
- Выключение гибернации — режима, который сохраняет сведения из оперативной памяти на жестком диске и занимающего приблизительно такое количество же места, сколько и само ОЗУ. Задача выключается 2-мя способами: введением в командную строку комбинации Powercfg/Hibernate off или же установлением параметра «ноль» в дополнительных настройках электропитания. До них можно добраться так: «Пуск» — «Панель управления» — «Питание» (иногда Электропитание).
Удаление файла подкачки
Файл подкачки необходим для обеспечения работы относительно слабых машин, страдающих от недостатка оперативной памяти; он может занимать, в зависимости от выбора системы или пользовательских настроек, от одного до нескольких гигабайтов. Если компьютер новый, мощный, а пользователь не имеет пристрастия к поедающим ресурсы играм, файл подкачки можно смело удалять.
Сделать это можно следующим образом:
Снова открыть меню «Этот компьютер» и, не выделяя дисков и папок, щёлкнуть по иконке «Свойства», расположенной на основной вкладке вверху окна.

Перейти в раздел «Дополнительные параметры системы» слева от главного раздела.
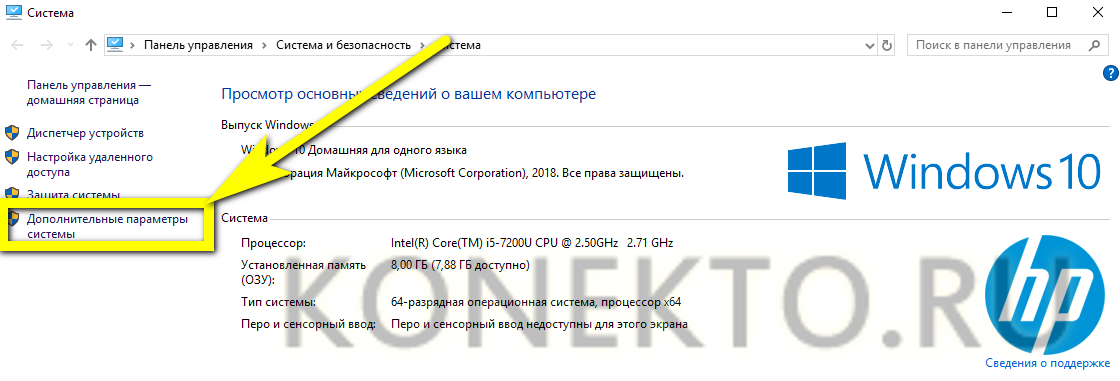
В открывшемся окне переключиться на вкладку «Дополнительно» и кликнуть по кнопке «Параметры».

Снова перейти на вкладку «Дополнительно».
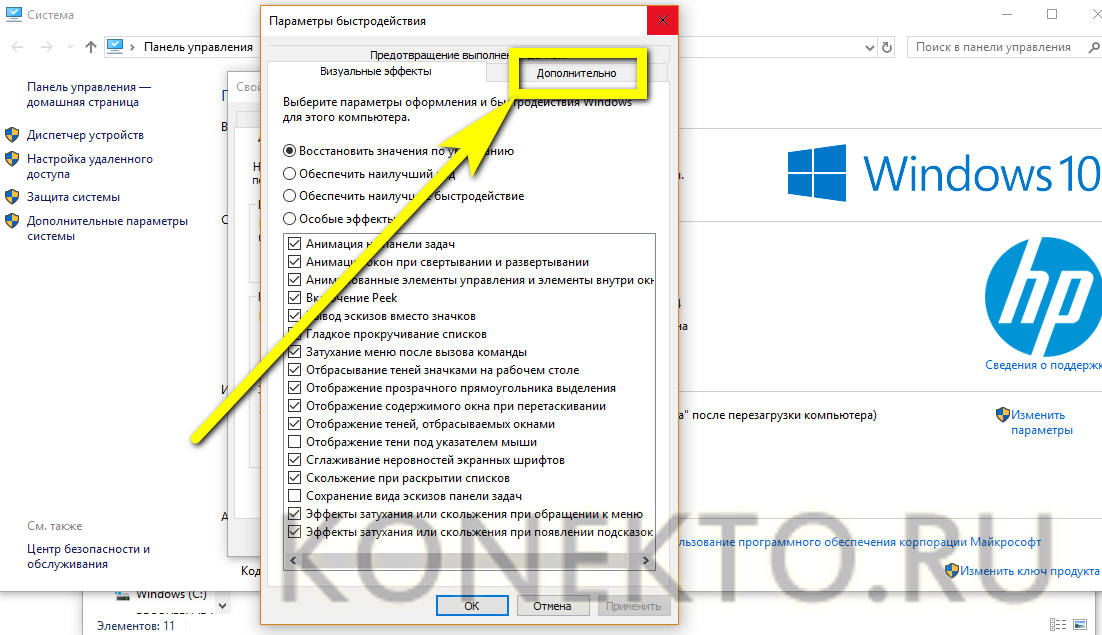
И нажать на единственную размещённую там кнопку «Изменить».
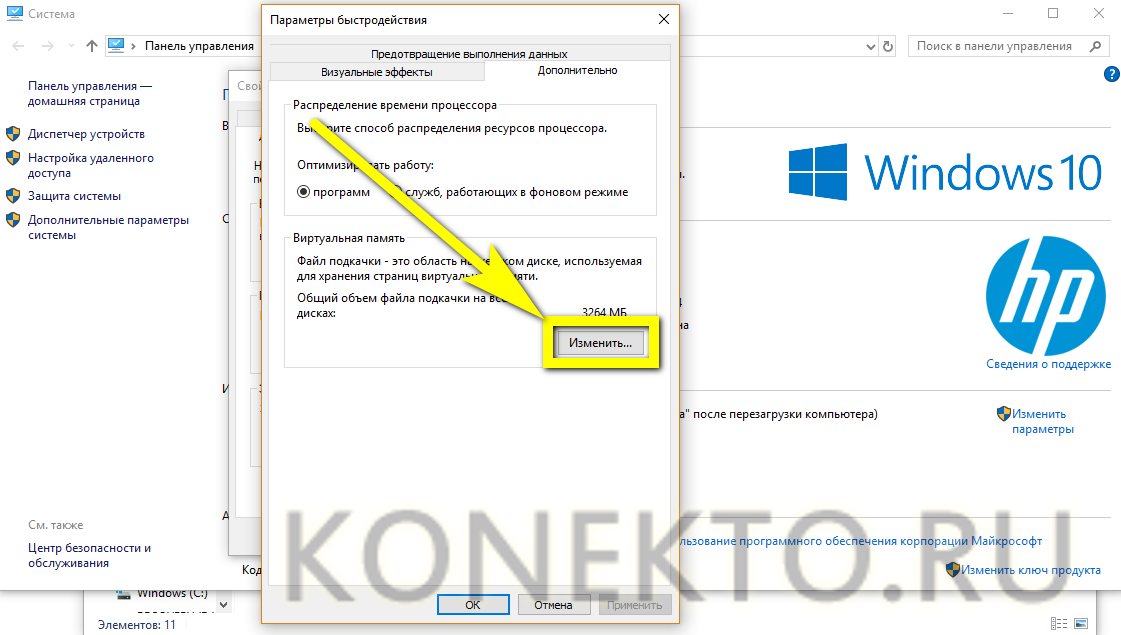
В новом окне пользователь должен снять галочку в верхнем чекбоксе «Автоматически выбирать объём файла подкачки».
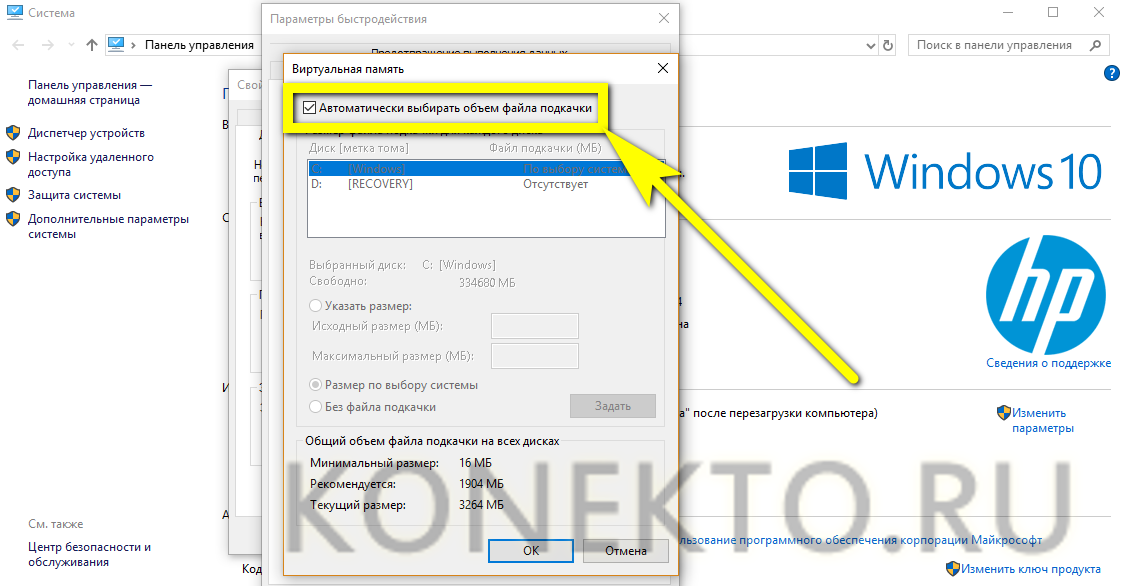
Теперь у владельца ПК есть возможность задать свой размер файла, вписав максимальное и минимальное допустимые значения в мегабайтах в поле «Указать раздел».
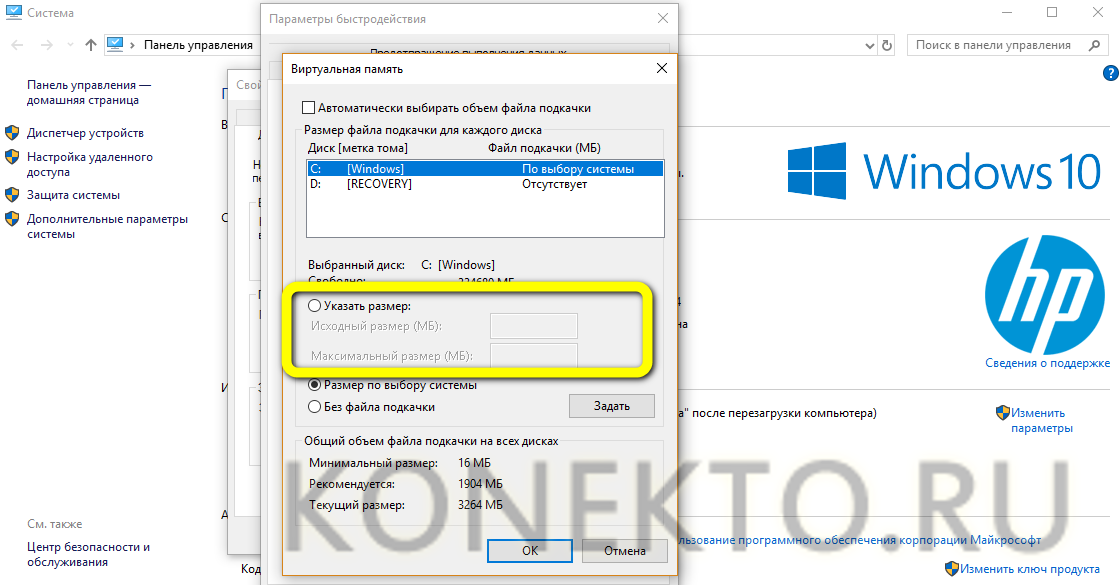
Или вовсе отказаться от файла подкачки, отметив кружком самое нижнее поле.

Ознакомившись с информацией о возможных сбоях, юзер должен, если не передумал, нажать на кнопку «Да» и применить сделанные изменения — после перезагрузки пространства на диске С станет чуть больше.
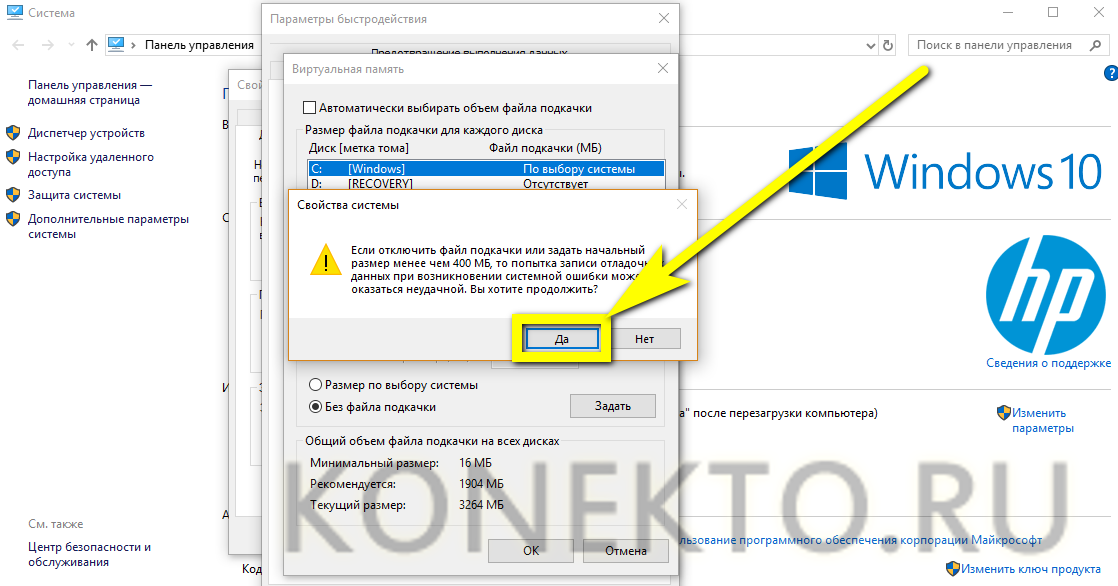
Ручное удаление программ и файлов
За исключением универсальных приложений Windows 8.1 и 10, почти все десктопные программы устанавливаются в папку Program Files. Если программа стала больше не нужна, её следует удалить, чтобы не занимала на диске место, только делать это нужно либо с помощью штатного деинсталлятора, либо с помощью специальных сторонних программ. Тем не менее, после деинсталляции приложений на диске могут оставаться их папки с конфигурационными файлами, вес которых может достигать нескольких сот мегабайт. Такие данные нужно удалять вручную.
Допустим, вы удалили с компьютера Microsoft Office или Skype и хотите также избавиться от всех их оставшихся на диске С «хвостов». Для этого внимательно проверьте каталоги Program Files и ProgramData в корне диска С, а также папки C:/Users/Имя_Пользователя/AppData. Если имя папки совпадает с именем удалённого приложения, её можно удалить.
С папкой AppData всё немного сложнее. Этот скрытый каталог содержит три вложенных папки: Local, LocalLow и Roaming. В первой хранятся файлы, созданные в процессе работы различных программ. Очищать её целиком нельзя, так как это наверняка приведёт к потере сохранённых настроек приложений, однако полупустые папки деинсталлированых программ можно вполне безопасно удалить. Также безопасно можно очистить содержимое расположенной в ней папки Temp.
То же самое касается папок LocalLow и Roaming, удалять из них допустимо только те каталоги, которые принадлежали ранее деинсталлированным приложениям.
Примечание: очищая содержимое папок Local, LocalLow и Roaming, вы теряете пользовательские настройки и сохранённые в их кэше данные. Например, после удаления Скайпа и его папок в профиле пользователя вы потеряете текущие настройки мессенджера и часть истории сообщений.
Что касается удаления универсальных приложений, деинсталлируются они штатными средствами самой системы или программой CCleaner, о чём будет сказано ниже. Также вы можете перенести некоторые универсальные приложения с диска С на диск D, если они поддерживают такую возможность.
Перенос на другой том десктопных программ тоже возможен, для этих целей существует специальная утилита SteamMover, которую вы можете скачать с сайта разработчика www.traynier.com/software/steammover.
Устанавливаем программу DupKiller
Выбираем язык установки.
Нажимаем Далее.
Принимаем условия Лицензионного соглашения.
Тут особо ничего поменять нельзя, поэтому нажимаем Далее.
Нажимаем Далее.
Окно прогресса установки.
Нажимаем Готово.
Теперь нам необходимо пройти в Пуск>(Все) Программы>DupKiller>DupKiller. При запуске вылетает совет. Если это необходимо, снимаем галку Показывать советы при запуске. Нажимаем Закрыть.
Вот так выглядит главное окно программы. Вам достаточно выбрать диск C: — у меня на нем дубликатов нет, поэтому для большей наглядности я выбрал все диски. Там у меня дубликаты точно есть, т.к. особо важную информацию я дублирую на разных дисках (их у меня физически 3 штуки).
Меню файлы и папки — выбираем Все файлы.
Меню Исключения. Можно оставить как есть для того, чтобы вам было понятно, по какому принципу производит отбор программа. После анализа результатов отбора возможно добавить исключения и просканировать диск еще раз.
Меню Настройки поиска — оставляем все, как есть.
Меню Другие настройки — оставляем все, как есть.
Меню Удаление — можете оставить все, как есть, можете выбрать Сразу удалять файлы, если не боитесь случайно удалить что-то важное. Для первого раза лучше оставить вариант с Корзиной
Нажимаем кнопку Сканировать и ждем…
Вот сколько места занято дубликатами на всех дисках.
А вот теперь начинается рутина — проставляем флажки на файлах, которые точно нам не нужны в виде дубликатов. Имейте ввиду, что галку нужно проставлять только на один экземпляр дубликата, в противном случае высока вероятность, что удалится и оригинал файла и его дубликат. Бесспорно, что в данном случае освободится места еще больше (смайл), но мы то с вами договаривались обойтись без жертв.
Хочу обратить ваше внимание ещё вот на какой момент, который существенно облегчит вам жизнь — если в списке дупкиллера вы видите дублирующиеся папки, то эту рутину можно упростить — зайдите через проводник к нужной папке и удалите её вручную. Это будет гораздо быстрей, чем проставлять тысячи галок
Предупреждение для пользователей Windows Vista/7/8:
В процессе работы программы DupKiller вы можете увидеть такую картинку:
Помните — файлы находящиеся по таким путям дубликатами не являются. Это так называемые символические ссылки, т.е. файл физически на диске расположен один, а ссылка на него может вести из разных мест. Запомните это! Для простоты можно ориентироваться вот на что — если в одном из трёх путей фигурирует папка ProgramData — это говорит о том, что всё остальное — ссылки.
Ну, и последний этап в нашей эпопее — дефрагментация дисков. Программа дефрагментации оптимизирует расположение файлов на диске (после наших действий там есть, над чем поработать, поверьте на слово) и производит сжатие файлов, которые давно не использовались, что так же высвобождает дополнительное дисковое пространство.
Для ее запуска необходимо правой кнопкой мыши щелкнуть на диск С:, перейди во вкладку Сервис и нажать кнопку Выполнить дефрагментацию.
В открывшемся окне нажимаем — Дефрагментация и идем курить, кушать, за хлебом и т.п., так как процесс этот довольно долгий. Проводить рекомендуется раз в 3-6 месяцев, в зависимости от того, насколько активно используется компьютер.
В принципе, во время проведения дефрагментации, даже, можно попробовать что-то поделать, однако, компьютер при этом будет работать очень и очень медленно.


