Как очистить жесткий диск: 5 проверенных технологий
Содержание:
- Очистка диска с windows 10: встроенные средства
- Как очистить жесткий диск компьютера?
- Оптимальный объем для диска С
- System Ninja Free
- Как протереть жесткий диск и очистить MFT
- Очистка средствами ОС
- Очистка HDD с использованием программ и утилит
- Третий метод избавления от цифрового «мусора»: стандартный инструментарий Windows
- Помогает ли чистка и свободное место ускорить работу ПК
- Вспомогательное ПО: анализ дискового пространства
- Чистка при помощи сторонних утилит
- Проверьте, чем занят (какими файлами) накопитель компьютера
- Использование программы CCleaner
- TuneUp Utilities
Очистка диска с windows 10: встроенные средства
Есть несколько способов, позволяющих открыть программу по очистке дисков в Windows 10. Помните, что прибегать к ее использованию стоит только в том случае, если диск C переполнен, а очистить его, удалив сторонние программы, возможности нет.
Через выполнение команд
- Используя поисковую строку Windows, откройте утилиту «Выполнить».
- Пропишите и выполните команду cleanmgr. Готово, программа запущена.
Через панель управления
- Используя поисковую строку Windows, откройте панель управления компьютером.
- Перейдите к пункту «Администрирования». Найти его можно при помощи поисковой строки в правом верхнем углу окошка.
- В открывшемся списке найдите и откройте программу «Очистка диска».
Как пользоваться программой
- В блоке «Очистка диска» необходимо отметить галочками все отделы, которые вы хотите очистить.
- Выбрав отдел, вы можете прочесть всю информацию о том, что он в себе содержит, а также просмотреть файлы, которые относятся к этому разделу, нажав кнопку «Просмотреть файлы».
- Чтобы перейти к удалению системных файлов, нажмите кнопку «Очистить системные файлы». Для перехода к этой функции вам понадобятся права администратора. Но лучше не удаляйте никакие элементы системы, так как это может привести к поломке системы или к ее некорректной работе.
- Во вкладке «Дополнительно» можно перейти к удалению ненужных программ, нажав кнопку «Очистить» в блоке «Программы и компоненты».
- В блоке «Восстановление системы и теневое копирование» можно нажать кнопку «Очистить», чтобы перейти к удалению ненужных точек восстановления, которые также занимают место на диске C. Не рекомендуется удалять все точки, а также лучше сохранить одну или две последних, чтобы всегда иметь возможность откатить систему, если возникнет какая-то неисправимая другими методами ошибка.
- Когда вы выберите, какие разделы необходимо очистить, и отметите их галочкой, нажмите кнопку «ОК», чтобы начать процесс. Не прерывайте проведение очистки и не отключайте компьютер, чтобы не возникли никакие ошибки, а все файлы были удалены корректно.
Расширенная очистка
У каждого пользователя с правами администратора есть возможность запустить программу «Очистка диска» с большим количеством пунктов, чем есть при обычном запуске.
- Используя поисковую строку Windows, запустите командную строку, прибегнув к использованию прав администратора.
- Пропишите и выполните команду %systemroot%\system32\cmd.exe /c cleanmgr /sageset:65535 & cleanmgr /sagerun:65535.
- Откроется окошко программы, в котором будет доступно для очистки больше разделов, чем было раньше. Во время выполнения всего процесса по очистке не выключайте командную строку, иначе операция прервется.
Как очистить жесткий диск компьютера?
Этот процесс может занять от нескольких минут до нескольких часов в зависимости от размера накопителя и выбранного вами метода.
-
Создайте резервную копию всего, что вы хотите сохранить, например фотографий, ключей программного продукта и т.д. Когда очистка жесткого диска будет завершена, не будет никакого способа вернуть что-либо обратно.
Если вы уже пользовались онлайн-службой резервного копирования, вы можете смело предполагать, что все ваши важные файлы уже сохранены в онлайн-хранилище. Если вы не были настолько предусмотрительны, выберите один из нескольких бесплатных инструментов резервного копирования в автономном режиме, которые могут сохранить ваши файлы на внешний жесткий диск.
Сделайте резервную копию всего, что вы хотите сохранить; иногда несколько виртуальных дисков разделяют пространство на одном физическом жестком диске. Просмотрите диски (тома), которые находятся на жестком диске, с помощью инструмента «Управление дисками» в Windows.
-
Загрузите бесплатную программу уничтожения данных. Любая из первых шести программ, которые рекомендуются в этом списке, будет отлично работать, потому что их можно использовать для очистки жесткого диска из-за пределов Windows — необходимая функция, если вы хотите очистить жесткий диск, на котором установлена Windows.
Отличная программа DBAN. Это, вероятно, наиболее широко используемый инструмент для очистки жесткого диска.
DBAN не стирает твердотельные накопители. Если вам нужно стереть SSD, вам придется найти другую программу в этом списке, упомянутом ранее.
Очистка жесткого диска не зависит от операционной системы, если вы используете один из загрузочных инструментов из этого списка.
На самом деле существует несколько способов полностью стереть жесткий диск, но использование программного обеспечения для уничтожения данных является самым простым и, тем не менее, позволяет снова использовать жесткий диск. -
Затем выполните все необходимые шаги для установки программного обеспечения или, в случае загрузочной программы, такой как DBAN, получите ISO-образ на CD или DVD-диске или устройстве USB, например, на флэш-накопителе:
Если вы используете CD или DVD, этот процесс обычно включает запись образа ISO на диск, а затем загрузку с диска для запуска программы.
Если вы используете флэш-накопитель или другой USB-накопитель, этот процесс обычно включает в себя запись ISO-образа на USB-устройство и затем загрузку с этого USB-накопителя для начала работы.
-
Стерите жесткий диск в соответствии с инструкциями программы.
Большинство программ уничтожения данных предлагают несколько различных методов очистки.
Подключите ноутбук или убедитесь, что аккумулятор полностью заряжен. Общее время, необходимое для завершения очистки жесткого диска, зависит от размера диска и скорости компьютера. -
После правильной очистки вы можете быть уверены, что вся информация на диске теперь исчезла навсегда.
Теперь вы можете установить Windows на диск, создать новый раздел, продать или отдать жесткий диск или компьютер, переработать или утилизировать его, восстановить резервные копии файлов, и все что можно сделать с пк.
Оптимальный объем для диска С
Конечно же, позаботиться об этом стоит еще на этапе установки Windows. Если вы планируете только работать в интернете, печатать документы или играть в несложные игры, то объем диска С в 50 Гб для Windows 7-10 будет в принципе достаточно, но я бы рекомендовал первичный диск делать как минимум 100 Гб, оставшуюся часть выделять под диск Д.
Если вы планируете работать с графическими редакторами (например Photoshop), то объем диска С делайте бОльшим, например 150-200 Гб. В противном случае, при работе в Photoshop можно столкнуться с проблемой, когда первичный рабочий диск переполнен. Ее решение заключается в увеличении свободного места на первичном диске (диске С) или переноса файла подкачки на другие разделы. (Это можно сделать в параметрах Фотошоп).
В процессе использования не стоит записывать «тяжелые файлы» (фильмы, игры, музыку, фото в больших объемах на системный диск). Именно для этого и существует диск D.
Какие файлы с диска С можно безопасно удалить?
Это файлы из корзины, временные файлы Windows, файлы кэша браузеров. Для очистки компьютера от временных и ненужных файлов можно воспользоваться бесплатной программой CCleaner. Качаем ее , устанавливаем, запускаем.
«Очистка»«Анализ» «Очистка»
Какие папки в Windows можно очистить самостоятельно?
Это все временные папки как пользователя, так и системы. Расположены они в следующих местах:
- %USERPROFILE%\AppData\Local\Temp
- %SystemRoot%\Temp
Просто нажмите одновременно клавиши Win + R и скопируйте вышеуказанные строки. Очистите содержимое папок.
Как перенести системные папки с диска С на другой раздел
Многие пользователи привыкли хранить все свои файлы на рабочем столе. Например фильмы, документы, музыку и т.п. Приходилось с таким сталкиваться неоднократно, когда на рабочем столе лежит папка «Фильмы» размер под 50 гигов, или «Мои фото» под 20 гб. А нужно переустанавливать Windows. И ты, чтобы сохранить файлы, час ждешь, когда все скопируется на другой раздел.
Можно изначально сделать так, чтобы папки «Рабочий стол», «Загрузки», «Изображения» и т.п. находились на другом диске. Как это сделать? Очень просто.
Открываем C:\Users\Имя пользователя\
Щелкаем правой кнопкой мыши по папке «Рабочий стол» и открываем «Свойства», переходим на вкладку «Расположение», где вместо C:\Users\ имя пользователя \Desktop пишем, например D:\Desktop и нажимаем «Переместить». Ваши файлы будут перемещены в новое расположение. Теперь папки помещенные на Рабочий стол физически будут находится в каталоге D:\Desktop. Поэтому, если вы захотите отформатировать диск С, то они никуда не пропадут.
То же самое можно проделать с папками «Изображения» (папка Pictures), «Загрузки» (Downloads), «Документы» (Documents), «Музыка» (Music).
Перемещение папки для временных файлов на другой раздел
Также я рекомендую перенести папку для временных файлов (TEMP) с диска С на другой раздел. Если периодически не очищать TEMP файлы, то они со временем занимают большой размер. Можно поместить их в один каталог и очищать сразу все.
Настройки папок для временных файлов регулируются в параметре «Переменные среды».
Заходим в «Панель управления» — «Система» — «Дополнительные параметры» — кнопка «Переменные среды»
Сначала создайте на диск Д папку Temp. Скопируйте в буфер обмена путь до папки. Он будет выглядеть так: D:\Temp
Далее нам нужно изменить 4 переменные (какие именно, изображены на рисунке ниже)
переменные среды пользователясистемные переменные.
Выделяем поочередно каждую переменную и жмем кнопку «Изменить», где меняем путь до папки, которую только что создали. В примере это D:\Temp
Изменив все 4 переменные вы сделаете так, что временные файлы будут сохранятся не на диске С, заполняя его пространство, а, например, на Д, размер которого может быть существенно больше. Тем самым, вы освободите место для работы других программ.
System Ninja Free
Чистильщик представлен двумя версиями: бесплатной Free и платной Pro. В бесплатной нет автообновления и очистки в режиме «одной кнопки», в остальном разницы по сравнению с продвинутой никакой.
Русский язык поддерживает «из коробки». Русификация качественная, назначение большинства пунктов понятно, хотя всплывающие подсказки можно было сделать подробнее. Не объяснено, что после включения пункта «Файлы Cookie» сайты забудут, что вы вводили логин и пароль.
«Системный ниндзя» примечателен тем, что в него встроены дополнительные инструменты:
- информацию о системе и оборудовании,
- менеджер автозапуска,
- деинсталлятор программ,
- диспетчер запущенных процессов,
- поисковик дубликатов файлов.
При желании можно поставить плагины, добавляющие чистильщик реестра и несколько файловых утилит.
Как чистильщик System Ninja работает очень агрессивно: по умолчанию ищет файлы с расширениями .tmp и .dmp. Если tmp-файлы в 99,99% случаев действительно можно удалить без последствий, то в *.dmp далеко не всегда хранится мусор. Например, онлайн-игра Aion складывает в такие полезную информацию для ускорения загрузки. Так что не забудьте добавить в настройках в исключения каталоги с играми.
Как протереть жесткий диск и очистить MFT
Итак, теперь, когда вы знаете, как это работает, есть два способа предотвратить восстановление. Вы можете полностью очистить свой жесткий диск, используя какое-нибудь безопасное программное обеспечение для удаления, так что в конечном итоге таблица MFT не будет ничего обнаруживать.
Второй способ – если вы можете перезаписать данные удаленных файлов чем-то другим. Таким образом, даже если MFT имеет местоположение файла, данные будут недействительными.
Давайте взглянем на два бесплатных программного обеспечения, которые могут вам в этом помочь. Хотя вы можете выполнять эти операции часто, на SSD это, скорее всего, сократит срок службы SSD.
1.Cyrobo Prevent Recovery
Интерфейс прост. Запустите программу, и она обнаружит разделы, подключенные к компьютеру.
- Выберите раздел, для которого вы хотите запустить операции защиты от восстановления.
- На следующем экране вы можете выбрать вариант перезаписи данных с использованием пробелов, случайных символов, случайных чисел и специальных технических знаков.
- Затем вам нужно выбрать тип безопасности, но, поскольку это бесплатная версия, вы не можете. Так что жмите Далее.
- Наконец, вы можете выбрать очистку таблиц MFT в процентах от свободного диска, подлежащего перезаписи. Рекомендуется 100%.
- Опубликуйте это, программное обеспечение будет искать удаленные файлы, перезаписывать их, а также очищать записи MFT.
Время, необходимое для этого, будет зависеть от скорости жесткого диска. На одну перезапись на моем жестком диске ушло около 50 минут.
Скачать бесплатную версию предотвращения восстановления. Он предлагает стирать с использованием данных MFT и не имеет ограничений. Версия Pro предлагает лучший алгоритм безопасности для удаления файлов, лучший интерфейс и приоритетную поддержку.
Программное обеспечение утверждает, что они используют 12 алгоритмов безопасности, чтобы даже службам безопасности было сложно восстановить данные с существующего диска.
2.CCleaner Wipe MFT Free Space
CCleaner предлагает ту же функцию, но с другим подходом. Первый подход – это операция по очистке, а второй – специальный инструмент Wipe Free Space.
Очистить диски свободного места
Когда вы настраиваете это, CCleaner продолжает удалять файлы безвозвратно, используя технику свободного пространства MFT, каждый раз, когда вы удаляете файл.
- Откройте CCleaner и перейдите в Параметры> Настройки> Очистить диски свободного места.
- Выберите диск, для которого вы хотите выполнять каждый раз при удалении файлов
- Установите флажок “Очистить свободное пространство MFT”.
Привод стеклоочистителя
Это полезно, когда вы передаете свой компьютер кому-то другому или если у вас не была включена вышеупомянутая опция ранее.
-
- Перейдите в Инструменты> Очиститель диска.
- Выберите Free Space only под Wipe.
- Выберите тип протирания безопасности, который может быть от одного до тридцати пяти раз.
- Выберите один или несколько дисков
- Затем нажмите на Вытирать чтобы запустить процесс.
Лучшее в использовании инструментов – это то, что вы можете использовать их на существующем жестком диске, не беспокоясь о потере данных. Поскольку он перезаписывает только то, что является бесплатным, остальные данные в безопасности.
Работает ли удаление основной таблицы файлов?
Это сложный вопрос, потому что действительно важно, какой алгоритм безопасности использовался для удаления данных. Существует высококлассное программное обеспечение, которое может извлекать данные, даже если вы их однажды стерли, или может нарушить алгоритм, который использовался для очистки данных
Существует высококлассное программное обеспечение, которое может извлекать данные, даже если вы их однажды стерли, или может нарушить алгоритм, который использовался для очистки данных.
Мы протестировали его с помощью программы восстановления, которую я часто использую для тестирования восстановления, и я убедился, что она работает. Однако на этот раз восстановить данные при сканировании не удалось.
Cyrobo Prevent Recovery результат
Мы видели сотни файлов во временной папке и корзине, но ни один из них не мог быть просмотрен после восстановления. Расширенное сканирование не смогло восстановить ни один файл, но оно показало имена файлов кое-где.
Результат CCleaner Wipe MFT Free Space
Результаты CCleaner, где мы использовали функцию Wipe Driv e (только свободное пространство), были интересными. Все, что мы могли видеть, это тонны файлов с именем ZZZZ как при быстром, так и при расширенном сканировании. Похоже, CCleaner справился намного лучше, чем Cyrobo Prevent Recovery.
Очистка средствами ОС
Самое простое — использование встроенного инструмента «Очистка диска». Открываем «Проводник», на вкладке «Компьютер» кликаем левой кнопкой по нужному диску и в контекстном меню выбираем «Свойства».
В открывшемся окошке нажимаем «Очистка диска».
Очистка диска стандартными средствами системы
Дожидаемся, пока утилита проведёт оценку, и видим список элементов, готовых к удалению. Поначалу галочки стоят не на всех пунктах, но можно каждый отметить вручную — или, наоборот, снять отметку, если по каким-то причинам вы не хотите, например, избавляться от кэша Internet Explorer.
Очистка диска C
Основной объём обычно занимают файлы, относящиеся к обновлениям: как сами апдейты, так и резервные копии системных файлов, которые при установке обновлений заменяются новыми версиями. В совокупности они легко могут занимать до нескольких гигабайт. Если система обновлялась успешно и откат не планируется, от них имеет смысл избавиться.
Также можно нажать вкладку «Дополнительно» и выбрать пункт очистки старых точек восстановления. Хотя теневые копии всё равно не могут занимать места больше, чем им отведено — по умолчанию это 3% от объёма диска. Чтобы соблюсти лимит, система сама затирает старые точки восстановления.
Когда всё готово, жмём «Ок» и дожидаемся, пока мастер очистки закончит работу.
Очистка HDD с использованием программ и утилит
Для более неопытных и ленивых пользователей есть специальные программы, которые будут выполнять очистку дисков в соответствии с выбранными параметрами самостоятельно. Подобных приложений очень много, но можно выделить 4 наиболее распространенных и востребованных продукта.
- CCleaner. После установки программы процесс очистки можно начинать сразу. Сначала нужно запустить процесс под названием «Анализ». После ее выполнения приложение предлагает список потенциальных данных для удаления, из которых нужно выбрать те, что следует реально убрать из системы. Большим плюсом программы Ccleaner является то, что с помощью ее возможностей можно проанализировать и очистить реестр системы.
- Reg Organizer. Приложение профессионально чистит и оптимизирует реестр. Также Reg Organizer во время проведения чистки дисков выполняет устранение неполадок многих программ.
- Soft Organizer. Это условно-бесплатное приложение, с помощью которого можно быстро и легко удалять полностью любые программы. Работать с программой просто, все нужные инструкции будут предложены в процессе работы на русском языке.
- Revo Uninstaller. Назначение этой системы слегка отличается от предыдущей. Она может удалить файлы, которые ранее не были удалены полностью. После установки Revo Uninstaller проанализирует содержимое винчестера и предложит данные для удаления. Пользователю нужно установить флажки напротив необходимых.
Зная, как правильно чистить винчестер компьютера и ноутбука, у любого пользователю получится держать технику в прекрасном рабочем состоянии. А при возникновении проблем со свободным местом человек сможет быстро убрать ненужный мусор без вреда для операционной системы.
Третий метод избавления от цифрового «мусора»: стандартный инструментарий Windows
Задействовав некоторые встроенные в систему различные службы, вы не только получите практический ответ на интересующий вас вопрос: «Как полностью очистить жесткий диск?», но и научитесь пользоваться сокрытым потенциалом ОС.
- Войдите в меню «Пуск».
- Пройдите по вкладке «Компьютер».
- Наведите курсор на нужный раздел и правой кнопкой мыши вызовите контекстное меню.
- Из ниспадающего списка выберите «Свойства».
- В служебном окне, которое появится незамедлительно, требуется активировать вкладку «Общие».
- Нажав на кнопку «Очистка дисков», вам необходимо отметить те типы файлов, которые требуется удалить.
- Подтвердите внесенные вами изменения кнопкой «ОК».
- После чего в окне сообщения нажмите «Удалить файлы».
Помогает ли чистка и свободное место ускорить работу ПК
Периодическая очистка диска C оптимизирует работу и повышает производительность операционной системы. Может показаться, что размер свободного места на системном диске никак не влияет на быстродействие ОС, однако это заблуждение.
Для нормального функционирования Windows необходимо достаточное количество незанятого пространства на диске C(Ц). Сколько конкретно, сказать однозначно сложно, это зависит от числа включенных/отключенных системных опций (подкачка, гибернация, обновления), количества установленных программ, драйверов. Приличное по объему место на системном диске занимают:
- временные файлы;
- дампы оперативной памяти;
- папки с данными от прошлых установок;
- файлы автообновлений и прочее.
Важно! Свободного места на системном диске всегда должно быть достаточное количество (несколько гигабайт, как минимум). Либо операционная система будет вынуждена экономить, что негативно отразится на производительности
Особенно актуальна данная проблема в отношении твердотельных накопителей SSD, обладающих куда меньшими объемами полезного пространства в сравнении с винчестерами HDD.
Очистку системного диска можно осуществлять как в ручном режиме (не прибегая к системным и сторонним средствам), так и с помощью специализированного софта, включая встроенные инструменты. Наиболее высокая эффективность достигается при комплексном подходе, то есть с использованием всех рассмотренных ниже способов.
Вспомогательное ПО: анализ дискового пространства
Практическое решение вопроса «как почистить локальный диск «С»» можно существенно облегчить. К сожалению, стандартный Windows-проводник, мягко говоря, некомфортный в плане визуального контроля. Скрытые файлы и папки не отображаются, а их «видимость» требует дополнительных действий со стороны пользователя. Поэтому есть смысл воспользоваться невероятно удобной утилитой WinDirStat. Каждый тип файлов отображается определенным цветом. Приложение позволяет достаточно точно определить значение и размер любого программного элемента. Даже новичок с легкостью найдет папки с пользовательскими данными и «затерявшиеся» файлы. Без обращения к сторонним приложениям, непосредственно из окна утилиты, можно произвести безвозвратное удаление.
Чистка при помощи сторонних утилит
Не рекомендуется. Сторонние клинеры вычищают немногим больше, чем стандартная очистка, и зачастую лучше бы этого не делали. Например, известный CCleaner содержит в опциях пункт «Старые prefetch-данные». Файлы префетчера, по аналогии с точками восстановления, имеют лимит на своё количество и при достижении его перезаписываются. Гораздо вероятнее, что очистка затрёт актуальные данные, что приведёт к замедлению загрузки до тех пор, пока не накопятся новые.
Очистка системы с помощью утилиты CCleaner
Отдельно стоит сказать про очистку реестра. Такой возможности нет в стандартных утилитах Windows 7 (равно как и в 8 и в 10). Причина проста, это вредно и бесполезно. Даже если речь идёт просто о мусоре на диске, файлы реестра весят какие-то килобайты и не могут способствовать ни фрагментации, ни захламлению системы.
Проверьте, чем занят (какими файлами) накопитель компьютера
Порой пользователи толком и не знают, чем именно забит их жесткий диск. Чтобы получить такую информацию, воспользуйтесь программой для анализа жесткого диска. Это приложение просканирует накопитель и точно покажет, какие файлы и папки занимают на нем больше всего места. Из лучших и популярных инструментов анализа содержимого жесткого диска можно порекомендовать WinDirStat.
После сканирования вашей системы WinDirStat точно покажет, какие папки, файлы и их типы занимают больше всего места.
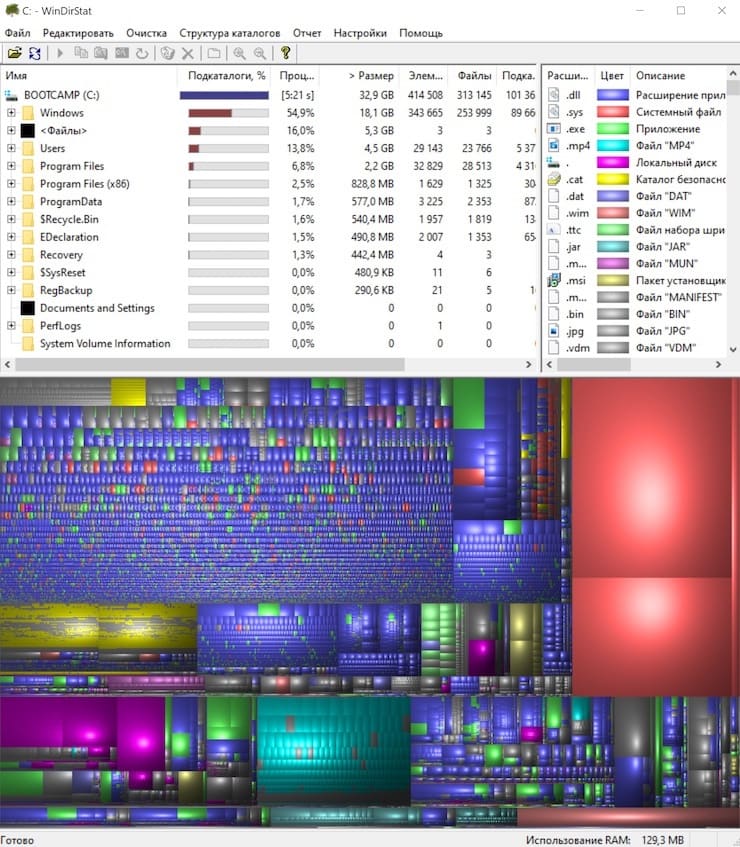
Убедитесь, что при удалении вы не затронете какие-либо важные системные файлы — удаляйте только файлы с личными данными. Если вы видите, что папка программы в папке Program Files занимает много места, то вы можете попробовать удалить эту программу, но не вручную, а через инструменты удаления Windows. А WinDirStat точно скажет вам, сколько места занимает интересующее вас приложение, даже если в панели управления программами и компонентами его нет.
Использование программы CCleaner
Многие начинающие пользователи интересуются, как удалить ненужные файлы с диска С, используя сторонние программы, а также какие из этих программ являются в этом плане более эффективными и безопасными. Таковым можно порекомендовать CCleaner – простой, быстрый, удобный, а самое главное безопасный чистильщик диска и реестра Windows. Эта программа позволяет удалять временные данные интернета и самой Windows, содержимое кэша эскизов и DNS, файлы Index.dat, дампы памяти, фрагменты файлов chkdsk, разные системные журналы, устаревшие файлы prefetch и ещё множество второстепенных данных.
С помощью CCleaner вы можете очистить от неверных записей системный реестр, оптимизировать автозагрузку, включить, отключить или удалить браузерные расширения, проанализировать содержимое жёстких дисков, выполнить поиск дубликатов и, конечно же, деинсталлировать ненужные приложения, в том числе и универсальные.
Интерфейс CCleaner имеет очень простой, так что разобраться с её нехитрым функционалом не составит труда даже начинающему пользователю.
Учитывая, однако, что основным предназначением CCleaner является всё же очистка, все её дополнительные инструменты имеют ограниченный функционал. Если ваш диск C забит непонятно чем, и вы хотите выяснить, чем же именно, то для этих целей лучше использовать специфичные утилиты, к примеру, Scanner, JdiskReport или их аналоги, показывающие более точные сведения о файловой структуре носителя с возможностью перехода по вложенным каталогам.
TuneUp Utilities
Среди программ для оптимизации TuneUp Utilities считается одной из лучших, так как объединяет в себе огромное количество функций по поддержанию ОС в рабочем состоянии. Единственным минусом TuneUp Utilities можно считать её коммерческое распространение.
Программа TuneUp Utilities включает в себя:
- утилиту «Обслуживание», которая проводит комплексный анализ системы на наличие проблем:
- ошибок реестра;
- ненужных ярлыков;
- ненужных системных файлов (кэш системы и системные журналы);
- повреждённых файлов браузера;
- программ автозапуска, мешающих быстрому запуску и завершению работы системы;
- фрагментированных файлов.
- утилиту «Ускорение системы», которая предлагает пользователю отключить ненужные программы, нагружающие ОС, и даёт рекомендации по увеличению производительности компьютера;
- утилиту «Освобождение места на диске», которая помогает пользователю очистить компьютер и освободить память путём:
- поиска файлов-дубликатов;
- удаления ненужных системных файлов и данных браузера;
- поиска неиспользуемых программ;
- поиска больших файлов.
- утилиту «Устранение неполадок», которая помогает избавиться от проблем с компьютером, а также:
- проверяет жёсткий диск на наличие ошибок;
- ищет устаревшие программы и драйверы;
- восстанавливает удалённые файлы;
- отменяет действия, совершённые программой TuneUp Utilities.
Все утилиты сначала проводят анализ, а потом показывают список проблем, которые могут исправить. При необходимости можно убрать пункты из списка и не исправлять их.


