Форматирование флешки на телефоне
Содержание:
- exFAT
- Восстановление дисков FAT и NTFS
- Программа для форматирования флешки на андроид
- Как снять защиту на запись с карты памяти
- Как форматировать микро сд через компьютер
- Что делать, если не форматируется SD-карта на Андроид
- Форматирование – что такое и для чего
- Форматирование USB-флеш-накопителя
- Почему на телефоне не форматируется микроСД и файлы не удаляются до конца с карты памяти
- Стандартное форматирование флешки
- Что нужно сделать перед форматированием внутренней памяти на Android
- Зачем форматировать телефон на Андроиде
- Как настроить загрузку приложений на SD-карту
- Приложение для форматирования флешки
- Программа для форматирования флешки на андроид
exFAT
exFAT — это формат, который пришел на смену FAT32. Его главное отличие от предшественника заключается в том, что он лишен ограничений относительно размеров файла. Иными словами, это практически тот же NTFS, но с некоторыми отличиями. Во-первых, увеличен объем кластера до 32 Кб, во-вторых, скорость передачи данных значительно выше, ну и в-третьих, exFAT более экономно расходует пространство.
Главным недостатком данного формата является то, что он пока не особо распространен и имеет плохую совместимость с другими ОС. Накопители с такой файловой системой корректно работают только на операционках Windows 7 и выше. Работоспособность на других устройствах, кроме компьютеров, также на низком уровне.
Если выбирать, в каком формате форматировать флешку из трех выше представленных, то, пожалуй, стоит остановить свой выбор на NTFS, если ваш накопитель имеет объем больше 8 Гб. Если меньше, то выбор очевиден — FAT32. Любителям экспериментов можно посоветовать exFAT, но с ним нужно быть крайне осторожным.
Восстановление дисков FAT и NTFS
Так как же восстановить жесткий диск после удаления разделов и или форматирования? Восстановление данных с повреждённых дисков возможно как в случае форматирования FAT, так и NTFS. Более того, при желании можно ограничиться единственным инструментом – таким, как Hetman Partition Recovery
. Программа способна восстановить данные с разделов FAT и NTFS, даже если раздел был повреждён, отформатирован или вообще не читается.
Использование инструментов, работающих с одной конкретной файловой системой, также имеет смысл: такие программы стоят дешевле своих универсальных собратьев. К примеру, Hetman FAT Recovery
восстановит файлы с раздела, отформатированного FAT, ничуть не хуже универсальногоHetman Partition Recovery , при этом стоить будет меньше. Точно так жеHetman NTFS Recovery имеет смысл использовать для восстановления данных с разделов NTFS. Если же файлы нужно восстанавливать с множества устройств или разделов, отформатированных разными файловыми системами – универсальное решение в видеHetman Partition Recovery прекрасно справится с этой задачей.
Когда Ваша карта памяти в телефоне перестает работать её нужно отформатировать. Также как и телефон который не правильно работает нуждается в сбросе настроек. Если Вы думаете продать свое Android устройство и не хотите что бы Ваша информация не пошла вместе с устройством, форматирование карты Вам также пригодится.
Внимание: При форматировании Вашей карты памяти, вы потеряете все, что вы сохранили на ней, в том числе фотографии, музыку и другие файлы. Убедитесь, что вы создали резервную копию всех ваших файлов
Есть много способов, чтобы отформатировать карту памяти на ПК. Эта статья покажет Вам, как отформатировать карту памяти на андроиде..
Примечание: Эта статья подходит для Android устройств с картой памяти.
1. (Пропустите этот шаг, если Ваша карта памяти уже в телефоне) Вставьте MicroSD карту в телефон.
Чтобы вставить карту памяти в Ваш телефон, Вам в первую очередь необходимо снять заднюю панель и извлеките аккумулятор.
2. После того, как вы вставили SD карту, перейдите в «Меню -> Настройки -> Память» для доступа к настройкам хранилища.
3. Здесь Вы увидите опцию «Формат карты» и опцию «Отключить карту памяти». Для начала, просто нажмите на первую, но если она неактивна, Вам нужно сначала нажать «Отключить SD-карту».
4. При нажатии Формат карты памяти SD, Вы будете уведомлены, что все ваши данные будут стерты. Просто нажмите на «Формат карты SD» и «Стереть все», чтобы закончить.
После того, как Вы завершили все эти шаги Вы получите отформатированную SD карту. SD-карта будет отформатирована в FAT32.
Программа для форматирования флешки на андроид
Если по каким-то причинам вы не можете найти в меню функцию форматирования флешки или флеш-карты, то попробуйте сделать это с помощью мобильного приложения. Мы рекомендуем воспользоваться очень удобным и безопасным файловым менеджером «Файловый менеджер» от Flashlight + Clock, который имеет массу полезных функций, в том числе возможность подключения ПК к вашему смартфону через беспроводное соединение Wi-Fi посредством автоматической организации FTP-сервера.
В открывшемся окошке кликните на «Настройки». Теперь вам откроется окно с информацией о наполнении носителя данными, а под ней — будет кнопка «Форматировать». После нажатия на нее система запустит стандартную процедуру форматирования накопителя средствами Android.
Фото: компании-производители, Андрей Киреев
Как снять защиту на запись с карты памяти
Иногда во время работы с накопителем (например, при попытке копирования или удаления данных) процесс прерывается с уведомлением «MicroSD Memory Card is Write Protected». Аналогичные ошибки могут появляться как на компьютере, так и при работе с другой техникой (смартфоны, цифровые камеры), а также с любыми форматами съемных накопителей.

Также бывает, что при попытке получить доступ к содержимому на внешнем носителе, система оповещает о том, что для продолжения использования диск следует отформатировать. А при попытке выполнить форматирование стандартными средствами выскакивает ошибка «Диск защищен от записи».
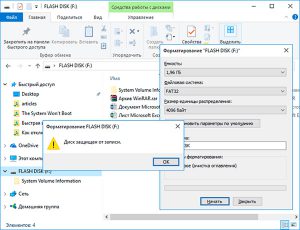
Если содержимое карты памяти представляет для пользователя ценность, не нужно торопиться: лучше поступательно испробовать простые варианты, а уж потом приступать к более кардинальным решениям.
Убираем механическую защиту
Прежде всего, владельцам SD-карт стоит исключить вариант с физической блокировкой (защитой от записи). Сбоку на корпусе накопителя может быть переключатель. Если он установлен в положение блокировки (напротив надписи Lock), достаточно передвинуть ползунок, и механическая защита будет снята. То же самое относится и к microSD-картам, подключаемым к ПК или ноутбуку через картридер формата «microSD на SD».

Программный ремонт флешки
Вирусы. Если ошибка «Диск защищен от записи» появляется исключительно на устройстве под Windows, возможно, на флешке вирус. Необходимо просканировать накопитель антивирусной программой на наличие вредителей и устранить найденные угрозы.
Инструмент Diskpart. Если вирусы не были обнаружены, можно попробовать исправить ошибку «Хранилище защищено от записи» через командную строку. Для ее запуска нажимаем Пуск, вбиваем в поисковую строку cmd и запускаем от имени администратора.
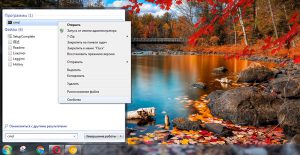
В открывшейся консоли нужно последовательно ввести команды, каждый раз нажимая Enter:
- Diskpart.
- list disk (Команда выводит список всех дисков в системе. Найдите номер требуемого накопителя, ориентируясь по объему памяти).
- select disk X (где X – номер флешки из предыдущего шага)
- attributes diskclear readonly
- exit.

Теперь остается скопировать на флешку любой файл, чтобы проверить результат работы инструмента.
Поверхностное форматирование. Рекомендуется применять, если предыдущие методы не принесли положительного результата. Как показывает практика, стандартные средства ОС не способны выполнить форматирование накопителей, которые в результате программных сбоев стали недоступны для записи. Для форматирования проблемных microSD рекомендуется использовать специализированное ПО.
Многие известные производители карт памяти выпускают собственные утилиты для исправления ошибок в работе носителей. Например, у Kingston имеется бесплатная программа Kingston Format Utility, у Transcend – JetFlash Online Recovery, и т.д. Следует определить производителя своей карты и скачать соответствующее ПО с официального сайта.
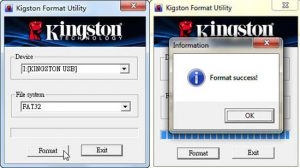
Если же не получается определить производителя, или есть основания полагать, что карта памяти не оригинальная, стоит воспользоваться универсальным решением. Программа SD Memory Card Formatter совместима почти со всеми внешними накопителями и позволяет отформатировать даже китайские «ноунейм» microSD.
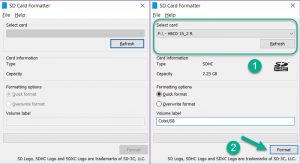
В процессе форматирования содержимое карты памяти будет стерто. При этом, если выполнять форматирование с активной галочкой Quick format и не менять тип файловой системы, определенный шанс на восстановление файлов все еще будет (об этом чуть позже).
Низкоуровневое форматирование. Кардинальный, но весьма эффективный метод. Выполняется при помощи универсальных утилит HDD Low Level Format Tool либо HP USB Disk Storage Format Tool.
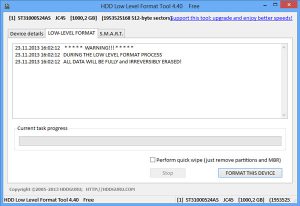
В процессе этой процедуры выполняется полное удаление всех данных с последующим заполнением физических секторов нулями. Стоит учитывать, что это крайняя мера, к которой нужно прибегать только в том случае, если не помогают другие варианты. Информация с накопителя будут утеряна безвозвратно!
Если же в приоритете сохранение информации – единственным верным решением в таком случае будет обращение к квалифицированному специалисту, который сможет считать данные напрямую с чипа.
Как форматировать микро сд через компьютер
Большинство родных устройств обладают функцией форматирования карты памяти, находящейся непосредственно в слоте. В случае если карта памяти не открывается, а посылает запрос о форматировании, нужно воспользоваться ПК.
Для того чтобы перепрошить твёрдый накопитель через компьютер, нужен специальный картридер. За отсутствием такового, попробуйте подключить фотоаппарат, телефон, регистратор с картой прямо к ПК через USB-шнур.
Следуйте такому алгоритму:
- В меню «Мой компьютер» найдите карту памяти, станьте на неё правой кнопкой мыши
- В выпавшем контекстном меню выберите пункт «Форматирование»
- Выберите подходящий тип файловой системы
- Нажмите на пункт «Начать»
- Дождитесь окончания процесса
Внимание! По умолчанию компьютером выбирается файловая система FAT32. Она совместима с форматом микро сд в 32 Гб
Формат 64Гб форматируется в файловой системе exFAT.
Как можно ускорить процесс? Выбрать опцию «Быстрое форматирование». Дополнительно этот пункт облегчит восстановление утерянных файлов в случае необходимости.
Обычно micsroSD продаётся с адаптером, который можно вставить в компьютер для того, чтобы провести работу без проблем. Ни в коем случае не выбрасывайте его после покупки. Это не простой футлярчик, а переходник, существенно облегчающий жизнь пользователя.
Что делать, если не форматируется SD-карта на Андроид
Не во всех случаях получается отформатировать SD-карту вручную, используя стандартные способы. Если эти попытки не приносят результата, можно воспользоваться персональным компьютером. Это удобный вариант, так как можно не только очистить накопитель, используя несколько форматов, но и перекинуть всю нужную информацию на компьютер.
Важно! Чтобы персональный компьютер смог распознать подсоединенный к нему гаджет, нужно установить специальный драйвер. Если на компьютере его нет, то можно скачать в режиме онлайн до того момента, пока не будет подсоединена карта
Может возникнуть ситуация, когда ПК не видит смартфон до тех пор, пока не будут включены права разработчика. Чтобы активировать их, нужно войти в настройки, перейти в раздел «О телефоне», нажать на пункт меню «Номер сборки». Затем нужно перейти обратно в параметры и нажать кнопку «Для разработчиков». После этого можно активировать отладку по USB.
Форматирование через ПК
После проведенных манипуляций персональный компьютер должен увидеть подключенный гаджет. После этого остается выполнить следующие действия:
- Открыть системное меню.
- Выбрать пункт «Подключен как медиаустройство».
- Зайти в папку «Этот компьютер»
- Открыть отражающуюся SD-карту.
- Скопировать нужный файл и перенести его на ПК.
После переноса информации остается активировать форматирование, для этого нужно правой кнопкой выбрать строку «Форматирование».
Система дает возможность выбрать степень очистки. Она может быть классическая или быстрая. Лучше всего выбирать первый вариант. После этого нужно выбрать формат SD-карты для Android.
Таким образом, форматирование флешек для телефонов на базе Андроид – один из самых эффективных способов решить проблему со сбоями в работе системы из-за переполнения хранилища памяти.
Форматирование – что такое и для чего
Микросд широко используется в смартфонах, фотоаппаратах, регистраторах и других полезных и нужных устройствах. Такое активное использование съёмного носителя, естественно, предполагает его периодическую очистку. Так что же такое форматирование карты памяти?
Форматирование — это определённый порядок действий, при котором происходит разметка и создание новой файловой структуры на твёрдом носителе. При этом все старые данные безвозвратно удаляются.
Если у меня спросят неискушённые пользователи: «Что значит переформатировать карту памяти?», то я отвечу по-простому. Сделать на ней генеральную уборку и подготовить комнаты для новых жильцов. Или привести в порядок апартаменты постоянных жителей. Так понятней? Пошли дальше.
Определить, нужно ли форматирование карте, легко. Для этого может быть несколько причин:
- Если устройство не видит флешку
- Если нужно стереть старую информацию
- Если возникла необходимость переставить её в другое место
Бывает, что устройство не видит новую, только что купленную, мини-флешку. Тогда нужно разобраться, соответствуют ли параметры микро сд характеристикам самого гаджета. Может быть, карта более продвинутая и аппарат просто не дотягивает до её уровня?
Форматирование USB-флеш-накопителя
Форматирование (исправление) — это процесс разметки области, где хранятся данные носителя информации. Разметка необходима, поскольку все данные должны быть систематизированы, чтобы программы в нужный момент могли их найти. Для этого создается файловая система (ФС), представляющую собой своеобразную логическую таблицу для доступа, хранения и обмена содержимого определенных ячеек памяти. Все это выполняется с помощью специальных программ и утилит, отличающихся друг от друга способом форматирования, дополнительными возможностями и интерфейсом.
Потребность в форматировании может возникнуть и не только в случае создания новой ФС. Часто бывает так, что существующая файловая система на носителе повреждена вследствие сбоев сохранения, появления бэд-секторов, действия вирусов.
Разметка секторов и записей
Если данные, находящиеся на устройстве, имеют ценность, то можно воспользоваться программами восстановления данных, хотя и даже после этого форматировать флешку все равно придется принудительно. Существует несколько вариантов форматирования USB-накопителей, микро sd -карт или жестких дисков hdd.
- низкоуровневое (физическое);
- высокоуровневое (логическое).
Низкоуровневое форматирование применялось раньше по отношению к винчестерам, когда производилась разметка секторов и записей специальной служебной информации в них. По отношению к флешкам термин low level format теперь означает проверку каждой ячейки памяти на чтение/запись и помещением в неё логического нуля. Таким образом, после низкоуровневого форматирования носитель полностью очищается от информации и восстановить её будет невозможно. Такой способ подойдет, если:
- нужно восстановить или пометить битые участки;
- не удается полностью удалить зараженные вирусами приложения;
- нужно удалить установочные дистрибутивы некоторых операционных систем;
- требуется очистить носитель без возможности восстановления данных;
- необходимо провести профилактику флешки для обеспечения работоспособности и надежности устройства.
Высокоуровневое форматирование — это создание ФС носителя и подготовка его к копированию данных.
Способы хранения данных
Существует несколько видов файловых систем, в которые можно отформатировать USB-флеш-накопитель. Самые распространенные из них:
- FAT 32, пришедшая на смену устаревшей FAT 16. Именно этот формат поддерживается большинством бытовых устройств — DVD-плеерам, видеокамерами, телевизорами и т. д. Основной недостаток этого формата — ограничение на максимальный размер сохраняемого файла — 4 Гб;
- exFAT — этот формат, по сути, является тем же FAT 32, но у него сняты ограничения на максимальный размер файла. Правда, флешка с такой ФС может не поддерживаться бытовыми устройствами и старыми операционными система Windows ;
- NTFS предназначена для работы только с компьютером. Отличается надежностью за счет ведения журнала протоколирования операций и кэширования при записи, поэтому внезапные сбои во время копирования ей не страшны. Однако для флешек такой формат не рекомендуется применять, так как при работе происходит множество дополнительных обращений к носителю, что сказывается на его сроке службы.
Почему на телефоне не форматируется микроСД и файлы не удаляются до конца с карты памяти
Самый простой способ очистки любого съемного носителя – форматирование. Процедура выполняется не только для моментального обнуления, но и для изменения файловой системы в целом. Кроме того, подобные манипуляции нередко восстанавливают полноценную работу устройства, в случае если до этого оно выдавало ошибку. Другое дело, что иногда становится недоступным само форматирование, что не должно ставить пользователя в тупик и уж тем более заставлять его думать о замене карты, поскольку проблема в большинстве случаев является решаемой.
Диск защищен от записи или отказано в доступе
Самая распространенная причина отказа в форматировании заключается в активированной физической защите носителя. Для тех, кто не в курсе, речь идет о ползунке с пометкой Lock, расположенной слева, если держать карту памяти этикеткой вверх.
Такое оснащение было предусмотрено разработчиками для защиты пользовательских данных, поскольку в случае перемещения ползунка вниз автоматически становится невозможным их удаление. Следовательно, для того, чтобы исправить ситуацию, достаточно просто сдвинуть ползунок в противоположном направлении, то есть вверх, после чего можно будет распоряжаться данными на носителе по своему усмотрению.
В подобных ситуациях можно попробовать зафиксировать ползунок с помощью имеющихся в наличии подручных средств или же полностью его удалить, лишив карту защиты, но восстановив полный доступ к ее данным.
Также стоит отметить, что помимо снятия защиты физическим способом существует еще и программный, использование которого рекомендуется тогда, когда система отказывает в доступе к диску, выдавая ошибку.
Решить проблему можно следующим образом:
- Подключаем микроСД к ПК.
- Находим карту в общем перечне устройств и кликаем правой клавишей мыши.
- Переходим по пути «Свойства» – «Доступ» – «Расширенные настройки».
- Ставим птичку напротив команды «Открыть общий доступ» и подтверждаем свое действие с помощью OK.
Обычно этих действий хватает для того, чтобы восстановить доступ к диску, а вместе с этим и хранящимся на нем данным.
Не удается завершить форматирование, так как файлы остаются
Некорректная работа носителя может выражаться и в том, что после вроде бы успешного форматирования файлы будут все равно оставаться на диске.
В этом случае решить проблему поможет разблокировка носителя через реестр:
Для этого необходимо перейти в раздел StorageDevicePolicies или создать его, используя мышку и всплывающее подменю
Здесь очень важно правильно ввести имя устройства. После чего следует выбрать пункты «Создать» и «Раздел», отметив DWORD
Следующий этап подразумевает присвоение нового имени WriteProtect и нулевого значения в окне «Данные значения» с обязательным подтверждением этих действий.
Если же и эти действия не дают желаемого результата, то не исключено, что проблема носит технический характер, исправить который будет практически невозможно. Проще говоря, карта памяти может выйти из строя из-за механического повреждения и других неблагоприятных факторов воздействия.
Стандартное форматирование флешки
В стандартной прошивке Android предусмотрен инструмент для форматирования MicroSD. Поэтому самый доступный способ форматирования sd карты для андроид связан с этим внутренним параметром.
Алгоритм такой:
- Откройте «Настройки», затем вкладку «Memoey» или «Хранилище» ‒ в зависимости от версии операционки или наличия фирменной оболочки на ней. К примеру, на устройствах фирмы Samsung нужно отключить SD-карту, затем тапнуть «Формат карты».
- Если имеется активная кнопка для очистки MicroSD, нажмите её ‒ процесс запустится сразу.
Однако такая функция доступна не для всех устройств. В целях защиты информации этот раздел скрывается, а полное удаление данных с карты памяти запрещено системой. Поэтому рассмотрим следующие, более сложные способы.
Что нужно сделать перед форматированием внутренней памяти на Android
Перед тем как форматнуть телефон или планшет Android, необходимо запомнить важное условие его дальнейшего включения — большинство устройств после данной процедуры будет запрашивать данные пользователя, необходимые для входа в личный кабинет Гугл-аккаунта. Если ввести неверную информацию, то гаджет может заблокировать доступ
В дальнейшем он не будет включаться и останется в таком состоянии до ввода данных аккаунта. Такие меры безопасности были выбраны неслучайно: если телефон будет похищен или потерян, то злоумышленники не смогут воспользоваться информацией, находящейся на нем.
Обратите внимание! Чтобы избежать лишних затрат времени и денег, лучше заранее записать отдельно логин и пароль, чтобы случайно не забыть их. Такая мера позволит избежать посещения специализированного сервисного центра для восстановления Гугл-аккаунта переформатированного устройства
Логин и пароль потребуются при первом после форматирования запуске гаджета
Также рекомендуется заранее позаботиться о сохранении всей ценной информации, содержащейся на устройстве. Для этого можно воспользоваться функцией резервного копирования данных. После завершения операции все файлы следует переместить на карту памяти и вынуть ее из девайса.
Зачем форматировать телефон на Андроиде
Несомненным достоинством операционной системы Андроид является многообразие мобильных программ, развлекательных и полезных, которые облегчают быт владельца. Большинство программ будут стоить относительно недорого либо совсем бесплатно, ввиду чего владельцы телефонов смогут скачать их в значительном количестве. Перегружая приспособления ненужными либо схожими по функциональности приложениями, пользователь дестабилизирует функционирование собственного устройства. По прошествии нескольких лет либо месяцев функционирования приспособление начнет работать с неполадками, тормозить, производительность будет снижена.
Традиционным решением подобных сложностей станет удаление ряда программ с приспособления. Но, позитивного действия подобные решения не принесут. В системе даже по завершении удаления останется ряд файлов программ, которые станут ключевым фактором, замедляющим функционирование операционной системы Андроид.
Чтобы восстановить работоспособность на необходимом уровне, система должна быть форматирована, в полной мере либо частично. Однако требуется знать, как осуществить форматирование устройства, а также как сделать это без ошибок.
Как настроить загрузку приложений на SD-карту
При загрузке приложений из фирменного магазина Google Play Market пользователям не предоставляется возможность выбирать, какой тип памяти использовать для его сохранения на мобильном гаджете. Он просто нажимает кнопку «Установить» и ждет окончания процесса. Загрузка по умолчанию выполняется во внутреннюю память телефона. Однако подобный сценарий не подходит многим владельцам смартфонов, особенно тем, кто любит играть и тщательно следит за новинками. Многие интересные игры требуют для размещения на Андроиде много свободного пространства, которым, увы, не располагают устаревшие модели.
Через настройки Андроид
Судя по отзывам на форумах, некоторые пользователи пытались изменить настройки смартфона, но приложения все равно продолжали устанавливаться на внутреннюю память устройства. Чтобы устранить проблему и добиться желаемого результата, необходимо проделать ряд несложных манипуляций.
- Открыть системные «Настройки» Андроида.
- Перейти в раздел «Память».
- Отыскать и открыть вкладку «Место установки».
- Из двух вариантов выбрать «SD-карта» и подтвердить изменения.
С этого момента все файлы и программы будут по умолчанию загружаться и храниться в памяти внешнего накопителя.
Для изменения пути установки можно также воспользоваться настройками браузера Google Chrome. Тогда перед закачкой файлы, программы и мультимедиа будут запрашивать место хранения. Сделать это можно следующим образом.
- Запустить браузер и вызвать меню, коснувшись значка с тремя вертикальными точками.
- Перейти в «Настройки».
- Прокрутить страницу вниз, чтобы выбрать пункт «Скачанные файлы».
- Активировать команду «Спрашивать, куда сохранять файлы», переместив ползунок вправо.
С помощью специальных приложений
На просторах интернета можно отыскать немало утилит, которые решают проблему установки софта на карту SD. Но реально эффективно помочь пользователю способны лишь единицы. К числу наиболее популярных относятся:
- APK 2 SD;
- Link 2 SD;
- Total Commander.
Порядок настройки пути сохранения на внешнем накопителе MicroSD можно проследить на примере утилиты APK 2 SD.
- Запустить программу.
- Дождаться пока она выполнит сканирование системы, и перейти в меню.
- Из шести пунктов актуальным будет раздел «Настройки».
- Развернув его, можно задействовать две первые строчки: уведомлять, если приложение можно перенести на SD-карту, и сохранять выбранную сортировку.
Теперь при загрузке любого файла или приложения программа автоматически будет уведомлять о выбранном месте сохранения.
Приложение для форматирования флешки
Если подключиться к ПК у вас нет возможности, а параметры телефона не позволяют сделать форматирование вручную, воспользуйтесь утилитами с Play Market.
Самыми популярными и надежными являются:
- AParted – простой в использовании файловый менеджер с возможностью чистки носителей в 9 форматах;
- SDCard Cleaner – приложение с удобным интерфейсом, скоростным считыванием файлов и градацией размеров каталогов.
- SDCard Formatter – простая в использовании утилита, где при помощи нескольких нажатий стираются все файлы и папки;
- SDCard Manager – обычный файловый проводник с возможностью удаления;
- SD Maid – качественный инструмент для очищения системы от ненужных данных и с возможностью форматирования мест их хранения.
Интерфейс программ данного типа похож. Поэтому выбирайте любую понравившуюся утилиту и устанавливайте на смартфон.
Recovery
Метод крайне нежелательно использовать без достаточного опыта, однако если предыдущие способы не помогли, можно рискнуть и воспользоваться им
Перед работой важно отметить, что при правильно проведенной процедуре MicroSD будет очищена без проблем, но при возникновении ошибки снестись могут все компоненты системы, и тогда уже потребуется нести его в сервис
Для использования Recovery:
- зайдите в этот режим. Для этого выключите устройство, затем одновременно зажмите кнопку блокировки экрана и качельку регулировки громкости.
- Используя кнопки регулировки звука как стрелки, найдите раздел mounts and storage.
- Нам нужна строка format sdcard. Выделите её при помощи кнопки блокировки.
Готово! Процесс запущен. После его окончания перезагрузите смартфон стандартным способом.
Программа для форматирования флешки на андроид
Если по каким-то причинам вы не можете найти в меню функцию форматирования флешки или флеш-карты, то попробуйте сделать это с помощью мобильного приложения. Мы рекомендуем воспользоваться очень удобным и безопасным файловым менеджером «Файловый менеджер» от Flashlight + Clock, который имеет массу полезных функций, в том числе возможность подключения ПК к вашему смартфону через беспроводное соединение Wi-Fi посредством автоматической организации FTP-сервера.
В этом приложении есть и функция форматирования флеш-карты и USB-флешки. Для этого на главном экране выберите соответствующий накопитель, в новом окне в левом верхнем углу нажмите на три горизонтальные полоски, найдите ниже USB-устройство и нажмите на нем на три точки справа.
В открывшемся окошке кликните на «Настройки». Теперь вам откроется окно с информацией о наполнении носителя данными, а под ней — будет кнопка «Форматировать». После нажатия на нее система запустит стандартную процедуру форматирования накопителя средствами Android.
- Сохраняем фото в облаке: лучшие сервисы
- Что делать, если компьютер не видит флешку или внешний HDD?
Фото: компании-производители, Андрей Киреев


