Программы для форматирования и восстановления работоспособности sd-карт
Содержание:
- Возможности
- SD Card Formatter FAQ:
- Чем форматировать карту SD
- Как форматировать Андроид
- Conclusion
- Why Do You Need to Format an SD Card
- Solution #2 — Format SD Card Using CMD Diskpart Clean when it cannot be formatted
- 1Preparations before formatting SD card
- RecoveRx – программа для форматирования глубокого поиска и восстановления данных
- HP USB Disk Storage Format Tool – простая и доступная программа для форматирования дискового пространства
- What File System You Should Use
- UNetbootin – полезная утилита для форматирования SD карт
- SD Memory Card Formatter 5.0 for SD/SDHC/SDXC
- Интерфейс приложения SDFormatter
- Как отформатировать Android
- Выводы
Возможности
После успешного форматирования вы сможете записывать новые данные более надежно. Очистка не оставляет следов в системе устройства и гарантирует абсолютную надежность. За практичность и удобство SD Card Formatter выбирают многие фотографы для работы. Ежедневно удалять фотографии в ручном режиме постепенно надоедает, а программа станет незаменимым помощником в этом. Если постоянно удалять и записывать данные, можно навредить карте памяти, после чего она перестанет нормально функционировать. Утилита соответствует своим требованиям и поддерживает SD в нормальном состоянии.
Прежде всего, на компьютере необходимо иметь картридер. Выставляя в него карту памяти и звпуская программу, начинается поиск устройств. Все, что требуется – выбрать нужный накопитель и подтвердить форматирование данных. Перед каждой очистки можно просмотреть информацию о карте: ее тип и свободную память. Форматирование бывает двух видов: быстрая и полная очистка. Под быстрой подразумевается поверхностное удаление за несколько секунд. Один минус – гарантии качественного форматирования при этом не будет. При полной очистке будут не просто удалены все данные. SD Card Formatter очистит сектора и подготовит карту для следующей записи, чтобы она была качественной и надежной.
Программа отлично работает на всех системах Windows. К сожалению, в сборке нет поддержки русского языка, но на освоение алгоритма программы не требуется специальных навыков. Она проста в своей работе и будет понятна даже для начинающих пользователей.
Особенности SD Memory Card Formatter:
- Несколько видов форматирования: поверхностное и глубокое.
- Чистка секторов.
- Подготовка для последующей записи данных на карте памяти.
- Решение проблем файловой системы после работы вирусов.
- Поддержка карт памяти абсолютно всех форматов.
SD Card Formatter FAQ:
How do I fix a corrupted SD card?
When your SD card is corrupted and becomes inaccessible, you can repair it with the CMD commands like CHKDSK or utilize other SD card repair tools. If it cannot be repaired, you format the SD card with an SD card formatter to repair it. However this will clear the data on your SD card. You can use MiniTool Partition Wizard to scan and recover the lost data after formatting.
How do I format a microSD card?
The best way to format a microSD card is to format it on your Windows PC. Connect the microSD card to your PC with an SD card reader. Then download a free SD card formatter and run it on your PC. Select your microSD card and click Format. Choose FAT32 or exFAT file system for the microSD card (NTFS vs. FAT32 vs. exFAT – Differences and How to Format to). At last, click Apply button to apply the change.
What is the best format for SD card?
If you don’t use the SD card to store large files, FAT32 can be the best format for SD card, as it offers great compatibility but cannot store a single file larger than 4 GB. If you use the SD card to store large files, then exFAT is recommended, as it is similar to FAT32 file system, but does not have the limits of FAT32 file system. The post of NTFS vs. FAT32 vs. exFAT will show you more information about their pros and cons.
How can I format my memory card?
Connect your memory card on your PC with a card reader. Download a free SD card formatter and install it. Select the partition on the memory card you want to format and then select Format. Then follow the prompts on the software to format the memory card. FAT32 and exFAT file system are the recommended file systems for memory card format. You can format it to FAT32 or exFAT while formatting the card.
Чем форматировать карту SD
Для работы с флешками часто применяются такие программные средства:
- AutoFormat Tool;
- HDD Low Level Format Tool;
- RecoveRx;
- SDFormatter;
- USB Disk Storage Format Tool.
Не забывайте, из-за форматирования на карте удалятся все файлы. Если к её содержимому нет доступа и Вы ничего не можете скинуть на компьютер, то прибегайте к режиму «Быстрое форматирование». Это даст возможность восстановить большую часть информации.
Способ 1: AutoFormat Tool
Компания Transcend в своё время выпустила хорошую утилиту, которая даже в тяжёлых случаях позволяет решить вопрос с форматированием. Устанавливать её не нужно.
Загрузить программу AutoFormat Tool
Разобраться с её применением несложно:
- В выпадающем списке укажите нужный носитель.
- Отметьте разновидность Вашей флешки.
- В «Format Label» пропишите любое название для SD-карты.
- Поставьте галочку возле значения «Optimized Format» (быстрое форматирование) или «Complete Format» (низкоуровневое, которое займёт больше времени).
- Определившись с настройками, нажмите «Format».
- Сразу появится окно, уведомляющее, что все данные будут удалены. Нажмите «Да».
По шкале состояния можно будет понять, как скоро форматирование завершится.
В конце программа выдаст такое окно:
Способ 2: HDD Low Level Format Tool
Одно из лучших решений, если речь идёт о необходимости низкоуровнего форматирования. Оно нередко помогает при неполадках в работе флешки.
Загрузить программу HDD Low Level Format Tool
Используют программу следующим образом:
- Выделите SD-карту и кликните «Continue».
- Откройте «Low-Level Format». В этой вкладке нажмите кнопку «Format This Device».
- В сообщении, предупреждающем о полном удалении, будет указан выбранный носитель. Обязательно убедитесь, что это именно та карта, которую нужно отформатировать, а не, к примеру, случайно отмеченный жёсткий диск. Нажмите «Да».
Под прогрессбаром будет информация о скорости форматирования и количестве обработанных секторов.
Способ 3: RecoveRx
Ещё одна разработка Transcend. Только этот вариант кроме форматирования, позволяет восстанавливать удалённые файлы и ставить защиту на SD-карту.
Загрузить программу RecoveRx
В применении она схожа с AutoFormat Tool:
- Откройте раздел «Format».
- Выберите букву флешки.
- Поставьте маркер возле её типа.
- При необходимости измените имя.
- Выберите вариант форматирования: «Оптимизированное» или «Полное».
- Нажатием кнопки «Format» запустите соответствующий процесс.
- Согласитесь со стандартным предупреждением.
Преимуществом RecoveRx является отображение времени до окончания процедуры.
Способ 4: SDFormatter
Программа, разработанная для форматирования с учётом спецификаций SD-карт. Её также рекомендуют многие производители таких запоминающих устройств.
Загрузить программу SDFormatter
Долго разбираться в её использовании не придётся:
- Укажите нужную флешку в списке «Drive» и нажмите «Option».
- В окне настроек можно выбрать режим форматирования: «Quick» (быстрое), «Full (Erase)» (полное с обычной очисткой) или «Full (OverWrite)» (полное с перезаписью нулей и единиц). Так же там доступна функция «Format Size Adjustment», при включении которой будет автоматически выбран оптимальный размер кластера. Нажмите «ОК».
- Осталось нажать кнопку «Format».
- Согласитесь с предупреждением об удалении данных.
- И с сообщением, что извлекать флешку во время форматирования нельзя.
По окончанию процедуры появится окно с отчётом:
Способ 5: USB Disk Storage Format Tool
Известная утилита, работающая со всеми типами переносных накопителей.
Загрузить программу USB Disk Storage Format Tool
Достаточно выполнить несколько действий:
- Укажите нужную SD-карту.
- Для этого типа носителей обычно выбирают файловую систему «FAT32».
- В «Volume Label» можно прописать новое название флешки.
- «Quick Format» предполагает быстрое форматирование, «Verbose» – многопроходное. Если есть необходимость, расставьте галочки и нажмите «Format Disk».
- Согласитесь со удалением файлов.
Когда форматирование будет завершено, в логе отобразится такая запись:
Программа для форматирования разных видов запоминающих устройств – USB-флешек, MicroSD/SD-карт и подключенных к ПК в виде накопителя Андроид-телефонов.
Как форматировать Андроид
Форматирование телефонного аппарата – это очистка его памяти и сброс настроек до заводских. После такой операции владелец получает устройство абсолютно безо всякой информации, будто бы привезенное с завода-изготовителя. Единственное отличие от нового смартфона – это сохраненные личные данные, фотографии и музыка. Как можно отформатировать телефон на ОС Андроид? Провести генеральную уборку в смартфоне нетрудно. Когда мобильник медленно работает, зависает или начинает самопроизвольно включаться и выключаться, значит пришло время его отформатировать.
Способы форматирования с телефона
Следует помнить, что вмешательство в работу любой техники – это личное решение пользователя, за последствия которого он будет отвечать самостоятельно. Если вы не уверены, что точно знаете, как форматировать телефон через компьютер или любым другим способом, то лучше доверить очистку памяти профессионалу. Сейчас сбросить настройки мобильного аппарата на платформе Андроид легко следующими способами:
- чисткой операционной системы;
- в обход ОС;
- с помощью быстрого кода;
- форматированием карты памяти.
Как форматировать телефон Андроид используя чистку ОС
Прежде чем начать процесс очистки, нужно создать резервную копию, на которой сохранится вся нужная информация. Процедура проста: скопируйте данные на флешку или другой внешний носитель. Потом устройство с информацией надо извлечь, поскольку очистка может коснуться и его. Итак, как отформатировать телефон на базе Android, если произошел сбой:
- Создайте резервную копию ОС. Затем зайдите в «Настройки» – «Конфиденциальность» – «Сброс». Затем будет предложено подтвердить действие. Вы должны понимать, что после нажатия кнопки все папки, данные, файлы и приложения удалятся.
- После нажатия сброса откроется окно. В нем будет предупреждение об удалении всей информации.
- Если данные не сохранены, на этой стадии еще можно отменить операцию и сохранить нужные файлы. После этого можно снова вернуться к выполнению форматирования.
Иногда устройство ведет себя настолько неадекватно, что вообще не включается. В этом случае нажмите одновременно регулятор громкости (позиция вверх) и кнопку выключения. На экране появится робот, открывающий доступ к меню. Здесь выберите функцию «Wipe data/factory reset». В этом режиме все операции следует производить с помощью клавиши громкости. Нужное действие осуществляйте кнопкой «Home» или «блокировка/выключение». После выполнения форматирования смартфон ненадолго зависнет. Подождите немного: устройство перезагрузится и восстановятся заводские настройки.
Быстрый код для форматирования Андроид
Капитальная чистка мобильного устройства состоит во введении уникальных кодов, разработанных для каждой модели. Как можно отформатировать телефон с их помощью? Чтобы воспользоваться секретным кодом, надо открыть в вашем аппарате строку набора номера, затем ввести комбинацию цифр. Как только она будет введена, то автоматически произойдет форматирование смартфона до заводских настроек. Если этого не произошло, это означает, что ваш телефон не поддерживает данный код. Комбинация цифр для основных моделей смартфонов:
- Samsung Galaxy (Самсунг), Sony (Сони) – *2767*3855#;
- Nokia (Нокиа) – *#7370#;
- Fly (Флай) – *01763*737381# Reset;
- Alcatel (Алкатель) – ###847#;
- Siemens (Сименс) – *#9999#.
Как отформатировать карту памяти на телефоне
На всех телефонах и планшетах Андроид установлена карта памяти: она предназначена для расширения возможности сохранения большего количества информации на устройствах. Флешка добавляет к внутренней памяти смартфона дополнительные Гб (от 2 до 32). Иногда аппараты начинают вести себя некорректно с SD-картой, и тогда ее нужно очистить. Как отформатировать флешку в телефоне Андроид:
- Откройте меню, выберите «Настройки» – «Память». Откроется окно, в котором будет показан накопитель.
- Найдите пункт «Карта памяти» – «Очистить». На некоторых устройствах может быть кнопка «Извлечь» или «Отключить».
- Подтвердите выбранное действие. После этого процедура завершена.
После того как вы выполните форматирование, все данные с устройства будут удалены. Как сохранить нужную информацию, если функция резервного копирования на смартфоне отсутствует? В этом случае будет нужно установить стороннюю утилиту, которая сохранит нужные данные. Скачайте с Play Маркет приложение Easy Backup или Root Uninstaller. После его установки сохраните резерв информации на карту памяти, после чего выньте ее из смартфона. Дальше можете без опаски проводить форматирование.
Conclusion
This post is designed to format the SD card on computer, phone and camera, even if your card is encrypted. In addition, you can restore the files from the formatted SD card if you need it.
If any questions, please leave your comments below to let us know.
What do you think of this post?
Excellent
Rating: 4.8 / 5 (based on 150 votes)
May 08, 2018 15:50 / Posted by Amanda Brown to File Recovery
More Reading
-
Best SIM Card Contacts Recovery for Android
How to restore SIM card contacts? This article introduces the best way to recover SIM card contacts on phone in Android brands of Samsung, Sony, HTC, LG, etc.
-
Top 5 SD Card Manager to Manage Android Files
When you need to manage files and folders in Android SD card, you can learn more detail about the best 5 SD card managers.
-
SD Card Recovery — How to Recover Deleted Files from Android SD Card
How to recover files from SD card? Free Android SD Card Recovery can easily recover photos, music and other files from SD Card and Android mobile phones and tablets.
Why Do You Need to Format an SD Card
- To Delete Files: when you want to clean the data on the SDHC/SDXC memory card, you can format the SD card directly.
- To Change File System: in order to use the SD card on multiple personal computers and devices, you will need to use the appointed file systems. For example, to increase the internal storage space of Android, you need to format the first SD card partition with FAT32, and the second partition with EXT file system. To successfully read and write in Mac OS X, you are suggested to choose FAT file system.
- To Fix Issues: sometimes, when you try to access the SD card which has a RAW file system, Windows asks you to format it before you can use it. Similarly, if Windows reports «The Disk Structure Is Corrupted and Unreadable», formatting is always the right solution.
- To Kill Viruses: if the SD card is infected by viruses, formatting is a good trying to remove the viruses for security purpose.
Knowing the reasons that cause you to format an SD card, the next topic is how to format SD card easily and quickly? Here in today’s post, we put forward 4 solutions.
Want to know the best part? Please read on.
Solution #2 — Format SD Card Using CMD Diskpart Clean when it cannot be formatted
CMD, command prompt of windows system, can act many command line on your system, formatting is one of them. When your SD card is recognized as raw drive, you are not able to format the raw drive by a simple right-click. So , in this situation, CMD can do you a favor. Follow the instructions here to format the raw SD card.
Step1: Run CMD.
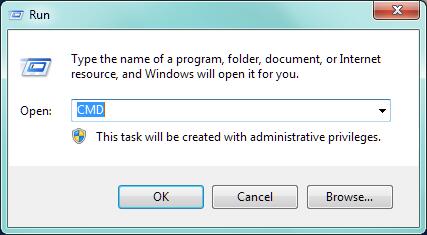 Format raw sd card using CMD
Format raw sd card using CMD
Step2: Type»format K: /fs:fat32″, or type «format k:/fs:ntfs»(K is the drive letter of SD card that you need to replace it with the drive letter how your sd card shows in your laptop, desktop.)
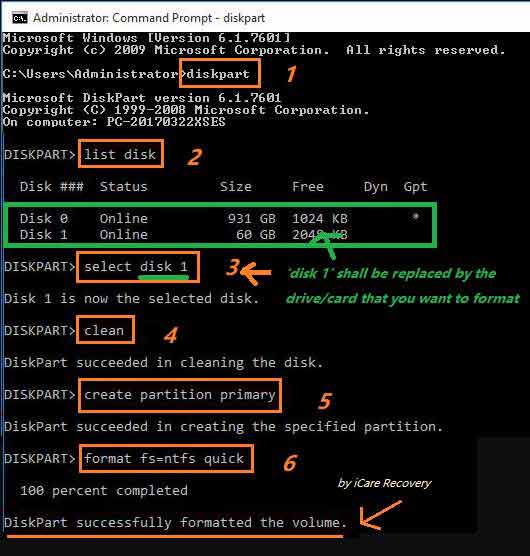 Format raw sd card using CMD
Format raw sd card using CMD
Notice: It will erase all your data on the SD card, you need to recover or backup your data in advance, or you will lose them all.
Recommend: if you can confirm formatting the sd, here are 10 free formatting tools that can help do the formatting if you are not so good at the cmd.
1Preparations before formatting SD card
Before you start to format SD card, you should grasp the basic information about it.
What does formatting SD card mean?
SD card formatting is the process of preparing a flash device for data storage. It cleans the SD card by removing previously existing data and information on the card (low level formatting) and creating a new file system (high level formatting).
SD formatting is different from deleting file. When you use erasing or deleting function in the SD card, the actual image data remains on the memory card, but will be overwritten when new images are taken.
SD format on computer V.S. on camera
Memory card formatting can be realized through the camera or through a computer. Both the 2 ways can clean all files and free up more space for use in the camera. In the latter case, a memory card reader that connects to the computer is required.
Formatting a card with a computer is often faster, while in-camera formatting is generally recommended for obtaining a file system that is optimized for the particular camera it will be used with.
Back up SD card data before formatting
Formatting will destroy the files in the SD card. For avoiding any regret, you had better backup your SD card data firstly.
If your SD card content is unreadable or corrupted, then you can get the SD card recovery here.
RecoveRx – программа для форматирования глубокого поиска и восстановления данных
RecoveRx – это уникальная программа для форматирования sd карт, специально созданная разработчиком не только для форматирования карт, но и для восстановления данных.
Благодаря своему удобному интерфейсу управления, а также функциональным возможностям это программное обеспечение позволяет владельцам проводить глубокий поиск информации и восстанавливать документы или фотографии, которые были уже удалены с носителя.
Уникальность программы заключается в том, что она поддерживает все наиболее популярные форматы и может проводить восстановление данных не только флеш-карт, но и MP3-плееров, USB флэш-накопителей и внешних жёстких дисков.
Ещё одна интересная особенность этой утилиты заключается в наличии у неё функции защиты данных, присутствующих на флеш-карте.
Несмотря на наличие большого спектра функциональных возможностей и высокой скорости работы, программа не требует много места на диске, а также в процессе работы не потребляет большого количества оперативной памяти, что даёт возможность эксплуатировать её даже на слабых устройствах.
Таким образом, если вы ищите мощную и функциональную программу для форматирования и восстановления данных, тогда RecoveRx – это именно то, что вам необходимо.
Мне нравится1Не нравится
HP USB Disk Storage Format Tool – простая и доступная программа для форматирования дискового пространства
HP USB Disk Storage Format Tool – программа для форматирования sd карт, обладающая бесплатным распространением и способная выполнять форматирование накопителей без установки на компьютер.
Несмотря на свою простоту, утилита имеет высокую скорость работы и поможет пользователю быстро выполнить форматирование флеш-карты. Для тех пользователей, кто впервые столкнулся с проблемой форматирования накопителя, программа предлагает возможность выполнить очистку карты в быстром режиме.
Стоит отметить, что в этом режиме форматирование производится практически полностью автоматически, а пользователю нужно сделать всего несколько нажатий для запуска этого процесса.
Программа имеет высокую функциональность и может работать с форматами FAT, FAT32, NTFS, а также выполнять перевод дискового пространства из одного формата в другой.
По своему желанию, воспользовавшись программой, пользователь может выполнить деление дискового пространства на несколько томов или наоборот объединить тома в один.
Таким образом, если вы ищите в интернете программы для форматирования sd карты, имеющие простоту и высокую функциональность, тогда вам следует воспользоваться HP USB Disk Storage Format Tool.
Мне нравится2Не нравится
What File System You Should Use
In computing, a file system is used to control how data is stored and retrieved, and there are various file systems included in Windows. Usually, when formatting an SD card, Windows offers the following four file systems: NTFS, FAT32, exFAT, and FAT. Well, which one is the most suitable for you?
NTFS: NTFS (New Technology File System) is the most widely used file system. Windows uses it for system installing and hard drives are formatted with NTFS file system by default. In general, it is the best choice for you when formatting hard drives because it is more powerful and safer than FAT or FAT32. With NTFS file system, you can create partitions with 2TB storage space. And large files can be saved safely.
FAT32: FAT32 is an older file system that is most commonly used on removable drives, such as USB flash drives and SD cards. When you create an FAT32 partition using the GUI of Windows Disk Management, the largest partition size it supports is 32GB. Besides, FAT32 is not as efficient as NTFS and doesn’t support individual files larger than 4GB. If you are interested, this post «File Is Too Large for the Destination File System» will show you everything you want to know. However, it does offer greater compatibility with other operating systems.
exFAT: exFAT is a modern replacement for FAT32. Today more and more devices and operating systems support exFAT. However, it is not as widespread as FAT32.
FAT(16): FAT16 is the original file system used in DOS and Windows 3.X, and was originally designed to be used on relatively small partitions. After revision, now it’s possible to create an FAT16 partition up to 4GB in size.
UNetbootin – полезная утилита для форматирования SD карт
UNetbootin – это уникальная программа, позволяющая не только проводить форматирование флеш-карт, но и создавать Live USB-накопители, на которых могут присутствует самые различные дистрибутивы Linux.
Программа обладает высокой кроссплатформенностью, что позволяет устанавливать и пользоваться этой утилитой практически на любых ноутбуках и компьютерах, вне зависимости от их операционной системы.
Стоит сказать, что благодаря своему функционалу эта программа поддерживает 40 самых популярных дистрибутивов, что позволяет создавать на картах самые различные ISO-образы.
Если говорить о недостатках этой утилиты, то стоит отметить, что ввиду своей высокой функциональности и нацеленности на запись ISO-образов, она будет сложной для знакомства обычным пользователям, желающим просто выполнить форматирование своей флеш-карты.
Поэтому отдавать предпочтение этому программному обеспечению необходимо только в том случае, если вам необходима мощная программа для форматирования sd карт, которая при этом заточена именно на создание на карте ISO-образов.
Мне нравится2Не нравится
SD Memory Card Formatter 5.0 for SD/SDHC/SDXC
The SD Memory Card Formatter formats SD Memory Card, SDHC Memory Card and SDXC Memory Card (respectively SD/SDHC/SDXC Cards) complying with the SD File System Specification created by the SD Association (SDA).
It is strongly recommended to use the SD Memory Card Formatter to format SD/SDHC/SDXC Cards rather than using formatting tools provided with individual operating systems. In general, formatting tools provided with operating systems can format various storage media including SD/SDHC/SDXC Cards, but it may not be optimized for SD/SDHC/SDXC Cards and it may result in lower performance.
SD/SDHC/SDXC Cards have a “Protected Area” for SD Card security purposes. The SD Memory Card Formatter does not format the protected area in the SD/SDHC/SDXC Cards. The protected area shall be formatted by an appropriate PC application or SD host devices that provide SD security function.
The SD Memory Card Formatter doesn’t support SD/SDHC/SDXC Card encrypted by the “BitLocker To Go» functionality of Windows. Please format the SD/SDHC/SDXC Card after it has been unlocked.
Operating Systems:
| SD/SDHC/SDXC | |
| Windows | Windows 7 (32/64-bit) Windows 8 (32/64-bit) Windows 8.1 (32/64-bit) Windows 10 Version 1511 (32/64-bit) Windows 10 Version 1607 (32/64-bit) Windows 10 Version 1703 (32/64-bit) Windows 10 Version 1709 (32/64-bit) Windows 10 Version 1803 (32/64-bit) Windows 10 Version 1809 (32/64-bit) Windows 10 Version 1903 (32/64-bit)Windows 10 Version 1909 (32/64-bit) |
| Mac | Mac OS X 10.7 Lion Mac OS X 10.8 Mountain Lion Mac OS X 10.9 Mavericks Mac OS X 10.10 Yosemite Mac OS X 10.11 El Capitan macOS 10.12 SierramacOS 10.13 High Sierra macOS 10.14 Mojave macOS 10.15 Catalina |
SD Interface Devices
The following interface devices can be used to access SD/SDHC/SDXC memory cards:
Always confirm that the device is compatible with the SD, SDHC or SDXC memory card before formatting.
Copyright Notice
Microsoft and Windows are either registered trademarks or trademarks of Microsoft Corporation in the United States and/or other countries.
Apple, Mac, macOS are either trademarks or registered trademarks of Apple Inc. in the United States and/or other countries.
Интерфейс приложения SDFormatter
Интерфейс программки SD FormatterНемногочисленные настройки программы SDFormatter, необходимые при форматировании карты памяти
Если у вас не форматируется карта памяти, советуем обратить пристальное внимание на все параметры без исключения.
1 Статус (Status)
Это поле показывает состояние карты памяти SD/памяти SDHC/SDXC и интерфейс устройства.
- Синий: статус активности.
- Нет логотипа: карта памяти SD или памяти SDHC/SDXC-карт или SD-интерфейс устройства отключено.
- Серый: нет соединения. Это могут быть карты памяти SD-, SDHC/SDXC карты, распознаваемые утилитой SD Formatter.
2 Диск (Drive)
Этот список указывает диски карты памяти SD/памяти, SDHC/SDXC карты, которые были открыты и распознаны в СД Форматтер. Диск из данного списка может быть выбран для форматирования карты памяти SD.
4 Область Сообщений (Message Area)
В этой области отображаются сообщения или уведомления программы SD Formatter для пользователей. Эта область полезна для дополнительной информации в случае, если sd карта не форматируется.
5 Кнопка Обновления (Refresh Button)
Эта кнопка используется для обновления информации на карте памяти SD/памяти или картах-накопителях SDHC/SDXC. При нажатии этой кнопки, СД Форматтер получает свежую информацию из SD памяти карты-накопители. Эта кнопка полезна, когда новые карты памяти, SD/памяти SDHC/SDXC-карт добавляются через SD-интерфейс устройства.
6 Метка Тома (Volume Label)
Это поле в программе sdformatter используется для отображения метки тома sd. Введите новую метку тома, которая будет записана в SD-карту во время форматирования. Вы можете ввести до 11 символов в поле метки Volume Label. Если в названии метки тома использовался НЕ английский язык, это поле не может отображаться некорректно. В этом случае следует ввести новую метку тома sd карты на английском языке.
7 Кнопка выбора (Option)
Эта кнопка утилиты sdformatter используется для выбора вариантов при выполнении операции форматирования. Когда кнопка нажата, на экране отображается окно с параметрами форматирования SD-карты.
8 Параметры форматирования sd карты
Эта область показывает текущие опции форматирования карты SD, выбранные в параметрах окна форматирования. Если sd карта не форматируется, вам следует поварьировать с опциями программы.
9 Кнопка начала форматирования SD (Format)
Эта кнопка запускает форматирование sd карты памяти. После нажатия на эту кнопку, на экране появится окно подтверждения операции форматирования. Вы можете продолжить или отменить форматирование диска / карты sd.
10 Кнопка выхода (Exit)
Эта кнопка используется для завершения работы приложения SD Formatter после того, как выполнено форматирование карты памяти
Нужно отметить, что карты памяти с поддержкой протоколов SD/SDHC/SDXC имеют так называемую защищенную область, предназначенную для стандартных функций безопасности. Утилита SD Formatter 4.0 не форматирует эту самую секьюрити-зону. Поэтому всегда используйте соответствующее приложение или sd-совместимое устройство для предоставления sd-защищенной функции для форматирования защищенной области на карточке памяти.
Как отформатировать Android
С помощью ОС
Этот метод предполагает полный сброс и возврат к заводским параметрам при условии, если Андроид запускается, и работают настройки. Здесь существует 3 варианта:
В обход ОС
Этот способ также способен полностью отформатироватьAndroid, но при этом телефон может не запускаться (виснет, не включается или, наоборот, постоянно отключается и т.д.). В этом случае также необходимо оставить шанс «для отступления».
Не каждый пользователь может справиться и найти где форматируется мобильное устройство, требуются элементарные знания мобильного гаджета на базе операционной системы Android. Для чего форматируют мобильное устройство? Со временем скорость работы смартфона и любого телефона замедляется, девайс не корректно функционирует. Если за Вашим мобильным устройством было такое замечено, то его необходимо отформатировать.
Форматирование смартфона
– полное удаление (сброс всех настроек) данных хранящихся в памяти мобильного устройства. Во время форматирования удаляются: контакты телефонной книжки, приложения, фотографии, аудио и видео файлы. Смартфоны, в которых имеется возможность использования карты памяти, позволят сохранить фотографии, аудио и видео файлы.
Приступим к форматированию мобильного устройства:
Первым делом перед форматированием необходимо создать «Резервную копию данных», это позволит в случае непредвиденных ошибок откатить все настройки обратно. Для того, чтобы сделать бэкап данных, пользователю потребуется набор приложений, которые можно найти и установить в Play Market. Самыми популярными утилитами для резервного копирования данных являются Root Uninstaller или очень простое в использовании приложение Easy Backup. Данные приложения специализируются на резервном копировании данных, в случае чего через данные приложения можно откатить всё обратно.
Открываем меню приложений мобильного устройства и находим «Настройки». В открывшемся списке находим раздел «Конфиденциальность», в нем находится подраздел «Сброс настроек». Данный пункт запустит процесс удаления содержимого памяти мобильного устройства, полностью сбросит настройки стандартных приложений и деинсталлирует все загруженные данные, учетная запись Google так же будет удалена, если вы забыли пароль, потребуется создание нового аккаунта.
В процессе форматирования мобильное устройство будет перезагружено, после чего потребуется ввод базовых настроек, таких как язык интерфейса и заканчивая яркостью экрана и подключения к аккаунту Google.
Существует вариант форматирования содержимого карты памяти, которая используется на мобильном устройстве. При необходимости сохранения данных, всю информацию можно перенести на память телефона или на компьютер. Завершив форматирование флэш-памяти, данные можно переместить обратно на съемный носитель.
Форматирование — это полная очистка памяти и сбрасывание его настроек до заводских. Фактически после этой операции вы получите совершенно «чистый» телефон, будто только что привезенный со склада производителя. Единственное отличие в том, что перед форматированием вы можете сохранить свои личные данные, например, адресную книгу, музыку и фотографии.
Провести «генеральную» уборку в телефоне или смартфоне на базе ОС Андроид не так уж сложно, тем более что мы подготовили подробную пошаговую инструкцию. Если вы хотите сохранить свои данные, не забудьте сделать их резервное копирование или бэкап. В противном случае они сотрутся вместе с ненужными приложениями и давно позабытыми играми. Чтобы сделать бэкап, перенесите нужные вам данные на съемную SD-флешку и не забудьте вынуть ее перед началом операции! Также можно воспользоваться функцией «Резервное копирование».
Если устройство начинает работать очень медленно, самопроизвольно выключается или «зависает», значит настало время заняться его форматированием. Капитальная чистка обычных мобильных телефонов практиковалась задолго до изобретения смартфонов с сенсорными экранами и заключалась она в введении специальных кодов. Какждый код уникален и разработан индивидуально для той или иной модели мобильного устройства. Узнать комбинации цифр для форматирования телефона можно на специализированных форумах.
Всегда следует помнить, что собственноручное вмешательство в работу мобильной техники — это личное решение владельца телефона, за последствия которых не отвечает никто, кроме него. Если вы не уверены в своих возмжностях, лучше предоставить работу опытному мастеру.
Выводы
Подводя итоги, хочется сказать: форматировать карту или снять с нее защиту, существует множество способов. Мы описали самые простые и доступные.
Если у вас не получается, то рекомендуем вам обратиться к специалисту, дабы не причинить вред самой карте или своему устройству.
Ведь восстановить данные будет невозможно, а ремонт девайса обойдется «в копеечку». Если, конечно, будет подлежать ремонту, а не придется покупать новый.
Форматировать можно и при помощи специальных программ. У них есть свои плюсы и минусы.
| Способ форматирования | Плюсы | Минусы |
|---|---|---|
|
AutoFormat Tool |
Фирменная программа компании Transcend Полностью форматирует карты памяти Подходит для форматирования USB-носителейБесплатная программа. | Программа старая, от чего отсутствует поддержка разработчикаЕсли карта перепрошита или увеличена искусственно, программа возвращает исходную емкость |
|
HDD Low Level Format Tool |
Бесплатная программаПростой интерфейс и понятное использованиеРаботает с любыми накопителями, даже с жестким диском | Невозможность восстановления удаленных файловОграничение скорости форматирования |
|
SDFormatter |
Поддерживает работу со всеми типами SD-картПростой и понятный интерфейсБесплатная программа | Нет русского языка. СовсемНе устанавливается на съемные накопители |
|
Стандартные средства Windows |
Не требует предварительного скачивания и установкиФорматирование происходит в пару кликов | Карта может отформатироваться только визуально (файлов не видно, но они остаются)Нет возможности восстановить SD-карту |
В завершении предлагаем Вам посмотреть видеоинструкцию о форматировании microSD:
Форматирование карт памяти SD
10 способов форматирования MicroSD: Защита от записи и как ее снять
8.9 Total Score
Форматирование microSD карты
Форматирование с помощью стандартных средств Windows
9
AutoFormat Tool
9.5
SDFormatter
9
HDD Low Level Format Tool
8
|


