Adblock: особенности работы и продвинутые методы блокировки
Содержание:
- Как заблокировать рекламу в Яндекс браузере – AdBlock
- Отключаем расширение Adblock
- Google Chrome
- Как удалить рекламу из социальных сетей
- Отключаем блокировщик рекламы в Яндекс.Браузере
- Сторонние расширения
- Зачем отключать Adblock
- Если реклама по-прежнему появляется
- Отключение плагина в браузере Mozilla Firefox
- Приложения для блокировки рекламы на Ютубе, ВКонтакте, Фейсбуке
- Реклама от Facebook: как выключить
- Отключение на компьютере
- Убираем рекламу в Яндекс браузере при помощи Adblock Plus
- Защита смартфона
- Как отключить рекламу ВК при прослушивании музыки на ПК
- Как отключить блокировку рекламы в Safari на iPhone / iPad
- Как избавиться от рекламы
- Списки хостов для блокировки
- Способы блокировки
Как заблокировать рекламу в Яндекс браузере – AdBlock
Безусловным лидером по популярности среди всех расширений является AdBlock. Это лучший бесплатный блокировщик рекламы не только для Яндекс браузера, но и для все остальных веб-обозревателей.
Рассмотрим, как скачать и установить расширение AdBlock в Яндекс браузер для блокировки всех типов рекламы:
- На странице расширения нажать кнопку «Установить»;
- В появившемся окне подтвердить установку, нажав «Установить расширение»;
- Следует дождаться окончания установки. О том, что инсталляция прошла успешно, известит появившийся в правом верхнем углу экрана браузера значок расширения.
Никаких дополнительных настроек можно не делать. Расширение, после установки в Яндекс браузер, автоматически начнет отключать любую навязчивую рекламу на всех на сайтах, в том числе, запретит ее и на крупных интернет-ресурсах, вроде YouTube и Facebook. Можно навсегда забыть про надоедливые вылезающие окна, постоянно мешающие баннеры, назойливую рекламу в видео и звуковом форматах.
Исключением является один единственный баннер на главной, стартовой странице поисковой системы Яндекс, расположенный снизу под поисковой строкой.
Ни один из блокировщиков не может его вырезать в Яндекс браузере. При том, что те же самые блокираторы, но в других браузерах, его без проблем удаляют. Именно поэтому я советую поменять ЯБ на другой веб-обозреватель.
Отключаем расширение Adblock
Для того чтобы полностью отключить расширение Adblock, который блокирует показ рекламы, вам нужно сначала открыть страницу со списком всех установленных расширений. Делается это очень просто. Нажимаем на кнопку «Меню», которая находится в левом верхнем углу браузера Опера, и переходим в раздел «Расширения».
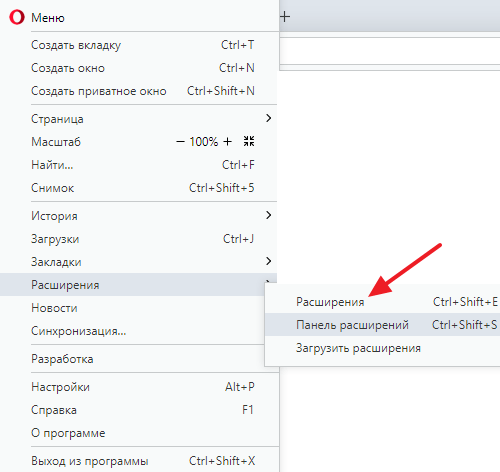
Также список установленных расширений можно открыть с помощью комбинации клавиш CTRL-SHIFT-E либо кликнув правой кнопкой мышки по иконке любого расширения в правом углу окна Оперы.
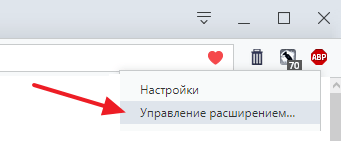
Так или иначе, перед вами откроется список всех расширений, которые были установлены в веб-браузере Опера. Для того чтобы отключить Адблок вам нужно найти его в этом списке. Если расширений много, то для поиска нужного можете воспользоваться поисковой строкой, которая находится вверху страницы.
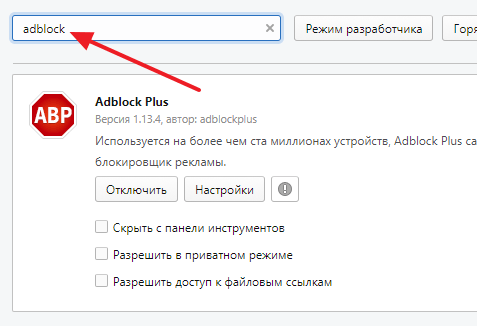
После того как расширение Адблок найдено его можно отключить, для этого нужно нажать на кнопку «Отключить». После отключения Адблок станет не активным, и реклама перестанет блокироваться. Позже, если это понадобится, вы сможете зайти в список расширений и снова включить Адблок.
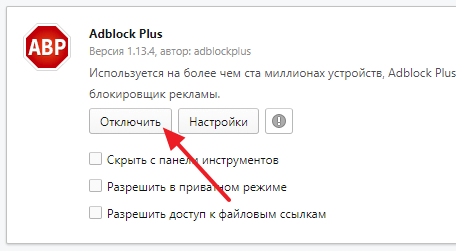
При желании, Адблок можно удалить полностью. Для этого нужно нажать на крестик справа от расширения. В этом случае Адблок будет полностью удален из вашего браузера и если в будущем вы снова заходите его использовать, то его придется устанавливать заново.
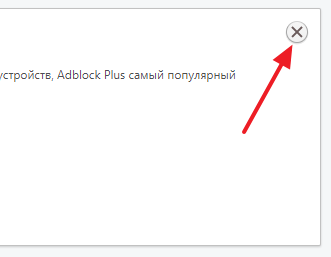
Нужно отметить, что сейчас существует масса различных расширений для блокировки рекламы, например, кроме Адблока рекламу в вашем браузере могут блокировать Adguard, uBlock и другие расширения. Поэтому если вы отключили Адблок, но реклама все равно блокируется, то вам нужно проверить список расширений, возможно там установлен еще один блокировщик рекламы.
Google Chrome
Браузер от Гугла стал популярен сразу после его анонса. Преимущество программы заключается прежде всего в увеличении скорости открытия нужных страниц. Отключить блокировщик рекламы в этом случае не сложнее, чем чистить кеш браузера:
Нажимаем на кнопку управления.
В контекстном меню выбираем раздел «Настройки».
Прокручиваем страницу вниз и кликаем на вкладку «Дополнительные».
Выбираем опцию «Настройки сайта».
Прокручиваем страницу вниз и ищем раздел «Реклама».
Снимаем блокировку.
Все очень просто. Анализ настроек позволит понять, почему автоматически открывается браузер или снизилась скорость загрузки страниц.
Иногда блокировка включается из-за установленных расширений. Отключить дополнения можно следующим образом:
Нажимаем на кнопку управления, выбираем раздел «Дополнительные инструменты» и подраздел «Расширения».
Отключаем нужные расширения.
Как удалить рекламу из социальных сетей
В большинстве случаев в web-навигатор Яндекс с какой-нибудь программкой устанавливается расширение, которое и «подсовывает» рекламу на страницу соц. сети. В этом случае поможет только отключение назойливого расширения. Конечно, сразу сложно понять, какое дополнение добавляет на страницы рекламы. Рекомендуется поочередно отключать все дополнения.
После каждого отключения, необходимо открывать страницу социальной сети, предварительно обновив ее. Это делается сочетанием клавиш Ctrl+F5. Когда нужное дополнение будет найдено, его нужно просто удалить. При этом в момент удаления нужно поставить галочку напротив надписи: «Сообщить о нарушении».
Пользователи, столкнувшиеся с появлением рекламы на страницах веб-сайтов, должны воспользоваться одним из вышеперечисленных способов. Расширение или приложение, блокируя банеры и рекламные ролики, не только избавит пользователя от назойливых сообщений, но и ускорят загрузку страниц.
Отключаем блокировщик рекламы в Яндекс.Браузере
От того, какой блокировщик вы используете в Яндекс.Браузере, и будет зависеть способ его отключения.
Способ 1: Отключение стандартного блокировщика
Назвать встроенное средство в Яндекс.Браузере полноценным блокировщиком язык не повернется, поскольку он направлен лишь на скрытие шокирующей рекламы (что особенно полезно, если веб-обозревателем пользуются дети).
- Чтобы отключить встроенную функцию блокировки рекламных объявлений в Яндекс.Браузер, кликните в правом верхнем углу по кнопке меню и перейдите к разделу «Настройки».
В левой части окна перейдите на вкладку «Инструменты». В правой, в блоке «Блокировка рекламы», снимите галочки с пунктов «Блокировать рекламу, мешающую просмотру страниц» и «Блокировать шокирующую рекламу».
Отключить данные виды встроенной блокировки рекламы можно и несколько иным образом. Для этого кликните в правом верхнем углу по кнопке меню Яндекс.Браузера и откройте раздел «Дополнения».
В появившемся окне найдите блок «Безопасность в сети» и отключите дополнения «Антишок» и «Блокировка мешающей рекламы».
Способ 2: Отключение дополнений веб-обозревателя
Если речь идет о полноценном блокировщике рекламных объявлений, то, скорее всего, подразумевается отдельно загруженное дополнение для Яндекс.Браузера. Подобных расширений сегодня немало, но все они отключаются по одному принципу.
- Кликните в правом верхнем углу по кнопке меню веб-обозревателя и перейдите к разделу «Дополнения».
На экране отобразится список расширений Яндекс.Браузера, в котором вам потребуется найти свой блокировщик (в нашем примере требуется отключить Адблок), а затем перевести около него ползунок в неактивное положение, то есть, чтобы он сменил статус со «Вкл» на «Выкл».
Работа дополнения будет немедленно прекращена, а возобновление его функционирования будет осуществляться все через то же меню управления дополнениями веб-обозревателя.
Способ 3: Отключение программного обеспечения для блокировки рекламы
Если вы используете для блокировки рекламных объявлений не дополнение, а специальное программное обеспечение, то отключение блокировщика будет осуществляться не через Яндекс.Браузер, а через меню программы.
В нашем примере используется Adguard, который позволяет эффективно устранять рекламу в различных приложениях на компьютере. Поскольку наша цель – отключение блокировки рекламы в Яндекс.Браузере, останавливать работу всей программы не потребуется, достаточно лишь исключить веб-обозреватель из списка.
- Для этого откройте окно Adguard и кликните в левом нижнем углу по кнопке «Настройки».
В левой части окна перейдите ко вкладке «Фильтруемые приложения», а в правой найдите веб-обозреватель от Яндекс и снимите с него галочку. Закройте окно программы.
Если вы используете иной продукт для блокировки рекламных объявлений и у вас возникли проблемы с его отключением в Яндекс.Браузере, обязательно оставляйте свои комментарии.
Опишите, что у вас не получилось.
Наши специалисты постараются ответить максимально быстро.
Сторонние расширения
В том случае, когда дело касается полноценного блокировщика, то, зачастую, подразумевается дополнительно установленное расширение для обозревателя. На сегодняшний день таких расширений в интернете существует огромное множество, и каждое из них имеет свои ключевые особенности, но почти все они выключаются по одному и тому же принципу.
Поэтому делаем следующее:
- Заходим в меню обозревателя и находим раздел «Дополнения», открываем его.
- На экране будет отображен список установленных расширений. Находим блокировщик и переводим соответствующий ему ползунок в выключенное положение. То есть, статус нужно сменить с «Вкл» на «Выкл».
После этого дополнение перестанет работать и при необходимости включить его можно будет с помощью того же меню управления без каких-либо проблем.
Зачем отключать Adblock
Блокировщик рекламы Adblock — это безопасное расширение для браузеров, которое часто может сослужить пользу, защитив пользователя от надоедливых объявлений, всплывающих окон – под которыми, кстати, часто маскируются вирусы.
С другой стороны, Adblock может помешать просмотру фильмов и другого контента на множестве ресурсов, например, на популярном сайте ivi.ru. Если сайт замечает присутствие Adblock у пользователя, контент не отображается. Это же относится к сайтам, которые монетизируются за счет рекламы.
Чтобы корректно воспроизвести клип или отобразить другой материал, отключите расширение Adblock на время или навсегда.
Если реклама по-прежнему появляется
Что делать, если все перечисленные способы не помогли? Вот еще несколько секретов, как отключить рекламу в Хром.
Чистка телефона от вирусов
В борьбе с вредоносным ПО на Андроид поможет Safe Security. Конечно, в интернете можно найти множество антивирусных программ, но только это дополнение остается бесплатным. В Play Market доступна полная версия Safe Security. Чтобы просканировать свой смартфон, сделайте следующие шаги:
- Откройте магазин приложений и найдите Safe Security с помощью строки поиска.
- Нажмите “Установить”, затем немного подождите и коснитесь кнопки “Открыть”.
- Ознакомьтесь с условиями использования и нажмите “Начать”.
- Просканируйте Android на наличие вирусов. Для этого нажмите кнопку “Антивирус”.
- Дождитесь завершения процесса и нажмите “Решить все”, чтобы устранить выявленные проблемы и отключить вирусную рекламу.
Вирусы удалены из системы Андроид.
Удаление подозрительных приложений с телефона
Перед тем как отключить рекламу в Хром, стоит найти источник нежелательного контента. Это могут быть программы с вирусным ПО. Чтобы их удалить, сделайте несколько простых действий:
- Откройте “Настройки” на шторке уведомлений.
- Выберите раздел “Приложения и уведомления”.
- Откройте вкладку “О приложении”.
- Удалите программы, которые не используете. А также желательно переместить в корзину дополнения, скачанные не из Play Market. Для этого выберите приложение и нажмите кнопку “Удалить”.
Отключение плагина в браузере Mozilla Firefox
Достаточно много пользователей выбирают для работы в интернете браузер «Мозила». Почему? В первую очередь благодаря большому количеству различных расширений, которые можно установить для этого веб-обозревателя.
Начинающий пользователь спустя некоторое время начинает понимать, что не все дополнения, интегрированные в веб-обозреватель, ему нужны. Не исключение и блокировщики рекламы. Поэтому далее вы узнаете, как отключить «Адблок» в «Мозиле» или вообще удалить его из браузера.
Итак, запустив веб-обозреватель, перейдите в его меню, после чего выберите раздел «Дополнения». Здесь вы увидите список всех расширений, находящихся в браузере. Выберите Adblock и кликните кнопку «Отключить». Если желаете удалить данное дополнение, то нажмите соответствующую кнопку.
Приложения для блокировки рекламы на Ютубе, ВКонтакте, Фейсбуке
В интернете есть и ряд узкоспециализированных расширений, которые предназначаются для 1-го сайта. Преимущественно подобные плагины разрабатываются для социальных сетей ВКонтакте, Фейсбук и для видеохостингов, таких как YouTube.
Список блокираторов для сервисов:
- Хороший блокировщик рекламы на Ютубе для Яндекс браузера: «Блокировка рекламы для YouTube». В дополнительной настройке расширение не нуждается;
- Чтобы заблокировать рекламу в ВКонтакте, можноиспользовать: «VKAdBlock: умная блокировка рекламы ВКонтакте»;
- В Facebook можем избавиться от рекламы при помощи «Ad Blocker for Facebook — Блокировщик рекламы в Facebook».
Это неплохие аналоги блокираторов из ранее описанного рейтинга, но они работают лишь на одном ресурсе.
Реклама от Facebook: как выключить
На мобильных устройствах реклама доступна постоянно: её можно заметить при пролистывании ленты новостей, посещении чужого профиля или в группах.
Как уменьшить количество объявлений в Фейсбуке:
- перейти к настройкам объявлений через Facebook;
- установить блокировщик для браузера;
- указать параметры конфиденциальности, убрав профиль из поисковых систем.
Владелец учетной записи может ограничить показ своей страницы в Google или Яндекс. Тогда отследить действия и предпочтения пользователя будет сложнее, как и персонализировать предложения.
Персональные предложения: изменить или убрать
Чтобы отредактировать персональные предложения, владельцу профиля нужно перейти к настройкам. Возможно, как с мобильной, так и компьютерной версий.
Как посмотреть «Предпочтения» и отредактировать:
- Зайти в Фейсбук с компьютерной версии.
- Авторизоваться – Мой профиль.
- Настройки – Реклама.
- Основанная на данных партнеров – Запретить.
- Вне продуктов Facebook и Включающая социальные действия – отключить.
- Скрыть объявления определенной тематики – указать, какой контент не интересен.
- Сохранить настройки.
Далее нужно обновить вкладку, чтобы изменения вступили в силу. Общие рекламные предложения еще будут появляться до тех пор, пока пользователь не установит блокировщик.
AdBlock: как работает в Facebook
Инструменты для блокирования рекламы направлены на удаление виджетов, встроенных в социальные сети. Разрешенный или «белый список» предложений они зачастую пропускают. В это перечень входят объявления, созданные другими пользователями внутри сайта.
Установить AdBlock в Google Chrome:
- Зайти в браузер – нажать: «Настройки».
- Дополнительные инструменты – Расширения.
- Открыть магазин Chrome – вписать в поиске: «Ad Block».
- Установить расширение – обновить вкладку с Facebook.
Те же действия нужно выполнить и в других браузерах. Например, в Opera не нужно устанавливать расширения – в веб-обозреватель уже встроено блокирование рекламы:
- Зайти в Оперу – нажать сбоку: «Настройки».
- Пролистать вниз – Блокировка рекламы.
- Включить и обновить открытые страницы.
При необходимости, владелец профиля может установить дополнительные плагины, влияющие на демонстрацию рекламы в социальной сети.
Отключение на компьютере
Отключить блокировщик рекламы в Яндекс браузере можно одновременно для всех открываемых ресурсов, а можно деактивировать его работу только для отдельных страниц.
Полное отключение
Все операции по работе с блокировщиком рекламы проводят в основном меню в разделе «Дополнения». Здесь можно включить/отключить, удалить и настроить работу расширения.
Для отключения выполняют инструкцию:
- После открытия «Меню-Дополнения» находят строку нужного расширения.
- Напротив названия плагина ползунок перемещают в положение «Выкл».
Отключение плагина для отдельной страницы
Иногда работу Adblock нужно приостановить только для конкретного ресурса. Это необходимо в том случае, если плагин мешает процессам загрузки или открытия некоторого контента. Для деактивации выполняю следующую инструкцию:
- Нажимают на значок AdBlock в правом верхнем углу. Напротив строки «Данный сайт» устанавливают положение переключателя в состояние «Откл.».
- Открывают страницу, для которой нужно провести отключение.
После выполненных действий блокировщик рекламы будет отключен для конкретной страницы, пока пользователь не выполнит обратную активацию его работы.
Убираем рекламу в Яндекс браузере при помощи Adblock Plus
Расширение «Adblock Plus» известно очень многим пользователям. Данное расширение можно установить на такие браузеры как Mozilla Firefox и Google Chrome. Что касается Яндекс браузера, то в его каталоге дополнений «Adblock Plus» пока что отсутствует. Но, вы можете установить в Яндекс Браузер расширение для Google Chrome и оно будет отлично работать.
Итак, для того чтобы навсегда убрать рекламу в Яндекс браузере при помощи «Adblock Plus» зайдите в Интернет магазин расширений Google Chrome () и найдите там расширение «Adblock Plus».
После этого откройте страницу расширения «Adblock Plus» и нажмите на кнопку «Установить».
После этого на экране появится всплывающее окно с предложением установить расширение Adblock Plus. Для того чтобы продолжить нажмите на кнопку «Установить расширение».
После завершения установки откроется веб-страница, сообщающая о том, что расширение Adblock Plus было успешно установлено. Теперь можете открыть любую страницу с рекламой, и проверить отображается она или нет.
Настройка расширения Adblock Plus
При необходимости, расширение Adblock Plus можно настроить. Для этого кликните по иконке Adblock Plus на панели Яндекс браузера.
И в появившемся окне нажмите на кнопку «Настройки».
После этого откроется окно с настройками блокирования рекламы.
Здесь можно выбрать список фильтров, который будет использоваться для блокирования рекламы, а также создать собственный фильтр или добавить сайты в список исключений.
Защита смартфона
Защита от рекламы для смартфона
В случае с защитой компьютера у пользователя есть масса вариантов. Если же от рекламы необходимо оградить смартфон, выбирать стоит способ, не усложняющий работу устройства. Идеальным в таком случае станет браузер с встроенной функцией блокировки баннеров.
Рекомендуемые обозреватели для телефона:
- Samsung Internet. Продукт с мировым именем обладает встроенным плагином. Настраивай и пользуйся;
- Яндекс.Браузер Альфа. Младший брат популярного браузера и неплохой блокировщик начального уровня;
- Opera Mini. Малыш с частичной блокировкой всплывающих окон. Похвастаться функционалом не может, но и популярности не теряет;
- Google Chrome. Старый добрый Гугл Хром эффективно борется с токсичным контентом.
Существует масса способов победить всплывающие баннеры. Для срочного решения проблемы есть функции, встроенные в обозреватели. В качестве тяжелой артиллерии можно использовать специальные программы, устраняющие нежелательный контент.
Как отключить рекламу ВК при прослушивании музыки на ПК
Чтобы убрать всю рекламу ВК из аудиозаписей, установите расширение AdBlock. Это самое простое решение, которое работает практически на любы сайтах и отключает раздражающие объявления разных типов.
Для браузера Google Chrome
Так же я рекомендую установить расширение Блокировщик Аудио рекламы для Вконтакте. Оно работает не хуже, чем прочие плагины, но только с указанной социальной сетью. AdBlock, как по мне, лучшее решение.
Следующее расширение — VK AdBlocker Plus. Отключает рекламные посты, блоки левого сайтбара, раздражающие конкурсные посты.
Для браузера Mozilla Firefox
Помимо этого расширения я хочу порекомендовать и другие. В Firefox дополнений больше, чем в каком-либо браузере, поэтому вы можете расширить возможности обозревателя до неузнаваемости.
- Убирает аудио и видео рекламу – многофункциональное расширение, способное отключить рекламу Вконтакте, Одноклассники, Мой мир, Яндекс Музыке. (Из магазина браузера удалён)
- VK Audiopad – делает то же самое, но только с аудиозаписями. (Из магазина браузера удалён)
- VK Blue Beta — единственное расширение для плеера Вконтакте.
В целом вы можете установить любое расширение, блокирующее рекламу социальных сетей и радоваться прослушиванию треков и просмотру видеороликов.
Для браузера Opera
Так же вы можете скачать и установить плагин Вконтакте без рекламы. Он убирает баннеры с левой стороны сайта.
Это основные используемые мной браузеры, которые установлены на компьютере. Для Яндекс Браузера или любого другого в магазине расширений вы найдете те же результаты.
Как отключить блокировку рекламы в Safari на iPhone / iPad
Подобно Safari в macOS, вы также можете отключить блокировку контента в собственном браузере iOS на вашем iPhone или iPad. Однако вам нужно будет установить стороннее приложение для блокировки контента на iOS, а затем включить их в приложении “ Настройки ”, чтобы настройка Content Blocker отображалась на вашем iPhone или iPad. В этом случае мы используем приложение 1Blocker, которое имеет специальные расширения Safari для iOS.
Если у вас установлено приложение для блокировки контента на iOS, вы можете отключить блокировку временно, для определенного веб-сайта или навсегда, в зависимости от ваших предпочтений.
Временно отключить блокировку рекламы
Чтобы временно отключить блокировку рекламы для всех посещаемых вами веб-сайтов, откройте приложение Safari на своем устройстве iOS и запустите любой веб-сайт. Когда веб-сайт загрузится, нажмите значок «aA» в верхнем левом углу, чтобы увидеть всплывающее меню «Просмотр веб-сайта».
В этом меню нажмите на опцию «Отключить блокировку контента», чтобы временно запретить работу блокировщика рекламы во время текущего сеанса просмотра.
Отключить блокировку рекламы для отдельного веб-сайта
Если вы хотите отключить блокировку рекламы для определенного веб-сайта, вам необходимо снова получить доступ к меню просмотра веб-сайта в Safari. Для этого откройте приложение Safari на iPhone или iPad, перейдите на веб-сайт, на котором вы хотите отключить блокировку рекламы, а затем нажмите значок «aA» в верхнем левом углу.
Когда появится меню просмотра веб-сайта, нажмите на опцию «Настройки веб-сайта», чтобы запустить определенные элементы управления для конкретного веб-сайта.
На всплывающем экране отключите параметр «Использовать блокировщики контента» с зеленого на серый, чтобы занести рекламу в белый список для выбранного веб-сайта.
Отключить блокировку рекламы навсегда
Если вы не хотите использовать блокировщик рекламы долгое время или постоянно, вы можете отключить его в настройках Safari на iOS. Для этого откройте приложение «Настройки» на своем iPhone или iPad, прокрутите вниз и нажмите «Safari».
В настройках Safari прокрутите вниз и нажмите на опцию «Блокировщики контента» в разделе «Общие».
Отсюда отключите все модули блокировщика контента, которые вы больше не хотите использовать.
Вы можете следовать описанному выше подходу, если не хотите удалять приложение блокировки рекламы из iOS, а хотите отключить его только в Safari.
Если вы больше не хотите использовать приложение для блокировки рекламы, вы можете просто удалить приложение из iOS, открыв раздел «Библиотека приложений», выбрав приложение, нажав и удерживая его и выбрав на экране опцию «Удалить приложение».
Как избавиться от рекламы
Прежде чем избавиться от рекламы в Яндекс браузере необходимо ознакомиться с самыми популярными решениями. Заблокировать рекламное сообщение, возможно следующими способами:
- Настройками браузера;
- Установкой расширений;
- Специальными программами.
Каждый из методов позволит насладиться серфингом в интернете без рекламы. Следует учесть, что у каждого способа имеются как преимущества, так и недостатки. Перед применением того или иного метода, необходимо внимательно изучить его.
Блокировка рекламы силами браузера
Многие пользователи не знают, как убрать рекламу в Яндекс браузере при помощи изменения настроек. Если все делать по инструкции сложностей возникнуть не должно даже у новичков. Сначала нужно открыть меню, расположенное в правом верхнем углу, а затем выбрать «настройки».
Когда откроется страница с настройками необходимо перейти во вкладку «Дополнения».
Через секунду откроется окно со всеми встроенными расширениями. Необходимо найти раздел «Безопасность», затем включить «Блокировка флеш-данных» и «Антишок». Для этого достаточно нажать один раз на копку включения/отключения.
После включения указанных расширений, большая часть рекламных сообщений заблокируется. К сожалению, подобная настройка чревата для Яндекс браузера тем, что пользователь не сможет просматривать флеш-анимацию и видео. Следует подумать, прежде чем включать подобные настройки.
Блокирование рекламы при помощи дополнений
Избавиться от надоедливой рекламы, возможно, при помощи дополнений. Лучшим решением является установка дополнения Adblock Plus. Сначала рекомендуется войти в магазин Гугл. После чего в веб-обозревателе вводится адрес «chrome.google.com/webstore/». На открывшейся странице в строке поиска вводится название плагина.
Когда искомое расширение для браузера будет найдено, следует кликнуть по кнопке «Установить». После этого произойдет загрузка и установка дополнения.
В том случае если использовать, блокирующий рекламу, плагин Adblock Plus, тогда в дополнениях лучше всего отключить «Блокировку Флеш-баннеров и видео». Не исключен сбой обоих расширений.
Еще одним популярным дополнением, позволяющим убирать агрессивную рекламу и банеры считается дополнение «Flash Block». Принцип поиска и установки идентичен инсталляции Adblock. Некоторые пользователи используют сразу несколько дополнений, так как заблокировать рекламу в Яндекс иногда не так просто, как кажется на первый взгляд.
Использование сторонних программ
Иногда пользователи интересуются, как отключить всплывающую рекламу в Яндексе при помощи специализированных программ. Существует большое количество приложений, которые способны избавиться от рекламных сообщений.
Удаление банеров осуществляется при помощи Adguard. Программа скачивается с официального веб-сайта. Сначала нужно перейти на главную страницу ресурса. Для этого в браузере вводится адрес «adguard.com». Когда веб-страница откроется, нужно один раз кликнуть «мышью» на кнопку для скачивания.
На следующем шаге откроется страница с описанием возможностей утилиты, а затем начнется загрузка. После скачивания, файл нужно запустить, следуя инструкции инсталлятора.
Еще одним популярным приложением считается Malwarebytes Antimalware. Эта утилита относится к антивирусным программам, но одной из защитных функций которой является блокировка рекламы на веб-сайтах. Приложение «антиреклама» может быть скачано с web-сайта «ru.malwarebytes.com». На главной странице нужно нажать на кнопку «Бесплатная загрузка».
Через несколько минут приложение загрузится на компьютер. Останется только запустить скачанный exe-файл, чтобы приступить к установке. Когда инсталляция завершится реклама будет заблокирована.
Списки хостов для блокировки
Ряд вебсайтов предоставляют списки доменов, принадлежащих известным рекламным и вредоносным интернет-площадкам.
Один из лучших сайтов этого типа, StevenBlack, находится по адресу: https://github.com/StevenBlack/hosts.
Интерфейс сайта StevenBlack
Сайт предоставляет объединенный файл hosts, составленный из нескольких активно курируемых авторитетных файлов hosts с удаленными в них дубликатами.
В настоящее время максимальный файл защиты сайта содержит 27 148 уникальных записей.
Как использовать файлы hosts с сайта StevenBlack
Копируем список сайтов, используя сочетание клавиш «Ctrl+A» и «Ctrl+C»
Вставляем скопированный список сайтов в файл hosts, сохранив изменения в файле
После указанных действий все внесенные в файл hosts.txt домены будут заблокированы.
Способы блокировки
Вы можете спокойно управлять рекламными объявлениями в Google Chrome, отключая отдельные элементы или полностью блокируя назойливый контент. На то существует несколько бесплатных способов.
Отключаем всплывающие окна
Один из методов борьбы со всплывающими уведомлениями в Гугл Хром на Андроид — это ручная настройка браузера.
- Войдите в раздел “Настройки”.
- Выберите пункт “Настройка сайтов”.
- Откройте “Всплывающие окна и переадресация”.
- Активируйте переключатель.
- Вернитесь в предыдущее меню и выберите пункт “Реклама”.
- Сдвиньте ползунок, чтобы перевести его в режим “Отключить”.
Всплывающие окна в Гугл Хром отключены.
Убираем запросы на подписку
Чтобы отключить оповещения от различных сайтов на Андроид, сделайте следующее:
- Зайдите в настройки Chrome.
- Нажмите “Уведомления”.
- Войдите в дополнительные настройки.
- Отключите ползунок “Уведомления”.
Теперь сайты не смогут присылать Вам оповещения.
Функция “Экономия трафика”: как вариант блокировать часть рекламного контента
Опция экономии трафика пригодится не только для сокращения расхода интернет-лимита. Она поможет отключить навязчивые объявления в Гугл Хром, ведь принцип работы функции кроется в сжатии страниц. Вместе с ними, браузер убирает часть рекламного контента.
Чтобы активировать экономию трафика в Google Chrome, сделайте несколько шагов:
- В настройках браузера выберите пункт “Упрощенный режим”.
- Активируйте переключатель.
Режим экономии трафика в Гугл Хром включен.


