Как выключить клавиатуру на ноутбуке с windows 7, 8, 10
Содержание:
- Как заменить или отключить кнопку на клавиатуре в Windows
- Средства Windows
- Полезные программы
- Как ещё можно отключить клавиатуру ноутбука?
- Возможные варианты
- Бесплатные программы, позволяющие отключить клавиатуру в Windows
- Отключение через «Диспетчер задач»
- Клавиши ноутбука
- Как отключить клавиатуру ноутбука навсегда?
- Несовместимое, но опознанное устройство
- Способ 5: «редактор групповой политики»
- Проверяем запреты по подключению клавиатуры в групповой политике
- Использование для блокировки стороннего софта
Как заменить или отключить кнопку на клавиатуре в Windows
Бывают ситуации, когда требуется отключить только одну кнопку, например, если она западает и самопроизвольно нажимается. Также может потребоваться заменить назначение одной из кнопок другой, например, если сломался Esc, установить его действие на клавишу F12 или другую «бесполезную» на клавиатуре. В такой ситуации можно воспользоваться программой MapKeyboard, которая обладает необходимой функциональностью.
Скачайте с официального сайта разработчиков приложение MapKeyboard и запустите его, чтобы заменить или отключить клавишу на клавиатуре. Далее проделайте следующие действия:
- Откроется карта клавиатуры, которая позволяет наглядно произвести необходимые настройки. Нажмите на клавишу, действия которой вы хотите переназначить (или отключить ее);
- Кнопка выделится зеленым, после чего снизу в графе «Remap selected key to» нужно в выпадающем меню найти кнопку, действия которой необходимо назначить на ранее выделенную. Если вы хотите отключить клавишу, то просто установите вариант Disable;
- Когда все настройки будут произведены, нажмите «Save layout», после чего нажмите «Yes». Далее останется перезагрузить компьютер или перезайти в профиль, чтобы действия были применены.
Стоит отметить, что если потребуется сбросить все внесенные изменения и вернуть кнопкам значения по умолчанию, необходимо нажать «Reset keyboard layout».
Средства Windows
В ОС Windows встроено 3 средства, которые знают, как заблокировать клавиатуру на вашем ноутбуке.
Диспетчер
Запустите «Диспетчер устройств» из подменю, которое появляется через Win+X или при правом клике на «Пуске». В списке найдите «Клавиатуры», раскройте его по стрелочке слева и кликните мышкой по названию устройства. В перечне действий выбирайте «Отключить», если такого пункта нет – «Удалить».

Клавиши перестанут реагировать на нажатия, но на некоторых ноутах кнопка выключения останется активной. Чтобы вернуть устройству работоспособность, опять открывайте «Диспетчер устройств», жмите мышкой на отключенное оборудование и выбирайте «Задействовать». Если вы применили опцию «Удалить», для подключения в основном меню диспетчера зайдите в «Обновить конфигурацию» в меню «Действия».
Командная строка
Открывайте командную строку с правами администратора, ее можно найти в группе «Служебные» в «Пуске». Для выключения клавиш вводите: rundll32 keyboard, disable. После активации команды вводить буквы вы не сможете. Вернуть функциональность обратно поможет строка: rundll32 keyboard, enable.
Групповые политики
Как навечно отключить клавиатуру на ноутбуке Windows 10, используя «Редактор групповой политики»?. Для этого надо отредактировать групповые политики ОС – это системные параметры, изменять которые стоит только в серьезных случаях. Если вы точно хотите полностью заблокировать кнопки:
- В «Диспетчере устройств» откройте свойства клавиатуры.
- Зайдите во вкладку «Сведения», в перечне выставьте «ИД оборудования».
- Ниже появятся значения, скопируйте первую строчку.
- Не закрывая окна сведений, зажмите Win+R и впишите msc.
- В утилите открывайте «Административные шаблоны» в подгруппе «Конфигурация компьютера». Далее идите в раздел «Система->Установка устройств->Ограничения на установку…».
- Справа кликайте мышкой на действие «Запретить установку…».
- Переставьте галочку на пункт «Включить», жмите на кнопочку «Показать».
- В новое окно вставьте скопированный код и сохраните по «ОК».
- Отметьте галкой опцию «Применять для соответствующих устройств».

Для вступления настроек в силу перезагрузите ПК. Отменить действие этого ограничения можно только переустановкой Windows или обратным удалением кода, которым вы запретили использование устройства.
Полезные программы
Сегодня распространенные программы позволяют не только отключать буквы на клавиатуре. Они способны задать блокировку сочетаний кнопок. Таким образом, легко настраивать запреты. К примеру, включить подсветку клавиатуры, блокировать служебные сочетания клавиш.
Одна из таких полезных утилит называется Toddler Keys, она бесплатна. Программу достаточно скачать и установить. После первого запуска она появляется в трее возле часов. Кликнув на ней правой кнопкой, можно отключать и включать клавиатуру.
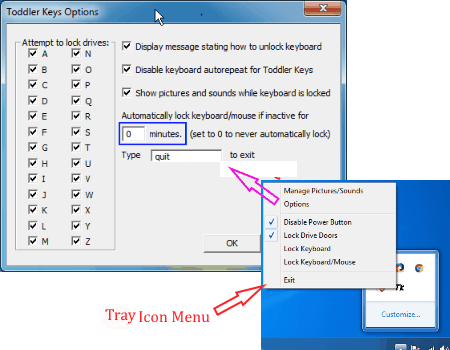
Еще более полезна программа Kid Key Lock. Она может не только полностью отключать клавиатуру, но и блокировать нажатия отдельных букв. Это полезно не только в роли защиты от детей, но и как инструмент ограничения доступа к функционалу того или иного программного обеспечения.
Как ещё можно отключить клавиатуру ноутбука?
По сути, всё, что мы описывали выше – это способы временного отключения клавиатуры. Буквально перезагрузка или удаление софта – снова вернут её в рабочее состояние. Поэтому продвинутому пользователю желательно знать, как отключить клавиатуру на более длительный срок. Например, чтобы заменить её на новую.
Как вариант – физическое отключение. Нужно снять заднюю крышку ноутбука. Найти широкий и большой шлейф, который идёт от клавиатуры к материнской плате. Затем аккуратно отсоединить его
Процедура требует большой осторожности. Ведь одно неловкое движение и можно поцарапать ту же материнку, а это чревато большими проблемами
Также можно использовать для отключения клавиатуры редактор групповых политик Windows. Он есть по умолчанию в «семёрке» (кроме Home). В некоторых базовых версиях ОС виндовс 8 и 10, скорее всего, нужно будет дополнительно установить редактор групповых политик. Сделать это несложно – информации в интернете на эту тему очень много. Так что вернёмся к тому, как с помощью данного средства отключить клаву (на примере Windows 10):
Таким вот не самым простым способом можно отключить клавиатуру на ноутбуке с windows 10 (либо любой другой ОС). Однако такой вариант деактивации клавы отлично подходит, если вам нужно её заменить.
Возможные варианты
Необходимо понимать, что в системе не существует встроенного и прямого способа отключить клавиатуру на ноутбуке. Видимо, разработчики решили, что владельцу мини-компьютера это не понадобится, потому как это основная панель управления. Конечно, подключить сторонний аксессуар тоже можно, но это будет не так удобно, только если компьютер не находится на каком-либо возвышении или довольно большом расстоянии.
Рассмотрим основные способы, которые позволят отключить работоспособность клавиш, что может понадобиться для самых разных целей. Кроме того, методы отключения делятся также на те, которые приведут ко временному прекращению работы и к постоянному. Это следует также учитывать при выборе, потому что кому-то необходимо выключить панель управления навсегда, чтобы она не мешала корректному функционированию устройства, а другой пользователь предпочтёт только временное отключение.
Как отключить клавиатуру на ноутбуке — Windows 10
Это последняя версия данной операционной системы, которая устанавливается по умолчанию на всех современных моделях ноутбуков, которые приобретаются в магазине. Определить, что у вас именно эта версия очень просто — она отличается по интерфейсу от всех остальных и имеет чёрную нижнюю панель в противовес голубым интерфейсам 7 и многих других версий.
Что же сделать, чтобы отключить клавиатуру в этом случае?
Первый и самый простой способ — это установка специального приложения, которое называется Kid Key Lock. С его помощью можно выключить не только клавиатуру, но и отдельные кнопки мыши или других аксессуаров/встроенных элементов ноутбука. Единственным препятствием может стать, что приложение доступно только на английском языке, но те, кто им не владеет, могут легко воспользоваться переводчиком, чтобы разобраться в многообразии предоставленных параметров и возможностей.
- Другим вариантом станет удаление или отключение драйверов для клавиатуры. Сделать это можно с помощью «Диспетчера устройств». Устаревание или отсутствие драйверов является одной из самых частых причин того, почему не работает тот или иной аксессуар на обычном компьютере или встроенный элемент на ноутбуке. Для восстановления работы понадобится скачать нужные файлы с официального сайта производителя и установить. Также можно воспользоваться диском, который идёт в комплекте с устройством.
- Ещё один метод, связанный с Диспетчером устройств, предполагает более большое количество производимых действий. Нужно найти вкладку «Клавиатура» и открыть её сведения. После этого выберите «ИД оборудования», нажав на него правой кнопкой мышки или тачпада — это встроенная сенсорная панель управления в ноутбуках и нетбуках. В открывшемся контекстном меню необходимо кликнуть на «Копировать». В открывшемся поле для ввода напишите gpedit. msc. Следующим шагом станет переход на другую вкладку «Ограничения на установку устройств». Её можно отыскать в «Конфигурации компьютера». На параметр «Запретить установку устройств» нужно нажать дважды. После этого ставим галочку напротив «Также применить для..» и кликаем на «Показать». Теперь вставляем информацию из буфера обмена и применяем настройки.
После этого необходимо обязательно перезагрузить ноутбук.
Как отключить клавиатуру на ноутбуке — Windows 8
Способ, описанный ниже, можно попробовать и на других версиях, но чаще всего он используется с Windows 8. Суть его состоит в том, чтобы непросто удалить драйвер, а заменить его другим, но несовместимым.
Сделать это достаточно просто. Снова переходим в Диспетчер устройств и переходим к разделу «Клавиатура». После этого нужно войти в Свойства и кликнуть по кнопке «Обновить драйвер». Затем вам будет предложено один из драйверов, имеющихся на компьютере.
Затем выберите любой драйвер для другой клавиатуры — например, ранее подключавшейся внешней. Подойдёт любая модель и производитель, в данном случае это не играет значения.
Как отключить клавиатуру на ноутбуке — Windows 7
На этой версии можно попробовать отключить панель управления с помощью командной строки. Для этого войдите в параметр «Все программы», который легко найти, нажав «Пуск». Затем вам понадобится вкладка «Стандартные», а после «Командная строка». Следующий нужный пункт «Запуск от имени администратора». В открывшееся поле введите rundll132 keyboard, disable. Затем необходимо применить настройки
Обратите внимание, что для сброса данной команды понадобится ввести в командную строку другой текст — а это значит, что вам будет необходима другая клавиатура
Бесплатные программы, позволяющие отключить клавиатуру в Windows
Существует множество бесплатных программ для блокировки клавиатуры, я приведу лишь две из них, которые, на мой взгляд, реализуют эту возможность удобно и на момент написания статьи не содержат какого-то дополнительного ПО, а также совместимы с Windows 10, 8 и Windows 7.
Kid Key Lock
Первая из таких программ — Kid Key Lock. Одно из ее преимуществ, помимо бесплатности — отсутствие необходимости установки, на официальном сайте доступна Portable версия в виде Zip-архива. Запуск программы происходит из папки bin (файл kidkeylock.exe).
Сразу после запуска вы увидите уведомление, что для настройки программы нужно нажать на клавиатуре клавиши kklsetup, а для выхода — kklquit. Наберите kklsetup (не в каком-либо окне, просто на рабочем столе), откроется окно настроек программы. Русского языка нет, но все довольно понятно.
В настройках Kids Key Lock вы можете:
- Заблокировать отдельные кнопки мыши в разделе Mouse Lock
- Заблокировать клавиши, их комбинации или всю клавиатуру в разделе Keyboard locks. Чтобы заблокировать всю клавиатуру, передвиньте переключатель в крайнее правое положение.
- Задать то, что нужно набирать для входа в настройки или выхода из программы.
Дополнительно рекомендую убрать пункт «Show Baloon windows with password reminder», это отключит уведомления программы (на мой взгляд, они реализованы не очень удобно и могут мешать работе).
KeyFreeze
Еще одна программа для отключения клавиатуры на ноутбуке или ПК — KeyFreeze. В отличие от предыдущей она требует установки (и может потребовать загрузки .Net Framework 3.5, будет загружен автоматически при необходимости), но тоже достаточно удобна.
После запуска KeyFreeze вы увидите единственное окно с кнопкой «Lock Keyboard and Mouse» (заблокировать клавиатуру и мышь). Нажмите ее для отключения и того и другого (тачпад на ноутбуке также будет отключен).
Чтобы включить клавиатуру и мышь снова, нажмите клавиши Ctrl+Alt+Del, а затем Esc (или «Отмена»), чтобы выйти из меню (если у вас Windows 8 или 10).
Скачать программу KeyFreeze можно с официального сайта http://keyfreeze.com/
- https://remontka.pro/disable-keyboard-windows/
- https://public-pc.com/otklyuchaem-klaviaturu-na-noutbuke-v-windows-10/
- https://geekon.media/otkljuchaem-klaviaturu-na-kompjutere-ili-noutbuke/
Отключение через «Диспетчер задач»
Существует способ принудительного отключения софта Synaptics, отвечающего за работу тачпада. Метод отличается простотой и одинаковый для всех версий Windows.
Достаточно нажать комбинацию клавиш на клавиатуре Ctrl + Shift + Esc и появится «Диспетчер задач». Далее необходимо вручную найти программу под названием «Synaptics» или «ETD control center» (в ноутбуках ASUS) в длинном списке – поиска не предусмотрено, поэтому вам придется найти его вручную.
Отключение через Диспетчер задач
В ноутбуках ASUS используется софт ETD Control Center
После нахождения, выделяем процесс курсором мышки и нажимаем на кнопку «Завершить процесс» в правом нижнем углу окна. После этого сенсорная панель прекратит свою работу до перезагрузки ноутбука.
Клавиши ноутбука
Первый способ, как разблокировать клавиатуру на ноутбуке – зажать Fn+Num Lock. Эта комбинация чаще всего используется для управления клавишами. Если на ноуте есть цифровая панель и Num Lock, попробуйте активировать кнопки этим сочетанием. Его же используют для отключения клавиатуры.
Если цифровой панели нет или сочетание с Num Lock не сработало, попробуйте зажать Fn и одну из функциональных клавиш из верхнего ряда. Обычно на нужной из них нанесено изображение кнопок. Если подобной картинки нет, зажмите Fn и последовательно нажимайте на F1…F12. Также проверьте сочетание Fn+пробел.
Дополнительные функции
Кроме полного выключения, в ноутбуках есть функция отключения подсветки. Она полезна для экономии заряда аккумулятора в поездках или при просмотре фильма в темноте для уменьшения бликов. Чаще всего для управления опцией предназначены комбинации Fn и функциональных кнопок – на нужной будет изображена лампочка, фонарик или подобный символ.
Как включить и выключить подсветку клавиатуры на ноутбуке марки ASUS: обычно это сочетания Fn+F3 – уменьшает яркость, в том числе до полного отключения, и Fn+F4 – увеличивает яркость свечения. У некоторых производителей для включения светодиодов предназначена отдельная кнопочка, вынесенная сбоку от основного блока с буквами: у MSI она размещена слева сверху.
Чтобы активировать подсветку клавиатуры на ноутбуке Lenovo, зажимайте Fn+пробел. У фирмы HP на последних моделях включение подсветки производится по клику на F5. Если настроен приоритет мультимедийных клавиш, используйте Fn+F5. На более старых моделях на управление подсветкой была настроена F12. На MacBook можно регулировать яркость свечения: увеличивать по F6 и уменьшать до выключения по F5.
Как отключить клавиатуру ноутбука навсегда?
Возможно клавиатура физически повреждена, многие клавиши не работают, либо есть другая причина. Тогда вы можете отключить клавиатуру навсегда. Точнее, не на физическом уровне, так как после переустановки клавиатура будет снова включена.
Провести полное отключение клавиатуры навсегда можно с помощью редактора групповых политик. Хочу сказать один важный момент – данный вариант доступен только в профессиональных версиях Windows, но никак не в начальных и домашних. В Windows 7 она стоит во всех редакциях по умолчанию.
Для начала откройте Панель управления. Это можно сделать через меню Пуск, либо нажать по меню Пуск правой кнопкой мыши и выбрать пункт «Панель управления». Переключите режим отображения в крупные значки и найдите там «Диспетчер устройств». Кстати, его еще можно открыть, если нажать правой кнопкой мыши по Пуску, там тоже есть этот вариант.
Откройте вкладку «Клавиатуры» и нажмите по устройству правой кнопкой мыши, выбрав «Свойства».

В открывшемся окне переходим во вкладку «Сведения», а в выпадающем меню «Свойство» выбираем «ИД оборудования». После этого копируем первую строчку значения. Окно не закрываем.
Теперь открываем редактор групповых политик. Для этого нажимаем Win+R и вводим команду gpedit.msc.
Далее нужно перейти к следующему пункту «Конфигурация компьютера – Административные шаблоны – Система – Установка устройств – Ограничения на установку устройств».
В правой части окна мы можем запретить установку устройств. Пункт называется «Запретить установку устройств с указанными кодами». Нажимаем по этому правой кнопкой мыши и выбираем пункт «Изменить».
Включаете данную функцию и внизу нажимаете на кнопку «Показать». В открывшееся окно вставляем скопированный ИД клавиатуры и жмём ОК.

Не забудьте еще поставить галочку ниже кнопки «Показать», она называется «Также применять для соответствующих устройств, которые уже были установлены». Применим все изменения и выходим из редактора групповых политик.
Теперь вам необходимо перезагрузить компьютер. Клавиатура заработает только после переустановки системы. Если этот метод покажется вам сложным вы можете остановиться на первых двух вариантах данной статьи.
Несовместимое, но опознанное устройство
Итак, как отключить клавиатуру в ноутбуке с Windows 10. Это решение сможете использовать на любой модели. Сначала проверьте, отключена ли внешняя клавиатура от ноутбука – сейчас в ней нет необходимости, кроме того, исключите возможность случайной замены ее драйвера. Поэтому отсоедините ее пока и оставьте только интегрированную. Все операции делаем с помощью мыши.
Нажмите правой кнопкой мыши на Пуск в нижнем левом углу экрана. Отобразится контекстное меню с перечнем системных служб. Выберите в списке «Диспетчер устройств».
Появится окно с перечнем всех компонентов, установленных на компьютере. Разверните вкладку «Клавиатура» и найдите здесь встроенную. Иногда здесь может отображаться больше позиций, например, «Устройство HID» или «Стандартная PS/2».

В таком случае просто выполните описанные ниже действия для каждой из списка. Дважды кликните на ней, чтобы войти в свойства. Затем перейдите на вкладку «Драйвер» и выберите «Обновить».
В открывшемся окне нажмите на «Выполнить поиск драйверов на этом компьютере».

Затем выберите «Выбрать драйвер из списка доступных на компьютере».

В первую очередь в самом верху снимите флажок с поля «Только совместимые устройства». Мы как раз заинтересованы в том, чтобы установить несовместимый драйвер.

Выберите любой из них для другой модели клавиатуры. В нашем случае это устройство Chicony.

Затем кликните Далее. Появится сообщение с запросом, действительно ли вы хотите его установить. Подтвердите выполнение этой операции. После перезагрузки ноутбука заметите, что клавиатура не работает. Теперь сможете подключить внешнюю USB клавиатуру, которая без проблем подключиться и будет работать.
Когда откроете Диспетчер, то напротив встроенной клавиатуры будет отображаться желтый восклицательный знак. Это означает, что драйвер несовместим, в результате чего она не может быть опознана и, следовательно, будет выключенной.
Если когда-нибудь захотите восстановить ее работу, то перейдите в свойства и выберите пункт «Откатить», а затем перезагрузите ноутбук.
Способ 5: «редактор групповой политики»
Произвести деактивацию штатного устройства ввода данных можно также при помощи встроенного инструмента системы, называемом «Редактором групповой политики». Правда, этим способом можно воспользоваться только в следующих редакциях Виндовс 7:
- Но прежде всего нам нужно будет открыть «Диспетчер устройств». Как это совершить, рассказывается в предыдущем способе. Жмите по пункту «Клавиатуры», а затем ПКМ щелкайте по наименованию конкретного устройства. В отобразившемся списке выберите «Свойства».
В новом окне перейдите в раздел «Сведения».
В поле «Свойство» из раскрывшегося списка выберите «ИД оборудования». В области «Значение» отобразится нужная нам для дальнейших действий информация. Вы можете записать её или скопировать. Для копирования кликните по надписи ПКМ и выберите «Копировать».
Теперь можно активировать оболочку редактирования групповой политики. Вызывайте окошко «Выполнить», набрав Win R. Вбейте в поле:
Кликните «OK».
Оболочка нужного нам инструмента будет запущена. Жмите по пункту «Конфигурация компьютера».
Далее выбирайте «Административные шаблоны».
Теперь необходимо зайти в папку «Система».
В перечне директорий войдите в «Установка устройства».
Затем заходите в «Ограничения на установку устройств».
Выберите элемент «Запрета установки устройств с указанными кодами…».
Будет открыто новое окошко. Переставьте в нем радиокнопку в позицию «Включить». Поставьте пометку в нижней части окна напротив пункта «Также применить…». Жмите на кнопку «Показать…».
Откроется окно «Ввод содержания». Введите в поле этого окна информацию, которую вы скопировали или записали, находясь в свойствах клавиатуры в «Диспетчере устройств». Жмите «OK».
Вернувшись в предыдущее окно, жмите «Применить» и «OK».
После этого перезагрузите ноутбук. Щелкайте «Пуск». Далее жмите по пиктограмме треугольника справа от кнопки «Завершение работы». Из перечня выберите «Перезагрузка».
После перезапуска ноутбука клавиатура будет отключена. Если вы захотите её включить вновь, то снова зайдите в окно «Запретить установку устройств» в «Редакторе групповой политики», установите радиокнопку в позицию «Отключить» и жмите по элементам «Применить» и «OK». После перезагрузки системы штатное устройство ввода данных будет снова работать.
Как видим, отключить клавиатуру ноутбука в Виндовс 7 можно как штатными способами, так и путем установки сторонних программ. Алгоритм второй группы методов несколько проще, чем оперирование встроенными инструментами системы. К тому же использование «Редактора групповой политики» доступно далеко не во всех редакциях изучаемой ОС.
Проверяем запреты по подключению клавиатуры в групповой политике
На ноутбуке возможно установить блок на число подключенных внешних приборов, которые вводят данные. Для исключения этого варианта, нужно проверить, нет ли ошибок в настройках. Итак, задействует утилиту «Выполнить», нажав кнопочки Win+R. Затем, в строке вводимой информации нужно указать gpedit.msc и кликнуть ОК.
В открывшемся окошке, просматриваем левую колонку по адресу: Конфигурация компьютера/Административные шаблоны/Система/Установка устройств/Ограничения на установку устройств.
Теперь, нам нужно найти этот адрес. Конкретно, нам нужно найти строку «Запретить установку устройств с использованием драйверов…». В большинстве случаем, система сама устанавливает команду на режим «Не задана».
Но, если у вас стоит «Включено», то нужно кликнуть по этой длинной сточке, и в новом окошке поставить чикбокс над командой «Не задано», после этого, нажимаем «Применить» и ОК. Если компьютер попросит перезагрузку, то, перезагружаем.
Использование для блокировки стороннего софта
Если есть необходимость преградить доступ к клавиатуре, заранее побеспокойтесь об установке дополнительных утилит.
Toddler Keys
Программа совместима с любой версией Windows. Инсталлировав её на своё ПО, производите блокировку так:
- Щёлкните на иконку ТК в трее.
- Снимите галочки напротив пунктов Lock Driver Doors и Disable Power Button, чтобы заодно не деактивировать ещё и дисковод.
- Кликните ПКМ, нажав на Lock Keyboard.
Всё, вам удалось оградить клавиатуру от внешнего вмешательства.
Щёлкнув дважды по значку в трее, можно заблокировать вместе с клавишами также дисплей и мышь. Чтобы вернуть рабочее состояние, там же, в трее, выберите Lock keyboard/Mouse. Войти в систему можно будет ещё и с помощью пароля.
Block
Эта утилита с русскоязычным интерфейсом, так что проблем возникнуть не должно. Программа позволит не только заблокировать работу клавиш, но и при желании запретит загрузку ноутбука. Так что будет надёжной защитой от ребёнка и несанкционированного включения. Достаточно активировать функцию «Заблокировать клавиатуру», введя пароль для деактивации.
Child Lock
Ещё один софт вам в помощь. Скачайте, установите и запустите прогу.
- Откройте окно активации.
- Щёлкните на Lock, отключив клавиатуру и кнопки мыши. Работать будет только курсор.
- Кликнув на Autolock, можно произвести автоматическую блокировку клавиш на 10 минут.
Я познакомила вас с основными методами временного отключения клавиатуры. А вы выбирайте из них самый подходящий.


