Как разблокировать клавиатуру в windows 10? следуйте руководству! [новости minitool]
Содержание:
- Способы блокирования
- Проверяем запреты по подключению клавиатуры в групповой политике
- Блокировка клавиатуры
- Способы блокировки
- Способ разблокировки клавиатуры
- Устраняем последствия вирусного заражения
- Устраняем последствия вирусного заражения
- Операционная система MacOS
- Разблокировка клавиатуры на лэптопе
- Клавиатура Windows 10 заблокирована
- Способы блокирования
- Полезные программы
Способы блокирования
Компьютер или ноутбук можно заблокировать комбинацией клавиш, если учётная запись пользователя имеет пароль. Нежелательно устанавливать простой пароль в стиле «qwerty» или использовать дату рождения. Установив код, можно переходить к блокировке.
Заблокировать компьютер или ноутбук можно одинаковыми способами, независимо от версии Windows 7, 8, 10.
Простейший метод
Одновременным нажатием сочетания клавиш Win» и «L компьютер можно быстро заблокировать на пароль, после чего появится стандартный экран.
Windows 7 Windows 10
Для разблокировки нужно ввести пароль.
При помощи команды «Выполнить»
Команда «Выполнить» вызывается нажатием Win» + «R. На мониторе появится окно командного интерпретатора.
В строке нужно ввести: «rundll32.exe user32.dll, LockWorkStation» и подтвердить. Компьютер будет заблокирован.
Меню «Пуск»
Кликнув мышкой на меню «Пуск», нажать на стрелку рядом с подменю «Завершение работы». Выбрать строку «Блокировать» или «Выход».
Подключение принтера через роутер
Если вдруг перестала работать мышка, то нажатием Ctrl» + «Esc вызывается меню «Пуск». Далее клавишами-стрелками выбрать необходимые пункты и нажать «Enter».
Комбинация «Ctrl» + «Alt» + «Del»
После использования этой комбинации появляется экран со списком различных задач. Среди них есть «Блокировка компьютера». Кликнуть по надписи, чтобы заблокировать экран.
Командная строка и ярлык, запускающий команду
Командную строку можно открыть, выбрав в меню «Пуск» папку «Стандартные». Тут выбрать «Командная строка». Другим вариантом является нажатие Win» + «R. В открывшемся окне набрать «cmd». Результатом обоих вариантов будет чёрное окошко с командной строкой.
Далее следует напечатать: «rundll32.exe user32.dll,LockWorkStation» и подтвердить нажатием«Enter».
Для быстрой блокировки можно создать ярлык, запускающий рассмотренную выше команду. Кликнуть правой кнопкой мышки по рабочему столу и выбрать пункт «Создать». В открывшемся подменю кликнуть по «Ярлык».
Появится окно, в нём ввести: «C:WindowsSystem32rundll32.exe user32.dll,LockWorkStation». Нажать «Далее». Система попросит дать имя ярлыку. Написать любое и подтвердить. На рабочем столе появится иконка. Она будет запускать блокировку при двойном клике.
С помощью диспетчера задач
Диспетчер задач вызывается комбинацией клавиш Ctrl» + «Shift» + «Esc.
Нажать на вкладку «Пользователи». В списке выбрать нужный логин и кликнуть правой кнопкой мышки по нему. В контекстной меню кликнуть по строке «Отключить». Доступ будет завершен.
Проверяем запреты по подключению клавиатуры в групповой политике
На ноутбуке возможно установить блок на число подключенных внешних приборов, которые вводят данные. Для исключения этого варианта, нужно проверить, нет ли ошибок в настройках. Итак, задействует утилиту «Выполнить», нажав кнопочки Win+R. Затем, в строке вводимой информации нужно указать gpedit.msc и кликнуть ОК.
В открывшемся окошке, просматриваем левую колонку по адресу: Конфигурация компьютера/Административные шаблоны/Система/Установка устройств/Ограничения на установку устройств.
Теперь, нам нужно найти этот адрес. Конкретно, нам нужно найти строку «Запретить установку устройств с использованием драйверов…». В большинстве случаем, система сама устанавливает команду на режим «Не задана».
Но, если у вас стоит «Включено», то нужно кликнуть по этой длинной сточке, и в новом окошке поставить чикбокс над командой «Не задано», после этого, нажимаем «Применить» и ОК. Если компьютер попросит перезагрузку, то, перезагружаем.
Блокировка клавиатуры
Чтобы знать, как клавиатуру разблокировать, нужно ознакомиться и с методами блокировки этого устройства. В данной статье будет рассмотрен один из таких способов.
- Найдите на клавиатуре кнопку «Shift», расположенную справа. Нажмите на эту клавишу.
Находим на клавиатуре кнопку «Shift», расположенную справа и нажимаем на нее
- Удерживайте палец на кнопке в течение 8 секунд. Как только появится диалоговое окно «Фильтрация ввода», отпустите клавишу.
Удерживаем кнопку «Shift» в течение 8 секунд, отпускаем ее как только появится диалоговое окно «Фильтрация ввода»
- В открывшемся меню выберете кнопку «Да», если нужно клавиатуру заблокировать, или же «Нет», если ваши действия были ошибочными.
Выбираем кнопку «Да», если нужно клавиатуру заблокировать, или же «Нет», если ваши действия были ошибочными
- Для настройки режима фильтрации ввода, нажмите на строку «Перейдите в центр специальных возможностей, чтобы отключить сочетание клавиш».
Для настройки параметров нажимаем на строку «Перейдите в центр специальных возможностей, чтобы отключить сочетание клавиш»
- В появившемся диалоговом окне измените, параметры залипания клавиш так, как считаете нужным.
В появившемся окне меняем параметры залипания клавиш так, как нам это нужно
- Нажмите «Применить», чтобы подтвердить свои действия.
Нажимаем «Применить», чтобы подтвердить свои действия
Способы блокировки
Доступ к рабочему столу
Наиболее простой способ скрыть рабочий стол, окна и документы от посторонних (на время пока вы отойдете от ПК) — воспользоваться ПИН-кодом (его легко установить в параметрах ОС).
Как установить ПИН-код (пароль) в Windows 10 : нажать Win+i, в параметрах открыть вкладку «Учетные записи / варианты входа» и кликнуть по меню «ПИН-код» .
Универсальный способ поставить пароль на учетную запись : нажать Win+R, использовать команду control userpasswords2 и в появившемся окне задать пароль.
Параметры — учетные записи — ПИН-код
Теперь чтобы проверить, как работает «наша защита» — нажмите сочетание клавиш Win+L (либо просто перезагрузите компьютер).
Перед вами должно появиться окно с предложением ввести пароль (как у меня в примере ниже ). Пока ПИН-код (пароль) не будет введен — доступ к рабочему столу вы не получите.
Требуется ввести ПИН-код
Доступ к диску / флешке / папке
В Windows 10 Pro есть встроенная функция (BitLocker) для быстрого шифрования и установки пароля на диски и флешки. Это хороший способ скрыть от посторонних свою конфиденциальную информацию (и, кстати, достаточно надежный!).
Делается это просто : подключаем внешний диск/флешку к компьютеру, копируем на нее документы (которые нужно защитить).
Далее заходим в «Мой компьютер» и кликаем по нужному диску ПКМ — в меню активируем опцию «Включить BitLocker» .
После указываем, что нам необходимо зашифровать диск и установить пароль (для снятия блокировки). Пример ниже
Использовать пароль для снятия блокировки диска
Всё! Теперь при каждом подключении такого диска/флешки — Windows будет спрашивать пароль для расшифровки информации на нем.
Если в вашей ОС BitLocker отсутствует — можно воспользоваться сторонними продуктами: Protected Folder, Anvide Seal Folder, USB Safeguard, TrueCrypt, CyberSafe, Rohos Disk и т.д.
Мне в этом плане импонирует утилита Protected Folder (ссылка на офиц. сайт). После ее установки и запуска — вам останется лишь добавить в ее окно нужные папки и диски, которые вы хотите скрыть. Удобно?!
Protected Folder — скриншот главного окна
Доступ к сайтам (веб-страничкам)
В Windows есть один системный файл, позволяющий легко блокировать доступ к любым ресурсам в Интернет. Речь идет о файле HOSTS (расположен в папке C:WindowsSystem32driversetc ).
Так вот, если его открыть в блокноте, ввести строки (как в моем примере ниже ) и сохранить — то браузеры перестанут открывать странички с этих ресурсов (в мое случае: vk.com, mail.ru).
Редактируем файл HOSTS
Не удается получить доступ
Заблокировать можно не только доступ к конкретным веб-ресурсам, но и ограничить доступ к Интернету отдельным программам. Например, можно заблокировать таким образом все сетевые игры.
В этом плане очень удобна утилита NetLimiter: достаточно в окне статистики поставить галочку запрета исходящего/входящего трафика. См. пример ниже.
Блокировка входящих и исходящих пакетов // NetLimiter
Кроме этого, для решения этой задачи можно использовать встроенный в Windows брандмауэр. О том, как его настроить — см. заметку ниже.
Ряд антивирусов сегодня идут со встроенной функцией родительского контроля. В этом плане можно порекомендовать антивирус Касперского .
В опциях программы можно ограничить как время работы за ПК, так и заблокировать запуск определенных программ и сайтов. Весьма удобно!
Антивирус Касперского — родительский контроль
Кстати, в Windows 10 можно создать учетную запись ребенка с определенными ограничениями. О том, как это сделать — рассказывал в одной из своих прошлых заметок.
Доступ к играм (блокировка от детей)
Использовать опции рекомендованного выше антивируса Касперского. Он это достаточно легко сможет сделать.
Если речь идет о сетевых играх — можно заблокировать доступ для них к сети Интернет через настройки роутера или с помощью NetLimiter (). Т.е. игра сама запуститься, а выйти в Интернет не сможет.
Папки с играми (куда они установлены) можно скрыть (зашифровать) с помощью спец. программ. В результате чтобы запустить игру — сначала необходимо будет расшифровать папку, куда она установлена. Хороший вариант (если не учесть, что игру можно переустановить. )
Есть одна спец. утилита Game Protector, предназначенная для блокировки запуска программ и игр. Работать с ней очень просто: достаточно указать нужную вам игру и установить пароль. Всё!
Выбираем игру, ставим пароль, нажимаем кнопку «Protect» — Game Protector
Далее при запуске заблокированной программы — появится окно с предложением ввести пароль. Если пароль введен не будет — программа не запуститься. Удобно?!
Какое окно появится при запуске игры
На сим пока всё, дополнения приветствуются!
Способ разблокировки клавиатуры
- Достаньте инструкцию к вашему устройству.
Достаем инструкцию к устройству
Найдите в документе статью с описанием сочетания клавиш, при нажатии которых клавиатура может быть разблокирована.
Ищем в документе статью с описанием сочетания клавиш, при нажатии которых клавиатура может быть разблокирована
Если инструкцию найти не удалось, такой документ можно скачать на официальном сайте производителя.
Если не находим информации о клавиатуре на сайте, переходим во вкладку «Поддержка»
Сочетания клавиш, которые нужно нажать, если клавиатура заблокирована, следующие:
- «Fn+NumLock»;
- «Fn+F12»;
- «Fn+F7»;
- «Fn+Pause»;
- «Win+Fn» (под символом «n» подразумевается одна из клавиш F1-F12);
- «Ctrl+Alt+Delete».
Выбор того или иного сочетания кнопок зависит от требований, написанных в инструкции к вашей клавиатуре.
Устраняем последствия вирусного заражения
Если все описанные способы восстановления функционала клавиатуры лэптопа вам не подошли, вероятно, вы испытываете последствия заражения ноутбука вирусами. Об этом явно может свидетельствовать наличие баннера, описывающего способы перевода денег для разблокировки на счет злоумышленника. Делать никаких выплат не нужно, ведь существуют простые способы борьбы с этим неприятным явлением.
Помочь может, например, бесплатная утилита «Лаборатории Касперского» Windows Unlocker, которая доступна по адресу support.kaspersky.ru/viruses/sms. Здесь можно скачать образ данной утилиты, которую затем нужно записать на оптический диск или флешку. Далее:
- Вставьте в привод ноутбука накопитель с записанной WindowsUnlocker и перезагрузите устройство;
- Нажатием F8 зайдите в загрузочное меню и укажите системе загрузиться с вашего накопителя;
- Запуск утилиты произойдет после нажатия любой клавиши, далее необходимо указать язык интерфейса, а также выбрать графический режим дальнейшей работы;
- Главное меню программы можно открыть там, где в ОС расположена кнопка «Пуск»;
- Выберите пункт «Терминал»;
- Откроется командное окошко, где необходимо ввести строчку WindowsUnlocker, после чего нажать Enter;
- Чтобы запустилось сканирование системы, введите цифру «1».
Запустится процесс очистки системы, по завершении которого для выхода из командной строки введите цифру «0». Перезагрузить ОС вы сможете командой «reboot».
Устраняем последствия вирусного заражения
Если все описанные способы восстановления функционала клавиатуры лэптопа вам не подошли, вероятно, вы испытываете последствия заражения ноутбука вирусами. Об этом явно может свидетельствовать наличие баннера, описывающего способы перевода денег для разблокировки на счет злоумышленника. Делать никаких выплат не нужно, ведь существуют простые способы борьбы с этим неприятным явлением.
Помочь может, например, бесплатная утилита «Лаборатории Касперского» Windows Unlocker, которая доступна по адресу support.kaspersky.ru/viruses/sms. Здесь можно скачать образ данной утилиты, которую затем нужно записать на оптический диск или флешку. Далее:
- Вставьте в привод ноутбука накопитель с записанной WindowsUnlocker и перезагрузите устройство;
- Нажатием F8 зайдите в загрузочное меню и укажите системе загрузиться с вашего накопителя;
- Запуск утилиты произойдет после нажатия любой клавиши, далее необходимо указать язык интерфейса, а также выбрать графический режим дальнейшей работы;
- Главное меню программы можно открыть там, где в ОС расположена кнопка «Пуск»;
- Выберите пункт «Терминал»;
- Откроется командное окошко, где необходимо ввести строчку WindowsUnlocker, после чего нажать Enter;
- Чтобы запустилось сканирование системы, введите цифру «1».
Запустится процесс очистки системы, по завершении которого для выхода из командной строки введите цифру «0». Перезагрузить ОС вы сможете командой «reboot».
Операционная система MacOS
Разблокировка беспроводной клавиатуры
Сначала убедитесь, что на Вашем ноутбуке MacOS включено соединение Bluetooth. Затем выполните следующие действия, чтобы попробовать несколько способов разблокировки клавиатуры.
Убедитесь, что клавиатура Вашего ноутбука включена. Если Вы используете клавиатуру Magic или модель Magic с цифровыми клавишами, включите ее, повернув переключатель на задней панели на зеленый цвет.
Если Вы используете беспроводную клавиатуру Apple (2015 г. и новее), нажмите кнопку питания на правой стороне клавиатуры, и вверху загорится зеленый светодиод.
Убедитесь, что Вы подключили клавиатуру к компьютеру и нажмите кнопку Caps Lock. Должен загореться индикатор .

При необходимости еще раз прочтите инструкции производителя по установке беспроводных устройств и приложений Apple, чтобы убедиться, что они правильно подключены и включены. Если это не поможет, то выполните далее указанные действия, чтобы разблокировать клавиатуру.
Убедитесь, что клавиатура Вашего ноутбука достаточно заряжена. Вы можете проверить уровень заряда в меню Bluetooth на портативном компьютере в верхней части экрана, на значке Bluetooth. Если уровень заряда низкий, подключите клавиатуру к зарядному устройству или замените батареи при необходимости.
Проверьте клавиатуру, чтобы узнать, работает ли она с простой текстовой программой на Вашем ноутбуке, например Notes или TextEdit.
Если Ваша клавиатура по-прежнему не работает после выполнения этих действий, проверьте ее на другом компьютере, и если это не сработает, пришло время приобрести другую клавиатуру или отнести ее в мастерскую, где специалисты узнают, как разблокировать клавиатуру или исправить другие дефекты.
Разблокировка клавиатуры на лэптопе
Причиной блокировки клавиатуры могут быть как ранее упомянутые горячие клавиши, так и некоторых другие факторы.
Способ 1: Сочетание клавиш
Данный метод снятия блокировки подойдет на случай, когда вы нажали клавиши на клавиатуре, вследствие чего она и перестала работать. В зависимости от разновидности ноутбука, нужные кнопки могут отличаться:
- На полнокнопочной клавиатуре обычно достаточно нажать «Fn+NumLock»;
На лэптопах с укороченной клавиатурой нужно нажать кнопку «Fn» и вместе с ней одну из верхних клавиш от «F1» до «F12».
В большинстве случаев нужная кнопка обозначена специальной иконкой с изображением замка — именно ее и необходимо нажать в комбинации с «Fn».
Способ 2: Настройки оборудования
Клавиатура вполне может быть деактивирована системными средствами Windows. Чтобы включить ее, потребуется перейти к настройкам оборудования.
Способ 3: Специальный софт
При использовании чужого ноутбука с заблокированной клавиатурой может быть такое, что владелец устройства специально установил для этих целей программу. Обойти подобный софт весьма проблематично и намного проще воспользоваться внешней периферией.
Обычно такие программы имеют собственный набор горячих клавиш, нажатие которых позволяет разблокировать клавиатуру. Следует попробовать следующие сочетания:
- «Alt+Home»;
«Alt+End»;
«Ctrl+Shift+Del» с последующим нажатием «Esc».
Встречаются подобные блокировки редко, но все же и они заслуживают внимания.
Способ 4: Удаление вирусов
Помимо целенаправленной блокировки клавиатуры пользователем, то же самое могут делать некоторые разновидности вредоносных программ, особенно если на ПК отсутствует антивирус. Исправить проблему вы можете, прибегнув к специальным программам, позволяющим найти и удалить зараженные файлы.
Подробнее:Программы для удаления вирусов с компьютераКак проверить компьютер на вирусы без установки антивируса
Помимо софта, также можно воспользоваться онлайн-сервисами, описанными нами в одной из инструкций.
Подробнее: Онлайн-проверка компьютера на вирусы
Завершив очистку системы от вирусов, дополнительно нужно скачать и установить программу CCleaner. С ее помощью можно удалить мусор с компьютера, в том числе файлы и ключи реестра, которые могли быть созданы вредоносным ПО.
Подробнее: Очистка ПК с помощью CCleaner
Если ни один способ из данной инструкции не принес должных результатов, стоит задуматься о возможных неполадках клавиатуры. О методах диагностики и устранении неисправностей мы рассказали в соответствующей статьей на сайте.
Подробнее: Не работает клавиатура на ноутбуке
Клавиатура Windows 10 заблокирована
Если у вас есть маленький ребенок или домашнее животное, вы можете столкнуться с такой ситуацией — неохраняемая клавиатура вызывает катастрофу или, что более вероятно, заклинание «dsfgdhkjwrjgsfs». Чтобы избежать этого, вы можете заблокировать клавиатуру в Windows 10.
 5 способов исправить неправильный ввод с клавиатуры букв в Windows 10
5 способов исправить неправильный ввод с клавиатуры букв в Windows 10
Вы сталкивались с тем, что клавиатура вводит неправильные буквы / символы / символы в Windows 10? Теперь попробуйте эти методы в этом посте, чтобы эффективно решить эту проблему.
Читать больше
Но иногда вы забываете, что заблокировали клавиатуру и не можете вспомнить, как вы это сделали. Когда вам нужно использовать компьютер, вы обнаруживаете, что не можете ничего вводить. Иногда вы внезапно блокируете клавиатуру.
Что делать, чтобы разблокировать клавиатуру? Это легко, если вы будете следовать приведенным ниже инструкциям.
Способы блокирования
Компьютер или ноутбук можно заблокировать комбинацией клавиш, если учётная запись пользователя имеет пароль. Нежелательно устанавливать простой пароль в стиле «qwerty» или использовать дату рождения. Установив код, можно переходить к блокировке.
Заблокировать компьютер или ноутбук можно одинаковыми способами, независимо от версии Windows 7, 8, 10.
Простейший метод
Одновременным нажатием сочетания клавиш Win» и «L компьютер можно быстро заблокировать на пароль, после чего появится стандартный экран.
Для разблокировки нужно ввести пароль.
При помощи команды «Выполнить»
Команда «Выполнить» вызывается нажатием Win» + «R. На мониторе появится окно командного интерпретатора.
В строке нужно ввести: «rundll32.exe user32.dll, LockWorkStation» и подтвердить. Компьютер будет заблокирован.
Меню «Пуск»
Кликнув мышкой на меню «Пуск», нажать на стрелку рядом с подменю «Завершение работы». Выбрать строку «Блокировать» или «Выход».
Если вдруг перестала работать мышка, то нажатием Ctrl» + «Esc вызывается меню «Пуск». Далее клавишами-стрелками выбрать необходимые пункты и нажать «Enter».
Комбинация «Ctrl» + «Alt» + «Del»
После использования этой комбинации появляется экран со списком различных задач. Среди них есть «Блокировка компьютера». Кликнуть по надписи, чтобы заблокировать экран.
Командная строка и ярлык, запускающий команду
Командную строку можно открыть, выбрав в меню «Пуск» папку «Стандартные». Тут выбрать «Командная строка». Другим вариантом является нажатие Win» + «R. В открывшемся окне набрать «cmd». Результатом обоих вариантов будет чёрное окошко с командной строкой.
Далее следует напечатать: «rundll32.exe user32.dll,LockWorkStation» и подтвердить нажатием«Enter».
Для быстрой блокировки можно создать ярлык, запускающий рассмотренную выше команду. Кликнуть правой кнопкой мышки по рабочему столу и выбрать пункт «Создать». В открывшемся подменю кликнуть по «Ярлык».
Появится окно, в нём ввести: «C:WindowsSystem32
undll32.exe user32.dll,LockWorkStation». Нажать «Далее». Система попросит дать имя ярлыку. Написать любое и подтвердить. На рабочем столе появится иконка. Она будет запускать блокировку при двойном клике.
С помощью диспетчера задач
Диспетчер задач вызывается комбинацией клавиш Ctrl» + «Shift» + «Esc.
Нажать на вкладку «Пользователи». В списке выбрать нужный логин и кликнуть правой кнопкой мышки по нему. В контекстной меню кликнуть по строке «Отключить». Доступ будет завершен.
Автоматическая блокировка
Данная опция блокирует ПК при просмотре через определённое время, которое указывается в настройках. Для этого нужно войти в опции экрана. Это можно сделать как в панели управления, так и кликнув по рабочему столу правой кнопкой мышки и выбрав «Персонализация». На вкладке «Экран» выбрать «Заставка». Здесь можно выбрать как готовую заставку, так и просто написать свой текст.
Указать временной интервал, по истечении которого появится заставка. Поставить галочку на предложении «Начинать с экрана входа в систему». Подтвердить изменения. Если система будет бездействовать, то по истечении указанного интервала выскочит заставка, и для входа надо будет вводить пароль.
Эти простые способы помогут уберечь личную информацию от любопытных глаз и сохранить в целости конфиденциальные данные.
Большинство пользователей компьютера (в т.ч. офисных работников) редко когда беспокоятся о сохранности конфиденциальной информации, отлучаясь от компьютера покурить или попить кофе, оставляя при этом на рабочем столе открытыми множество документов и других файлов.
А ведь в это время любой сотрудник может подойти к не заблокированному компьютеру и подсмотреть, а в худшем случае, скопировать ценную информацию.
Умный пользователь, даже перед коротким отлучением от компьютера, перво-наперво просто заблокирует экран монитора. Есть несколько способов заблокировать компьютер, тем самым защитив от посторонних глаз и рук.
Полезные программы
Сегодня распространенные программы позволяют не только отключать буквы на клавиатуре. Они способны задать блокировку сочетаний кнопок. Таким образом, легко настраивать запреты. К примеру, включить подсветку клавиатуры, блокировать служебные сочетания клавиш.
Одна из таких полезных утилит называется Toddler Keys, она бесплатна. Программу достаточно скачать и установить. После первого запуска она появляется в трее возле часов. Кликнув на ней правой кнопкой, можно отключать и включать клавиатуру.
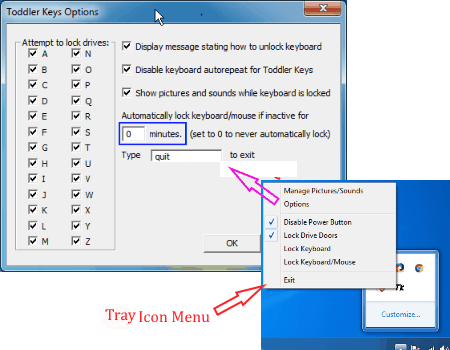
Еще более полезна программа Kid Key Lock. Она может не только полностью отключать клавиатуру, но и блокировать нажатия отдельных букв. Это полезно не только в роли защиты от детей, но и как инструмент ограничения доступа к функционалу того или иного программного обеспечения.


