Создание и редактирование live photo в iphone
Содержание:
- Как создать Live Photo
- Включите FaceTime Live Photos
- Как сменить обои на Айфоне через приложение
- Как отключить?
- Как поделиться живыми фотографиями в социальных сетях
- Возможности приложения Live Photos в iPhone
- Проверить альбом живых фотографий
- Как создать GIF через GIPHY?
- Нужно ли покупать платную версию приложения
- Как пользоваться режимом Live Photo на iPhone. Включение и отключение режима
- Что такое «Оптимизация хранилища» на iOS?
- Как выбирать заглавный снимок для Live Photos
- How to take a Live Photo with your iPhone or iPad
- Как сделать живое фото из FaceTime?
- Редактирование Лайф Фото (удаление звука, обрезка и эффекты)
- Как из видео сделать лайф фото iPhone
- Как скачать обои из сети
Как создать Live Photo
Чтобы сделать живой снимок:
Шаг 1. Запустите приложение Камера на iOS.
Шаг 2. Включите опцию Live Photos на верхней панели. Иконка должна быть желтого цвета.
Шаг 3. Нажмите на кнопку затвора, как при создании обычной фотографии.
На iPhone 6S и более поздних моделях функция включена по умолчанию. Если вам нужно сделать обычные фотографии,то нажмите на значок живого снимка на верхней панели и убедитесь, в том что опция отключилась.
Пользователи, активно создающие живые фотографии, говорят о том, что функция работает еще неидеальна, но это не мешает делать качественные снимки при правильных условиях. В Live Photo совсем не просто показать движение, но можно снять атмосферу — например, вы стоите, а облака по небу плывут. Двигать камеру во время съемки не стоит, так как низкая частота воспроизведения (всего 15 кадров в секунду) приведет к появлению проблем на картинке.
Включите FaceTime Live Photos
FaceTime Live Photos, несомненно, весело снимать. Однако не всем нравится снимать неловкие моменты в форме Live Photo. Так что есть встроенная настройка, которая поможет предотвратить это. И чтобы все было честно, FaceTime также не позволяет людям, которые блокируют Live Photos, снимать любые Live Photos.
Поэтому всякий раз, когда вы пытаетесь снять Live Photo, вы можете заметить, что на экране мигает сообщение «FaceTime Photos необходимо включить на обоих устройствах, чтобы использовать эту функцию». В этом случае и вам, и человеку, чье Live Photo вы хотите сделать, следует проверить настройки FaceTime и включить FaceTime Live Photos (если они отключены) на своих устройствах.
Откройте приложение «Настройки» на своем iPhone или iPad, а затем найдите и коснитесь FaceTime. На следующем экране прокрутите вниз и включите переключатель рядом с FaceTime Live Photos.
При использовании FaceTime на Mac щелкните FaceTime в строке меню (при открытом FaceTime), а затем щелкните «Настройки». На вкладке «Настройки» установите флажок «Разрешить запись живых фотографий во время видеозвонков».
Как сменить обои на Айфоне через приложение
Что делать, если на заставку есть желание поставить отрезок из любимого видео? Нужно потакать своим желаниям и персонализировать свой гаджет однозначно. В этом поможет программа intoLive. Как поставить видео на обои на Айфоне с помощью этого приложения:
Шаг 1. Сперва залейте видеоролик на айфон с помощью iCloud Drive, Dropbox, iTunes, через web-сервер или любым другим способом. Рекомендуется не брать весь фильм, а конкретный отрезок, который телефон легко обработает.
Шаг 2. После, установите intoLive из магазина приложений Apple, откройте его и подтяните видеоролик, выбрав раздел «Видео» в открытой программе.
Шаг 3. Затем выберите в разрезе необходимый фрагмент, указав длительность будущей GIF-анимации. Нажмите в правом верхнем углу кнопку для продолжения редактирования. Затем реализуйте количество циклов повтора анимации. Бесплатная версия дает возможность выставить один цикл, но в целом, этого хватает.
Шаг 4. Затем, жмите кнопку «Сохранить живые фото».
Готово. Теперь следует установить обои так, как это расписано в начале статьи, через «Настройки» айфона. Выбирать их нужно в разделе «Live-фото».
Если вы решили собственные gif-анимации создать из кадров любимого фильма, позаботьтесь, чтобы не было видно черных полос сверху и снизу. Это особенно видно на гаджетах с белой лицевой панелью.
Кстати, TikTok разрешает сохранить любое видео в качестве живых обоев. Это можно сделать с помощью функции «Поделиться» — «Живые фото».
Если подобного функционала вы не наблюдаете, возможно версия TikTok устарела и его следует обновить через магазин приложений. Еще, автор видео мог наложить ограничение на видео, которое не разрешает скачивать его в память на свое устройство.
В качестве дополнительных приложений, выполняющих ровно то же самое, можно рассмотреть:
- Vellum Wallpapers – хранилище отличных изображений, созданных художниками и дизайнерами. Рассортированы по коллекциям.
- Everprix – многотысячные живые Wallpapers, сгруппированные по категориям или теме. Каждый день добавляются новые рисунки.
- Papers.co – приложение для фиксации на дисплее множества живых фотографий. Продуманная навигация и удобный предварительный просмотр.
Все указанные сервисы предоставляют картинки бесплатно, но в них присутствует реклама.
Увы, но зациклить видео не выйдет, поскольку Тик Ток такой опции не предоставляет. Но, можно экспортировать сохраненный материал в intoLive и зациклить по своему усмотрению. Если одного цикла мало, можно купить полную версию программы и воспользоваться необходимым количеством зацикливаний.
Как отключить?
Пора поговорить о том, как быстро отключить ненужную опцию на Айфоне – инструкция проста и понятна даже начинающему пользователю! Приступаем?
- Откройте приложение «Камера»;
- На верхней панели найдите иконку в виде нескольких кружков;
- Если она подсвечена желтым цветом – пора задуматься о том, как отключить фото Live на Айфоне;
- Нажмите на круглешок – если вы все сделали правильно, он станет зачеркнутой иконкой серого цвета. Чуть ниже на экране появится надпись «Лайф выкл.».
Поздравляем, вы смогли временно выключить Лайф Фото на Айфон! Через некоторое время опция автоматически активируется вновь. Именно поэтому нужно разобраться, как отключить возможности камеры на длительное время!
Научились делать классные Лайф снимки на Айфон? Можно делиться ими в социальной сети – читайте, как восстановить пароль в Инстаграмме, чтобы начать постить картинки!
Попробуем отключить и убрать Live Фото в iPhone навсегда? Если вы не хотите получать анимированные снимки, попробуйте сделать следующее:
- Откройте настройки Айфона;
- Найдите раздел «Камера» и откройте его;
- Перейдите к блоку «Сохранение настроек»;
- Найдите кнопку «Лайф Фото» и передвиньте ползунок в активное положение – он должен загореться зеленым.
Готово! Если вы сделали все по инструкции – значит, смогли убрать Лайф Фото на Айфоне на длительное время. Фишка не будет активироваться, пока вы не захотите.
Чтобы снова включить Лайф, достаточно будет зайти в настройки и перевести тумблер в неактивное положение (серого цвета).
Недавно разработчики Эпл реализовали возможность сохранения лайфов в качестве видео – теперь можно делиться движущимися фотками в соцсетях! Пора разобраться, как восстановить Инстаграм https://socialbus.ru/kak-vosstanovit-akkaunt/, чтобы выложить парочку крутых снимков.
https://youtube.com/watch?v=CJoRosJGfao
Приведенные инструкции подходят для любой модели Айфона (если устройство поддерживает данную функцию). Надеемся, мы смогли вам помочь – теперь вы знаете, как убрать Live Фото в iPhone на время или отключить навсегда и сможете получить максимум от возможностей смартфона.
Как поделиться живыми фотографиями в социальных сетях
- Откройте Live Photo и коснитесь Кнопка «Поделиться»
- Нажмите во второй строке общих листов. Если вы его не видите, коснитесь Кнопка «Еще» и посмотрите под Предложения
- Выберите, как вы хотите поделиться живым фото — либо Новостная лента или же Твоя история
- Если вы планируете поделиться живым фото в Facebook, нажмите кнопку «Фото» в верхней части ленты новостей.
- Оттуда выберите Live Photo, которое хотите загрузить, и нажмите на значок «Live» в правом нижнем углу.
- Нажатие на значок «Прямой эфир» имеет решающее значение, в противном случае при публикации на Facebook просто загружается неподвижное изображение.
- Публикация живых фотографий в вашей учетной записи Instagram стала простой благодаря функции IG Stories.
Чтобы поделиться своими живыми фотографиями, вы должны преобразовать свои живые фотографии в бумеранги для историй в Instagram.
Вот руководство от Instagram, которое проведет вас через эти шаги.
Возможности приложения Live Photos в iPhone
С выходом iOS 11 в приложении «Живые фото» добавились инструменты для редактирования. Каждый владелец смартфона имеет широкие возможности для создания великолепных анимаций.
Как на айфоне делать двигающиеся фото с использованием доступных функций:
-
Главный снимок для анимации теперь можно взять из видеоряда, что позволяет не снимать для этого множество дополнительных фотографий. Для этого нужно выбрать опцию «Изменить» в верхнем меню, установить ползунок на самом удачном кадре на тайм-линии внизу и сделать его главным.
-
К «живым» фотографиям можно применять несколько эффектов. Прокрутка страницы на необходимое меню происходит смахиванием вверх выбранного для редактирования анимированного изображения. На данный момент доступно 4 варианта: стандартное лайв фото без эффектов по умолчанию, зацикливание картинки – эффект «Петля», воспроизведение в обратном порядке – «Маятник», имитация длинной выдержки как на DSLR-камерах с приятным блюром – «Длинная экспозиция». Последняя опция позволяет создавать красивые изображения рек и ночных автомобильных огней без использования зеркальной камеры, установленной на штатив.
-
Как делать «живые» фото на айфон и обрезать их? Двигайте левую и правую стрелочку на тайм-линии в режиме редактора, назначая начало и конец ваших Live Photos.
-
В режиме «Изменить» можно отключить звук анимированной фотографии, что сделает ее более схожей с gif-анимацией.
Проверить альбом живых фотографий
FaceTime Live Photos недоступен через FaceTime. Вместо этого операционная система сохраняет их в фотопленке приложения «Фотографии». Если вы не можете найти их среди других фотографий на вашем iPhone, переключитесь на вкладку «Альбомы» и нажмите «Живые фотографии».
На Mac коснитесь вкладки «Живые фотографии» на боковой панели приложения «Фотографии», чтобы отфильтровать «Живые» фотографии, которые должны включать фотографии из FaceTime.
Заметка: Подождите несколько секунд, чтобы ваши Live Photo отобразились в приложении «Фотографии» после завершения вызова FaceTime.
Как создать GIF через GIPHY?
В магазине есть бесплатное приложение GIPHY, которое обладает массой функций по созданию, редактированию и управлению GIF-файлами. Одна из его возможностей – создание гифок из живых фотографий. Еще редактор позволяет накладывать ряд эффектов и добавлять текст.
Руководство:
- Запустить приложение GIPHY и прикоснуться к значку «+» на панели инструментов.
- Выдать разрешение утилите на доступ к камере и данным в памяти смартфона.
- Нажать на кнопку «Фотографии» в нижнем правом углу.
- Выбрать исходное живое фото.
- Запустится воспроизведение работы, а в редакторе отобразятся инструменты для добавления эффектов. После завершения изменения нажать на кнопку «Далее».
- Коснуться элемента «Поделиться GIF».
- Можно выбрать «Сохранить видео» или «Сохранить GIF».
Нужно ли покупать платную версию приложения
Чтобы превратить intoLive в intoLive Pro, нужно один раз заплатить 229 руб. Это откроет доступ ко всем премиум-возможностям приложения:
«Макет холста». Вы можете разделить экран на несколько частей и использовать разные настройки живых обоев на каждой из них.
«Фото Главным». С помощью этой функции вы сможете изменить изображение, которое будет отображаться на экране в статичном варианте.
«Редактировать Фото Главным». Это даст вам возможность добавлять стикеры, текст и специальные эффекты на то самое статичное изображение.
«30 фотографий». Вы сможете использовать одновременно до 30 изображений для конвертирование в живые снимки.
«Продолжительность 30 с». По умолчанию вы можете создавать живые обои продолжительностью всего 5 с, в Pro версии его длина увеличится в 6 раз.
«Подключение к ПК». Pro-версия программы даст возможность забрасывать анимированные изображения и видео для создания живых обоев напрямую в программу через iTunes.
Это актуально, если вы хотите создать живые обои из целого фильма, который другим образом добавить в галерею не так просто.
«Цикличные видео и GIF». Лучший вариант живых обоев — зацикленность, и это доступно только за деньги.
«Различные фильтры». Вы сможете отредактировать живые обои на свой вкус.
«Убрать рекламу». В бесплатной версии программы действительно много рекламы.
Нужно вам все это или нет, решать только вам. Лично мне тема живых обоев действительно пришлась по вкусу, поэтому я без зазрения совести отдал эти деньги.
Как пользоваться режимом Live Photo на iPhone. Включение и отключение режима
Live Photo – эксклюзивная технология компании Apple, открывающая доступ к фотографиям, которые оживают при прикосновении или при просмотре в «Галерее». Впервые технология стала доступна на iPhone 6s, вместе с появлением 3D Touch, механизма, определяющего силу нажатия на экран. После появления Live Photo стал незаменимой частью iOS и начал появляться на последующих версиях iPhone и iPad.
Принцип работы «оживающих фотографий» построен на захвате «контекста», попадающего в объектив за 1,5 секунды до того, как будет нажата кнопка затвора, и на 1,5 секунды после того, как снимок сохраняется на внутреннюю память. Как результат – трехсекундная анимация, которая отображает реальность за пределами кадра и прекрасно оживляет картинку.
Причем сохраняемый файл нельзя рассматривать, как видеоролик формата MOV, скорее, как серию из 45 снимков, отображаемых по 15 штук за секунду (как раз 3 секунды, помогающие разобраться в сути). В целом, технология выглядит изобретательной и смелой, но недоведенной до совершенства, и на то сразу 2 причины:
Малое количество вариантов для применения. Просматривать получившийся «контекст» разработчики из Apple предлагают двумя способами – в «Галерее», непосредственно при просмотре фотографий, и на рабочем столе, когда появилось желание сменить статичную картинку на яркое воспоминание. А вот дальнейшее применение окутано туманом.
В первую очередь нельзя поделиться контентом с друзьями и близкими, у которых модели iPhone, iPad или iPod Touch, не поддерживающие 3D Touch. Там даже с просмотром возникнут серьезные и нерешаемые проблемы (мельком взглянуть на операторскую работу реально только в «Галерее», да и то методом постоянных переходов в меню и обратно).
Второй явный недостаток – неподдерживаемый социальными сетями формат Live Photo (как, впрочем, и панорамы, которые тоже нормально не разглядеть). Ни Вконтакте, ни излюбленный Instagram не способен передать заложенные в оживающие фотографии эмоции. Вместо анимированных изображений – статичные картинки, и ничего более;
Отличающийся от задуманного результат. Нажать на затвор зачастую недостаточно для получения идеального результата – порой изображение смазывается, в некоторых случаях обрывается на самом интересном месте, а иногда и вовсе запускается, и останавливается там, где никогда и не хотелось. С Live Photo подобные неполадки возникают редко – добиться неплохого результата тут намного легче после нескольких попыток. Но как быть, если шанс на фотографию один? Рисковать и получать недоведенные до совершенства анимации или же выбрать стандартный режим фотосъемки и, зажав кнопку, сделать беспрерывную серию, где какой-нибудь вариант, но точно окажется полезным?
Возникающая дилемма вынуждает разобраться в том, как отключить Live Photo на iPhone и сосредоточиться на том режиме операторской работы, который необходим в текущий момент, именно:
- Открыть приложение «Камера» с ярлыка на рабочем столе;
Иные настройки, параметры и опции не нужны. Наконец-то разработчики из Apple смогли вывести на панель быстрого доступа те функции и кнопки, которые действительно нужны.
Что такое «Оптимизация хранилища» на iOS?
Итак, применяется данная фича в основном для музыки и фотографий. Допустим, на вашем девайсе находится 2000 фотографий и наверняка вы не будете их просматривать каждый день.
Данная опция позволяет выгружать полностью фотографии, которые вы не просматривали длительный срок, прямо на iCloud. Но если вы вдруг захотите открыть одну из них, то всегда доступны уменьшенные копии.
Весьма похожая история происходит и с музыкой. Все загруженные песни, которые долго не прослушивали, удаляются и потом становятся доступными при первом же запросе, но уже через интернет.
Неким минусом можно назвать, что данная функция не актуальна, если нету подключения к интернету. Но давайте говорить на чистоту, когда в последний раз вы отключали интернет на своем Айфон.
Как включить и отключить «Оптимизацию хранилища» на Айфоне?
Многие не хотели бы данную функцию активной на своем iPhone или iPad, и поэтому, сейчас поговорим о выключении «Оптимизации хранилища».
Если что, активация идет по таким же шагам. Отличается только последний пункт, где нужно сделать ползунок активным или наоборот.
Для фотографий:
- заходим в Настройки и пролистав вниз, ищем пункт Фото;
- ставим галочку напротив «Оптимизация хранилища оригиналов», чтобы функция была активной;
- либо напротив «Сохранение оригиналов», чтобы деактивировать её.
Настройки — Фото — Оптимизация хранилища на iPhone
Если вы не находите обоих пунктов, значит у вас не активна «Медиатека iCloud», когда фото и видео выгружаются в это облако.
Для музыки:
- переходим в те же Настройки, но теперь ищем Музыка;
- в разделе Загрузки, находим пункт Оптимизация хранилища;
- активируем или деактивируем ползунок, напротив Оптимизация хранилища
- если активный, то можно выбрать минимальный размер хранилища, который будет доступен для песен (что-то вроде лимита).
Настройки — Музыка — Оптимизация хранилища
Все эти моменты помогут вам сохранить место на телефоне. Хочу также напомнить, что в случае с фото это задействуется в том случае, когда на устройстве начинает заканчиваться свободное пространство.
Как выбирать заглавный снимок для Live Photos
Live Photos позволяют выбирать заглавный снимок из всего видеоряда. Это может означать, что в большинстве случаев нет необходимости делать серию фотографий, затем выбирать наиболее удачную, а после – удалять неиспользуемые фото.
Просто сделайте живую фотографию (проверьте, чтобы на фото в левом верхнем углу была пометка LIVE) и нажмите кнопку «Править». Нажмите иконку Live Photos на панели инструментов для активации режима редактирования «Живых фото».
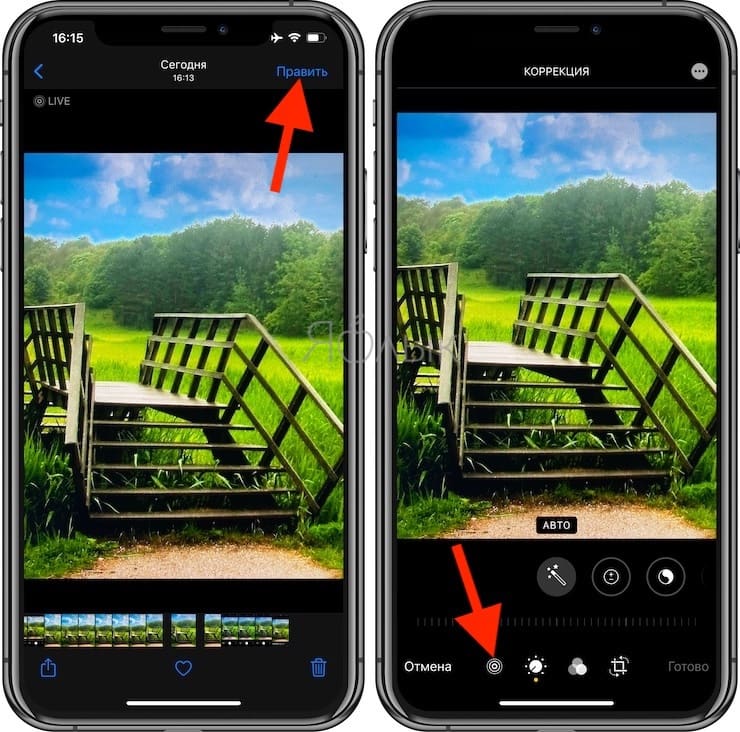
В нижней части дисплея переместите ползунок на тайм-линии выбрав наиболее удачный кадр (после того, как отпустите палец отобразится сообщение «Сделать фото титульным», нажмите на него) и подтвердите намерение нажатием кнопки «Готово».
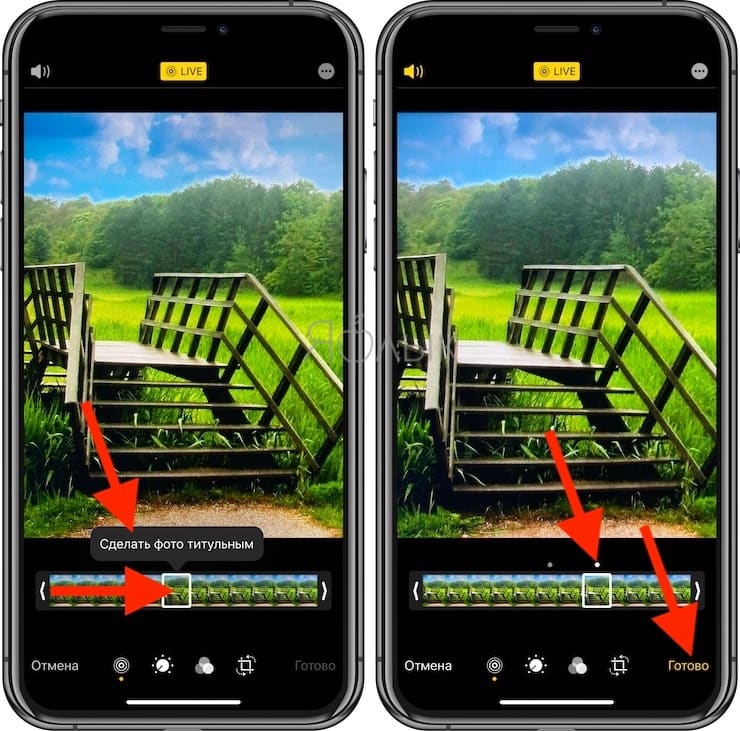
How to take a Live Photo with your iPhone or iPad
Live Photo can easily be turned on and left on, or turned off and only turned on when you expressly want to use it — which is a great option if you’re looking to save the battery and some space on your iPhone. Since Live Photos (which combine a 12-megapixel JPG image with a ~15FPS MOV file) take about twice the amount of storage, and require you to keep the camera relatively still for three seconds, both your storage and patience might lean you towards the latter approach.
The important thing to remember is that a Live Photo is not a movie. It doesn’t start when you hit the shutter. Instead, it grabs the photo. Think of it this way — the moment you hit the shutter is the mid-point of your live photo, the still that’s wrapped in animation before and after. Grasp that, and your Live Photos will turn out just the way you want them!
- Launch the Camera app from your Home screen.
- Tap the Live Photo button, top center (looks like a set of diffusing rings) to toggle it on (yellow).
-
Tap the Shutter button to take your Live Photo.
Source: iMore
The Live Photo icon will animate with a brief ripple and a yellow LIVE label will pop up to briefly alert you that it’s on. A white LIVE OFF label will briefly alert you when it’s not on. Additionally, there is an Auto option for Live Photos on the iPhone 11 series, but you can only access it via a control menu that is accessed by tapping on the arrow at the top of the camera screen.
Как сделать живое фото из FaceTime?
Если вы разговариваете по FaceTime с другим пользователем iOS 11+, iPadOS или High Sierra +, нажмите круглую кнопку фото, чтобы сделать Live Photo.
Вы получите уведомление, если абонент на другом конце вызова сделает Live Photo, и вы можете запретить другим делать это, отключив Live Photos в настройках FaceTime.
Вы найдете эту настройку в Настройки> FaceTime> FaceTime Live Photos.

На вашем Mac, если вы используете macOS High Sierra +, вы найдете это в FaceTime> Настройки> Настройки внизу экрана.

Заметили, что в iOS 12 нет FaceTime Live Photos? По какой-то причине iOS 12-12.1 не поддерживает FaceTime Live Photos. Он вернулся в обновлении iOS 12.1.1. Поэтому, если вы не видите FaceTime Live Photos, обновите iOS или iPadOS.
Редактирование Лайф Фото (удаление звука, обрезка и эффекты)
Наряду с выходом новой функции, после выпуска iOS 11 дополнительно появилась возможность редактировать фотографии типа Live.
Для того, чтобы редактировать такие фото имеется множество функций. Сделать это можно, следуя следующей инструкции:
- Для начала потребуется установить заглавное фото, т.е. основной кадр. Для этого открываем фотографию, и нажимаем «Изменить».
- В нижнем меню мы можем увидеть все кадры, из которых состоит анимация. Выбираем нужный, зажимаем на нем, отпускаем, после появляется кнопка «Сделать фото главным».
- Если необходимо наложить эффект, также нажимаем «Изменить», смахиваем фото вверх, и открывается дополнительное меню, где можно применить нужный эффект.
- Также имеется возможность обрезать фото. Для этого необходимо выбрать главный кадр, а остальные, удалить до нужного количества путем перемещения области фотографии.
- И последней возможностью становится выключение звука. Для этого в верхнем углу при изменении изображения имеется специальный значок динамика. Для выключения он должен быть зачеркнутым.
Как из видео сделать лайф фото iPhone
Поскольку Live Photo по своей сути очень похожи на обычные видеоролики, многие пользователи хотят преобразовать видео в живое фото. Пригодиться это может в тех случаях, когда человек захочет установить на рабочий стол живые обои. С обычным роликом сделать это не получится, а вот с Live Photo – пожалуйста.
К сожалению, Apple четко разграничивает понятия лайф фото и обыкновенных видео. Поэтому при помощи встроенного ПО преобразовать один формат в другой не удастся. Зато можно воспользоваться сторонним софтом. Но учтите, что процесс преобразования будет не самым простым.
Для начала понадобится преобразовать ролик в формат, совместимый с Live Photo. Чтобы выполнить операцию, нужно скачать и установить на свой компьютер программу Apeaksoft Video Converter Ultimate. Она является платной, но можно воспользоваться пробной версией или загрузить пиратку.
Далее действуем по следующей инструкции:
- Запускаем прогу.
- Выделяем видео для форматирования.
- Обрезаем ролики до полутора-трех секунд.
- Конвертируем в формат Live Photo MOV.
Далее останется перекинуть получившийся файл в память Айфона. Для этого можно воспользоваться еще одной программой Apeaksoft iPhone Transfer. Скачиваем и устанавливаем утилиту, запускаем ее на ПК и подключаем телефон к компьютеру по кабелю USB-Lightning.
Далее переходим в раздел «Видео» и выбираем интересующий нас ролик в формате Live Photo MOV. Ждем несколько секунд, пока осуществляется передача.
Через некоторое время живое фото окажется в памяти Айфона. Конечно, данный способ преобразования является довольно сложным, но таковы условия iOS, ограничивающие пользователя.
Как скачать обои из сети
Приложения – не единственное место, откуда можно брать фото. Есть различные фототоки, предоставляющие картинки на заставку бесплатно. В качестве примера можно привести Wallpapershome.com. Но, по сути, алгоритм скачивания обычных фото или гиф-анимаций одинаков для всех сайтов:
- Откройте на сайте понравившееся изображении и нажмите на него пальцем до появления меню.
- Далее выберите иконку «Поделиться с iOS» и кликните «Сохранить».
- Затем, на айфоне откройте приложение «Фотографии» выберите сохраненное фото и кликните «Поделиться».
- Кликните по опции «Задействовать в качестве обоев».
- Проверяйте экран блокировки.
Важно понимать, что iPhone не поддерживает установку Gif-анимации на экран блокировки напрямую. Чтобы все работало правильно, необходимо через подходящее приложение конвертировать Gif-анимацию в живое фото, и только потом задействовать его для установки в качестве движущейся заставки


