Как отключить автоматическое обновление windows 10 навсегда
Содержание:
- Как отключить автоматические обновления Windows 10, но разрешить ручную установку обновлений
- Стоит ли отключать обновления Виндовс 10?
- Как отключить обновление Windows 10 навсегда
- Как отключить обновление навсегда
- Как отключить автоматическое обновление на Windows 10
- Для чего нужны обновления
- Можно ли отключить через командную строку?
- Отключаем обновление с помощью специальных программных продуктов ( #5 )
- Как работать со сторонними программами?
- Временное отключение обновлений Windows 10
Как отключить автоматические обновления Windows 10, но разрешить ручную установку обновлений
С выходом новых версий Windows 10 — 1903, 1809, 1803, многие способы отключения обновлений перестали работать: служба «Центр обновления Windows» включается сама по себе (обновление 2019: добавил способ обойти это и полностью отключить Центр обновления, далее в инструкции), блокировка в hosts не срабатывает, задания в планировщике заданий автоматически активируются со временем, параметры реестра работают не для всех редакций ОС.
Тем не менее, способ отключения обновлений (во всяком случае, их автоматического поиска, скачивания на компьютер и установки) существует.
В заданиях Windows 10 присутствует задание Schedule Scan (в разделе UpdateOrchestrator), которое, используя системную программу C:WindowsSystem32UsoClient.exe регулярно выполняет проверку наличия обновлений, и мы можем сделать так, чтобы оно не работало. При этом обновления определений вредоносных программ для защитника Windows продолжат устанавливаться автоматически.
Отключение задания Schedule Scan и автоматических обновлений
Для того, чтобы задание Schedule Scan перестало работать, а соответственно перестали автоматически проверяться и скачиваться обновления Windows 10, можно установить запрет на чтение и выполнение программы UsoClient.exe, без чего задание работать не будет.
Порядок действий будет следующим (для выполнения действий вы должны быть администратором в системе)
- Запустите командную строку от имени администратора. Для этого можно начать набирать «Командная строка» в поиске на панели задач, затем нажать правой кнопкой мыши по найденному результату и выбрать пункт «Запуск от имени администратора».
- В командной строке введите команду
takeown /f c:windowssystem32usoclient.exe /a
и нажмите Enter.
- Закройте командную строку, перейдите в папку C:WindowsSystem32 и найдите там файл usoclient.exe, нажмите по нему правой кнопкой мыши и выберите пункт «Свойства».
- На вкладке «Безопасность» нажмите кнопку «Изменить».
- Поочередно выберите каждый пункт в списке «Группы или пользователи» и снимите для них все отметки в столбце «Разрешить» ниже.
- Нажмите Ок и подтвердите изменение разрешений.
- Перезагрузите компьютер.
После этого обновления Windows 10 не будут устанавливаться (и обнаруживаться) автоматически. Однако, при желании вы можете проверить наличие обновлений и установить их вручную в «Параметры» — «Обновление и безопасность» — «Центр обновления Windows».
При желании, вы можете вернуть разрешения на использование файла usoclient.exe командной в командной строке, запущенной от имени администратора:
icacls c:windowssystem32usoclient.exe /reset
(однако, разрешения для TrustedInstaller не будут возвращены, равно как и не будет изменен владелец файла).
Примечания: Иногда, когда Windows 10 попробует обратиться к файлу usoclient.exe вы можете получить сообщение об ошибке «Отказано в доступе». Описанные выше шаги 3-6 можно выполнить и в командной строке, используя icacls, но рекомендую визуальный путь, поскольку список групп и пользователей с разрешениями может меняться по ходу обновлений ОС (а в командной строке нужно их указывать вручную).
Есть ещё одна идея, которая автоматически отключает службу «Центр обновления Windows», в чём суть. Windows 10 включает сам «Центр обновления Windows», в Управление компьютером — Служебные программы — Просмотр событий — Журналы Windows — Система, отображается информация об этом, при этом указывается, что сам пользователь включил службу (ага, только выключил недавно). Гуд, событие есть, поехали дальше. Создаём батник, который останавливает службу и меняет тип запуска на «отключить»:
net stop wuauserv sc config wuauserv start=disabled
Гуд, батник создан.
Теперь создаём задачу в Управление компьютером — Служебные программы — Планировщик заданий.
Остальные настройки по вашему усмотрению.
Также, если в последнее время у вас стал принудительно устанавливаться помощник по обновлению до следующей версии Windows 10 и вам требуется это прекратить, обратите внимание на новую информацию в разделе «Отключение обновления до Windows 10 версии 1903 и 1809» далее в этой инструкции. И еще одно примечание: если никак не удается достичь желаемого (а в 10-ке это становится сложнее и сложнее), посмотрите комментарии к инструкции — там также есть полезные сведения и дополнительные подходы
Стоит ли отключать обновления Виндовс 10?
Согласно лицензионному соглашению при установке Виндовс 10 владелец ПК дает системе право обновляться в принудительном порядке без дополнительных уведомлений. Фактически пользователь не имеет полного контроля над своим устройством, и это одна из основных причин отказа от автоматической услуги.
Отключать обновления Windows 10 стоит в том случае, если на компьютере установлена нелицензионная версия операционной системы. Не сделав этого, пользователь оставляет Виндовс возможность совершить проверку подлинности. При выявлении нарушения система выведет на экран оповещение о необходимости активации ОС, которое нельзя скрыть, не выполнив данное требование.
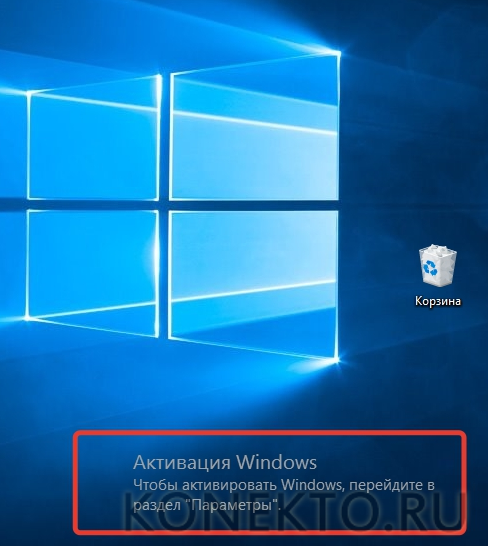
Также следует ожидать принудительного прекращения работы системы и ее блокировки. Эта проблема может потребовать кардинальных мер — вплоть до переустановки ОС.
Кроме того, есть смысл отключать обновления, если владелец компьютера использует надежный антивирус и доволен нынешним состоянием работы операционной системы. В таком случае новые файлы теоретически могут нарушить стабильность ОС и ухудшить работу различных программ.
Разработчики Microsoft при помощи обновлений всячески пытаются оптимизировать работу Виндовс 10, исправить ошибки, избавиться от уязвимостей. За редким исключением они все же являются полезными, поэтому отказываться от них следует только при острой необходимости.
Как отключить обновление Windows 10 навсегда
Любой из перечисленных выше способов (кроме установки лимитированного отключения) запрещает автоматическое обновление навсегда, до той поры, пока пользователь сам не захочет установить патчи.
Программы для отключения обновлений Windows 10
Существует множество приложений, через которые можно запретить загрузку обновлений в автоматическом режиме. Но лучше их не использовать, так как они могут содержать вредоносный код. Кроме одной – Show or hide updates – это официальная утилита от Microsoft.
Загружать ее следует исключительно с официального сайта Microsoft. После скачивания, установки и запуска потребуется нажать Hide updates и выбрать патчи, которые не нужно устанавливать (например, все присутствующие). Если захочется установить апдейты, то в программе потребуется нажать Show hidden updates и выбрать из списка нужные патчи.
Если все-таки не хочется разбираться в тонкостях настройки системы, можно загрузить приложение Win Updates Disable. Скачивать ее необходимо только с официального сайта проекта или с проверенных источников. После установки и запуска приложения понадобится на вкладке «Отключить» активировать чекбокс «Отключить обновления…», после чего применить конфигурацию.
Отключение автоматической загрузки драйверов устройств
Виндовс 10 в автоматическом режиме обновляет драйвера, что иногда может привести к нежелательному результату для пользователя. Чтобы запретить системе устанавливать новые версии драйверов, нужно воспользоваться уже упомянутой выше утилитой Show or hide updates.
В ней нужно нажать Hide updates и из списка выбрать устройства, обновление драйверов которых производить не следует. Когда галочки в соответствующих чекбоксах поставлены, понадобится нажать «Далее».
Смотри наши инструкции по настройке девасов в ютуб!
Как отключить обновление навсегда
Если вы уверены, что не захотите обновлять систему в ближайшее время, то можете воспользоваться одним из способов, позволяющих отключить автообновление навсегда, точнее, до тех пор, пока вы вручную не разрешите его снова. Например, можно воспользоваться редактором групповой политики, редактором реестра, командной строкой и т. д. Но самый простой и быстрый способ — отключить центр обновлений:
- Запустите окошко «Выполнить», зажав комбинацию Win+R на клавиатуре. Выполните запрос services.msc, чтобы открыть список всех сервисов, имеющихся в системе.Выполняем запрос services.msc
- В развернувшемся окне отыщите центр обновлений и дважды кликните по нему.Дважды кликаем по службе «Центр обновлений»
- Остановите службу, а после установите значение «Отключена» для типа запуска. Готово, теперь центр обновлений не будет запускаться, соответственно, некому будет загружать и устанавливать обновления.Останавливаем службу и устанавливаем тип запуска «Остановлена»
Видео: отключение обновления Windows 10
Прервать установку обновлений можно с помощью принудительного выключения компьютера и выхода в безопасный режим. Запретить загрузку новых версий можно через командную строку, включение лимитного подключения и режима «В самолёте». Чтобы полностью отказаться от автообновления, завершите работу центра обновлений.
3 года назад
Привет! Думаю многим пригодится этот хак для десятки, т.к. обновления в windows 10 отключить нельзя. В
После того как очередное обновление само установилось на винду а после перезагрузки напрочь «убило» мой копм я понял что эта была последняя капля моего терпения. Короче говоря обновления загнали винду в бесконечный бутлуп (bootloop), который показывает синий экран смерти и перезагружается.
Компьютер не заходил в безопасный режим, не мог откатиться по точке восстановления, никакие стандартные методы не помогли. Решилось все переустановкой винды! Такой расклад меня не устраивает. Также выяснилось что это не единичный случай когда обновления криво встают. В интернете полно подобных историй.
Итак, перейдем к делу.
Хочу отметить что данный метод работает только для Windows 10 Pro. Но есть и второй метод для home edition, который будет ниже.
Итак поехали. Метод 1:
1. Сочетанием клавиш Win+R заускаем «выполнить» и вводим gpedit.msc затем ОК
Откроется редактор локальной групповой политики
2. Переходим в Конфигурация компьютера -> Административные шаблоны -> Компоненты Windows -> Центр обновления Windows
3. В правой части окна находим пункт Настройка автоматического обновления. Опция будет с состоянии Не задана. Запускаем двойным нажатием.
4. В открывшемся окне слева выбираем Включено, а в параметрах чуть ниже выбираем пятый пункт из списка Разрешить локальному администратору выбирать параметры.
5. Жмем применить и ОК. Теперь чтобы применить изменения «редактора локальной групповой политики» идем в Пуск -> параметры -> Обновления и безопасность -> Центр Обновления Windows В и жмем проверить обновления. После чуть ниже жмем Дополнительные параметры и там увидим что появилось вот такое сообщение
Все, больше обновления вас беспокоить не будут! Можете жить в спокойсвии)
Теперь второй метод для версии Home Edition, в котором НЕ работает команда «gpedit.msc». Тут понадобится редактирование реестра.
1. Выполнить regedit
2. Теперь следуем по разделам
3. Правой кнопкой на Windows Создать -> Раздел
называем его WindowsUpdate
4. Теперь под ним создаем еще один раздел AU
таким образом ключ выглядит вот так
5. Выбираем AU и с правой стороны панели правой кнопкой создать -> параметр DWORD и называем его AUOptions
Затем выставляем значение «5» что означает «разрешить локальному администратору выбирать параметры» т.е. никогда не уведомлять вообще.
Ну или можно поставить «2». Эта опция только будет уведомлять о новых обновлениях и не будет их автоматически устанавливать. Тут кому как нравится.
После нажатия «проверить обновления», В значения 2 или 5 добавятся как опция в дополнительных параметрах списока меню, вот здесь (опция будет активна)
ее нужно выбрать и перезагрузиться.
У кого версия 64 бита
Так же нужно повторить пункты 3, 4 и 5 вот по этому разделу реестра
Теперь у вас не будет настойчивых обновлений
Скопипастил и перевел ОТСЮДА
- https://remontka.pro/disable-updates-windows-10/
- https://winda10.com/obnovlenie/kak-ostanovit-obnovlenie-windows-10.html
- https://pikabu.ru/story/kak_navsegda_otklyuchit_prinuditelnyie_obnovleniya_v_windows_10_4170820
Как отключить автоматическое обновление на Windows 10
Содержание нашего обзора:
- Что такое обновления
- Польза и вред обновлений
- Параметры центра обновлений
- Выключение автоматической загрузки драйверов
- Лимитное подключение по Wi-Fi
- Оптимизация доставки
- Отключаем через службу Windows Update
- Групповая политика
- Работа с реестром
- Microsoft store
- Утилита Show or hide updates
- Выключаем уведомления обновлений системы
- Дополнительные программы
Что такое обновления и зачем они нужны
Обновления виндоус — это дополнения к работающей операционной системе (усовершенствования от разработчиков). Усиление систем безопасности, исправление ошибок, добавление нового функционала, повышение производительности, стабильности и надежности системы, и еще много других параметров.
Для чего нужны обновления
Компания Microsoft выпускает обновления операционной системы Windows 10 достаточно регулярно:
- плановые сервисные – практически каждый месяц;
- крупные (накопительные) 1 – раза в год, практически. Эти апдейты фактически обновляют ОС до следующей версии. Именно они считаются обязательными, при настройках по умолчанию скачиваются и устанавливаются в автоматическом режиме (на них не действуют даже запреты при лимитированном трафике) . Более того, сервисы Вин 10 периодически проверяют состояние Центра обновлений (его служб) и, при вмешательстве пользователя в из работу, восстанавливают статус–кво;
- внеплановые исправления.
С обновлениями:
- появляются новые функции и компоненты Windows;
- корректируется работа программ и библиотек;
- исправляются выявленные проблемы с оборудованием;
- латаются уязвимости систем защиты и безопасности.
К сожалению, далеко не всегда планируемые улучшения оказываются таковыми в реальности. В практике нередко встречаются случаи, когда обновленные драйвера приводят к остановке оборудования, вплоть до появления BSOD, функции после апдейтов работают неправильно, а система заметно теряет в производительности. И это несмотря на то, что порядковые номера накопительных версий уже перевалили за 2 десятка. Именно поэтому многие пользователи предпочитают любыми доступными средствами отключить штатную установку регулярных обновлений Windows и дожидаться выхода полностью корректных
Можно ли отключить через командную строку?
Есть несколько вариантов для отключения обновлений при помощи простых команд
Здесь важно быть внимательным, чтобы написать команды без ошибок и выбирать нужные пункты меню. Все команды, названия нужно вносить без кавычек, только текст
Отключение через службы
- Одновременно нажать следующие клавиши «Win»+ «R».
- Ввести команду в открывшемся окне с соответствующей строкой – «services.msc». После этого нажать клавишу – «ОК».

В открывшемся окне «Службы» найти сервис – «Центр обновления Windows».

Дважды кликнуть мышкой. В открывшемся окне выбрать вкладку «Общие» и нажать кнопку – «Остановить».
Затем выбрать тип запуска в зависимости от задач
Чтобы остановить обновления, важно выбрать пункт – «Отключена»

После всех настроек обязательно нажать кнопки «ОК» и «Применить».
Все изменения будут доступны сразу же, без обязательной перезагрузки рабочей техники. Если необходимо включить автоматическое обновление системы, то следует выполнить все шаги последовательно.
На пятом шаге важно выбрать нужный тип запуска: вручную или автоматически. После этого применить все изменения и произвести обновление драйверов и других составляющих загруженного пакета за определенный период
Отключение при помощи изменений групповых политик
Важно знать установленную версию операционной системы на компьютере или ноутбуке. Этот способ доступен только для Профессиональной, Корпоративной версии Windows 10
Если установлена Домашняя версия, то следует воспользоваться другим методом.
- Нужно нажать клавиши одновременно: «Win»+ «R».
- В открывшемся окне ввести команду – «gredit.msc» и нажать кнопку «ОК».
- В открывшемся окне редактора локальной групповой политики найти раздел – «Конфигурация компьютера».
- Далее кликнуть на «Административные шаблоны».
- После этого выбрать «Компоненты Windows».
- Перейти в «Центр обновления Windows».
- Открыть раздел «Настройка автоматического обновления».
- После этого кликнуть правой кнопкой мышки и вызвать окно – «Свойства».
- Кликнуть по кнопке «Отключено». Больше не нужно ничего делать для отказа от изменений. Одного клика достаточно. После внесения всех изменений нажать на кнопку – «Применить».

Закрыть окно и проверить изменения. Автоматическая проверка доступных обновлений отключается сразу же после всех этих действий.
Отключение обновлений через реестр
- Одновременно нажать кнопки «Win»+ «R».
- В открывшемся окне написать команду – «regedit». Нажать кнопку – «Выполнить».
- После этого в открытом окне необходимо пройти: HKEY_LOCAL_MACHINE\SOFTWARE\Policies\Microsoft\WindowsWindowsUpdate\AU.
- На свободном поле открытого окна кликнуть правой кнопкой мыши, из выпадающего меню выбрать пункт – «Создать». После этого из следующего меню выбрать – «Параметр DWORD (32 бита)».

- Полученный параметр назвать – «NoAutoUpdate».
- Кликнуть после этого правой кнопкой мышки, выбрать из выпадающего меню пункт «Изменить».

Для выключения обновлений необходимо установить значение параметра – 1. Для включения значение нужно изменить на – 0.
Отключаем обновление с помощью специальных программных продуктов ( #5 )
Данный способ привожу здесь для полноты картины, использовать его рекомендую в самом крайнем случае.
Важно! Данные программы создаются сторонними разработчиками, код программ закрытый, мы с вами не знаем какие ещё изменения внесет программу в работу нашей системы.
VirusTotal
Win Updates Disable
Первая программа — Win Updates Disable — сайт разработчика http://www.site2unblock.com
Программа простая, мульти язычная, русский язык также присутствует. Программу можно скачать в виде инсталлятора для периодического использования или версии Portable для использования без установки.
Программа имеет битность, при запуске обращайте на это внимание.В окне программы нас интересует только один пункт, на вкладке «Отключить», активируем пункт «Отключить обновление Windows» (Disable Windows Updates) и нажимаем кнопку «Применить сейчас» (Apply Now).Программа уведомит нас о успешном применении настроек и предложит перезагрузить компьютера.Чтобы отменить изменения, нужно перейти на вкладку «Включить» и активировать пункт «Включить обновления Windows», применить настройки и перезагрузить компьютер
Windows Update Blocker
Вторая программа — Windows Update Blocker – сайт разработчика http://www.sordum.org
Программа производит простое отключение службы, о чем мы писали в . Запускаем программу, выбираем пункт «Disable Service» и нажимаем кнопку «Apply Now».Служба «Центр обновления Windoiws» будет отключена.
Разработчик программы рекомендует активировать пункт «Protect Service Settings», чтобы предотвратить неконтролируемое изменение в работе службы, но нет никаких подробностей, что именно делает данный пункт.
Windows 10 Update Disabler
Третья программа — Windows 10 Update Disabler — http://winaero.com/download.php?view.1932
Самая навороченная программа из всех которые были найдены мною на просторах интернета.
Скачиваем архив с программой. Из каталога с программой запускаем командную строку с правами администратора, вводим команду UpdaterDisabler –install и нажимаем Enter.Программа производит установку новой службы, которая постоянно запущена и блокирует работу с апдейтами системы, каким-то недокументированным способом используя системные вызовы операционной системы.
Дополнительно программа производит блокировку запуска всех заданий из планировщика задач которые отвечают за обновление операционной системы. О чем мы будем писать в .
Отменить изменения можно, запустив в командной строке команду UpdaterDisabler –remove
Запускаем программу (файл с расширением diagcab), нажимаем «Далее» чтобы начать сканирование.По окончанию сканирования нажимаем «Hide updates»Выбираем в списке обновления, которые Вы хотите скрыть и не устанавливать, нажимаем «Далее».
Show hidden updatesДалее
Winaero Tweaker
Последний в нашем списке программный продукт — Winaero Tweaker – сайт разработчика https://winaero.com
При запуске программы, можно произвести её установку или распаковать Portable версию.
Сама программа имеет очень много настроек, нас интересует раздел «Windows Update Settings».
Нажимаем поочерёдно на кнопки «Set WIndows Update to notify only» чтобы получать только уведомления о обновлениях и «Disable Windows Update service» для отключения службы центра обновления.
Как работать со сторонними программами?
Каждое обновление операционки вносит свои изменения. Они могут блокировать тот или иной способ по остановке принудительных изменений. Рекомендовано попробовать несколько предыдущих вариантов или воспользоваться одной из рабочих программ.
Ведь некоторые способы могут не срабатывать после очередной корректировки системы. Для внесения изменений на компьютере или ноутбуке необходимо быть Администратором со всеми правами.
1. O&O ShutUp10
Программа устанавливается с официального сайта. Для отключения автоматической установки всех изменений следует отметить только 2 пункта из большого перечня:

После внесения всех изменений важно перезагрузить компьютер. Обновления системы будут отключены сразу же после повторного запуска операционки
2. Win Updates Disabler
Бесплатная программа, которая позволяет блокировать не только изменения и дополнения операционной системы. Она позволяет отключить брандмауэр и защитник Windows. Поэтому нужно действовать очень аккуратно, хотя интерфейс прост и понятен. Программу нужно скачивать с официального сайта site2unblock.com.

После загрузки и установки программы необходимо сделать всего два клика: отметить первую строчку и кликнуть по соответствующей кнопке. Эти действия приведут к отключению обновлений. Чтобы включить автоматические изменения системы, достаточно снять галочку и применить.
3. Windows Update Blocker
Это платная программа, по сути – аналог предыдущей бесплатной. После установки и запуска программы необходимо выбрать «AutoUpdate». Затем кликнуть по надписи – «Защитить параметры». После перезагрузки компьютера или ноутбука повторно активировать программу не нужно
4. Stopupdates10
Очень простое приложение, которое позволяет отключать обновления в один клик. Достаточно загрузить, установить и активировать программу. На главной странице кликнуть на соответствующую кнопку. Изменения начинают действовать сразу же, без перезагрузки.
5. Show or hide updates
Официальная утилита от Microsoft. Корпорация пошла навстречу пользователям и создала достаточно простую программу для отключения некоторых обновлений. Ее можно загрузить с официального сайта корпорации. После загрузки и установки программа проверит все доступные обновления.
Их необходимо установить, но программа предлагает 2 варианта дальнейших действий:

Если кликнуть на первый пункт, то будут показаны все доступные дополнения и изменения. В открывшемся окне можно выбрать некоторые из них и убрать из процесса обновления.

После этого необходимо кликнуть мышкой на кнопку «Далее» и дождаться выполнения всех запланированных задач по обновлению.
Если необходимо вернуть скрытое ранее обновление, то достаточно кликнуть на второй пункт меню на главном экране. Будут показаны все скрытые пункты полного списка. Достаточно убрать из этого списка нужные компоненты. И завершить установку.
Временное отключение обновлений Windows 10
Для начала рассмотрим возможность временной приостановки обновления операционной системы, предусмотренную в инструменте «Параметры» Windows 10.
- Открыть его можно двумя одинаково удобными способами: нажать на значок шестерёнки в меню Пуск (логотип Windows слева внизу экрана) или выбрав пункт «Все параметры» в Центре уведомлений (символ диалога справа внизу экрана).
- В открывшемся окне кликаем на пункт «Обновление и безопасность». Здесь мы можем не только проверить наличие обновлений, но и задать для их скачки и установки определённые ограничения.
В первую очередь мы имеем возможность изменить период активности. Здесь можно указать интервал времени (максимум 18 часов в сутки — например, с 5:00 до 23:00), когда устройство для установки обновлений не будет иметь возможности автоматически перезагружаться. Добавим, что скачка самих обновлений в это время возможна. Этот параметр хорошо использовать, если вы осознаёте необходимость регулярных обновлений, но не хотите, чтобы компьютер сам по себе перезагружался в потенциально рабочие часы. Лучше всего период активности настраивать для использования на устройстве, которое работает постоянно, вне зависимости от времени суток. Такой компьютер во время за пределами периода активности будет самостоятельно перезагружаться и устанавливать обновления — в приведённом выше примере это с 23:00 до 5:00.
Пункт «Параметры перезапуска» даёт нам возможность запланировать время перезагрузки компьютера, если установка текущих обновлений предусматривает это. Эта возможность активна только когда обновление уже скачано, но для его установки требуется перезагрузка. Также здесь можно включить уведомление о планируемой перезагрузке устройства ввиду необходимости установки обновлений. Это позволит перезапускать операционную систему, предварительно оповестив об этом пользователя. Имеет смысл этот пункт включить — по умолчанию он неактивен.
Меню «Дополнительные параметры» даёт возможность автоматом входить в систему после перезагрузки, инициированной центром обновлений Windows 10. Если поставить галочку на пункте «Использовать мои данные для входа…», то запуск ОС будет производиться без необходимости ввода пароля. Отметим, что это будет происходить только при перезагрузки, происходящей в автоматическом режиме во время установки обновлений. Во всех остальных случаях пароль пользователя будет по-прежнему защищать вход в операционную систему.
В этом же разделе «Дополнительные параметры» можно запретить все обновления на определённое количество дней. Это идеальный вариант для людей, которым нужна максимально стабильная и свободная для работы система, например, в течение ближайших 2-3 недель. При этом функциональные обновления (всевозможные улучшения и усовершенствования) можно откладывать на срок до 365 дней, а вот исправления для безопасности — только до 30 дней. Впрочем, этого времени вполне хватит, чтобы завершить большой проект, пройти игру и т.д. По сути этот же функционал реализован ниже в виде одной кнопки «Приостановить обновления». Её включение позволяет не устанавливать никаких новых пакетов на протяжении 35 дней.
Отметим, что ещё ниже есть пункт «Выберите, как и когда получать обновления». В нём можно включить обновление из нескольких мест (по умолчанию выключено). Он позволит скачивать пакеты обновлений не только с серверов компании Microsoft, но и с компьютеров других пользователей, по принципу торента. Эта опция иногда позволяет довольно значительно увеличить скорость скачивания больших пакетов обновлений. При безлимитном интернет трафике имеет смысл её включить. Ничего страшного не будет, если разрешить обмен пакетами не только в локальной сети, но и в Интернете.
Отключение обновлений при лимитном сетевом подключении
Если проблема с отключением центра обновлений возникает из-за ограничений на объём трафика в вашей сети, то можно запретить установку всех усовершенствований Microsoft при подключении к этой сети. Для этого в инструменте «Параметры», о котором мы уже говорили выше, перейти во вкладку «Сеть и интернет», а затем выбрать пункт «Изменить свойства подключения» и активировать пункт «Лимитное подключение».
Таким образом, мы рассмотрели все варианты, как на время приостановить работу центра обновлений Windows 10. Теперь же перейдём к более радикальному варианту — полному отключению службы обновлений.


