Установка windows 10 c флешки. подробная инструкция
Содержание:
- Дисковод
- Причины
- Чистая установка Windows 10 после обновления
- Настройки в BIOS
- Выбор раздела диска для установки
- Возможные проблемы при установке
- Настройки компьютера (BIOS, UEFI)
- Факторы, которые препятствуют чистой установке Windows 10
- Переустановка Windows 7 с сохранением файлов, данных и программ
- Настройка виндовс 10
- Не устанавливается Windows 7: причины и решение
- Причина пятая почему не устанавливается windows 10 — обновление зависает
- Подготовка флешки с Windows 10
- Инструкция по установке ОС
- Ошибки во время установки
- Другие возможные причины
- Настройка системы
- Установка Windows 10 c флешки. Подробная инструкция — Техноразум
- Дополнительные рекомендации после установки системы
- Настройки «Виндовс» 10: последний этап установки
Дисковод
Итак, переподготовка к установке закончена. То есть вы записали нужный образ и самое главное — проверили записанные данные на ошибки. Теперь можно перейти к аппаратной части компьютера и его настройкам.
Если все выше упомянутые пункты вы сделали правильно, то первым что надо проверить – дисковод. Иногда, при установке Windows дисковод может плохо считывать данные на диске.
Сразу хочу сказать, что бывает так, что дисковод вроде бы крутит диск, но установка идет очень медленно и при этом никогда не заканчивается. Чтобы закончить установку или начать, вам надо подсоединить другой дисковод (от другого компьютера). Также можете спросить у ваших друзей переносной USB CD Rom – очень классная штука, когда нет дисковода в нетбуках и офисных компьютерах.

Причины
Чистая установка системы — это процесс, которому мало что может помешать. Обычно, полная переустановка ОС (с удалением прошлой версии) означает, что большая часть данных будет удалена (если не вся) и никакие системные ошибки не могут помешать. Но есть несколько причин, из-за которых не получается установить виндовс 10 с флешки:
- Настройки устройства — самая частая причина для неопытных пользователей. Как правильно выставить порядок загрузки, выбрать формат, диск и многие другие настройки и параметры могут ввести пользователя в заблуждение;
- Ошибка накопителя (образа системы) — если установочный накопитель записан некорректно (или образ “битый”), в процессе могут возникнуть неприятные ошибки;
- Проблемы оборудования — это может быть как неподдерживаемое устройство (на очень старые компьютеры Windows 10 может просто не установиться), так и неполадки оборудования — битая память или диск.
Основные причины разобрали, а теперь переходим к подробному разбору вариантов, чтобы у вас не возникло вопросов почему я не могу установить виндовс 10 с флешки. Начнем в порядке возможности возникновения ошибки — при загрузке образа, запись образа на накопитель и установка.
Чистая установка Windows 10 после обновления
Если вы обновились в бесплатный период, то на системном диске у вас осталась старая система, сохранённая в папке под названием Windows old. Возможность откатить обратно и вернуть старую систему при обновлении существовала только 30 дней после обновления. По завершении этого периода данная возможность отсутствует, поэтому и папка Windows old стала бесполезной и только занимает место на жестком диске.
При полной переустановке системы будут удалены все лишние и ненужные файлы, которые могут тормозить систему. Не переживайте, если при обновлении на компьютере прошла активация новой системы. При чистой установке даже с полным форматированием лицензия сохранится, так как цифровой ключ прикрепляется к оборудованию. После она сама активируется при первом подключении к интернету.
Настройки в BIOS
Еще одна причина, почему не устанавливается Windows 7 – неправильно настроен BIOS. Если компьютер не видит установочный диск, то вы должны проверить настройки в BIOS, чтобы CD/DVD Rom был на первом месте. То есть надо выставить приоритет загрузки. Эта процедура необходима, потому что компьютер не понимает, откуда ему загружаться, ведь раньше он начинал загрузку с жесткого диска, а теперь вам надо установить Windows и поэтому вы должны «сказать» ему, что сейчас надо начинать загрузку с диска, который вы вставляете в дисковод.
Чтобы зайти в BIOS, вам надо при включении компьютера (как только нажали на кнопку включить компьютер) нажимать непрерывно кнопку Delete, F1 или ESC. Эти кнопки почти всегда используются для входа в Bios, но иногда назначают другие клавиши. Вы можете попробовать эти кнопки или же посмотреть при загрузке компьютера их на экране.
Если ваш BIOS Phoenix AwardBIOS, то вы увидите на экране вот такие данные:

После чего вам надо выбрать Advanced BIOS Features и там найти пункт First Boot Device. Выбираете его нажатием Enter и далее указываете CDROM. Далее сохраняете изменения, нажав на клавишу F10.
Примечание: настройки производите без мышки, все операции выполняются с помощью клавиатуры.
Если ваш BIOS такой:

То вам надо перейти в раздел Boot и в нем найти 1st Boot Device. Выбираете 1st Boot Device и нажмите Enter. Поле этого указываете ваш CD привод.
Как и в предыдущем случае нажимаете кнопку F10, для того чтобы сохранить данные. Более подробно про выставления приоритетов я рассказывал в : «Как в BIOS выставить приоритеты загрузки».
Выбор раздела диска для установки
В данном шаге нам нужно определиться, в какой раздел нашего жесткого диска или на какой физический жесткий диск (если их несколько) мы хотим установить нашу операционную систему.
Если у вас несколько физических дисков, лучше выбрать для установки SSD накопитель. Это жесткие диски, которые гораздо производительнее и быстрее своих предшественников – HDD накопителей. Попробуйте узнать какой диск используется у вас.
На данном скриншоте показывается пример с использованием одного жесткого диска.
Если вы хотите в рамках одного жесткого диска создать несколько разделов, удалите все разделы этого диска. Все: Основные, системные, восстановление. Для этого выбираете раздел, а затем нажимаете кнопку “Удалить”. У вас появится незанятое пространство на диске:
Если у Вас не больше одного физического жесткого диска, должно появится такое окно
Выделяете это незанятое пространство, нажмите на кнопку “Создать” и нажмите “Применить”. Выйдет следующее:
Выбираете основной диск, нажмите кнопку “Форматировать”, дождитесь пока пройдет форматирование и нажмите на кнопку “Далее”. Начнется процедура установки. Обычно устанавливается все в течении 10-15 минут
После этого, у вас автоматически перезагрузится компьютер, возможно даже пару раз.
Возможные проблемы при установке
Устанавливая операционную систему с USB-накопителя, пользователь может столкнуться с целым рядом проблем.
Иногда флешка просто не воспринимается компьютером или ноутбуком, и причиной является неправильно выбранный формат записи.
Для того чтобы гарантировать совместимость накопителя с БИОС’ом компьютера, при использовании утилиты UltraISO следует выбирать не USB-HDD+, а USB-HDD+ v2.
Флешка может не читаться и по другим причинам. Например, из-за неисправности порта USB или проблем с самим накопителем. В первом случае вопрос решается использованием другого разъёма, во втором – записью на новую флешку.
Настройки компьютера (BIOS, UEFI)
Для того, чтобы начать установку системы, нужно
Сразу стоит обратить внимание, что у каждого производителя ноутбука и материнской памяти свои горячие клавиши входа в BIOS и UEFI — они отличаются даже в разных моделях, не говоря о производителях. Дадим несколько общих советов, что делать, когда не запускается установка windows 10 с флешки:
Дадим несколько общих советов, что делать, когда не запускается установка windows 10 с флешки:
- Удостоверьтесь, что нужный накопитель стоит в приоритете загрузки на 1 месте — именно с него должна начинаться установка;
- На старых материнских картах есть параметр “External Device Boot”, который отвечает за запуск с внешних устройств (флешки, внешние HDD и т.д.) — выставьте параметр в значение Enabled (Включено);
- Еще одна причина, по которой не идет установка windows 10 с флешки (довольно часто встречается на ноутбуках компании Lenovo) — блокировка на запуск установки с внешних источников — Secure Boot. Отключите его, перед установкой;
- Если в настройках Boot Mode стоит значение Legacy, переключите его на UEFI. Legacy необходим для установки прошлых версий ОС (Windows 7 и старше). За исключением установки системы на MBR;
- Для некоторых устройств требуется подтверждение запуска — поэтому, нажимайте любую клавишу, когда вы пытаетесь запустить установку с флешки.
Один из этих советов должен помочь с вопросом, что не работает загрузочная флешка windows 10. А мы переходим к следующему варианту — ошибки на этапе установки.
Факторы, которые препятствуют чистой установке Windows 10
Не устанавливаться Windows 10 может в случаях:
- Несоответствия аппаратных компонентов ПК. Разработчики Microsoft заранее огласили основные технические характеристики для новой операционной системы. Среди них выделим:
- Процессор с рабочей частотой ядра не менее 1 ГГц;
- Оперативная память не менее 1 Гб для 32-битных версий и 2 Гб – для 64-битных;
- Свободного места на диске С не менее 16 Гб. Рекомендуется отвести под десятку от 50 Гб.
- Видеокарта должна поддерживать DirectX 9 и иметь архитектуру WDDM.
Если ПК или ноутбук не соответствуют этим требованиям, установка Windows 10 может завершиться ошибкой.
- Установка нелицензионного дистрибутива, пиратской копии. Часто пиратские сборки имеют массу недочётов, которые зачастую проявляются во время работы десятки. Однако невозможность установить Windows 10 может возникнуть и на этапе инсталляции системы.
Поэтому, лучше скачать официальный дистрибутив от Майкрософт, тем более, что во время настройки персональных параметров можно отложить активацию системы на неопределённое время.
- Настройки BIOS. Если у вас новый ноутбук или вы не можете установить ОС Windows 10 бесплатно, проблема может крыться в UEFI BIOS. Чтобы корректно выполнить установку, нужно не только указать правильные параметры загрузки, но и создать подходящий загрузочный носитель. О том, как выполнить установку Windows 10 с флешки, читайте на сайте.
- Повреждённый или проблемный жёсткий диск. Если почему то сбой установки произошёл на этапе выбора разделов для установки ОС, стоит проверить винчестер на работоспособность. Для этого можно воспользоваться программами для диагностики жёсткого диска и не только оценить физическое состояние винчестера, но и исправить некоторые неполадки.
- Неисправность ОЗУ ноутбука. Если ваша система часто перезагружается, возможно, проблема кроется в неисправности планки ОЗУ или в её небольшом объёме. Узнать о такой ошибке можно после появления синего экрана смерти или методом тестирования планок программой Memtest.
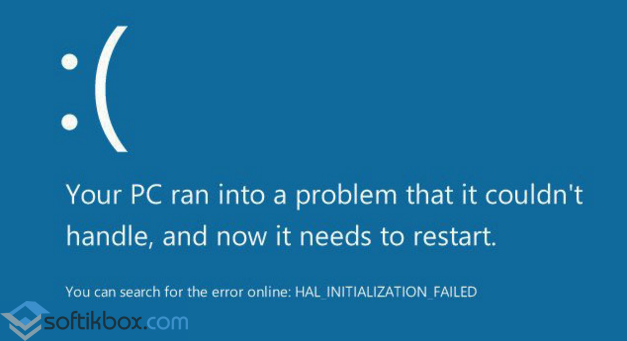
В случае поломки, планку придётся заменить. Если же Windows 10 не хватает памяти и в вашем ПК есть дополнительный слот, можно приобрести дополнительную ОЗУ и решить проблему с установкой системы.
- Неисправность привода. Возможно, вы записали некачественный диск или сам привод имеет механические повреждения. Проверить неисправность дисковода можно только путём экспериментов. Вставьте любой диск в дисковод и попробуйте его воспроизвести. Проследите за процессом установки записанной программы. Оцените, сколько длилась считка данных.
Что делать, если Windows 10 не устанавливается автоматически?
Под автоматической установкой подразумевается обновление старой операционной системы до новой версии с помощью функции бесплатного резервирования Windows 10. Однако эта функция не всегда доступна пользователям или вовсе не работает. Причиной тому, что Windows 10 не устанавливается автоматически, могут быть следующие факторы:
Отсутствие нужного номера обновления. В данном случае нужно скачать и установить KB3035583. Это обновление отвечает за появление кнопки «Получить Windows 10» и загрузку компонентов в скрытую папку.
Чтобы скачать это обновление, необходимо перейти в «Панель управления», «Центр обновления Windows» и ввести в поисковую строку номер обновления.
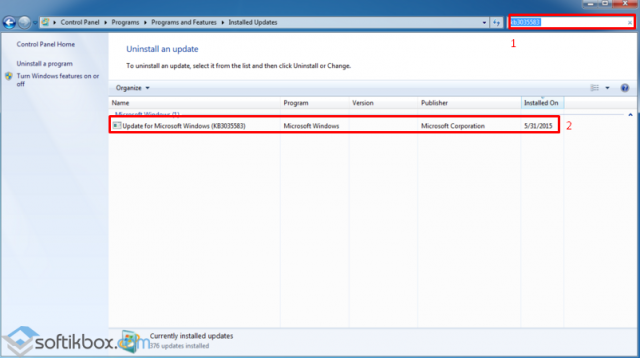
Далее открываем командную строку с правами администратора и вводим: «Dism /online /get-packages |findstr 3035583».
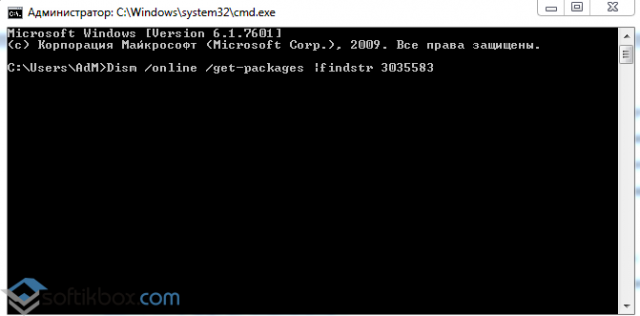
Обновление будет корректно установлено. Перезагружаем ПК и нажимаем «Получить Windows 10» на панели задач.
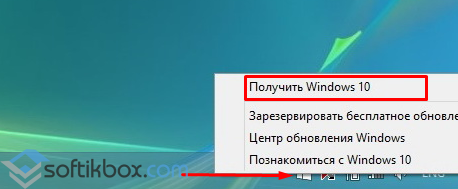
Если же значок о получении новой ОС у вас есть и вы резервировали установку «Десятки», возможно новая система уже подгружена в корневой диск. Чтобы проверить это, стоит выполнить следующие действия:
Задаём отображением скрытых файлов и папок. Для этого жмём «Пуск», «Мой компьютер», «Упорядочить» и выбираем «Параметры папок и поиска».
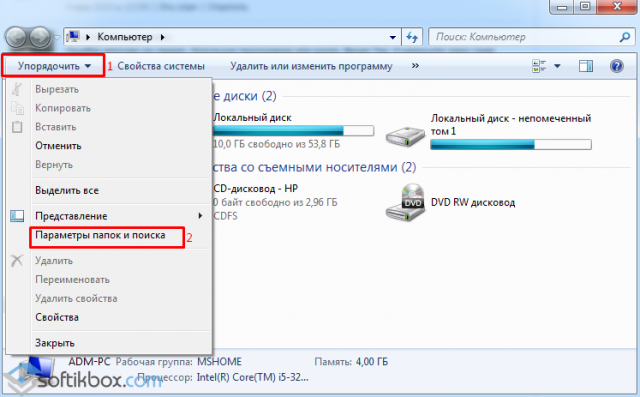
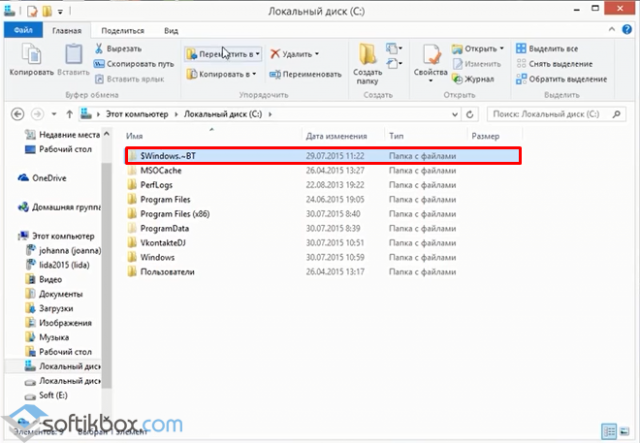
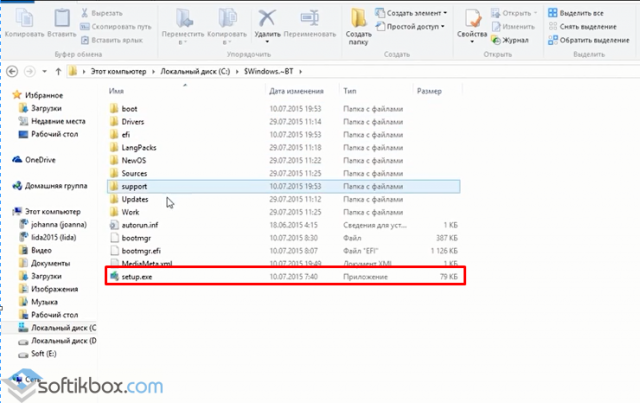
В других случаях, могут возникнуть различного рода ошибки обновления Windows 10, которые можно достаточно легко и бесплатно исправить. Только после того, как вы определитесь с кодом ошибки и исправите проблему, установка Windows 10 будет выпалена корректно и не займет много времени.
Переустановка Windows 7 с сохранением файлов, данных и программ
Теперь мы переходим к следующему этапу: переустановке Windows 7 с сохранением данных и программ поверх установленной на компьютере версии операционной системы.
- Откройте папку с распакованным содержимым образа Windows.
- Запустите файл «setup», кликнув по нему два раза левой кнопкой мыши.
- На Рабочем столе откроется окно «Установка Windows». Нажмите на кнопку «Установить».
- На экране своего устройства вы увидите сменяющие друг друга надписи, сначала «Программа установки копирует временные файлы…», а затем «Начало установки…».
- В открывшемся окне «Получение важных обновлений для установки» вам предложат два варианта действий:
- Выполнить подключение к Интернету для получения последних обновлений программы установки (рекомендуется).
- Не загружать последние обновления программы установки.
- Нажмите на «Не загружать последние обновления программы установки».
Этот выбор обусловлен тем, что мы не желаем затягивать процесс установки операционной системы. Все предлагаемые обновления с сайта Майкрософт можно установить после завершения переустановки Windows 7.
- В окне «Ознакомьтесь с условиями лицензии» установите флажок в пункте «Я принимаю условия лицензии», а потом нажмите на кнопку «Далее».
Внимание! Сейчас наступает самый важный момент установки ОС. Благодаря правильному выбору типа установки мы сможем переустановить Windows 7 поверх предыдущей версии «семерки», установленной на данном компьютере.
- В окне «Выберите тип установки» предлагаются два варианта:
- Обновление.
- Полная установка (дополнительные параметры).
- Нам необходимо сохранить пользовательские файлы, параметры и программы, поэтому вам нужно нажать на тип установки «Обновление».
- Проходит проверка совместимости.
- В окне «Обновление Windows…» начинается процесс установки операционной системы на компьютер.
Установка Windows 7 с сохранением данных состоит из нескольких этапов:
- Копирование файлов Windows.
- Сбор файлов, параметров и программ.
- Распаковка файлов Windows.
- Перенос файлов, параметров и программ.
Во время этих действий ПК будет несколько раз перезагружен. Выполнение обновления может занять несколько часов.
До завершающего этапа установки операционной системы, вам не нужно будет выполнять каких-либо действий. Потерпите некоторое время, чтобы дождаться результата.
После нескольких перезагрузок ПК, наконец, наступает завершающий момент процесса установки системы — настройка параметров ОС.
- Программа установки подготавливает компьютер к первому использованию и проверяет производительность видео.
- В окне «Введите ключ продукта» нажмите на кнопку «Пропустить».
Вы можете провести активацию Windows после завершения установки в любой удобный момент времени. Необходимо будет ввести ключ продукта, который можно скопировать с корпуса ПК или с упаковки копии Windows. На части устройств активация «вшита», поэтому там она выполняется автоматически, после подключения к Интернету.
- В окне «Помогите автоматически защитить компьютер и улучшить Windows» необходимо выбрать порядок установки обновлений.
Нам предлагают три варианта действий:
- Использовать рекомендуемые параметры — установка важных и рекомендуемых обновлений, чтобы повысить общую безопасность и улучшить состояние компьютера.
- Устанавливать наиболее важные обновления — установка только обновлений безопасности и других важных обновлений.
- Отложить решение — до решения пользователя обновления не будут устанавливаться на данный ПК.
- Нажмите на подходящий вариант, в большинстве случаев — «Использовать рекомендуемые параметры».
- В следующем окне установите время и дату. Если в вашей стране не используется летнее время, снимите флажок в пункте «Автоматический переход на летнее время и обратно».
- В окне «Выберите текущее место расположения компьютера» предлагаются варианты сетевого размещения для данного ПК,
Переустановка Windows 7 без диска, флешки и BIOS
Вы можете выбрать:
- Домашняя сеть — доверенная сеть для компьютеров, находящихся дома.
- Рабочая сеть — доверенная рабочая сеть для устройств на работе.
- Общественная сеть — сеть без доверия, находящаяся в общественных местах.
- Если ваш компьютер находится дома выберите расположение «Домашняя сеть».
- Далее на ПК настраиваются параметры сети, а затем Windows завершает применение параметров.
- После подготовки рабочего стола на экране запускается операционная система. Переустановка Windows 7 поверх предыдущей «семерки» с сохранением программ, параметров, файлов и других данных завершена.
Как вы можете увидеть выше на изображении, после переустановки Windows 7 на этом компьютере остались файлы, программы и другие данные.
Настройка виндовс 10
Если вы хотите чтобы корпорация Майкрософт, получала все данные о вас или вам все равно, то можете сразу нажать “Использовать стандартные параметры“. Но по мне так, лучше все настроить под себя, тем более, что это не сложно. Для этого нажмите “Настройка“, или “Настройка параметров”
На первом экране я бы отключил всё. Не люблю когда что-то, куда-то отправляется без моего разрешения.
На втором экране, первый пункт однозначно оставил бы включенным. Второй, третий и четвертый выключить, а над последним стоит подумать. С одной стороны штука полезная, но с другой, опять что-то куда-то отправляется, а вдруг сразу в пентагон Пожалуй лучше включить, кому надо про нас уже все знают
После появиться окно с предложением создания учетной записи. Я лично никогда её не создавал и не собираюсь, т.к. использую компьютер всегда локально и для себя. Если вы такие же, то нажмите “Пропустить этот шаг” ОДНАКО! Тогда вы не сможете пользоваться интернет сервисами Microsoft. А среди них есть немало удобных, а для некоторых, и нужных. Так что, на всякий случай, покажу как регистрироваться (соответственно, если у вас уже есть учетка, просто заходите в нее, и нажимаете Вход). Нажмите на “Создайте её” (если здесь что-то не получиться, то создать учетную запись можно после установки в любой момент)
Если же вы не захотели регистрировать учетку, и в окне регистрации нажали “Пропустить этот шаг” (на картинке выше, зеленым), вам предложится придумать логин и пароль к локальному входу.
Придумываете и жмете Далее.
Если вдруг какое-либо из выше указанных окон не появиться, или появятся какие-то другие, не бойтесь :). Просто внимательно читайте что написано. Думаю, из картинок выше вы поняли, что ничего сложного в настройках нет.
Все.
Дамы и господа, только что установка windows 10 была закончена. Не буду долго прощаться, т.к. и так достал вас длинной статьей, так что за сим, разрешите откланяться…
P.S.
Если вы дотерпели до конца, то я вам скажу свое мнение о том, стоит ли переходить на Windows 10 с Windows 7, или с какой-либо другой системы. Мой ответ – однозначно, да! На данный момент, это самая совершенная система из семейства Windows. А что касаемо привыкания. У меня дома установлена Windows 7, а на работе я работаю на Windows 10, и ни какого дискомфорта по этому поводу не испытываю. Привык за пару дней. Благодаря адаптивному дизайну и широкому функционалу иии …… Давайте я не буду вас грузить умными словами :), в реальной жизни все двигается вперед и развивается, так что T-850 Шварцнегера, в любом случае проиграл бы T-X, которую играла та красивая тётенька :), в третьем Терминаторе. Вот так же Windows 7 с Windows 10, он просто лучше.
Всем пока.
Не устанавливается Windows 7: причины и решение
В этой статье хотелось бы остановиться на нескольких таких программных случаях, из-за которых не устанавливается Windows 7.
Случай №1
Этот случай произошел со мной самим. В 2010 году решил я, что хватит, пора менять Windows XP на Windows 7. Сам был противником и Vista и 7-ки по началу, но переходить все таки пришлось из-за проблем с драйверами (производители нового оборудования просто перестали выпускать драйвера для более старых ОС)…
Т.к. CD-Rom’a на тот момент у меня не было (кстати, даже не помню почему) выбор того, с чего устанавливать, естественно пал на флешку. Кстати, компьютер тогда работал у меня под управлением Windows XP.
Приобрел в общем диск с Windows 7, сделал с него образ у друга, записал на флешку… Далее решил приступить к установке, перезагружаю компьютер, настраиваю Биос. И тут сталкиваюсь с проблемой — флешку не видно, происходит просто загрузка Windows XP с жесткого диска. Как только я не менял настройки Биос, сбрасывал их, менял приоритеты загрузок и пр. — все тщетно…
Знаете в чем была проблема? В том что флешка была неправильно записана. Сейчас уже не помню какой утилитой я записал ту флешку (наверняка все дело было в ней), но помогла мне исправить это недоразумение программка UltraISO (о том как в ней записать флешку — см. в этой статье). После перезаписи флешки — установка Windows 7 прошла как по маслу…
Случай №2
Есть у меня один знакомый, неплохо разбирается в компьютерах. Как то попросил зайти и подсказать хоть что-нибудь, почему может не устанавливаться ОС: происходила ошибка, точнее компьютер просто зависал, причем каждый раз в разное время. Т.е. это могло произойти в начале установки, а могло и 5-10 мин. спустя…
Зашел, проверил сначала Биос — вроде бы правильно настроен. Далее стал проверять флешку с системой — к ней тоже нареканий не было, даже для эксперимента попробовали установить систему на соседний ПК — все встало без проблем.
Решение пришло спонтанно — попробовать вставить флешку в другой разъем USB. В общем, с передней панели системного блока я переставляю флешку на заднюю — и что бы вы думали? Система через 20 минут была установлена.
Далее для эксперимента я вставил флешку в USB на передней панельки и стал копировать на нее большой файл — через пару минут произошла ошибка. Проблема была в USB — не знаю конкретно в чем (возможно и аппаратное что-то). Главное, что система была установлена и я был отпущен.
Случай № 3
При установке ОС Windows 7 на компьютере сестры — происходила странная ситуация: компьютер сразу же подвисал. Почему ? Не понятно…
Самое интересное, что в обычном режиме (на нем уже была установлена ОС) все работало нормально и никаких проблем не наблюдалось. Попробовал разные дистрибутивы ОС — не помогало.
Дело было в настройках Биос, а точнее в приводе для дискет Floppy Drive. Согласен, что у большинства его нет, но в Биосе то настройка может быть и она, самое интересное, включена!
После отключения Floppy Drive — зависания прекратились и система благополучно установилась…
(Если интересно, в этой статье более подробно обо всех настройках Биос. Единственное, она немного староватая уже…)
Другие распространенные причины, по которым не устанавливает Windows 7:
1) Неправильная запись диска CD/DVD или флешки. Обязательно перепроверьте! (Запись загрузочного диска)
2) Если систему устанавливаете с флешки, обязательно используйте порты USB 2.0 (Установка Windows 7 с USB 3.0 не получится). Кстати, в этом случае, скорее всего, вы увидите ошибку, что не найден необходимый драйвер дисковода (скриншот ниже). Если увидите такую ошибку — просто переставьте флешку в USB 2.0 порт (USB 3.0 — помечается синим цветом) и начните заново установку ОС Windows.
3) Проверьте настройки Биос. Рекомендую после отключения Floppy Drive, поменять еще и режим работы жесткого диска SATA контроллера с AHCI на IDE, или наоборот. Иногда, именно это и является камнем преткновения…
4) Перед установкой ОС, я рекомендую отключить от системного блока принтеры, телевизоры и пр. — оставить только монитор, мышку и клавиатуру. Это нужно для того, чтобы уменьшить риск всевозможных ошибок и неправильно определенного оборудования. Например, если у вас будет подключен дополнительный монитор или телевизор к HDMI — при установке ОС может неправильно установить (извиняюсь за тавтологию) монитор по умолчанию и картинка с экрана у вас пропадет!
5) Если система все таки не устанавливается, возможно у вас не программная проблема, а аппаратная? В рамках одной статьи всё рассмотреть не возможно, рекомендую обратится в сервисный центр или к хорошим знакомым, которые разбираются в компьютерах.
Причина пятая почему не устанавливается windows 10 — обновление зависает
На некоторых компьютерах, загрузка Windows 10 может занять некоторое время, в зависимости от качества интернет соединения, объема данных для передачи и производительности ПК.
Иногда это может занять до 24 часов, так что будьте терпеливы. Есть несколько конкретных моментов, где установка может значительно замедлиться и даже казаться что остановилась.
Это может быть на черном фоне с синим кругом на 30-39 процентах – тогда система получает динамические обновления.
Также такое может случится на 96%, когда ОС занята созданием резервной копии ваших данных.
Если обновление происходит очень медленно, попробуйте отключить все USB устройства и кабели на дополнительных устройствах – это должно значительно ускорить процесс загрузки.
Подготовка флешки с Windows 10
Затем просто запустите программу и следуйте инструкциям. В процессе нужно будет выбрать пункт «Создать установочный накопитель для другого компьютера», затем указать язык, версию Windows и архитектуру системы, которую вы хотите скачать и записать на флешку. Выбрать USB-устройство, и дождаться пока программа скачает образ Windows 10 и запишет его на накопитель.

Подробнее о создании загрузочного накопителя я писал в статье: Как записать Windows 10 на флешку. Там есть много способов, вы можете просто скачать iso образ системы, и записать его на накопитель с помощью разных программ: WinSetupFromUSB, UltraISO и т. д. Если вы хотите выполнить чистую установку с диска, то вам пригодится статья: Как записать образ Windows 10 на диск? Создаем загрузочный диск. Если все готово, можем переходить к следующему шагу.
Инструкция по установке ОС
Установка Windows 10 с флешки на данном этапе наиболее легкая
Все русифицировано и пошагово, поэтому рассматривать каждый пункт установки мы не будем, заострим внимание лишь на выборе места для установки системы. Вам будет предложено два варианта обновление и выборочная установка
Выбираем второй пункт. Далее:
- Выбираем желаемый диск.
- Форматируем его, можно, конечно, обойтись без этого, но зачем вам лишний мусор вместе со тарой системой?
- Жмем «Далее».
Потом остается немного подождать, и как только ПК начнет перезагружаться, вновь войти в Биос и по вышеописанным шагам поставить загрузку с жесткого диска, на который установлена ОС.
Перед тем как вы войдете в новую Виндовс 10, нужно будет настроить некоторые параметры:
- Настройку сети рекомендуем пропустить.
- В окне «Кому принадлежит этот компьютер» отметить «Этот компьютер принадлежит мне».
- Далее нужно ввести пароль от учетки Майкрософт или создать новую, но это вовсе не обязательно и можно сделать позже, поэтому лучше также пропустить.
- Осталось создать учетную запись.
Все, поздравляем, установка Windows 10 на ноутбук с флешки завершена!
Ошибки во время установки
Образ загружен правильный, записан корректно, параметры BIOS выставлены — но всё равно не удается установить виндовс 10 с флешки? Давайте взглянем на характер ошибки.
Ошибка про таблицу MBR-разделов. В этом случае, надо вернуться на прошлый шаг и найти пункт про значения Boot Option Legacy/UEFI и переключить на Legacy;
Ошибка “не найден необходимый драйвер” при выборе накопителя для установки. Попробуйте другой USB разъём или другой накопитель. Также можно попробовать на другой съемный носитель скачать драйвера чипсета и “отдать” их установщику;
Не начинается установка windows 10 с флешки или прерывается на этапе копирования. в этом случае, либо менять накопитель/флешку/диск/образ либо ошибка может заключаться в ошибке оборудования.
- Посмотрите показатели SMART, проверьте жесткий диск на наличие битых секторов;
- Просканируйте оперативную память на ошибки;
Нередко переустановка Windows является кардинальным решением проблем ошибок самой системы. Но иногда, причина этих ошибок бывает не система, а компоненты компьютера.
В этой статье мы рассказали, что делать, если не загружается установка windows 10 с флешки и как решить этот вопрос. Надеемся, что эта информация была полезна и помогла вам.
Другие возможные причины
Совет! Вы можете установить лицензионную Виндовс 7 или 8, через что потом обновить ее до десятой версии либо сразу купить 10.
Системные требования. Ваш компьютер может не подходить по системным требованиям. Узнать свои системные данные очень просто — нужно зажать одновременно кнопочку на клавиатуре со значком «Windows» и клавишу «Pause Break». Требования для Виндовс 10 можно найти в интернете.
- Нет обновлений. Обновить устройство до Windows 10 можно, когда ваше устройство действует на Windows 7 с набором обновления 1 (SP1) или Windows 8.1 с апдейтом.
- Отключено обновление. На компьютере может оказаться отключено автоматическое обновление системы. Включить его можно следующим образом:
- Зайдите в «Пуск», выберите «Панель управления», далее «Администрирование», после чего «Службы».
- В этом меню нужно включить автозапуск через «Центр обновления».
- Далее опять зайдите в «Пуск», после жмите «Панель управления», затем «Центр обновлений», жмите на «Настройка параметров», после чего на «Устанавливать обновления автоматически».
4. Перезапустите ваш компьютер (ноутбук).
Настройка системы
После того как система установлена следует выполнить её настройку – в том числе, загрузить драйвера всех подключенных и встроенных устройств (в том числе, звуковой, сетевой и графической карты, принтера, монитора).
Часть этих управляющих программ автоматически устанавливается системой, установка остальных выполняется вручную.
Желательно делать это следующим образом:
- для ноутбуков – с сайтов компании-производителя модели в разделе поддержки;
- для десктопных ПК – с ресурсов производителя установленной на нём материнской платы;
- для видеокарт – с веб-страниц компаний AMD или Nvidia.
Драйвера не стоит устанавливать со сторонних ресурсов или с помощью программ типа DriverPack Solution.
При этом управляющие программы часто оказываются устаревшими, а иногда вместе с ними скачиваются вирусы.
Важно: После того как все управляющие программы будут установлены, а операционная система активирована, рекомендуется создать образ для восстановления системы. Это поможет в следующий раз устанавливать систему не совсем «с нуля».. Завершив настройку, рекомендуется установить обновления для системы – точнее, разрешить их автоматическую установку в «Центре поддержки».
Завершив настройку, рекомендуется установить обновления для системы – точнее, разрешить их автоматическую установку в «Центре поддержки».
Теперь можно устанавливать антивирусную программу и минимально необходимый пользователю пакет приложений.
Установка Windows 10 c флешки. Подробная инструкция — Техноразум
Расскажу пошагово как установить Windows 10 c помощью флешки себе на стационарный компьютер или ноутбук.
Установка Windows 10 может проводиться, как на новый компьютер, на котором вообще еще нет никакой системы, так и на компьютеры, на которых стоит другая операционная система или та же windows 10, но требуется ее переустановка.
Сохраните важные файлы перед установкой. В моей практике не раз меня вызывали и сообщали, что переустановили систему, но на компьютере остались свадебные фото или рабочие файлы и теперь требуется их восстановить (а это достаточно долгая и дорогостоящая процедура) Не забудьте так же сохранить лицензионные ключи от антивирусов, офисных программ и пр. если вы используете лицензионный софт.
Подготовка флешки
Перед установкой Windows 10, необходимо подготовить флешку:
- Минимальный объем памяти – 8 Гб.
- Сохраните важные данные с флешки в другое место. Например, в облако, как я писал выше. Во время записи образа на Вашу флешку, все данные на ней удалятся.
- Саму флешку лучше отформатировать перед записью.
Дополнительные рекомендации после установки системы
Во-первых, мы рекомендуем не отключать автоматическое обновление системы и всегда выполнять его вовремя, от этого зависит, насколько ваш ПК будет защищен от внешних угроз. Во-вторых, желательно проверить драйвера и, если нужно, обновить их. Для этого:
- кликаем по меню «Пуск»;
- выбираем «Диспетчер устройств»;
- выбираем категорию драйверов, например, Видеоадаптер;
- жмем правой кнопкой мыши на устройство;
- выбираем пункт «Обновить драйвер»;
- в открывшемся окне кликаем на автоматическом поиске.
Рекомендуем обновить драйвера для всех устройств. Стандартные хоть и могут подойти, но являются плохой заменой родным. В остальном нечего менять не нужно. Видео и аудио можно просматривать стандартными средствами ОС, ну а для дополнительных возможностей качайте программы из интернета, но только с официальных источников, во избежание вирусов.
Надеемся, что инструкция как установить Windows 10 через флешку была полезна!
Если у Вас остались вопросы по теме «Как установить Windows 10 с флешки? Пошаговая инструкция», то можете задать их в комментария
Настройки «Виндовс» 10: последний этап установки
После перезагрузки компьютер может как бы зависнуть на несколько минут или больше, в зависимости от того, насколько мощный у вас компьютер. Не пугайтесь, не пытайтесь перегружать. Процесс дальнейшей настройки начнётся автоматически, когда система настроит все параметры.
Если у вас есть какие-либо сетевые карты или Wi-Fi адаптеры, компьютер попросит подключиться к сети, вы можете сразу это сделать или пропустить этот шаг.
На следующем этапе опять предложено будет ввести ключ продукта, это сделать тоже можно будет позже. В случае если на оборудовании, куда производится установка, уже было обновление до версии «Виндовс» 10 – кликаем «Пропустить этот шаг».


