Как отключить тачпад на ноутбуке. пошаговые инструкции: 7 способов выключения!
Содержание:
- Отключение тачпада в BIOS или UEFI
- Уникальное решение для тачпада HP
- Отключение тачпада в BIOS
- Программа для работы клавиши Fn
- Использование сторонних программ
- Использование горячих клавиш
- Отключение тачпада при наличии официальных драйверов
- Отключить тачпад через BIOS или UEFI
- Отключение через диспетчер устройств
- Отключите сенсорную панель, изменив реестр
- Способ 5: Использование сторонней программы
- Применение стороннего софта
- Как отключить тачпад на ноутбуке при подключении мыши?
- Причина 2: Настройки операционной системы
- Видео: на ноутбуках ASUS тачпад отключить через FN
- Другой способ
- Обновите драйверы сенсорной панели
- Способ 1: Горячая клавиша
- Как отключить сенсорную мышь функциональными клавишами
Отключение тачпада в BIOS или UEFI
В некоторых ситуациях, можно воспользоваться действенным способом: отключением тачпада в BIOS или UEFI. При использовании данного способа, снова включить сенсорную панель из операционной системы Windows не получится, потребуется новый вход в настройки БИОС для изменения параметров включения тачпада.
Выполните следующие шаги:
- Войдите в BIOS при загрузке компьютера, используя соответствующие клавиши клавиатуры.
Вам также может быть интересно:
- Как зайти в BIOS на стационарном ПК и ноутбуке: таблица
- Как войти в БИОС без клавиатуры
- С помощью клавиш со стрелками перейдите в соответствующую вкладку для отключения сенсорного устройства. В зависимости от версии BIOS, параметры отключения тачпада могут быть в разных вкладках, например, во вкладках «Advanced» или «Boot».
- Сам параметр может называться «Touch Pad Mouse», «Internal Pointing Device» или аналогично. Перейдите к нужному параметру, нажмите на клавишу «Enter».
- Выберите параметр «Disabled», нажмите на клавишу «Enter».
- Сохраните новые настройки BIOS или UEFI, нажав на клавишу «F10».
Для включения сенсорной панели на ноутбуке, потребуется снова войти в настройки БИОС, чтобы включить в настройках тачпада параметр «Enabled».
Уникальное решение для тачпада HP
Разработчики ноутбуков Hewlett-Packard как никто другой с вниманием отнеслись к проблеме случайного использования TouchPad и предложили решение, которое отличается:
- простотой;
- эффективностью;
- эргономичностью;
- кроме того, оно интуитивно понятно.
Работает оно так
Обратите внимание на верхний левый угол тачпада, возможно там даже имеется отметка в виде небольшого углубления
Сделайте по этому месту пару быстрых тапов (касаний) кончиком пальца. Или нажмите панель в этой точке и удерживайте руку в течение пяти секунд.
Аналогичным образом вы сможете заново активировать работу тачпада. Согласитесь, это гениально. И почему у других производителей нет такой «фишки»?
Отключение тачпада в BIOS
Если вы ищите, как отключить сенсорную панель на ноутбуке без использования системных настроек и программ, сделайте это на аппаратном уровне – через BIOS. На большинстве моделей ноутбуков вход в BIOS осуществляется нажатием и удерживанием клавиш F2 или Del. Интерфейс разных моделей портативных компьютеров BIOS может отличаться, но как правило, отвечающая за отключение/включение тачпада опция называется «Internal Pointing Device» и располагается в разделе «Advanced».
Ключ «Disabled» отключает тачпад, ключ «Enabled» вновь его задействует. Сохраняются новые настройки BIOS нажатием F10.
Программа для работы клавиши Fn
Если у вас на ноутбуке не работают сочетания функциональных клавиш Fn и F1-F12 (и других), то, самой вероятной причиной, можно назвать отсутствие фирменного ПО для функциональных клавиш.
Конечно, причина неработоспособности кнопки Fn может быть вызвана и отсутствием драйверов на чипсет или видеокарту, и механическим повреждением клавиатуры, и даже вирусным заражением системы, но, тем не менее, основная причина кроется именно в программной составляющей функциональной клавиши.
Итак, за работу клавиш отключения тачпада, регулировки яркости экрана, активации Wi-Fi, перехода в спящий режим и некоторых других у разных производителей ноутбуков отвечают разные утилиты. На сегодняшний день даже устройства разных моделей от одной компании могут требовать различные программы.
Рассмотрим примерный список софта, необходимого для работы клавиши Fn в зависимости от производителя ноутбука.
| Производитель ноутбука |
Требуемая программа |
|---|---|
| ASUS | ATKACPI |
| ATK hotkey tool | |
| Acer | Acer LaunchManager Application |
| Acer ePower Management Application | |
| Dell | Dell Quickset Application |
| HP | HP Quick Launch buttons |
| HP HotkeyMonitor | |
| Lenovo | Energy Menegement |
| ATK Hotkey Driver | |
| MSI | System Control Manager (SCM) |
| Samsung | Samsung Easy Display Manager |
| Sony | Sony HotKey Utility |
| TOSHIBA | TOSHIBA Value Added Package |
Любую из этих программ, при необходимости, можно скачать с официального сайта компании, либо, при отсутствии полноценного доступа в интернет — с диска, поставляемого в комплекте с компьютером. Во втором случае необходимо понимать, что версия программы может быть уже устаревшей.
Использование сторонних программ
И напоследок еще один способ отключить тачпад. Для этих целей существуют специальные утилиты. Их немного и некоторые из них могут не работать на старших версиях Windows. Самой популярной из них является Touchpad Blocker. После установки эта небольшая бесплатная программка поселяется в системном трее, автоматически блокируя случайные нажатия на сенсорную панель.
В настройках Touchpad Blocker можно включить автозагрузку, задать время блокирования тачпада и установить необходимые для этого «горячие» клавиши.
TouchFreeze – утилита для блокирования тачпада, используемая еще до появления Windows XP. Весьма маловероятно, что она будет работать в Windows 7/10, но как вариант, можно попробовать и ее. Утилита полностью лишена каких-либо настроек, включается в работу сразу после установки. Закрыть ее можно из системного трея.
Touchpad Pal — похожая функционалом на TouchFreeze программа, только отключает тачпад она в момент ввода текста. Настроек лишена, управляется из области уведомлений.
Если описанные выше инструменты вас не устраивают, попробуйте установить драйвер Synaptics TouchPad Driver. По идее, после его установки в свойствах мыши у вас должна появиться дополнительная вкладка «Параметры устройства», а в ней — инструменты управления сенсорной панелью. По большому счету, TouchPad Driver служит тем же целям, что и управляющий тачпадом драйвер Microsoft Windows, но при этом он еще и предлагает ряд дополнительных возможностей, поддерживая отключение тачпада, использование трех пальцев при управлении, вращение и некоторые другие функции.
Использование горячих клавиш
Загрузка …
Желая знать, как включить или деактивировать тачпад на ноутбуке в считанные секунды, потребуется прибегнуть к сочетаниям горячих клавиш. Стоит заметить, что этот метод работает только при наличии установленных драйверов для сенсорной панели.
Комбинации клавиш могут отличаться, в зависимости от производителя компьютера:
- Acer. На ноутбуках этой марки обычно срабатывает сочетание Fn+F7. Клавиша Fn участвует в отключении тачпада у всех брендов, разница заключается только во второй кнопке (обычно это одна из ряда F1-F12). Отыскать нужную клавишу поможет изображение тачпада, расположенное на ней.
Lenovo. Производитель этих ноутбуков не придерживается единой схемы отключения сенсорной панели. На большинстве моделей работает сочетание Fn+F5 или Fn+F8. Чтобы точно определить необходимую клавишу, следует воспользоваться озвученной выше подсказкой.
HP. Инструкция, как отключить тачпад на этом ноутбуке, отличается от остальных. Потребуется дважды нажать на верхний левый угол сенсорной панели. Если действие не сработало, можно попытаться подержать палец на указанной точке в течение 5 секунд.
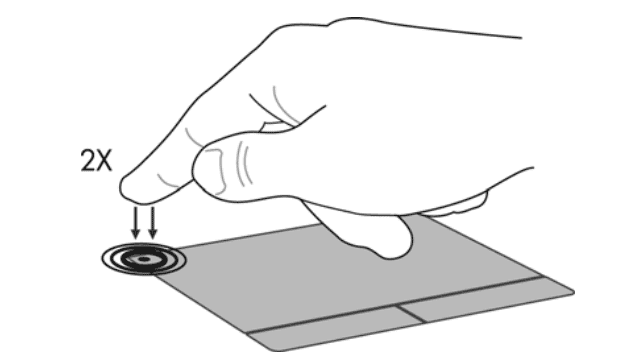
Sony. При использовании официального ПО на ноутбуке, выключить тачпад получится через Vaio Control Center, раздел «Клавиатура и мышь». На некоторых моделях допустимо использование сочетания клавиш, обычно это Fn+F1, но только при условии установленных драйверов Vaio и некоторых утилит (в обязательном порядке должна присутствовать Sony Notebook Utilities).
Samsung. У южнокорейского производителя все просто, правильное сочетание – Fn+F5.
Toshiba. Используются горячие клавиши, аналогичные предыдущим. Также следует знать, что бренд Toshiba устанавливает тачпады от Synaptics – поэтому в панели управления будет присутствовать соответствующая вкладка для настроек.
Asus. Разбираясь, как отключить тачпад на ноутбуке этого производителя, придется испробовать несколько вариантов. Самые распространенные: Fn+F7 и Fn+F9, но не забывайте пользоваться подсказкой на клавиатуре.
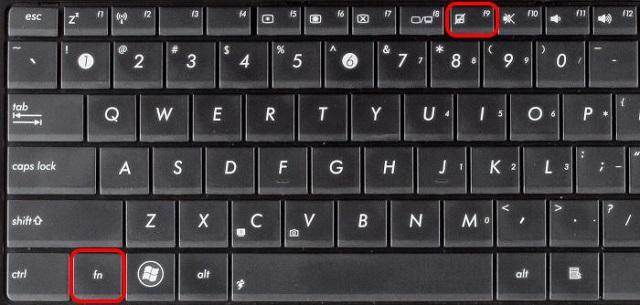
Отключение тачпада при наличии официальных драйверов
Если на вашем ноутбуке стоят все необходимые драйвера с официального сайта производителя (см. Как установить драйвера на ноутбук), а также сопутствующие программы, то есть вы не переустанавливали Windows, а после этого не использовали драйвер-пак (чего для ноутбуков я не рекомендую), то чтобы отключить тачпад вы можете воспользоваться методами, предусмотренными производителем.
Клавиши для отключения
На большинстве современных ноутбуков на клавиатуре предусмотрены специальные клавиши для отключения тачпада — вы их найдете почти на всех ноутбуках Asus, Lenovo, Acer и Toshiba (на некоторых марках они есть, но не на всех моделях).
Ниже, где написано отдельно по маркам, есть фотографии клавиатур с отмеченными клавишами для отключения. В общих чертах, вам требуется нажать клавишу Fn и клавишу со значком включения/отключения сенсорной панели, чтобы отключить тачпад.
Важно: если указанные комбинации клавиш не срабатывают, вполне возможно, не установлено необходимое ПО. Подробно от этом: Не работает клавиша Fn на ноутбуке
Как отключить тачпад в параметрах Windows 10
Если на вашем ноутбуке установлена Windows 10, а также есть все оригинальные драйверы для сенсорной панели (тачпада), то отключить его можно используя параметры системы.
- Зайдите в Параметры — Устройства — Сенсорная панель.
- Установите переключатель в состояние Откл.
Здесь же в параметрах вы можете включить или отключить функцию автоматического отключения тачпада при подключении мыши к ноутбуку.
Использование настроек Synaptics в панели управления
Многие ноутбуки (но не все) используют сенсорную панель Synaptics и соответствующие драйвера к ней. С большой вероятностью, и ваш ноутбук тоже.
В этом случае, вы можете настроить автоматическое отключение тачпада при подключении мыши по USB (в том числе, беспроводной). Для этого:
- Зайдите в панель управления, убедитесь, что в пункте «Вид» установлено «Значки», а не «Категории», откройте пункт «Мышь».
- Откройте вкладку «Параметры устройства» с иконкой Synaptics.
На указанной вкладке вы можете настроить поведение сенсорной панели, а также, на выбор:
- Отключить тачпад, нажав соответствующую кнопку под списком устройств
- Отметить пункт «Отключать внутреннее указывающее устройство при подключении внешнего указывающего устройства к порту USB» — в этом случае, тачпад будет отключаться при подключении мыши к ноутбуку.
Центр мобильности Windows
Для некоторых ноутбуков, например, Dell, отключение тачпада доступно в Центре мобильности Windows, открыть который можно из меню по правому клику на значке батареи в области уведомлений.
Итак, со способами, которые предполагают наличие всех драйверов производителя закончили. Теперь перейдем к тому, что делать, оригинальных драйверов на тачпад нет.
Отключить тачпад через BIOS или UEFI
Если ни одно из вышеперечисленных исправлений не помогло, вы можете попробовать отключить тачпад через BIOS или UEFI. Мы настоятельно рекомендуем ознакомиться с нашим руководством по входу и использованию BIOS или UEFI. Затем выполните следующие действия, чтобы отключить тачпад.
1. Начните с входа в BIOS или UEFI на своем ноутбуке.
2. Найдите под каждой вкладкой BIOS или UEFI такой вариант, как сенсорная панель или внутреннее указывающее устройство.
3. Нажмите клавишу Enter и выберите Disabled.
4. Сохраните изменения и выйдите из BIOS.
Существуют сторонние утилиты, которые могут помочь вам отключить тачпад в Windows 10. Блокировщик тачпада — прекрасный тому пример. Это бесплатная программа, которая позволяет быстро отключить сенсорную панель с помощью простого сочетания клавиш (по умолчанию установлено сочетание клавиш Ctrl + Alt + F9).
Блокировщик тачпада невероятно легкий и быстро доступен через панель задач. Он также имеет дополнительные параметры, такие как возможность блокировать случайные нажатия при вводе текста на клавиатуре ноутбука, автоматически запускаться при запуске системы и т. Д. Если указанные выше исправления не работают или кажутся слишком сложными, рекомендуется начать использовать программу.
Отключение через диспетчер устройств
Деактивировать тачпад поможет и диспетчер устройств, однако для чего применяют такую сложную схему отключения понять сложно. Такое отключение обычно делается на постоянной основе, когда владелец портативного ПК ни при каких обстоятельствах не захочет еще раз пользоваться тачпадом. Для выполнения отключения нужно пройти такие этапы:
- открывается диспетчер через кнопку «выполнить» (в меню Windows), введя команду «msc» или открываем контекстное меню на иконке «Мой компьютер», где нужно выбрать «диспетчер устройств»;
- ищется нужное устройство – «Мышь» или отдельно Тачпад»;
- разворачивается меню устройство;
- выбирается пункт «HID-совместимая мышь»;
- правой кнопкой мыши открывается меню и выбирается кнопка «Отключить».
Важно! Такой способ отключения довольно рискованный, так как может повлечь отключение всей периферии, связанной с мышью, включая подключенные устройства. Также по такому способу можно обновить драйвер мыши, настроить некоторые параметры
В портативных ПК компании Apple отключить их фирменный Trackpad нельзя ни отдельной кнопкой, ни комбинацией клавиш. Для его отключения нужно перейти в настройки MacOS –Accessibility (Взаимодействия) – «Mouse & Trackpad» (Мышь и трекпад) – «Ignore built – in trackpad when mouse or wireless trackpad is present» («Отключить встроенный трекпад…»).
Отключите сенсорную панель, изменив реестр
Если указанные выше параметры по-прежнему не работают или кажутся отсутствующими, вы можете попробовать отключить сенсорную панель ноутбука, изменив системный реестр.
Важно: мы рекомендуем резервное копирование системного реестра прежде чем вносить в него какие-либо изменения. Если какие-либо изменения приводят к дополнительным проблемам, это должно помочь вам восстановить реестр
1. Нажмите Windows + R, чтобы открыть окно «Выполнить».
2. Введите regedit и выберите ОК.
3. Скопируйте и вставьте следующий путь в адресную строку редактора реестра:
HKEY_CURRENT_USER SOFTWARE Microsoft Windows CurrentVersion PrecisionTouchPad Status
4. Нажмите Enter.
5. Дважды щелкните запись реестра, помеченную как «Включено».
6. Введите 0 в качестве значения и нажмите ОК.
7. Закройте редактор реестра.
Это должно деактивировать тачпад. Если вы хотите повторно активировать его позже, повторите шаги, описанные выше, но установите для параметра реестра Enabled значение 1.
Способ 5: Использование сторонней программы
Кому-то может быть удобно управлять тачпадом при помощи сторонних программ. Как правило, к ним прибегают те пользователи, у кого на клавиатуре нет горячей клавиши для отключения сенсорной панели, а заходить в настройки Windows постоянно нет желания, и уж тем более отсутствует необходимость в полной деактивации оборудования. К тому же подобные программы помогают не только отключать и включать сенсорную панель, но и настраивать ее принцип работы. Мы рассмотрим один из таких вариантов.
- Скачайте приложение, установите его обычным образом и запустите.
- Если необходима постоянная работа программы, установите галочку около пункта «Automatically run program on startup», остальные параметры (отображение уведомления на панели задач; блокировка повторных нажатий и касаний в определенный временной период; блокировка прокрутки, звуковой сигнал при блокировке нажатий) настраивайте также на свое усмотрение.
- Для оборудования от Synaptics (производителя можно узнать в том же «Диспетчере устройств», смотрите один из скриншотов выше) также доступно использование горячей клавиши с включением и отключением тачпада — поставьте галочку рядом с «Enable/Disable touchpad» и, если нужно, измените сочетание клавиш.

Опишите, что у вас не получилось.
Наши специалисты постараются ответить максимально быстро.
Применение стороннего софта
Если отключить сенсорную панель через диспетчер устройств не получается, воспользуйтесь специальным софтом для блокировки встроенной в ноутбук мышки. Программа называется Touchpad Blocker, скачать её можно бесплатно с сайта разработчиков. Единственный недостаток этой утилиты – отсутствие локализации, поэтому прежде чем начинать с ней работать, необходимо разобраться, какой параметр за что отвечает.
- Automatically run on startup – автоматический запуск программы при входе в систему. Выставьте галочку, чтобы приложение начинало работать сразу после загрузки Windows.
- Show system tray notification – включение/выключение показа уведомлений в системном трее.
- Block accidental taps and clicks – блокировка случайного нажатия, то есть отключение панели при вводе текста на клавиатуре. При активации этого пункта становится доступным выпадающее меню, в котором необходимо указать время, на которое тачпад выключается после нажатия на любую клавишу. Например, если выставить 3 секунды, то в течение этого времени тачпад не будет реагировать на ваши действия.
- Also block move and wheel event – блокировка кнопки для прокрутки страниц при её наличии.
- Beep when click is blocked – звуковое оповещение при блокировке тачпада.
- Turn blocker On and Off – настройка горячих клавиш для включения/выключения программы.
Приложение работает в фоновом режиме, незначительно нагружая систему. В отличие от других способов, использование программы Touchpad Blocker позволяет выполнить деактивацию только на момент набора текста, так что вы сможете избежать случайного нажатия без полного выключения сенсорной панели.
Как отключить тачпад на ноутбуке при подключении мыши?
Иногда требуется отключить тачпад ноутбука. Вашему вниманию предлагаются 4 способа, используя которые можно сделать это.
1. Горячие клавиши
Сенсорную панель можно выключить с помощью одновременного нажатия клавиши Fn и одной из клавиш ряда F. Какой именно зависит от производителя и конкретной модели портативного компьютера, но существует подсказка – значок в виде перечёркнутого тачпада. Если такой значок отсутствует, можно поискать нужную кнопку самостоятельно. Однако ниже представлены комбинации клавиш для самых популярных марок:
- Samsung: Fn+F5;
- Acer: Fn+F7;
- ASUS: Fn+F8 или F7;
- Lenovo: Fn+F5 или F8;
- Sony: Fn+F1, Assist;
В ноутбуках HP сенсорная панель отключается не с помощью горячих клавиш, а с помощью парного быстрого касания или длительного нажатия левого верхнего угла самой панели;
Этот метод применим не для всех моделей ноутбуков. Если он оказался бесполезен в вашем случае, то следует попробовать другие средства.
2. Диспетчер задач
Тачпад выключается и с помощью диспетчера устройств. Войти в него можно либо одновременно нажав Win и X и выбрав соответствующий пункт в развернувшемся списке, либо набрав команду devmgmt.msc в строке ввода диалогового окна «Выполнить». Последняя вызывается сочетанием клавиш Win+R.
В диспетчере устройств сенсорную панель можно найти в категории «Мыши и иные указывающие устройства» или в категории «Устройства HID». Найти устройство довольно легко: такие слова как touchpad или sensing pad в названии указывают на него. Оно может скрываться и за словосочетанием «USB устройство ввода», но в любом случае обнаружить его не составит особого труда. После этого нужно кликнуть правой кнопкой на названии и в появившемся окне выбрать пункт «Отключить устройство». Другой вариант – кликнуть название тачпада левой кнопкой мыши и отключить его во вкладке «Драйвер».
3. Автоматическое выключение тачпада при включении USB-мыши
Способ, который интересен тем, что позволяет всё сделать один раз и надолго забыть о проблеме. Чтобы настроить операционную систему на автоматическое отключение сенсорной панели, нужно выполнить следующие шаги:
Шаг 1. Открыть Панель управления или Параметры. Сделать это можно разными способами:
набрав команду control в командной строке диалогового окна «Выполнить». Вызвать его можно, как уже отмечалось ранее, комбинацией клавиш Win+R; Кликнув правой кнопки мыши на кнопке «Пуск» или одновременного нажав Win+X открыть список, в котором одним из пунктов будет «Панель управления» или «Параметры»;
Шаг 2. Войти в категорию «Устройства и принтеры», если «Панель управления» была открыта с помощью окна «Выполнить». Если вы предпочли другой вариант, то можете сразу переходить к пункту 3.
Шаг 3. Найти в списке устройств сенсорную панель и мышь, кликнув на этот пункт выбрать Параметры подключения USB-мыши и поставить галочку напротив «Сенсорная панель автоматически отключается».
Стоит сказать, что в последнем обновлении Windows 10 вместо возможности автоматического выключения тачпада появилась настройка уровней его чувствительности. Низкие значения этой характеристики, возможно, позволят комфортно работать на клавиатуре не отключая при этом сенсорной панели.
4. BIOS
Самый неудобный из предлагаемых в статье способов, поскольку требует выключения или перезагрузки портативного компьютера. Но в некоторых случаях может сработать только он: так автору статьи удалось выключить тачпад на ASUS X552M именно с его помощью.
Вход в BIOS на ноутбуках от разных производителей выполняется по-разному. Ниже представлены варианты клавиш, которые нужно нажимать во время включения портативного компьютера, от наиболее к наименее распространённым:
- Samsung: F2, F8, F12, DEL или комбинация Fn + клавиша ряда F;
- Acer: F1, F2, Ctrl+Alt+Esc; для Acer Aspire Ctrl+F2; для серий Extensa и TravelMate F2, Del;
- Asus: F2, Del, F9;
- Lenovo: F2, Fn+F2, F8, Del;
- Sony: серия Vaio клавиша Assist; старые модели F1, F2,F3, Del;
- Hp: F10, Esc; модели постарше: Del, F1, F11, F8;
- Dell: F2, F1, F10, Del, Esc, Insert;
После входа в BIOS следует, используя стрелки на клавиатуре, перейти на вкладку «Advanced», выбрать в открывшемся списке «Internal pointing device» – это и есть тачпад. Чтобы выключить его, нужно нажать Enter и с помощью стрелочек выбрать пункт «Disabled», после – снова «Enter». Покинуть BIOS, сохранив все изменения, можно нажав клавишу F10.
Рассмотренные выше методы выключения сенсорной панели не являются единственными, однако они наиболее доступны. Надеемся, что представленная в статье информация окажется для вас полезной.
Причина 2: Настройки операционной системы
Чаще всего именно параметры операционной системы влияют на работу тачпада. Даже если вы не редактировали никакую из перечисленных ниже настроек, проверьте их все прежде, чем переходить к другим способам статьи.
Меню «Параметры» (Windows 10)
В «десятке» можно с удобством управлять работой сенсорной панели, включая и отключая ее через стандартное приложение «Параметры».
- Попасть туда можно через «Пуск».
Перейдите в категорию «Устройства».
На панели слева найдите и выберите раздел «Сенсорная панель».
Проверьте, что в блоке «Сенсорная панель» переключатель активирован («Вкл»). Если вы пользуетесь одновременно мышью и тачпадом, обратите внимание на следующий пункт — «Не отключать сенсорную панель при подключении мыши» — он так же должен быть активирован. Крайне мал, но все же реален шанс возникновения конфликта между двумя указывающими устройствами, поэтому, несмотря на активированную настройку, вам, возможно, понадобится отсоединять мышку, чтобы пользоваться сенсорной панелью.
Настройки тачпада
Этот метод универсален для всех современных Windows и требует использования «Панели управления», где так же можно настроить тачпад.
- Запустите «Панель управления» через «Пуск», переключите просмотр на значки и вызовите категорию «Мышь». Либо найдите ее через внутренний поиск.
Откроется окно, где перейдите на вкладку «Параметры устройства», которая иногда называется «Elan» — точное название зависит от производителя тачпада или кликпада. В случае если кнопка «Отключить» неактивна (горит серым цветом и не нажимается), значит, сенсорная панель деактивирована. Нажмите кнопку «Включить», затем — «ОК» для сохранения внесенных изменений и закрытия окна.
Пользователям, у кого тачпад работает до момента подключения к ноутбуку мыши, в этом же окне следует убрать галочку с параметра «Отключать внутреннее указ. устройство при подключ. внешнего указ. устройства USB».
«Службы» Windows
В очень редких ситуациях наблюдается конфликт одной из служб, влияющий на сенсорную панель. Это касается ноутбуков с сенсорным дисплеем, где служба, отвечающая за работу стилуса, мешает тачпаду нормально функционировать. Даже если вы пользуетесь пером для ввода, в целях проверки способа отключите службу и проверьте, не в ней ли заключается причина.
- В Windows 10 запустите «Диспетчер задач» клавишами Ctrl + Shift + Esc и переключитесь на вкладку «Службы». Пользователям Windows 7 понадобится открыть приложение «Службы», найдя его через поиск в «Пуске».
В списке поищите службу с названием «TabletInputService» и, если она включена, кликните по ней правой кнопкой мыши и отключите. В качестве альтернативы можете ее перезапустить через это же контекстное меню. Тем, кто работает стилусом, следует попробовать отключение службы > перезагрузку ноутбука > включение службы.
Видео: на ноутбуках ASUS тачпад отключить через FN
Ещё один способ выключения сенсора – через «Диспетчер оборудования» операционной системы Windows. Делать это необходимо максимально аккуратно, так как удаление некоторых элементов в его окне может привести к неработоспособности системы. И даже к необходимости её повторной установки.
Сам диспетчер можно запустить различными способами.
Для опытных пользователей подойдет такой способ:
- нажимаем кнопку «Пуск», находим пункт «Выполнить»;
- в открывшемся окне пишем «devmgmt.msc»;

Фото: ввод команды «devmgmt.msc»
После этого должно открыться окно диспетчера, через которое можно выполнять самые разные манипуляции, в том числе всего парой кликов выключить тачпад.
Второй способ, более долгий – через «Панель управления»:

Фото: вход в панель инструментов
- нажимаем кнопку «Пуск»;
- находим «Control Panel»;

Фото: окно Control Panel
в открывшемся окне находим раскрывающиеся список и выбираем в нем «Крупные значки»;
находим ярлык под названием «Диспетчер устройств».
Фото: Диспетчер устройств
После того, как он обнаружен, необходимо запустить его двойным кликом и приступить к отключению touchpad.
Непосредственно отключение сенсорное панели осуществляется следующим образом:
- находим в присутствующем списке пункт под названием «Мыши и иные указывающие устройства»;
- курсором два раза наживаем на данный пункт;
- раскрывшийся список будет содержать надпись под названием Synaptics PS/2 Port TouchPad (возможно иное название);
- двойным нажатием левой кнопки мыши открываем окно настройки данного устройства;
- во вкладке «Драйвер» находим кнопку под названием «Отключить»;
Фото: кнопка Отключить
После поэтапного выполнения всего перечня выше приведенных действий touchpad будет отключен. Включить его можно так же просто: достаточно выполнить те же самые операции, и в разделе «Драйвер» нажать на кнопку под названием «Включить».
Панель управления
Отключить touchpad можно при помощи панели управления.
Сделать это можно следующим образом:
нажимаем кнопку «Пуск» в левом нижнее углу экрана;
Фото: кнопка ПУск
в открывшемся меню находим «Control Panel»;
одинарным нажатием на данный пункт открываем его;
в пункте «Вид» обязательно должно стоять «Значки» (не «Категории»);
находим ярлык под названием «Мышь» и открываем его;
Фото: свойства мыши
переходим на вкладку под названием Synaptics;
выделяем нужное устройство и наживаем «Отключить (D)».
Выключение таким образом можно осуществить, только если на настраиваемом ПК используется сенсор Synaptisc. Скорее всего, это так и есть. И при установленных фирменных драйверах свойства мыши будут отображаться именно таким образом.
Подключаете телевизор к компьютеру? Читайте, как подключить компьютер к телевизору без hdmi .
Необходимо удалить загрузчик GRUB? Подробно тут .
Если же установлены стандартные драйвера, идущие в комплекте с операционной системой, то отключение выполняется несколько иначе:
- открыв «Свойства: мышь» переходим на вкладку «Оборудование»;
- выбираем необходимое и нажимаем «Свойства»;
- во вновь открывшемся окне открываем вкладку «Драйвер»;

Фото: вкладка Драйвер
Последним этапом является соглашение с внесением изменений в работу системы. Таким обозом осуществляется выключение сенсорной панели в Windows 8.
Также отключить touchpad можно, даже не входя в операционную систему. Для этого следует запустить BIOS и найти там раздел, отвечающий за настройку и управление сенсорной панели.
Чтобы сделать это, необходимо в поэтажно осуществить следующие шаги:
- сразу после нажатия кнопку «Power» на корпусе устройства следует несколько раз с небольшими интервалами воспользоваться кнопкой «F8» (в некоторых моделях следует использовать «Delete»);
- после нажатия на нужную кнопку запустится BIOS – окно синего цвета с несколькими столбцами;
- находим меню под названием «Advanced»;

Фото: меню Advanced
при помощи стрелок на клавиатуре выбираем пункт под названием «Internal Pointing Device»;
переключаем «Internal … » в положение «Disabled»;
выбираем при помощи клавиатуры «Save & Exit», нажимаем клавишу «Enter».
После выполнения всех перечисленных выше действий ноутбук перезагрузится. После того как система запустится, можно убедиться в том, что тачпад не активен. Включение его через BIOS осуществляется аналогичным образом, необходимо переключить пункт «Internal Pointing Device» в положение «Enabled».
Другой способ
Осуществить отключение можно и другим методом, с помощью функциональной клавиатуры. Она очень практична, полезна и удобна. С ее помощью можно регулировать яркость экрана, звук, включать и отключать wi-fi, тачпад, делать снимки экрана и многое другое. При этом все вышеперечисленное делается проще и быстрее.
Итак, чтобы отключить сенсор на ноутбуке Asus надо одновременно нажать Fn и F9. Если желаемого не произошло, попробуйте сделать то же самое с F7. Чтобы удостовериться в правильности выбора нужной кнопки, просто посмотрите на нее, там должен быть схематически изображенный перечеркнутый тачпад.
Как вы могли удостовериться в отключении сенсорной панели нет ничего сложного. Следуя инструкциям можно оптимизировать работу ноутбука и сделать ее максимально комфортной для пользователя.
Обновите драйверы сенсорной панели
Если вы не можете использовать приложение «Настройки» или диалоговое окно «Свойства мыши» для отключения сенсорной панели в Windows 10, необходимо обновите драйверы вашего ноутбука. Посетите сайт производителя (Dell, HP, Lenovoи т. д.), чтобы загрузить и установить их.
Вы также должны обновить Windows 10. Это не только поможет исправить любые ошибки и проблемы, мешающие вам отключить сенсорную панель, но вы также сможете установить любые обновления драйверов для сенсорной панели, выпущенные через Microsoft.
1. Откройте меню «Пуск» и выберите «Настройки»> «Обновление и безопасность».
2. Выберите «Проверить наличие обновлений», чтобы выполнить поиск новых обновлений.
3. Выберите Загрузить и установить, чтобы установить доступные обновления. Затем вы должны перезагрузить компьютер, чтобы завершить их применение.
Примечание. Если вы видите параметр «Просмотр дополнительных обновлений», возможно, вы захотите проверить, содержит ли он какие-либо дополнительные обновления драйверов для вашей сенсорной панели.
После завершения обновления драйверов снова просмотрите параметры сенсорной панели в приложении «Настройки» или в диалоговом окне «Свойства мыши» и проверьте, работают ли они.
Способ 1: Горячая клавиша
Практически у всех ноутбуков ASUS управление тачпадом происходит при помощи горячей клавиши.
- У обычных ноутбуков это в своем большинстве клавиша F6:

Или F9:

В игровых моделях переключение может быть назначено на F10:

Как видите, на все эти клавиши нанесен один и тот же значок. Поэтому если предложенные варианты вам не подошли, поищите такой рисунок на других F-клавишах.
Более дорогие лэптопы, бывают оснащены не обычным тачпадом, а так называемым ScreenPad — небольшим сенсорным экраном с возможностью управления курсором. У них немного другой принцип работы, поэтому если у вас как раз такой премиальный ноутбук, на клавише F6 вы увидите изображение, отличающееся от продемонстрированных выше:

При нажатии F6 на основном экране отобразится небольшое окошко, показывающее, в каком режиме работает сейчас ScreenPad. Нажимайте клавишу несколько раз, пока не будет выделен вариант «Тачпэд отключен».

Если сенсорная панель отключается у вас непонятным образом, возможно, дело как раз в том, что вы случайно нажимаете ответственную за нее клавишу. В большинстве ноутбуков сейчас F-ряд настроен на мультимедийную работу, поэтому достаточно нажать F6 или другую клавишу, а не Fn + F6, как раньше, чтобы отключить сенсорную панель. Чтобы такого не происходило, переключите F-ряд на функциональный режим.
Как отключить сенсорную мышь функциональными клавишами
Еще один вариант, как выключить тачпад на ноутбуке – сочетание клавиш. На клавиатуре всех портативных компьютеров присутствует специальная функциональная кнопка, которая обозначается буквами «Fn». При сочетании с определенными клавишами она помогает изменять параметры настроек. Каждый производитель (Lenovo, Asus, Acer и т.д.) задает свое сочетание кнопок для включения или отключения определенных функций. Вот самые распространенные варианты сочетаний, чтобы отключить панель на разных моделях, для которых нужно зажать Fn+:
- F7 или F9 – Асус;
- F8 или F5 – Леново;
- F5 – Делл;
- F7 – Асер;
- F5 или F6 – Самсунг;
- F1 – Сони;
- F5 – Тошиба.
Производители могут менять горячие кнопки, но всегда предусматривают возможность отключить TouchPad на ноутбуке. Проще всего осмотреть все клавиши с буквой F в верхнем ряду и найти ту, на которой изображен перечеркнутый прямоугольник или тачпад с пальцем. При первом нажатии сочетания кнопок произойдет отключение сенсорной панели, при повторном – включение.


