Как передать фото с айфона на андроид
Содержание:
- Можно попробовать FTP через ShareMe
- Передача через точку доступа
- Перенос Контактов
- Перенос фотографий и видеозаписей
- Как передать видео с Айфона на Андроид
- Перенос фото с Айфона на Андроид
- Перенос / фото видео
- Способ — различные «облака»
- Копирование через приложения
- С помощью сообщений
- Кабельное подключение
- Как перенести приложения с айфона на андроид
- Третий способ отправить фото с андроида на айфон — с помощью приложения Xender
- Программа переноса данных с Айфона на Андроид
- Мессенджеры
- Простой способ: универсальные инструменты
- Делимся фото через iMessage
- Через файловый менеджер
- Как на айфоне передать через Bluetooth фото
- Метод 1. Передача фотографий Android на iPhone через Tipard Phone Transfer
Управлять файлами получится прямо через Finder
- Как работает: через подключение к одной сети Wi-Fi
- Какие направления: между Android, Mac и даже iPhone
Передавать файлы без проводов получится через FTP. Я попробовал много приложений на Android, которые создают сервер для передачи файлов, но удобнее всего оказалось ShareMe.
ShareMe — это стандартное приложение для смартфонов Xiaomi, которое ранее называлось MiDrop. Сегодня его можно поставить на любой смартфон под управлением операционной системы Android вне зависимости от производителя.
После установки откройте его, перейдите в боковое меню, выберите пункт «Подключение к компьютеру» и нажмите на кнопку «Запустить». После этого программа покажет вам адрес FTP-сервера. Его нужно ввести в Safari, и браузер предложит открыть папку в Finder со всеми файлами со смартфона.
Процесс создания сервера FTP на Android
Этот же адрес можно без проблем использовать и на iPhone. В мобильной версии Safari из iOS 13 появился менеджер для загрузки, поэтому скачать что-то отсюда не будет проблемой. Единственный нюанс — он работает внутри одной сети Wi-Fi.
Если вы находитесь вне Wi-Fi, можно создать беспроводную сеть прямо из приложения ShareMe. Для этого в боковом меню нужно выбрать возможность «Прямая передача». После подключения алгоритм работы с системой будет точно таким же.
Скачать ShareMe на Android (бесплатно)
Передача через точку доступа
Если поблизости нет ни одной Wi-Fi сети для передачи данных, есть еще один способ обменяться файлами между iOS и Android. Для этого пригодится приложение SHAREit.
При запуске программы на Android-девайсе и попытке передать файл, смартфон создает точку доступа и отображает пароль для подключения к ней.
Price: Free+
Price: Free
На iPhone достаточно перейти в настройки и подключиться к сети, после чего произойдет передача данных.
Если инициировать отправку с iPhone, утилита попросит сначала создать точку доступа на Android-устройстве, которое будет принимать файлы, а после подключения к ней осуществит пересылку.
Вот так быстро и просто можно передавать любые типы данных между абсолютно разными мобильными операционными системами. Загрузите пару нужных приложений, чтобы в случае необходимости они уже были под рукой.
iPhones.ru
Без компьютера, кабеля или Bluetooth.
Перенос Контактов
Для переноса контактов необходимо сделать вход в свой iCloud и разрешить синхронизацию, для этого:
- Открываем настройки
- Далее «iСloud» — (войти в учетную запись) — и активируем раздел «Contacts».
Извлекаем все контакты с облака. Чтобы это сделать, открываем на ПК www.icloud.com, авторизируемся в своей учетной записи и в разделе контактов, выбираем те, которые вам нужны.
- Открываем на ПК раздел с шестеренкой.
- Идем в раздел «Export vCard» и ждем завершения загрузки VCF-файла со всеми номерами телефонов.
- Открываем страницу www.google.com/contacts и в левом меню идем в раздел «Импорт контактов»
- Включаем скачанный файл со списком всех контактов.
- Последний шаг, включить синхронизацию контактов на вашем Android смартфоне.
Если нет возможности подключится к ПК, этот метод вам подойдет!
Делаем все действия описанные выше и пересылаем полученный файл на свою почту.
- Скачиваем файл на свой смартфон
- Открываем загруженный документ
- Ваши контакты автоматически добавятся на новое устройство
Перенос контактов через ITunes
Устанавливаем iTunes на свой ПК и проверяем наличие этих настроек.
Далее выполняем алгоритм действий:
- Подключаем через шнур iРhone к ПК
- Открываем программу на ПК
- Переходим в раздел «Сведения» или по-другому «Информация»
- Ставим галку на пункте «Синхронизация контактов»
- Выбираем «Google Contacts»
- Авторизируемся через учетную запись Google и жмем «Ок»
Вся телефонная книга отправится в сервис iTunes
Перенос контактов при помощи Google
Алгоритм действий, которые нужно выполнить на вашем «яблоке»
Идем в раздел настроек, после чего в пункт «Почта»
- Добавляем учетную запись Google
- Вводим необходимую информацию
- Выбираем тот тип данных для синхронизации, который вам нужен
Алгоритм действий на Android
1.В настройках ищем пункт «Аккаунты и синхронизация» 2.Включаем автоматическую синхронизацию и добавляем Google-аккаунт 3.Вводим данные от аккаунта те же, которые вы вводили на IOS 4.Выбираем нужные разделы для синхронизации
Осталось подождать завершения процедуры переноса и проверить записную книжку.
Получение контактов через Outlook
Идем в настройки данного сервиса и выбираем раздел «Почта». Добавляем учетную запись Outlook. Выбираем необходимую для переноса информацию и запускаем процедуру. Далее переходим в настройки Android смартфона и делаем те же действия. Вводим данные от Outlook, идентичные введенным на IOS. Ожидаем конца переноса и проверяем свои контакты.
CardDAV-Sync
1.Качаем с Play-Market приложение CardDAV. 2.Открываем утилиту и в выпадающем списке нас интересует CardDAV 3.В строку сервиса вводим значение: p02-contacts.icloud.com. 4.В строку «Имя пользователя и пароль», пишем данные от Apple ID. 5.Жмем на «Дальше» 6.Вводим рандомное имя учетной записи. 7.Активируем раздел «Синхронизировать только с сервера на телефон». 8.Завершаем процедуру соответствующей кнопкой. 9.Процесс переноса запущен
My Contacts Backup
Устанавливаем приложение из официального магазина от Apple.
- Открываем утилиту на «яблоке»
- Даем согласие на доступ к номерам
- Жмем на раздел «Backup»
- Ждем завершения процедуры
- Выбираем «Email» и отправляем документ в формате VCF на свою почту.
- Авторизируемся в своем почтовом ящике на Android. Открываем отправленный с «яблока» — файл.
- Контакты автоматически синхронизировались с вашим смартфоном.
Яндекс переезд
Создаем аккаунт на Yandex или делаем вход в существующий. Скачиваем программу на два телефона. Открываем приложение на iPhone и вводим данные от ID «яблока». Перед вами откроется код из 3 цифр, который нужно запомнить.
Открываем утилиту на смартфоне-получателе. Заходим в «Настройки» и в раздел «Переезд с телефона на телефон». Пишем код, который вы запомнили и запускаем процесс переноса. Ждем и проверяем свои контакты. Подробная инструкция тут
Перенос фотографий и видеозаписей
Вместо того чтобы вручную переносить фотографии и видео с iPhone на компьютер, а уже после с компьютера на Android-девайс, в качестве посредника можно использовать облачный сервис. В большинстве случаев так будет намного быстрее и удобнее
Мы рекомендуем обратить внимание на недавнюю новинку от Google в виде Google Фото
- Перейдите в App Store и скачайте приложение «Google Фото»;
- После установки зайдите в программу, авторизуйтесь и согласитесь сделать резервную копию. Таким образом, все фотографии и видео будут залиты на серверы Google. Поскольку «Google Фото» не имеет ограничений по дисковому пространству (безлимитное хранилище), можно не беспокоиться о количестве медиафайлов;
- В завершение откройте «Google Фото» на Android-устройстве (как правило, приложение уже установлено по умолчанию; если нет, то загрузите его из Google Play).
Как только вы авторизуетесь с тем же Google-аккаунтом, что и на iPhone, ваши фотографии и видеозаписи перенесутся автоматически.
Знаете какие-либо другие способы переноса? В таком случае оставляйте свои комментарии.
По материалам AndroidPIT
Компании Apple и Google демонстрируют разные подходы к разработке и развитию своих мобильных операционных систем с отличающимися ограничениями и особенностями.
В связи с этим банальная передача данных между iPhone и смартфоном на Android превращается в настоящий квест.
Предлагаем 5 актуальных способов отправки любых файлов с iOS на Android и обратно. Без компьютера, кабеля и джейлбрейка.
Как передать видео с Айфона на Андроид
Некоторые способы подойдут не только для передачи изображений, но и видеофайлов.
У владельца телефонов есть возможность передать файлы посредством Телеграм:
- Следует зайти в свой профиль.
- Нажать на значок «Три полоски» в левом верхнем углу.
- Затем пользователь выбирает пункт «Избранное», открывая личный чат. Загруженные изображения хранятся бессрочно.
- При выборе значка скрепки в нижнем правом углу пользователь может загрузить любой файл.
- После выполнения действий нужно открыть чат «Избранное» на Андроиде, чтобы загрузить материалы.
- Ему нужно нажать на картинку, а затем кликнуть по значку трех точек в правом верхнем углу.
- Там пользователь нажимает на команду «Сохранить в галерею».
- Появится отдельный альбом, в котором хранятся скачанные материалы с Телеграма.
Перенос фото с Айфона на Андроид
Зачастую пользователям важно сохранить и быстро импортировать материалы из галереи на новое устройство. Для этого есть 3 метода:
С использованием Google+
Для переноса выполняются следующие действия:
- Установить на Айфон Google+, после чего сделать и подключить аккаунт Google, в который будет выполняться перенос фото.
- Запустить автоматическую загрузку и выбрать нужные элементы или использовать функция для перемещения всех материалов.
- После синхронизации все фотографии будет доступны в утилите Google Фото.
Синхронизация с использованием ПК
Удобно выполнять действия через компьютер. Для этого нужно:
- Выполнить подключение смартфона к ПК через кабель.
- Запустить файловый менеджер, вызвать меню контекста правой кнопкой мышки и выбрать импорт фото.
- В открытом окне определить нужные материалы для перемещения.
- Подождать определенное время, после чего отключить Айфон и подключить смартфон на базе Андрод, сделать копирование фото в галерею.
Через настольное приложение iCloud
Через установленное приложение для ПК и работы Айфон потребуется:
- Синхронизировать фото в программе.
- Активировать iCloud for Windows, где выбрать перемещение нужных фото.
- Выбрать папку, куда будет выполняться копирование, нажать на клавишу подтверждения.
Перенос / фото видео
В этом поможет приложение Google+Photos. Устанавливаем на iPhone Google +, производим вход в учетную запись и активируем автозагрузку фото и видео.
Теперь выбираем «Загрузить все фото и видео». По завершению загрузки, все медиа файлы будут в приложении на Android смартфоне.
Если использование Google + вам не подходит, перенос можно осуществить при помощи USB-кабеля.
1.Подключаем iPhone к ПК через шнур. 2.Заходим в проводник 3.Нажимаем правой кнопкой по значку телефона и в списке устройств и дисков идем в раздел «Импорт изображений и видео». 4.Перед вами выпадет окно импорта, где можно провести настройки этого параметра под себя. (выбрать путь сохранения, удалять, копировать файлы, т.д.) 5.Подключаем к компьютеру Android устройство и через проводник переносим папку с фото и видео в память Android. Перенос можно осуществить и на внешний накопитель, как это сделать, мы описали тут
Способ — различные «облака»
Наверняка каждый из нас хоть раз пользовался сервисом Dropbox или любым другим «облачным хранилищем». Вот именно через него и можно легко и быстро передавать любые фото и видео не только между смартфонами, а и со смартфона на ПК. Суть проста:
- Регистрируемся на DropBox.com
- Запускаем там и там, и вводим email и пароль, который указывали при регистрации.
- Готово! Теперь можно прямо в приложении загружать фото из «Фотопленки» в любую папку «облака» и открывать эту папку на Android смартфоне.
Минусы способа:
Фото «проходят» через интернет и могут быть скомпрометированы
Загрузка идет по по принципу — сначала в интернет, потом пользователю, что делает ее долгой
DroBox работает довольно медленно
Фото остаются храниться на удаленных серверах и могут быть доступны третьим лицам, что может быть важно для конфиденциальных и личных снимков.
В следующей статье мы расскажем как передать фото напрямую, соединив Айфон и Андроид кабелем, а пока смотрите:
- Как перекинуть видео на iPhone пошаговая инструкция
- Как включить AirDrop в iOS 11
- Как сделать скриншот на Xiaomi A1
- Как выключить iPhone в настройках в iOS 11
Копирование через приложения
Бывает, что использовать стандартные сервисы не достаточно, тогда советуем для этого несколько приложений:
Mover
Бесплатная программа для переноса контактов с айфона, используя ее функции можно без проблем скопировать необходимые данные с какого-либо смартфона на любой другой.
- Загрузите нужный софт.
- Подсоедините два смартфона к единственной сети.
- На экран будет предложен интерфейс, внизу которого необходимо нажать знак «+» и выбрать то, что нужно из адресной книги.
- Активируйте такую же программу на другом аппарате.
- На старом устройстве появится стрелочка, говорящая о том, что можно переносить.
- Нажимая на иконки, переносите их на новый девайс.
Для справки! Перенос контактов с айфона на сим-карту не так-то прост. Для этого нужно скачивать дополнительный софт.
Outlook
Также поможет совершить переезд телефонной книги. Что нужно сделать:
- Установить Outlook на оба смартфона.
- Авторизоваться под одной учетной записью.
- Нажать «Синхронизировать контакты».
- Отметить галочками телефонные номера и кликнуть по строке «Экспорт выбранного».
КАК ПЕРЕНЕСТИ КОНТАКТЫ С IOS НА ANDROID можно прочитать здесь.
С помощью сообщений
Через СМС сообщения легко можно передать один или пару пунктов адресной книги, как и через электронную почту.
- Зайдите в телефонный справочник.
- Откройте того абонента, чей номер телефона хотите передать.
- Нажмите «Отправить контакт».
- Выберите метод отправки. По умолчанию доступны СМС и Почта.
Сообщение СМС можно отправить согласно тарифу вашего мобильного оператора. Mail-сервисы в IOS требуется предварительно настроить.
Выберите параметры устройства.
Вкладка «Почта, адреса, календари».
Теперь вы можете отправлять данные электронным письмом. При наличии интернета это удобнее, быстрее и конечно дешевле чем СМС-сообщения.
Это далеко не полный список, как можно сделать перенос контактов с айфона на айфон. В данной статье мы рассмотрели самые удобные варианты.
Кабельное подключение
Для смартфонов Apple выпускается большой набор переходников для соединения с периферийными устройствами. Выбор будет зависеть от модели iPhone и имеющихся на телевизоре разъемов. С первым все просто. Для 4S выбираем широкий 30-pin коннектор, отмеченный цифрой «1». Все остальные модели, включая 5, 5S, 5SE, 6S, 6 Plus и более современные, оснащены разъемом Lightning. Ожидающаяся в мае новинка СЕ 2 тоже будет использовать его для подключения провода питания.
USB
Практически любой современный телевизор оснащен одним или несколькими портами USB. «Законектить» смартфон в этом случае можно воспользовавшись стандартным кабелем питания, входящим в комплект поставки.
- Подключаемся к гнезду ЮСБ в телевизоре.
- Включаем экран Айфон и помещаем в зарядный разъем второй конец соединительного кабеля. Соглашаемся с появившимся приглашением, открывая доступ к внутреннему хранилищу.
- В основном меню телевизора появится пункт «iPhone». Используя пульт открываем единственную папку 100APPLE которая будет видна в меню. Сохраненные в памяти фото и видео можно смотреть на большом экране.
Аналоговый порт VGA
Старые телевизоры не имеют цифрового выхода, но могут быть оборудованы аналоговым портом VGA. Он не позволяет передавать звук, но для просмотра фотографий вполне подойдет.
- Для подключения потребуется показанный на картинке переходник и кабель VGA. Одним концом подключаем его в ТВ выходу, а вторым – к указанному стрелкой разъему. Отверстия по бокам предназначены для фиксации винтового крепления.
- Включаем iPhone и в меню телевизора выбираем VGA, как источник ввода.
Цифровой порт HDMI
Современные модели имеют на задней панели несколько входов HDMI для передачи сигналов высокой четкости.
- Находим переходник, показанный на картинке. Аналогичным образом, как описано выше, совмещаем устройства между собой.
- В меню ТВ указываем в качестве внешнего источника данных HDMI. Поскольку портов может быть несколько, запомните, к какому именно подключен смартфон, чтобы не перебирать их наугад.
Как перенести приложения с айфона на андроид
А вот с приложениями ничего не получится. Все-таки Android и iOS — это слишком разные платформы со своими протоколами файловых систем.
Особенно это неприятная новость для тех, у кого установлены платные приложения. Тут небольшая ремарка. Это плохо, если программа не представлена на конкурентной платформе. Если она есть, то обычно разработчики предусматривают авторизированную подписку. Другое дело, что фирменных приложений из App Store в Play Market не встретишь.
Но справедливости ради, 90 % всех приложений, которыми пользуется среднестатистический юзер, есть и на одной, и на другой ОС. Тот же WhatsApp, VK, Telegram и пр. Если чего-то все-таки нет, достаточно ввести в «Гугл» название приложения с приставкой «альтернатива на андроид».
Ежегодно с Play Market качают более 25 млрд приложений
Третий способ отправить фото с андроида на айфон — с помощью приложения Xender
Загрузите приложение Xender из обоих магазинов приложений на обоих смартфонах (Play Store | App Store).
Включите приложение на обоих устройствах. На смартфонах вам необходимо предоставить несколько разрешений. Приложение перенесет вас в настройки.
На отправляющем устройстве нажмите красный значок в нижнем правом углу. В нижней строке «Upload from / to» выберите iOS.
Подождите, пока устройство создаст сеть. Перейдите к приемному устройству. Выйдите из приложения, перейдите в настройки Wi-Fi. Подключитесь к сети, которую создало передающее устройство.
Вернитесь в приложение Xender и нажмите красный значок в нижнем правом углу. Выберите «принять».
На принимающем устройстве выберите пользователя, с которым хотите сделать сопряжение. Выберите пики, которые хотите отправить, а затем нажмите «Отправить».
Программа переноса данных с Айфона на Андроид
Пользователи мобильных устройств Samsung Galaxy имеют возможность переносить информацию с мобильных устройств на основе Андроид, а также с iPhone. Это дает возможность сохранить большое количество информации, если остальные методы оказываются сложными или недоступными. Пошаговое руководство по работе с приложением следующее:
Нужно перейти в настройки системы «Облако и учетные записи».
Выбрать раздел Smart Switch.
Определиться с методом переноса информации, к примеру, по Wi-Fi или через USB-кабель
Второй способ обеспечивает более высокую скорость работы, что особенно важно при больших объемах.
Нажать на клавишу получения и выбрать из списка «iPhone/iPad».
Если используется импорт из iCloud по Wi-Fi, потребуется вводить данные для авторизации в учетной записи, может потребоваться код для дополнительной аутентификации.
При использовании кабеля USB его следует включить и на Айфоне сделать разрешение доступа.
Из открытого перечня подобрать ту информацию, которая должна будет переноситься из одного смартфона в другой. Если используется кабель, то переносить можно все возможные данные, в том числе аккаунты Google, приложения, которые могут одновременно работать на разных операционных системах
Выбрав нужное тапнуть по клавише «Передать».
Подождать импорта информации с телефона на телефон.
Данное приложение помогает быстро и легко перенести нужные данные с разных операционных систем, причем возможности для импорта очень широкие.
Мессенджеры
Самый простой способ передать тот или иной файл между разными файловыми системами – мессенджеры.
Они уже есть на каждом смартфоне и для передачи данных больше ничего не требуется. Просто открываем переписку и добавляем нужный файл с устройства.
Удобнее всего использовать Telegram. Приложение позволяет прямо в чат вставить фото или видео из галереи либо добавить любые данные из iCloud.
Мессенджер встраивается в меню Поделиться, отправить файл можно из любого стороннего приложения, например, плеера, файлового менеджера или облачного клиента.
Price: Free
Price: Free
Для передачи данных между своими девайсами предусмотрен специальный чат Избранное. Все отправляемые данные в Telegram будут доступны в мессенджере на любой платформе, файлы хранятся в облаке и доступны через большой промежуток времени.
Попробуйте просмотреть отправленный месяц назад файл в Skype или Viber. Увидите ошибку с просьбой повторно переслать данные.
Простой способ: универсальные инструменты
Samsung Smart Switch Mobile
Если вы не слишком разбираетесь в технологиях и у вас есть телефон Samsung, вам повезло. В телефонах Samsung Galaxy есть универсальный инструмент под названием Smart Switch, позволяющий быстро и легко перенести данные с iPhone на Android.
Инструмент позволит быстро перенести контакты, закладки, фотографии, видео и другие данные. Он работает как по беспроводной сети через Wi-Fi, так и с помощью кабеля OTG. Вот как это работает:
Как перенести данные с iPhone на Android с помощью Smart Switch:
- Обновите программное обеспечение iPhone до последней версии.
- Откройте iCloud на своем iPhone и сделайте резервную копию данных в облаке.
- Загрузите Samsung Smart Switch.
- Откройте приложение Smart Switch на своем новом телефоне Galaxy.
- Следуйте процессу настройки, и приложение импортирует все данные за вас.
- Прочтите и примите все положения и условия.
- Нажмите «Получить данные», затем выберите iPhone/iPad .
- Лучше всего делать это через кабельное соединение, но если нет возможности, можно сделать это по беспроводной сети.
- Для этого нажмите Получить данные из iCloud, затем войдите в свою учетную запись iCloud.
- После входа в систему нажмите «Импорт», чтобы начать передачу.
Как перенести данные с помощью резервных копий Google Диска
Те, у кого нет телефона Samsung Galaxy, не исключены. Вы можете перенести свои данные с помощью резервной копии на Google Диске . Это немного сложнее, чем описанные выше шаги, и вы не получите столько данных, но все же лучше, чем делать все вручную. После завершения процесса обязательно отключите iMessage и Facetime, чтобы в будущем не потерять сообщения и звонки на новом телефоне.
Как перенести данные с iPhone на Android с помощью Google Drive:
- Зарядите и включите оба телефона.
- Установите Google Диск на свой iPhone.
- Откройте приложение и войдите в свою учетную запись Google.
- Нажмите «Настройки» , затем «Резервное копирование». Выберите то, что вы хотите зарезервировать, затем «Начать резервное копирование» .
- Рекомендуется отключить и iMessage, и Facetime, чтобы вы не пропустили ни одного сообщения во время передачи.
- После завершения войдите в свою учетную запись Google на новом телефоне и выполните восстановление из резервной копии.
По теме: ТОП-8 лучших облачных хранилищ и приложений для Android!
Делимся фото через iMessage
Достойная альтернатива технологии AirDrop как инструменту для обмена фотографиями – встроенный мессенджер iPhone iMessage. Отправка снимка через iMessage является бесплатной – кроме того, никаких предписаний по поводу расстояния между устройствами нет.
Чтобы отправить снимок через iMessage, нужно действовать так:
Шаг 1. В «Настройках» отыщите раздел «Сообщения» и зайдите в него.
Шаг 2. Активируйте ползунок «iMessage».
Появится окно, предупреждающее о том, что активация встроенного мессенджера Apple может оказаться платной – со счёта спишут около 5 рублей (точная стоимость активации зависит от оператора).
Если пользователь выключит iMessage, а затем опять включит, ему придётся заплатить снова.
Нажмите «ОК» в случае согласия с условиями активации iMessage.
Шаг 3. Зайдите в свою учётную запись Apple ID – укажите пароль – и дождитесь завершения активации мессенджера. Далее вы можете приступать к составлению самого сообщения.
Шаг 4. Откройте приложение «Сообщения» и нажмите на иконку, изображающую лист бумаги с карандашом (в правом верхнем углу).
Шаг 5. Введите номер телефона адресата и кликните на иконку «Фото».
Шаг 6. Появится следующее меню.
Если вы хотите отправить одно из тех фото, которые уже хранятся в памяти вашего iPhone, кликайте на «Выбрать имеющееся».
Шаг 7. Через приложение «Фото» выберите снимок для отправки — откройте подходящую фотографию и нажмите «Выбрать» в нижнем правом углу.
Снимок окажется прикреплённым к сообщению.
Шаг 8. Нажмите «Отправить» и дождитесь, когда полоса загрузки дойдёт до конца.
Изображение: aktualpost.com Использование iMessage – очень удобный способ пересылать фото, однако он требует некоторых материальных трат (на активацию) и пароля от Apple ID, настройка которого – длительная и довольно нудная процедура (о том, как создаётся учётная запись Apple, рассказано здесь). Если нужно отправить фото срочно, а Apple ID на iPhone не настроен, лучше предпочесть иные способы.
Через файловый менеджер
Все файлы в iOS могут храниться лишь в поддерживающих их приложениях, а не в папках, как на компьютере или в Android. Купертиновцы предлагают использовать для того скудное приложение Файлы.
В App Store присутствует много годных альтернатив, самым популярным и функциональным решением является программа Documents от Readdle.
Price: Free+
Price: Free
Раз уж нужно хранить все данные в ней, зачем искать дополнительный способ передачи данных. Утилита отлично справляется с этим.
Любой файл можно расшарить внутри Wi-Fi сети, получить его можно будет с другого устройства через браузер. Аналогичная возможность есть у одного из самых популярных файловых менеджеров на Android – ES Проводник.
Как на айфоне передать через Bluetooth фото
Процедура осуществляется довольно легко. Для этого нужно?
- Открыть главное меню айфона. Перейти в галерею и отыскать нужный для передачи файл. В данном случае это фотография.
- С помощью касания пальцем открыть снимок. Далее повторно нажать на фотку, после чего в углу экрана откроется список команд, среди которых будет «Функции». Нажать на нее и выбрать передачу через Bluetooth.
- На следующем этапе перед пользователем откроется перечень устройств, которые сопряжены с айфоном. В списке будет содержаться модель или название телефона. Если необходимый девайс отсутствует, то необходимо воспользоваться инструментом поиска. Процедура будет осуществляться в пределах 10 метров от доступных объектов. После успешного поиска нажать на передачу.
- Далее на устройство для получения файла придет запрос для подтверждения согласия передачи. В некоторых случаях потребуется ввести защитный код. Как правило, для этого используется комбинация 0000.
- Если необходимо передать одновременно несколько фотографий, то в галерее нужно зажать конкретный файл, после чего появится возможность выделения нескольких элементов. Выбор нужного файла осуществляется с помощью галочки.
- Снова нажать на команду «Функции», а после перейти к передаче выбранных объектов.
- После проведения процедуры отключить модуль Bluetooth во избежание лишнего расхода энергии. Стоит помнить, что своевременное отключение позволяет обезопасить телефон от взломов со стороны злоумышленников.
Метод 1. Передача фотографий Android на iPhone через Tipard Phone Transfer
Tipard Телефонный перевод является профессиональной программой импорта и экспорта фотографий. Он поддерживает передачу изображений с Android на iOS, между телефонами Android или двумя iDevices. Кроме того, для достижения миграции изображений используются физические подключения. Это не только не требует подключения к Интернету, но также обеспечивает более высокую скорость и лучшее качество.
Шаг 1
Установка телефонной передачи
Телефонная передача имеет одну версию для Windows и Mac соответственно. Вы можете загрузить нужную версию и установить ее на свой компьютер.
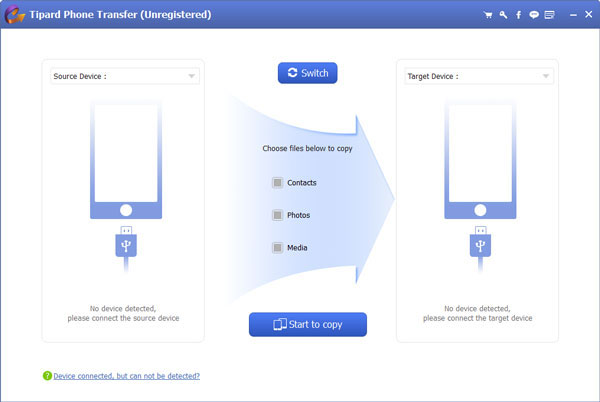
Шаг 2
Подключить Android и iPhone
Перейдите в приложение «Настройки» на главном экране Android и включите «Отладка USB» на экране «Параметры разработчика». Подключите Android-устройство и iPhone к компьютеру с помощью шнуров.
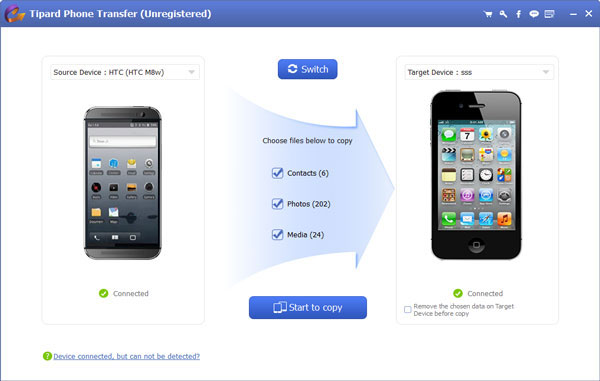
Шаг 3
Выберите данные с Android
Убедитесь, что ваш телефон Android отображается на панели «Исходное устройство», а iPhone отображается на панели «Целевое устройство». Если нет, нажмите кнопку «Переключить», чтобы исправить их. Затем установите флажок «Фото» в центре интерфейса.
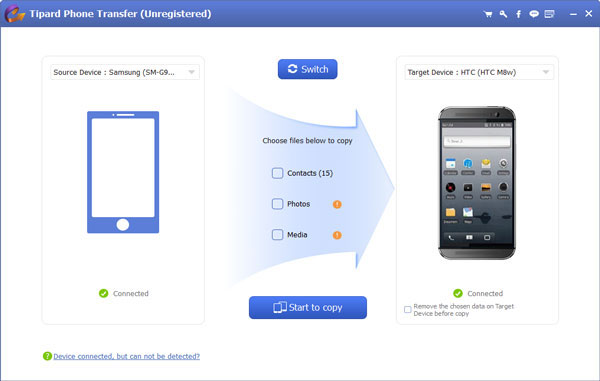
Шаг 4
Передача данных с Android
Как только вы нажмете кнопку «Начать копирование» внизу, Phone Transfer выполнит вашу команду немедленно.


