Как подключить новый принтер к ноутбуку
Содержание:
- Как подключить принтер к ноутбуку через Wi-Fi
- Как подключить принтер по беспроводной сети в Windows
- Установка драйверов
- Ручная установка драйвера
- Если ПК не видит технику
- Распечатка документа из текстового файла Word
- Подключаем принтер к ПК
- Можно ли подключить МФУ к ноутбуку без диска?
- Подключаем с помощью USB-кабеля
- Что делать, если ноутбук не видит принтер
- Инструкция по установке принтера без диска
- Подключение принтера
- Встроенный инструмент обновления
- Настройка печати
Как подключить принтер к ноутбуку через Wi-Fi
Отсутствие проводов позволяет поддерживать высокую мобильность и гораздо комфортнее организовывать и личное, и рабочее пространство. Именно поэтому на смену стационарным ПК приходят ноутбуки, а взамен технике, требующей проводов для подключения, приходят устройства, готовые работать через вай-фай.
Однако подключение этих устройств не всегда проходит гладко, особенно, если в комплекте нет необходимых драйверов и инструкций. Но даже в таком случае подключение можно произвести.
Что нужно для подключения? Для успешного подключения устройства необходимы его драйвера (установочные файлы, которые идут в комплекте, или которые можно скачать с официального сайта производителя), вай-фай роутер, ноутбук и немного времени. Для совсем крайних случаев могут потребоваться кабели.
Все ли принтеры поддерживают подключение через Wi-Fi? Большинство современных моделей мфу поддерживают подключение через Wi-Fi, однако при наличии более старой модели такая возможность может быть не доступна. Но даже в таком случае можно попробовать некоторые варианты подключения.
Для подключения старых моделей принтеров потребуются кабели
Как подключить принтер по беспроводной сети в Windows
Для осуществления подключения по Wi-Fi обязательно, чтобы функция подсоединения по WPS была доступна для модели принтера. Её поддерживают почти все модели принтеров нового образца.
Почти, но все-таки не абсолютно все. Проверить, может ли девайс подключиться таким образом, можно, если посмотреть на его дно. Там указан ПИН-код, а рядом с ним значок. Вот такой.
На обратной стороне роутера находим значок WPS и пин-код
Это эмблема WPS. Если она там есть, это значит, что подключить девайс через роутер возможно. Правда, произвести некоторые настройки владельцу ПК все равно придется самостоятельно.
Для этого:
Шаг 1. Открывают web-интерфейс роутера. Чтобы это сделать нужно открыть браузер и в адресное поле вбить айпи адрес роутера: 192.168.0.1 либо 192.168.1.1.
В адресной строке вбиваем айпи адрес роутера, вводим данные и нажимаем «Вход»
Шаг 2. Дальше открывают меню настроек WPS. Где оно — точно для всех сказать нельзя. Можно рассмотреть это на примере роутера D-Link. Собственно, для того, чтобы заставить устройство печатать, требуется всего два действия:
- в меню выбирают параметр «Enabled», то есть «Активирован»;
-
открыть параметр «Device Pin». В самом начале владелец устройства смотрел на его дно, чтобы убедиться, что подключение возможно. Там был ПИН-код, вот его в открывшееся поле и вводят.
Шаг 3. Осталось убедиться в том, что сеть защищена фильтром WPA или WPA2.
Нажимаем на принтере кнопку для активации WPS и удерживаем пока ПК не распознает устройство
-
В самом ПК в меню пуска открывают поисковую строку печатают «установка», выбирают опцию «Установка принтера».
-
Дальнейшие действия те же самые — локальный или сетевой, выбор нового порта и ай-пи.
-
После возникнет окно. Не надо бояться фразы о том, что девайс не найден, выбирают вариант «Обычное».
-
Когда система спросит про драйвер, выбрать диск, как источник.
-
Откройте «Обзор», чтобы выставить диск с драйверами, кликните «ОК».
Осталось придумать имя для нового девайса.
Через роутер с usb- подключением
Этот вариант пригоден для случаев, когда определить, может ли принтер работать через вай фай, не получается и на маршрутизаторе есть подходящий разъем.
Алгоритм:
- оба устройства соединяют кабелем;
-
вызывают на ПК режим с командной строкой, через меню «Пуск»;
-
печатают команду «ipconfig», жмут «Enter»;
-
экран покажет адрес маршрутизатора, как на фото.
Теперь нужно добавить в конфигурацию координаты нового устройства. Для этого:
-
Открывают меню «Пуск», затем «Устройства и принтеры».
-
Нажимают по опции «Добавление принтера» («Установка принтера»).
-
Система спросит, что добавляем — локальное или сетевое устройство. Выбирают локальный вариант. Нажимают «Далее».
-
Отвечая на вопрос о порте, отмечают создание нового.
-
В списке выставляют «Standard TCP/IP Port», кликают «Далее».
-
Появится окно параметров подключения. Для осуществления задачи нужно знать локальный адрес роутера (пользователь его прочел на экране компьютера, дав тому команду в соответствующем режиме) и имя порта. Для последнего можно просто повторить адрес роутера.
-
ПК найдет порт и установит обеспечение. Отметьте пункт «Особое», перейдите в «Параметры».
-
Отметьте протокол «LRP», кликните «ОК».
-
Нажмите «Далее».
-
Впишите новое имя принтера или оставьте по умолчанию, нажмите «Далее».
-
Поставьте галочку на подходящий пункт, нажмите «Далее».
-
Попробуйте распечатать лист, нажмите «Готово».
Установка драйверов
Операционные системы Виндовс самостоятельно устанавливают драйвера из своей встроенной базы без участия пользователя в этом процессе. Если это не произошло, то произвести установку программного обеспечения придется вручную. Сделать это можно несколькими способами.
- Используем установочный диск. Таким диском комплектуется любая печатающая техники, независимо от ее производителя. Вставьте такой диск в «СД-ром» и дождитесь запуска программы установки. Далее следуйте указаниям мастера установки. Если принтер старый или попросту диска не можете найти, то воспользуйтесь одним из следующих способов.
- Скачиваем пакет нужных файлов с сайта производителя устройства. На официальном портале бренда своего принтера перейдите в раздел драйверов или загрузок. По названию найдите свою модель и скачайте нужные файлы под версию и «битность» своей ОС.
- Ищем в базе Windows. Откройте раздел «Устройства и принтеры» через панель управления. В верхнем меню нажмите кнопку «Установка принтера».На втором шаге выберите локальный (если подключение по ЮСБ) или сетевой (при использовании ВайФай) вариант подключения. Действуйте по указаниям мастера установки. Через несколько шагов увидите окно установки драйвера. В нем слева выберите производителя своего устройства, справа — модель.
- Используем Windows Update. Чтобы обновить базу драйверов для устройств, нужно нажать кнопку «Центр обновлений Windows» под списком моделей на скриншоте выше. После загрузки всех новых версий программного обеспечения и перезагрузки самого ноутбука можно будет увидеть и свой принтер в перечне моделей.
Ручная установка драйвера
Найдите адрес официального сайта производителя вашего принтера. Это можно сделать при помощи любого из следующих способов:
- Ввести название компании в поисковой системе (Google, Яндекс или другой удобный поисковик);
- Уточнить URL в инструкции;
- Проверить наличие адреса на коробке;
- Взять адрес на наклейке с технической информацией сзади или снизу на корпусе.
Откройте этот сайт в любом браузере, после чего найдите раздел с программами. Среди возможных наименований чаще всего встречаются: «Загрузки», «Драйверы», «Поддержка». Выберите модель вашего оборудования и скачайте установочные файлы для него. Если они поставляются в архиве, распакуйте его. Далее потребуется установить ПО на компьютер. Для этого запустите установочную утилиту (она имеет расширение .exe) и следуйте инструкциям на экране.
Если ПК не видит технику
Нередко бывает так, что даже после подсоединения устройство солидной фирмы стоит и никак не подает признаки жизни, а с компьютера не получается запустить печать по той простой причине, что ПК или ноутбук ничего печатающего не видят. Не стоит сразу же выдвигать претензии к производителю или продавцу — скорее всего, дело не в этом.
Ответ на вопрос, почему система не видит устройство, может скрываться в следующем:
- владелец не соблюл алгоритм подключения и в чем-то ошибся;
- подключено другое печатающее устройство, которое система и распознает в качестве основного;
- не работает служба печати;
- нет соответствующего программного обеспечения;
- засорен порт или поврежден кабель. Причины, по которым компьютер не видит принтер после подключения
Для разрешения этих казусов предусмотрены свои методы. Прежде всего, если принтер не «ожил», да и система никак его не читает, следует перечитать инструкцию еще раз и убедиться в верности собственных действий. Или же все правила соблюдены, но владелец совсем забыл про драйвер. Возможно, владелец при подключении продвинул провод не до конца, соответственно, в контакт устройства не вступили.
Проблема драйверов — одна из самых частых причин отказа компьютера распознавать то, что к нему подсоединилось. «Родное» обеспечение наиболее предпочтительно. Как минимум — с заслуживающего доверия источника. Многие юзеры выбирают его наугад: открывают первый попавшийся сайт, скачивают и считают дело исчерпанным.
Это в корне неправильный подход. Чужеродный драйвер не исправит проблему и девайс останется «безжизненным».
Если дело в неподходящем драйвере, система выдаст следующее сообщение.
Ошибка при скачивании неверного драйвера
Бывает, что и сам драйвер работает неправильно — его следует убрать и закачать новый. Обычно уже на этом этапе вопрос разрешается.
Если пользователь убедился, что все этапы подключения произведены по правилам, следует проверить разъемы и провода, при необходимости очистить их.
На некоторых ПК служба печати дезактивирована. Чтобы исправить:
- Открывают «Панель управления» в меню «Пуск». В меню «Пуск» находим и открываем «Панель управления»
- Далее вкладку «Администрирования». В режиме «Просмотр» выставляем «Крупные значки», находим и кликаем по службе «Администрирование»
- В ней выбрать подраздел «Службы». Раскрывам «Службы» двойным левым щелчком мышки
- Необходимо найти «Диспетчер печати» и дважды кликнуть левой кнопкой мышки по ней. Находим и открываем службу «Диспетчер печати»
- Службу активируют, выбирая тип запуска или соответствующую команду. При этом выставляем опцию «Автоматически». Задаем автоматический тип запуска, еси служба отключена нажимаем «Запустить», далее «Применить», затем «ОК»
Если дело только в этом, принтер заработает. Иногда бывает и другое: все подсоединено правильно, но система выводит пользователя не на тот принтер, а на другое устройство.
Итак, принтер можно подключить к любому компьютеру и настроить соответствующие опции доступа
Важно при этом придерживаться инструкции и если что-то не работает, то это скорее всего означает, что пользователь произвел неправильное действие. Если же нет сомнений в правильности, стоит профессионалу
Видео — Как установить и подключить сетевой принтер к компьютеру
Если установить принтер Canon 810 с оригинального диска невозможно, то всегда можно сделать это вручную: способ это простой и доступен каждому.
Распечатка документа из текстового файла Word
Если Вам нужно распечатать текст, то проще всего создать документ Word, вставить туда текст и отформатировать по своему усмотрению, выбрав шрифт и выделив важное. В данном случае можно воспользоваться двумя вариантами. В данном случае можно воспользоваться двумя вариантами
В данном случае можно воспользоваться двумя вариантами.
- Простая печать;
- Печать с предварительным просмотром.
Выбрав первый вариант, вы попадаете в меню настроек, где можно задать различные опции и сценарии печати. Основные из них:
- количество требуемых копий;
- порядок печати;
- области печати (если нужно напечатать не весь документ, а лишь его отдельные фрагменты);
- отдельные сценарии печати для разных копий.
Когда все необходимые настройки сделаны, остаётся только подтвердить действие и получить распечатанный документ.
При выборе второго варианта пользователю предоставляется возможность увидеть, как текст будет выглядеть на бумаге и при необходимости изменить старые или внести новые настройки. Поэтому, если нет полной уверенности в своих действиях, лучше не игнорировать этот пункт.
Подключаем принтер к ПК
Итак, давайте подключим принтер компьютеру. Для вашего удобства мы разбили всю инструкцию на четыре основных этапа. Выполняйте каждый из них по порядку и никаких проблем в ходе не возникнет.
Физическое сопряжение
Изначально нам нужно подключить принтер к компьютеру или ноутбуку при помощи кабеля (Для этого используется USB-разъем). Соответственно, само устройство необходимо подключить к сети (имеется в виду силовая сеть на 220 В). Когда оба кабеля будут установлены на свои места можно переходить к включению принтера.
Когда это будет сделано переходим к следующему этапу. Мы будем рассказывать о программном сопряжении.
Установка драйвера
Зачастую принтер обнаруживается операционной системой от Microsoft (особенно Windows 10) без необходимости инсталляции каких-то драйверов. Однако, устанавливать их мы все же будем. Для этого есть несколько причин:
- Более свежая версия драйвера.
- Установка дополнительного программного обеспечения, о котором мы поговорим позже.
- Наличие системы автоматической проверки обновления ПО.
Итак, приступим к делу:
Важно выбрать драйвер именно для вашей операционной системы и ее разрядности. В данном случае это Windows 10 64 бита.
- Когда архив с драйвером будет загружен открываем его и извлекаем содержимое, например, на рабочий стол. Следующим этапом запускаем наш инсталлятор и, следуя подсказкам пошагового мастера, устанавливаем драйвер. В этот момент принтер должен быть включен и подключен к компьютеру через USB.
- В нашем случае вместе с драйвером установилось дополнительное программное обеспечение:
- Утилита для печати фотографий.
- Надстройка для проводника Windows.
- Инструмент для слежения за автоматическим обновлением драйвера.
На этом установка драйвера окончена, и мы переходим к настройке принтера.
Настройка принтера
Все что нам нужно сделать, это установить наш принтер в качестве устройства для печати по умолчанию. Для этого делаем следующее:
- Запускаем панель управления и переходим в раздел «Оборудование и звук». Затем выбираем кнопку «Устройства и принтеры».
- Кликаем правой кнопкой мыши по нашему принтеру и в контекстном меню выбираем пункт, который мы обозначили на скриншоте ниже.
В результате на нашем устройстве должен появиться кругляшек с зеленой галочкой. Это означает то что гаджет назначен в качестве печатающего устройства по умолчанию.
Проверка печати
Теперь нам остается только проверить, как работает принтер, подключенный к ноутбуку. Сделать это можно в браузере, просмотрщике изображений и так далее. В нашем случае будет показан именно 2 вариант:
- Для того чтобы запустить печать в любом месте вашего компьютера достаточно просто воспользоваться сочетанием «горячих клавиш» Ctrl+P.
- В результате запустится диалоговое окно с множеством настроек. Устанавливаем качество фотографий, количество копий, положение изображения на бумаге и так далее. Когда это будет сделано запускаем саму печать.
В итоге, если вы все сделали правильно, принтер начнет работать и напечатает результат.
Можно ли подключить МФУ к ноутбуку без диска?
Вам понадобится:
- Точка доступа к Wi-Fi
- Соединительный кабель
- Выход в интернет
#1
И в принципе, с поставленной задачей сможет без особого труда справиться даже самый неопытный пользователь, ведь в том, чтобы вставить установочный диск в дисковод и выполнить простейшие операции по установке, предварительно соединив устройство с ПК с помощью шнура, нет ничего сложного.
#2
После благополучной распаковки и установки файлов следует перейти в подменю “Устройства и принтеры” в “Панели управления” операционной системой компьютера, где будет отображаться ярлык нового устройства и, если все было сделано правильно, то можно смело приступать к дальнейшей работе и настройке уже самого МФУ. Существует еще несколько простых способов того, как подключить МФУ к ноутбуку, и одним из них является соединение и настройка с ПК через Wi-Fi-точку. И в первую очередь не настроенное устройство следует подсоединить к ноутбуку, используя для этих целей прилагающийся в комплекте USB-шнур. Следующий этап предполагает создание и настройку новой точки доступа непосредственно для самого многофункционального устройства, после чего необходимо произвести его подключение к Wi-Fi. Далее необходимо установить драйвера, действуя по предложенной выше схеме или используя оригинальный установочный диск.
#3
Что касается настройки самого многофункционального устройства после подключения к персональному компьютеру, то она также не представляет собой ничего сложного. Для этого в меню “Настройка параметров” на самом МФУ необходимо дать согласие на подключение устройства к Wi-Fi-точке.
Затем рекомендуется перейти к подменю “Быстрая настройка” для того, чтобы ввести ключ сети, после того, как МФУ обнаружит ее. Если все было сделано правильно, то лампочка индикатора на панели устройства должна загореться зеленым или синим цветом, после чего можно приступать к работе.
Подключение МФУ к стационарному компьютеру хоть с диском, хоть без него, также не составит особого труда и первое, что следует сделать – это скачать драйвера для данной модели.
#4
После подсоединения МФУ к ПК с помощью USB-шнура в нижнем углу монитора должно высветится заветное “Найдено новое устройство”. Кликнув по этому окошку, можно автоматически перейти в “Мастер”, где будет приведена пошаговая инструкция для настройки нового оборудования.
Завершив настройку, необходимо перейти в меню “Пуск”, выбрав в открывшейся вкладке подменю “Устройства и принтеры”. Проверить успешность подключения более, чем легко, ведь, если все было сделано правильно, то в открывшемся окне будут высвечиваться все ярлыки МФУ (и принтер, и сканер, и факс).
Отсутствие ярлыков указывает на то, что подключение так и не было выполнено и следует искать причины неполадок.
#5
В любом случае, это вовсе не проблема, ведь для устранения неполадки достаточно всего-лишь скачать самую последнюю версию установщика с официального сайта производителя и перезапустить само устройство.
Отсутствие ярлыков в подменю “Устройства и принтеры” может быть вызвано и более примитивной проблемой – отсутствием подключения ПК к МФУ, что чаще всего случается тогда, когда пользователь забывает подсоединить USB-шнур, включить само оборудование в сеть или активировать его кнопку питания.
#6
После успешной установки и подключения необходимо проверить качество печати, для чего рекомендуется выбрать подменю “Свойства” в окошке, появившимся после одного клика по ярлыку принтера.
Таким же образом производят проверку работы сканера и факса.
Подключаем с помощью USB-кабеля
Рассмотрим варианты подключения принтера к ноутбуку с помощью порта USB в зависимости от используемой операционной системы.
В Mac OS X
Прежде чем приступать к осуществлению требуемых действий по подключению оргтехники к лэптопу, нужно выяснить, можно ли подсоединить купленный принтер к устройству, работающему под управлением Mac OS X.
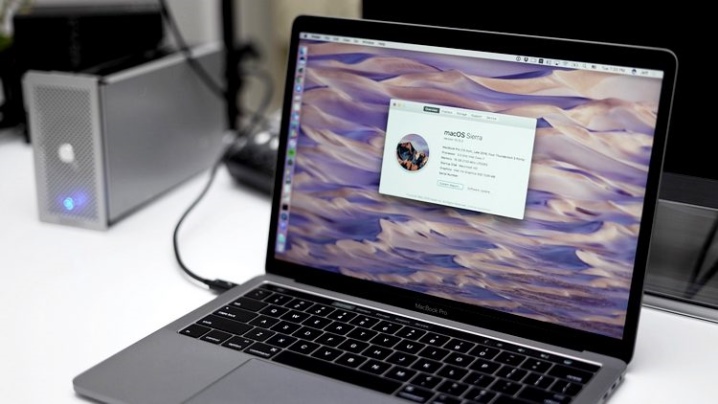
Чтобы ответить на этот простой вопрос, будет достаточно открыть инструкцию и прочитать необходимый раздел. Другой способ – это воспользоваться интернетом и узнать технические сведения о модели аппарата.
Если в прилагаемой инструкции написано, что присоединить оргтехнику к ноутбуку с Mac OS X возможно, следует подготовить рабочее место – поставить печатающее устройство рядом с лэптопом (кабель USB, поставляемый заводом-изготовителем, обычно короткий).


Кроме этого, может потребоваться специальный переходник USB-USB-C, так как USB-порты в ряде моделей ноутбуков под управлением Mac OS X отсутствуют.
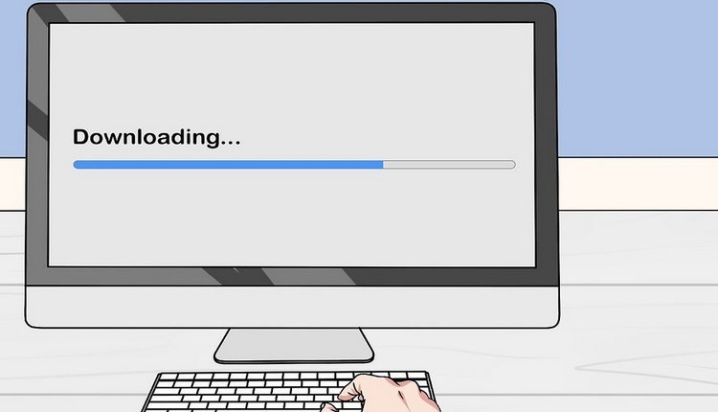
В большинстве случаев операционная система сама находит печатающее устройство. Пользователю же будет предложено только установить принтер, то есть – подтвердить запрос на установку. Дальше необходимо следовать указаниям компьютера, чтобы процесс завершился корректно. Последний шаг – выполнить печать тестовой страницы.
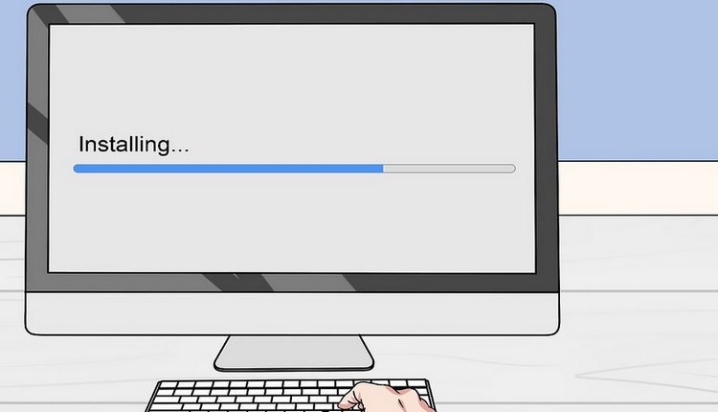
Так произойдет в случае, если программное обеспечение, которое требуется для работы принтера, уже загружено в ноутбук. В большинстве примеров периферийное устройство в процессе сопряжения предлагает инсталлировать драйвер. Если оптический носитель с программным обеспечением лежит на столе – это упрощает задачу.
Однако следует рассмотреть такие варианты подключения:
- когда установочного диска нет;
- в модели лэптопа дисковод не предусмотрен производителем.
В таких случаях нужно найти требуемый драйвер, что сделать очень просто. Сначала следует узнать модель печатающего устройства. Она указана в инструкции или на лицевой стороне аппарата.
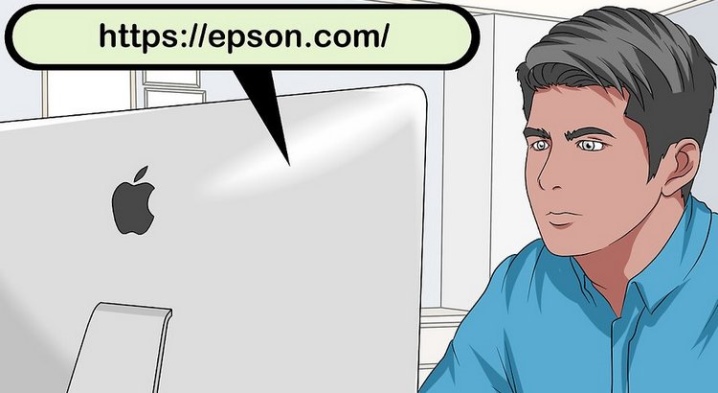
Дальше – воспользоваться поисковыми системами: ввести в адресной строке полное название принтера и перейти на сайт изготовителя, где в соответствующих разделах, касающихся ПО, выбрать нужный драйвер и скачать его на рабочий стол. Когда загрузка завершится, драйвер потребуется установить, следуя предложенным шагам в процессе инсталляции ПО. Завершающий этап – распечатка тестовой страницы.
В Windows
Шаги по подключению оргтехники к ноутбуку, работающему под управлением операционной системы Windows, в целом похожи и отличаются лишь нюансами. Сначала нужно соединить оба аппарата специальным кабелем USB. Он обычно поставляется вместе с печатающим устройством. Затем включить принтер и ноутбук в электросеть. Здесь лучше использовать фильтр питания, чтобы уберечь технику от поломок во время перепадов напряжения.

Когда все готово, необходимо включить кнопку питания периферийного устройства. Она расположена сверху, сбоку или сзади. После этого компьютер должен сам определить принтер и предложить установить ПО. Бывают случаи, что он обнаружил аппарат, но напечатать что-либо не получается. В этом случае необходимо принудительно установить программное обеспечение.
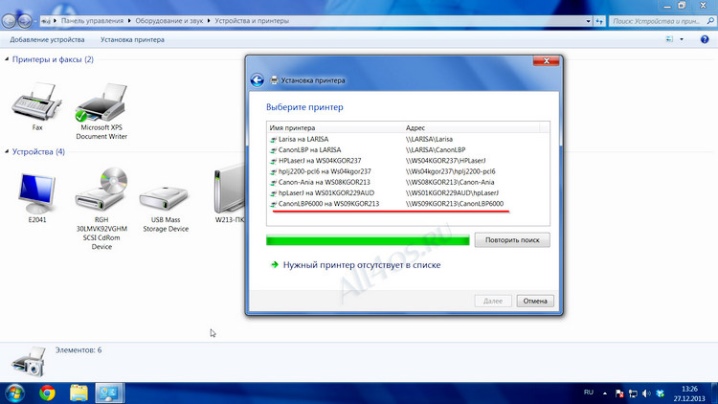
Когда программное обеспечение отсутствует, его предстоит искать самостоятельно, а сделать это можно на сайте производителя печатающего устройства. Ввести в адресной строке браузера модель аппарата, перейти в соответствующий раздел, скачать драйвер на рабочий стол и установить. Можно использовать специальные программы для поиска и установки ПО, например, Driver Booster. Он фактически без участия пользователя выполнит необходимые действия.
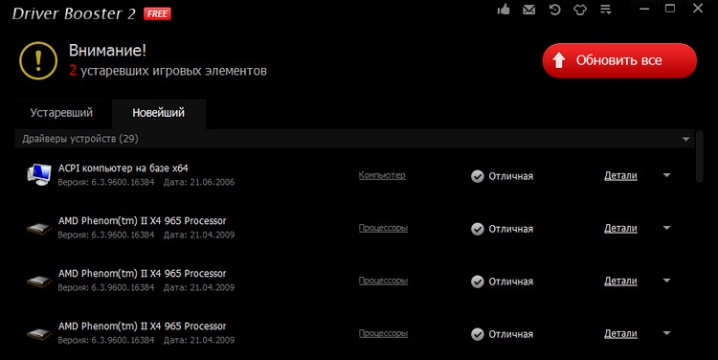
Если ноутбук не видит аппарат, можно попробовать его перезагрузить, подключить кабель USB в другой порт, зайти в панель управления, где в разделе «Устройства и принтеры» нажать на вкладку «Установка принтера», а дальше следовать указаниям установщика.
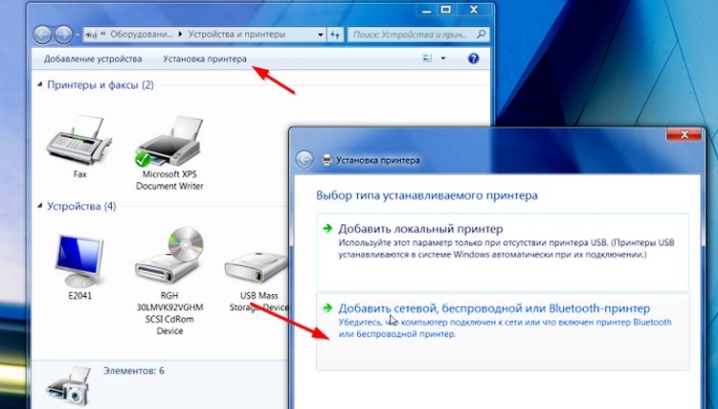
Но в любом случае инсталляция драйвера потребуется. Без загрузки ПО в операционную систему настроить печать невозможно.
Что делать, если ноутбук не видит принтер
Если ноутбук не видит принтер через WiFi, то причиной скорее всего становятся типичные ошибки, которые совершает пользователь. Сюда можно отнести:
Неправильно введен пароль (SSID локальной сети), поэтому принтер не может к ней подключиться.
- Не вовремя нажата кнопка для установки связи через WPS.
- Не установлены драйвера для принтера или использована неподходящая версия.
- Не перезагружен роутер или ноутбук после установки драйверов и подключения принтера.
- Не активирован Wi-Fi на роутере или принтере.
- Подключенный принтер не установлен в качестве устройства печати по умолчанию.
Все такие неполадки происходят из-за невнимательности пользователя и легко устраняются, если обратить на это внимание. Немного сложнее, если вы используете нерабочий кабель для подключения к маршрутизатору, который не имеет явных следов повреждения
Возможно и такое, что в роутере попросту не работает USB порт. Для проверки его функциональности можно воспользоваться флешкой с записанными файлами, которая отобразится как устройство из сетевого окружения. Если порт не рабочий, накопитель отображаться не будет.
Сложный тип неполадок, который решит не всякий пользователь — если в настройках роутера установлено, что подключаться к нему могут только определенные девайсы, фильтрация которых происходит по MAC-адресам. В этом случае в список разрешенных нужно добавить МАК адрес принтера. Если вас не интересует столь излишняя безопасность и такие установки делали не вы, можно обнулить настройки через меню управления маршрутизатором.
Для этого в адресной строке браузера введите один из следующих адресов — 192.168.0.1, 192.016.1.1 или 192.168.2.1. Как правило, логин и пароль для входа одинаковые — admin, строчными буквами. У современных роутеров обычно есть отдельный пункт меню — «Сбросить настройки» или Reset Settings.
Настроить роутер нужно будет повторно, но для подключения к большинству провайдеров это делается в пару кликов. В любом случае это быстрее и проще, чем «пляски с бубном» с вводом МАК адреса для каждого нового устройства в сети.
Инструкция по установке принтера без диска
Способ первый
- Включите компьютер и дождитесь полной загрузки операционной системы.
- Подключите принтер или МФУ к компьютеру через кабель USB.
- Зайдите в меню компьютера, нажав кнопку «Пуск».
- Откройте «Панель управления».
- Выберете раздел «Устройства и принтеры» или «Печатающие устройства» (в зависимости от операционной системы).
- Кликните на «Добавление принтера» или «Установка принтера»:
- Далее начинается процесс установки принтера. В открывшемся окне «Установка принтера» система отобразит принтеры доступные к установке.
- Canon mg2440
- Samsung scx 3400
- Canon lbp 810
- Epson l355
- Canon mf3010
- Canon lbp3010b
Выберете нужный принтер и нажмите «Далее».
- Если в выведенном списке нет требуемого устройства, скажем необходимо установить HP deskjet, то необходимо вручную выбрать способ подключения.
- Для этого необходимо кликнуть «Нужный принтер отсутствует в списке»:
Далее следует найти принтер по другим параметрам. Например, можно выбрать принтер по имени, прописав вручную к нему путь. Либо нужно добавить сетевое устройство по IP-адресу или подключить беспроводное соединение HP deskjet по WiFi и Bluetuth.
Вы сможете платить за свет на 30-50% меньше в зависимости от того, какими именно электроприборами Вы пользуетесь.
- Также можно добавить локальный или сетевой принтер с параметрами, заданными вручную. Выберете порт принтера и нажмите «Далее». В колонке «Изготовитель» укажите производителя: Xerox, Epson, Brother, HP и т.д. А из списка «Принтеры» выберете свою модель: mg2440, scx 3400, lbp 810, l355, mf3010 и т. д.
- Нажмите «Далее» и задайте имя принтера, к примеру, lbp 810.
- Снова жмите «Далее» и дождитесь окончания установки.
- Чтобы проверить корректность инсталляции выберете «Печать пробной страницы». После завершения установки нажмите кнопку «Готово».
Способ второй
Если печатающее устройство не удается подключить через панель управления компьютера, то можно использовать альтернативный метод и загрузить драйвер со страницы техподдержки производителя принтера в интернете.
Перед тем как установить принтер без диска необходимо выяснить точную модель устройства, а также версию и разрядность (в битах) операционной системы компьютера. Марка и модель указаны на передней панели самого принтера, например, Canon lbp 810 или Samsung scx 3400 и т.д.
Разрядность ОС узнаем кликая по иконке «Этот компьютер» правой кнопкой мыши и выбирая пункт «Свойства».
Определившись с исходящими параметрами, ищем драйвера на официальном сайте производителя:
Скачивать драйвер на компьютер с официального сайта выгодно еще и потому, что настройка посредством операционной системы предоставляет только базовый функционал необходимый для процесса печати, в то время как установка расширенной версии от производителя дает возможность корректной наладки также и программы сканирования.
На веб-сайте производителя принтера в разделе Support (Поддержка) необходимо найти конкретную модель HP deskjet или scx и скачать подходящую версию драйвера нажав на дискету. Обычно драйвер на компьютер загружается в виде архивного файла, который перед установкой необходимо разархивировать. Возможно, после разархивирования в папке появится несколько файлов разного типа. Среди них по названию необходимо найти именно тот драйвер, который подходит вашей операционной системе. Такой файл будет иметь расширение *.exe (например, для МФУ i-SENSYS MF3010 при установке на компьютер с 32-разрядной Windows 8 драйвер называется MF3010MFDriversV2095W32RU.exe).
Открыв требуемый файл, появится окно установки программы на компьютер.
Некоторые модели принтеров могут во время установки потребовать отсоединить МФУ Samsung scx от компьютера для корректной настройки программного обеспечения. Далее можно смело следовать подсказкам и, уже через несколько минут, нужный драйвер будет установлен.
Ниже приведено познавательное видео по теме:
Печальная ситуация, когда Ваш печатающий аппарат оказывается без диска с драйверами или если нет дисковода в ПК. В этой статье мы расскажем, как установить принтер в таком случае. Без установочного диска это сделать более сложно, но реально даже для обычного юзера.
Нет особой разницы — хотите подсоединить к ноутбуку или устанавливаете на компьютер, все действия по подключению принтера будут идентичны. По сути, решение проблемы упирается в возможность установить драйвер. Как проделать данную процедуру мы рассмотрим на примере Windows 7 и моделях фирм HP, Canon и других.
Подключение принтера
Для опытных пользователей такая работа отнимает 3-5 минут. Новичкам следует тщательно изучить руководство, прилагаемое к оргтехнике, чтобы избежать затруднительных ситуаций в вопросе, как подключить принтер к ноутбуку через USB-кабель и выполнить сопряжение на уровне программной среды. Весь процесс можно разделить на три основных этапа:
- подключение через специальный провод;
- установка драйвера;
- настройка очереди печати.
Принтер и компьютер расположить неподалеку, чтобы удалось без проблем подсоединить оба устройства. ПК поставить таким образом, чтобы доступ к портам, расположенным сзади, был открыт. Взять прилагаемый USB-кабель и один конец соединить с принтером, а второй – воткнуть в гнездо компьютера. Бывают случаи, когда выполнить сопряжение через провод невозможно по причине занятых портов. В этом случае нужно приобрести USB-разветвитель.
Когда оба устройства готовы к работе, необходимо включить кнопку питания на принтере. ПК должен самостоятельно определить новое подключение и найти оргтехнику. А также он предложит установить программное обеспечение. Если этого не произошло, следует вручную выполнить системные настройки для сопряжения двух устройств.

Если присоединить оргтехнику к компьютеру или ноутбуку удалось не новым, а старым проводом, велика вероятность, что он поврежден. Поэтому работы лучше начинать с USB-шнуром, когда заранее известно, что кабель пригоден к эксплуатации. Дальнейшие шаги:
- открыть панель управления;
- найти строку «Устройства и принтеры»;
- активировать;
- если в списке устройств принтер присутствует, необходимо установить драйвер;
- когда аппарат не обнаружен, выбрать «Добавление принтера» и следовать указаниям «Мастера».
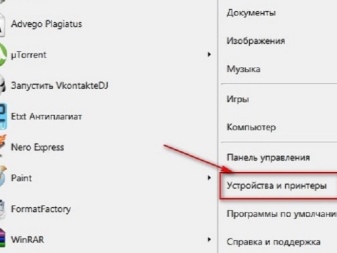

В целом подключить принтер к компьютеру или ноутбуку доступно не только с использованием специального шнура. Это можно сделать:
- через USB-кабель;
- посредством Wi-Fi-соединения;
- по беспроводной сети с помощью Bluetooth.
Если провод непригоден к эксплуатации или утерян, всегда присутствует возможность выбрать альтернативные способы.
Встроенный инструмент обновления
«Виндовс», чтобы беспроблемно работать без сбоев, в том числе с подключаемым внешним оборудованием, регулярно нужно обновлять. Как правило, обновления скачиваются по мере выхода новых версий и после их обнаружения системой. А установка производится вручную по вашему запросу или в период неактивности в соответствии с выставленными настройками.
В любой Windows открыть штатное средство обновления можно через поиск по системе. Воспользуйтесь поисковой строкой в меню «Пуск» (Win 7) или через значок лупы на панели задач (Win 10). Начните вводить слово «Обновления», а система сама должна предложить подходящий вариант.
Откройте окно обновлений и для сканирования сервера Microsoft нажмите на «Проверить наличие обновлений».
Если обновления были найдены, можете незамедлительно начать их установку. После инсталляции перезагрузите компьютер, особенно если будет предложено системой. После перезапуска Windows принтер может распознаться и установиться без вашего вмешательства.
Настройка печати
Когда вы подключили принтер и правильно его настроили, вы можете изменить настройки печати по своему усмотрению. Просто проделайте следующие шаги:
- Зайдите в «Устройства и принтеры».
Нажимаем на «Устройства и принтеры»
- Наведите курсор мыши на ваш принтер, после чего нажмите по нему правой клавишей и откройте меню «Настройка печати».
Нажимаем по значку принтера правой клавишей, открываем меню «Настройка печати»
Откроется меню, в котором вы можете редактировать настройки отображения распечатанного документа.
Окно настроек печати принтера
Вот перечень того, что с помощью данного меню можно сделать:
- поменять ориентацию страницы (с книжной на альбомную и наоборот);
- изменить размер бумаги (помимо стандартного формата А4 в настройках присутствует огромное множество других);
- включить или выключить чередование;
- Установить формат сжатия изображений.
Установка и настройка принтера – не самый сложный процесс, однако он требует должного внимания и усидчивости, особенно если всё это получается не с первого раза. Но разобравшись в настройках всего один раз, дальнейшее использование принтера станет для вас максимально удобным.


