Как подключить принтер к ноутбуку
Содержание:
Инструкция по установке принтера без диска
Способ первый
- Включите компьютер и дождитесь полной загрузки операционной системы.
- Подключите принтер или МФУ к компьютеру через кабель USB.
- Зайдите в меню компьютера, нажав кнопку «Пуск».
- Откройте «Панель управления».
- Выберете раздел «Устройства и принтеры» или «Печатающие устройства» (в зависимости от операционной системы).
- Кликните на «Добавление принтера» или «Установка принтера»:
- Далее начинается процесс установки принтера. В открывшемся окне «Установка принтера» система отобразит принтеры доступные к установке.
- Canon mg2440
- Samsung scx 3400
- Canon lbp 810
- Epson l355
- Canon mf3010
- Canon lbp3010b
Выберете нужный принтер и нажмите «Далее».
- Если в выведенном списке нет требуемого устройства, скажем необходимо установить HP deskjet, то необходимо вручную выбрать способ подключения.
- Для этого необходимо кликнуть «Нужный принтер отсутствует в списке»:
Далее следует найти принтер по другим параметрам. Например, можно выбрать принтер по имени, прописав вручную к нему путь. Либо нужно добавить сетевое устройство по IP-адресу или подключить беспроводное соединение HP deskjet по WiFi и Bluetuth.
Вы сможете платить за свет на 30-50% меньше в зависимости от того, какими именно электроприборами Вы пользуетесь.
- Также можно добавить локальный или сетевой принтер с параметрами, заданными вручную. Выберете порт принтера и нажмите «Далее». В колонке «Изготовитель» укажите производителя: Xerox, Epson, Brother, HP и т.д. А из списка «Принтеры» выберете свою модель: mg2440, scx 3400, lbp 810, l355, mf3010 и т. д.
- Нажмите «Далее» и задайте имя принтера, к примеру, lbp 810.
- Снова жмите «Далее» и дождитесь окончания установки.
- Чтобы проверить корректность инсталляции выберете «Печать пробной страницы». После завершения установки нажмите кнопку «Готово».
Способ второй
Если печатающее устройство не удается подключить через панель управления компьютера, то можно использовать альтернативный метод и загрузить драйвер со страницы техподдержки производителя принтера в интернете.
Перед тем как установить принтер без диска необходимо выяснить точную модель устройства, а также версию и разрядность (в битах) операционной системы компьютера. Марка и модель указаны на передней панели самого принтера, например, Canon lbp 810 или Samsung scx 3400 и т.д.
Разрядность ОС узнаем кликая по иконке «Этот компьютер» правой кнопкой мыши и выбирая пункт «Свойства».
Определившись с исходящими параметрами, ищем драйвера на официальном сайте производителя:
Скачивать драйвер на компьютер с официального сайта выгодно еще и потому, что настройка посредством операционной системы предоставляет только базовый функционал необходимый для процесса печати, в то время как установка расширенной версии от производителя дает возможность корректной наладки также и программы сканирования.
На веб-сайте производителя принтера в разделе Support (Поддержка) необходимо найти конкретную модель HP deskjet или scx и скачать подходящую версию драйвера нажав на дискету. Обычно драйвер на компьютер загружается в виде архивного файла, который перед установкой необходимо разархивировать. Возможно, после разархивирования в папке появится несколько файлов разного типа. Среди них по названию необходимо найти именно тот драйвер, который подходит вашей операционной системе. Такой файл будет иметь расширение *.exe (например, для МФУ i-SENSYS MF3010 при установке на компьютер с 32-разрядной Windows 8 драйвер называется MF3010MFDriversV2095W32RU.exe).
Открыв требуемый файл, появится окно установки программы на компьютер.
Некоторые модели принтеров могут во время установки потребовать отсоединить МФУ Samsung scx от компьютера для корректной настройки программного обеспечения. Далее можно смело следовать подсказкам и, уже через несколько минут, нужный драйвер будет установлен.
Ниже приведено познавательное видео по теме:
Печальная ситуация, когда Ваш печатающий аппарат оказывается без диска с драйверами или если нет дисковода в ПК. В этой статье мы расскажем, как установить принтер в таком случае. Без установочного диска это сделать более сложно, но реально даже для обычного юзера.
Нет особой разницы — хотите подсоединить к ноутбуку или устанавливаете на компьютер, все действия по подключению принтера будут идентичны. По сути, решение проблемы упирается в возможность установить драйвер. Как проделать данную процедуру мы рассмотрим на примере Windows 7 и моделях фирм HP, Canon и других.
Как подключить принтер Canon по Wi-Fi
Для принтеров и МФУ Canon, в целом, имеются те же способы подключения по Wi-Fi (рекомендую использовать второй):
- Нажмите подержите кнопку Wi-Fi (на некоторых принтерах Canon кнопка может иметь подпись WPS) на принтере, пока не мигнет оранжевый индикатор, отпустите её. Затем на роутере нажмите и подержите кнопку WPS, соединение установится автоматически через некоторое время (индикатор Wi-Fi на принтере перестанет мигать и будет просто светиться). После этого потребуется подключить сетевой принтер средствами Windows или другой ОС.
- Подключите компьютер или ноутбук к той же Wi-Fi сети, к которой планируется подключить принтер и зайдите на сайт _products/product_ranges/printers/pixma/ . Выберите вашу модель принтера или МФУ Canon, скачайте и установите предложенную фирменную программу, которая проведет вас через все шаги настройки Wi-Fi подключения (и скачает необходимые драйверы).
- Для принтеров и МФУ Canon в магазинах приложений Play Маркет и Apple App Store доступно приложение Canon Print (целых два его варианта для разных моделей принтеров), позволяющее в том числе настроить подключение принтера по Wi-Fi к вашему роутеру или напрямую к мобильному устройству (в приложении нажимаем по иконке «зарегистрировать принтер», затем — «Выполните настройку беспроводной сети», «Выбор метода подключения», а далее, после примерно минутного поиска подключенного принтера, когда он не будет найден — в соответствии с инструкциями в приложении).
Надеюсь, инструкция помогла вам подключить принтер по Wi-Fi. Если же что-то не получается, оставляйте комментарии — возможно, решение найдется.
Может быть полезным и интересным:
- Новый Браузер Brave, который платит пользователю
- Wi-Fi без доступа к Интернету, соединение ограничено
- Если не заходит на или
Помогло?Комментарии (1)
Андрей
в 15:12
Спасибо за понятную информацию. Переустановил Винду, и не нашел оригинальных дисков к принтеру. А на официальном сайте этой программы нет. Благодаря вам всё получилось
Ответить
Подготовка к подключению
Перед тем как подсоединять устройство к лэптопу, рекомендуется выполнить подготовительные действия:
выбрать и освободить место для принтера — важно учитывать, что передвигать его неудобно, а посторонние предметы не должны мешать свободной подаче/выходу бумаги;
изучить инструкцию.
Если планируется подключение с помощью провода, первичную настройку рекомендуется проводить без подсоединения устройств к электросети.
Определение типа подключения
В первую очередь следует внимательно прочесть инструкцию и узнать предложенные способы подсоединения принтера к ноутбуку. Возможны три типа подключения:
- по Bluetooth;
- по WiFi;
- с помощью кабеля.
Как правило, проводное соединение доступно всегда, беспроводные варианты зависят от наличия модулей.
Проверка совместимости комплектующих
В комплекте с принтером идет два кабеля — чтобы подсоединить его к электросети и ноутбуку/компьютеру. И если первый оснащен стандартной вилкой, то разъемы второго могут быть различными:
- USB. Наиболее распространенный интерфейс, используется на современных устройствах, совместим со всеми лэптопами.
- R-J45 или Ethernet. Встречается реже, не все ноутбуки оснащены нужным разъемом.
- LPT. Довольно редкий вариант, как правило, попадается на старых моделях. С лэптопами обычно несовместим.
Настройка печати
Настроив доступ принтера к ноутбуку через обычное проводное соединение или посредством точки доступа wi-fi, вы получили возможность его использования. Непосредственно сама печать документа, картинки или фотографии может осуществляться различными способами, в зависимости о того, какой программой для обработки информации вы пользуетесь.
Самый простой вариант печати файла – использование комбинации клавиш Сtrl и P. Этот способ применим как для распечатывания «вордовских» документов, так и для выведения на бумагу картинок. Таким образом можно распечатать только одну копию файла и в первоначальном его формате.
Наиболее часто используемые редакторы MS Office предлагают пользователям широкий спектр возможностей при печати. Настройки включают в себя возможность выбора количества необходимых копий, ориентации страницы, позволяющей удобно расположить текст в необходимом формате, другие полезные функции. Можно изменить размер полей документа, а также настроить режим экономии тонера. Задав все необходимые параметры, через «Предварительный просмотр» можно увидеть, как будет представлен файл в конечном варианте, внести коррективы при необходимости и распечатать уже финальный экземпляр.
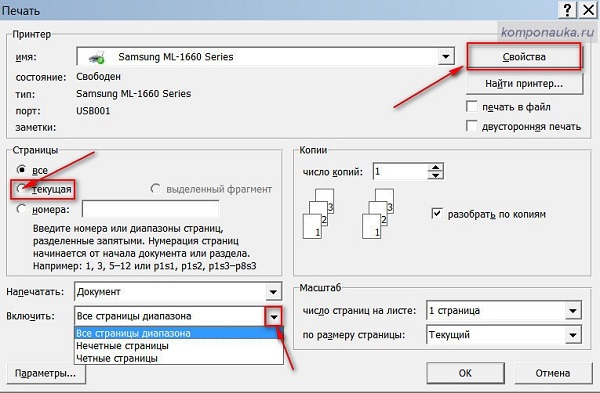
Подключить принтер к ноутбуку – это вполне выполнимая задача, с которой может справиться даже начинающий пользователь. Если правильно учесть все нюансы, описанные выше, и своевременно ознакомиться с инструкцией, прилагаемой к принтеру, можно избежать множества проблем, связанных с неверной настройкой. Современная техника снабжена максимумом возможностей, облегчающих процессы синхронизации, но даже если вы используете устаревшие модели, помните – неразрешимых проблем не существует!
Порядок подключения
Подключить устройство к сети электропитания наверняка сможет каждый, и этот шаг не должен, вызвать абсолютно ни каких затруднений. USB кабель, как правило, входит в комплект устройства, но и отдельно он тоже продается. Кабель имеет два конца с разными штекерами на них. К компьютеру вам нужно подсоединить штекер Тип А.
Подключение принтера с помощью USB-кабеля
- Разместите принтер так, чтобы длины кабеля было достаточно для присоединения к компьютеру.
- Включите принтер в розетку и нажмите кнопку питания. Включите компьютер.
- Подключите принтер к одному из USB-разъемов, расположенных на системном блоке компьютера.
- В зависимости от модели устройства, система может автоматически начать процесс установки, в этом случае вам потребуется только следовать инструкции на экране. Если же этого не произошло, переходите к следующему шагу.
- Откройте меню «Пуск» и выберите кнопку «Параметры» в нижней левой части меню.
- В «Параметрах» выберите кнопку «Устройства» в верхней части открывшегося окна.
- Выберите вкладку «Принтеры и сканеры» в левой части окна и нажмите кнопку «Добавить принтер или сканер» в верхней части окна.
- Нажмите на название своего принтера и на кнопку «Добавить устройство».
- Если название принтера не отобразилось, нажмите кнопку «Необходимый принтер отсутствует в списке» и следуйте инструкциям на экране.
- Далее запустится мастер установки принтера и процесс будет осуществляться автоматически. Когда появится запрос, вставьте CD с программным обеспечением. В том случае, если диск отсутствует, необходимое программное обеспечение следует скачать с сайта производителя принтера.
Принтер можно подключить к любому свободному USB-порту
Беспроводное подключение
Принтер может подключаться к компьютеру через модули Bluetooth или Wi-Fi. В зависимости от модели устройство может подсоединяться напрямую к роутеру через Ethernet-кабель.
- Разместите принтер на близком расстоянии от Wi-Fi-роутера.
- Подключите принтер к источнику питания и включите его. Включите и разблокируйте компьютер.
- Подключите принтер к маршрутизатору через Ethernet-кабель, если это предусмотрено параметрами устройства.
- Некоторые модели сначала необходимо подключить к компьютеру по инструкции, которую вы найдете выше, а некоторые подключаются непосредственно к беспроводной сети. В этом случае воспользуйтесь меню на экране принтера для поиска сети, выберите нужную и введите пароль.
- Для подключения по Bluetooth-соединению необходимо включить кнопку сопряжения, маркированную соответствующим значком, как на компьютере, так и на принтере.
- Откройте вкладку «Параметры» в меню «Пуск», выберите «Принтеры и сканеры» или «Bluetooth и другие устройства» в зависимости от типа подключения.
- Нажмите «Добавить принтер или сканер» или «Добавить Bluetooth или другое».
Открытие сетевого доступа к принтеру
- Подключите принтер к компьютеру любым из описанных выше способов.
- Выберите вкладку «Сеть и интернет» в меню «Параметры».
- Нажмите кнопку «Состояние» и далее – «Изменение сетевых параметров» – «Параметры общего доступа».
- Откройте раздел «Домашний или рабочий», далее вкладку «Общий доступ к файлам и принтерам» поставьте флажок «Включить общий доступ к файлам и принтерам».
- Подключитесь к общему принтеру с других сетевых компьютеров. Компьютер, к которому подключен принтер, должен оставаться включенным.
Обзор способов подключения
В зависимости от размещения принтера и фактического доступа к нему пользователя можно выделить 2 варианта установки этого устройства на компьютер с Windows 7, а именно:
- подсоединить его напрямую к ПК (локальный метод);
- установить через сеть (сетевой метод).
Стоит ли объяснять, когда и какой способ нужно применять для подключения? Таки да? Что ж тогда растолкуем, дело-то несложное. В принципе уже из названия таких методов становится понятно, что локальный способ предполагает использование устройства для печати только на одном компьютере, в то время как сетевой дает возможность печатать документы на одном устройстве пользователям нескольких ПК.
С этим разобрались? Отлично! Тогда остается только разобраться с тем, как действовать при локальном и сетевом методе установки на Windows 7.
Современные технологии
Если раньше печатающие устройства можно было встретить только в офисах или учреждениях, предоставляющих услуги сканирования/копирования/принтинга, то сейчас практически у кажого компьютерного пользователя есть принтер или МФУ.
Такие аппараты имеют массу разновидностей, касающихся качества печати (отличаются показателем DPI), типа картриджей, способа нанесения на бумагу (с помощью чернил, порошка, точечных ударов плоттера), наличия дополнительных интерфейсов подключения, удобных элементов управления, экрана и т.д.
С каждым днем всё большую популярность приобретают беспроводные устройства, соединяемые с ПК, смартфонами посредством Wifi или Bluetooth. Очень хороший вариант, когда хотите избавиться от проводов. Но пока такие приспособления относятся к премиум-сегменту, и не каждый готов переплачивать за этот функционал.
Поэтому, в инструкции сделаем упор на более привычное и распространенное проводное соединение с ноутбуком или стационарным ПК.
Можно ли подключить МФУ к ноутбуку без диска?
Вам понадобится:
- Точка доступа к Wi-Fi
- Соединительный кабель
- Выход в интернет
#1
И в принципе, с поставленной задачей сможет без особого труда справиться даже самый неопытный пользователь, ведь в том, чтобы вставить установочный диск в дисковод и выполнить простейшие операции по установке, предварительно соединив устройство с ПК с помощью шнура, нет ничего сложного.
#2
После благополучной распаковки и установки файлов следует перейти в подменю “Устройства и принтеры” в “Панели управления” операционной системой компьютера, где будет отображаться ярлык нового устройства и, если все было сделано правильно, то можно смело приступать к дальнейшей работе и настройке уже самого МФУ. Существует еще несколько простых способов того, как подключить МФУ к ноутбуку, и одним из них является соединение и настройка с ПК через Wi-Fi-точку. И в первую очередь не настроенное устройство следует подсоединить к ноутбуку, используя для этих целей прилагающийся в комплекте USB-шнур. Следующий этап предполагает создание и настройку новой точки доступа непосредственно для самого многофункционального устройства, после чего необходимо произвести его подключение к Wi-Fi. Далее необходимо установить драйвера, действуя по предложенной выше схеме или используя оригинальный установочный диск.
#3
Что касается настройки самого многофункционального устройства после подключения к персональному компьютеру, то она также не представляет собой ничего сложного. Для этого в меню “Настройка параметров” на самом МФУ необходимо дать согласие на подключение устройства к Wi-Fi-точке.
Затем рекомендуется перейти к подменю “Быстрая настройка” для того, чтобы ввести ключ сети, после того, как МФУ обнаружит ее. Если все было сделано правильно, то лампочка индикатора на панели устройства должна загореться зеленым или синим цветом, после чего можно приступать к работе.
Подключение МФУ к стационарному компьютеру хоть с диском, хоть без него, также не составит особого труда и первое, что следует сделать – это скачать драйвера для данной модели.
#4
После подсоединения МФУ к ПК с помощью USB-шнура в нижнем углу монитора должно высветится заветное “Найдено новое устройство”. Кликнув по этому окошку, можно автоматически перейти в “Мастер”, где будет приведена пошаговая инструкция для настройки нового оборудования.
Завершив настройку, необходимо перейти в меню “Пуск”, выбрав в открывшейся вкладке подменю “Устройства и принтеры”. Проверить успешность подключения более, чем легко, ведь, если все было сделано правильно, то в открывшемся окне будут высвечиваться все ярлыки МФУ (и принтер, и сканер, и факс).
Отсутствие ярлыков указывает на то, что подключение так и не было выполнено и следует искать причины неполадок.
#5
В любом случае, это вовсе не проблема, ведь для устранения неполадки достаточно всего-лишь скачать самую последнюю версию установщика с официального сайта производителя и перезапустить само устройство.
Отсутствие ярлыков в подменю “Устройства и принтеры” может быть вызвано и более примитивной проблемой – отсутствием подключения ПК к МФУ, что чаще всего случается тогда, когда пользователь забывает подсоединить USB-шнур, включить само оборудование в сеть или активировать его кнопку питания.
#6
После успешной установки и подключения необходимо проверить качество печати, для чего рекомендуется выбрать подменю “Свойства” в окошке, появившимся после одного клика по ярлыку принтера.
Таким же образом производят проверку работы сканера и факса.
Как открыть общий доступ к печати?
Чтобы открыть общий доступ к использованию принтера, сперва придется подсоединить печатающее устройство к ноутбуку, используя обычный USB-кабель.
Этот способ может быть полезен, когда есть возможность связать принтер с домашним ПК при помощи проводного соединения. Однако необходимо подключить к сети еще и ноутбук.
Убедившись, что принтер работает через проводное соединение, можно начинать его настройку. Для этого надо зайти в «Панель управления» через меню «Пуск» и выбрать пункт «Устройства и принтеры».
Теперь из списка доступных устройств выбрать имеющийся принтер, а затем нажать по нему правой клавишей мыши. В открывшемся списке кликнуть «Свойства принтера».
Здесь нас интересует только вкладка «Доступ», а конкретно – пункт «Общий доступ к данному принтеру». Убедиться, что возле него установлена галочка, а в поле ниже задано сетевое имя для принтера.
После сохранения этих настроек можно отсоединить USB-кабель и проверить работоспособность. Снова зайти в «Устройства и принтеры» и нажать «Установка принтера». В открывшемся окне из двух доступных пунктов нужно выбрать «Добавить сетевой, беспроводной или Bluetooth-принтер». После этого в окне появится список всех доступных устройств.
Выбрать его из списка и нажать «Далее». Теперь остаётся дождаться завершения настройки и произвести тестовую печать. Теперь устройство полностью доступно для всех имеющихся ноутбуков и компьютеров.
Рекомендации по подключению
Чаще всего для подсоединения принтера используется интерфейс ЮСБ. Причем это не зависит от вида девайса, и лазерный ксерокс подсоединяется аналогично струйному. Выполнять подключение следует при выключенных устройствах, чтобы избежать ошибок.
С помощью интерфейса USB
Соответствующий кабель устройства для печати необходимо вставить в работоспособный разъем. После этого можно включить оба устройства.
Убедиться в том, что процедура прошла успешно, можно благодаря нескольким простым действиям:
- Сразу после включения девайсов, на экране ноутбука должно появиться сообщение «Найдено новое оборудование». Если уведомления нет, то необходимо повторить процедуру подключения к новому порту.
- Кликнув на кнопку «Пуск», необходимо зайти в «Панель управления» и выбрать опцию «Устройства и принтеры».
- Если подключение прошло успешно, то в появившемся окошке должен отображаться новый принтер. При этом не стоит его путать с виртуальными устройством — Microsoft XPS Document Writer. На иконке принтера обязательно должно отображаться модель девайса, например, Самсунг ML-1660 Series.
Установка драйверов
Если лэптоп успешно определил новое устройство, то можно переходить к настройке девайса. Первым шагом станет установка драйверов. Если ксерокс был приобретен недавно в магазине, то проблем на этом этапе возникнуть не должно. В комплект каждого устройства входит диск с драйверами, которые предстоит инсталлировать. Для этого нужно выполнять ряд простых действий:
- диск с драйверами необходимо вставить в привод ноута;
- зайти в «Мой компьютер» и сделать двойной левый клик мышкой по новому диску;
- найти установочный файл, чаще всего он называется Setup. exe либо Install. exe, и запустить процесс инсталляции;
- установка проводится в автоматическом режиме и нужно дождаться завершения процесса.
Однако возможны ситуации, когда диска с драйверами нет. Например, устройство было приобретено на вторичном рынке. В этом случае также можно подключить принтер Canon к ноутбуку, но сначала придется найти драйвера. Их можно скачать из интернета либо воспользоваться базой Windows. Сначала стоит обратиться к средствам операционной системы.
«Виндовс» содержит драйвера для популярных моделей принтеров. Для их установки нужно выполнить следующие действия:
- зайти в меню «Устройства и принтеры»;
- сделать правый клик на иконке подключенного девайса, а затем в контекстном меню выбрать пункт «Центр обновлений Windows»;
- в появившемся окне нажать на «Проверка наличия обновлений».
Например, чтобы подключить принтер HP к ноутбуку, нужно зайти на сайт www8. hp.com. В верхней части страницы следует навести курсор на «Поддержка», после чего в выпадающем меню выбрать раздел «Программы и драйвера». В новом окне остается в поисковую строку вести модель устройства либо его серийный номер и нажать на «Поиск». После завершения процесса останется выбрать нужный драйвер в зависимости от разрядности, установленной на лэптопе ОС, и скачать его.
Подсоединение через протокол Wi-Fi
При подключении девайса с помощью Wi-Fi сначала необходимо убедиться, что маршрутизатор включен. Затем нужно нажать на кнопку включения модуля беспроводного интерфейса на принтере. После этого следует на ноутбуке зайти в опцию «Устройства и принтеры» с помощью кнопки «Пуск». В открывшемся окне должна быть иконка с моделью устройства. С помощью правого клика на этом ярлыке вызывается контекстное меню и выбирается пункт «Использовать по умолчанию».
Этот способ является самым простым, но у него есть один существенный недостаток — к включенному устройству может подключиться любой человек. Чтобы избежать несанкционированного доступа к принтеру, необходимо настроить безопасную сеть. Сделать это можно благодаря простым действиям:
- зайти в настройки устройства;
- выбрать последовательно опции Wi-Fi Settings и Wi-Fi Setup;
- открыть меню Wi-Fi Setup Wizard;
- выбрать используемую сеть Wi-Fi, а затем ввести ее название (SSID) и пароль.


