Ps3 не может получить ip адрес
Содержание:
- Подтвердите свои данные Wi-Fi
- Как включить вай-фай на ПСП
- Настройки роутера
- Как узнать свой ключ безопасности сети Wi-Fi
- Как настроить автоматическое подключение Плейстейшн3 к интернету
- Терминология WPA
- Как подключить Sony PlayStation 3 к телевизору через HDMI
- Процесс подключения
- Подключение ps3 к ПК через свитч
- Настройка подключения к интернету на PS3
- Улучшение слабой надежности Wi-Fi
- Автоматическое подключение
- Частые проблемы
Подтвердите свои данные Wi-Fi
Если ваша система вообще не будет подключаться к маршрутизатору, проверка получения IP-адреса завершится неудачей. В этих случаях вы должны убедиться, что у вас установлена правильная информация о сети Wi-Fi.
Выберите «Настройки»> «Сеть»> «Настроить подключение к Интернету»> «Использовать Wi-Fi»> «Легко» и повторите шаги, чтобы снова подключиться к сети
При этом обратите внимание на правильность ввода пароля Wi-Fi, поскольку это распространенная ошибка
При желании вы также можете попробовать изменить настройки DNS, чтобы использовать стороннего поставщика вместо вашего интернет-провайдера. Для этого выберите Custom вместо Easy. Вам не нужно настраивать какие-либо другие параметры, поэтому выберите «Автоматически» для настроек IP-адреса, затем «Не указывать для имени хоста DHCP».
На экране «Настройки DNS» выберите «Вручную» и введите информацию об альтернативном DNS-сервере. Если вы не уверены, используйте первичный DNS 8.8.8.8 и вторичный DNS 8.8.4.4 для общедоступных DNS-серверов Google.
Подтвердите это, затем выберите «Автоматически» для настроек MTU и «Не использовать для прокси-сервера». Оттуда вы можете снова проверить соединение.
Как включить вай-фай на ПСП
Первый шаг — включение самой приставки и модуля Wi-Fi, который находится у неё внутри. Достаточно сместить в правую сторону ползунок с надписью WLAN, чтобы соединение начало поддерживаться. На следующих этапах порядок выполнения действий будет таким:
- Открыть меню.
- Положение рамки выбора сместить стиком до тех пор, пока не дойдёт до пункта с настройками. Функция WPA тоже учитывается.
- Найти пиктограмму «Настройка сети», войти в неё.
- Чтобы подключиться к Интернету, указатель следует перевести на строку с названием «Режим инфраструктуры». Далее нажать на крестик.
- На следующем экране выбрать профиль для подключения. «Новое соединение» выбирают, если настройки производятся впервые. Следующий выбор касается регистрации точки для доступа. Самый простой вариант — использование функции «Сканирование». После этого игровая приставка решает вопрос в автоматическом режиме.
- Из списка представленных точек доступа остаётся выбрать ту, с которой планируется работать. Название переносится в графу с параметрами автоматически. Но можно легко сменить эту характеристику, для чего просто следует нажать на крестик.
- Перевести джойстик вправо, чтобы открылись настройки с безопасностью. Тип шифрования выбирается в зависимости от того, какая схема используется текущим роутером. В следующем блоке нужно ввести пароль от сети Wi-Fi. После этого определяются параметры, которые будут характерны для самой сети. Здесь определяющим фактором становится метод подключения, выбранный провайдером в том или ином случае. Данные вводятся те же, что использовались, когда настраивалась точка доступа.
- Остаётся сохранить конфигурацию, и подключение PSP к Wi-Fi можно считать успешным.
Настройки роутера
Для того, чтобы приставка смогла подключиться к роутеру, в его настройках должен быть включен DHCP-сервер, который раздает IP-адреса всем устройствам, подключаемым к роутеру, и UPnP.
Чтобы проверить эти настройки, откройте интернет-браузер на своем компьютере и в адресной строке вбейте IP своего роутера (указан в инструкции, обычно 192.168.0.1, но могут быть и другие значения). Введите логин и пароль, которые также указываются в инструкции к роутеру. Если вы всё сделали правильно, вы попадете в панель управления своего роутера:
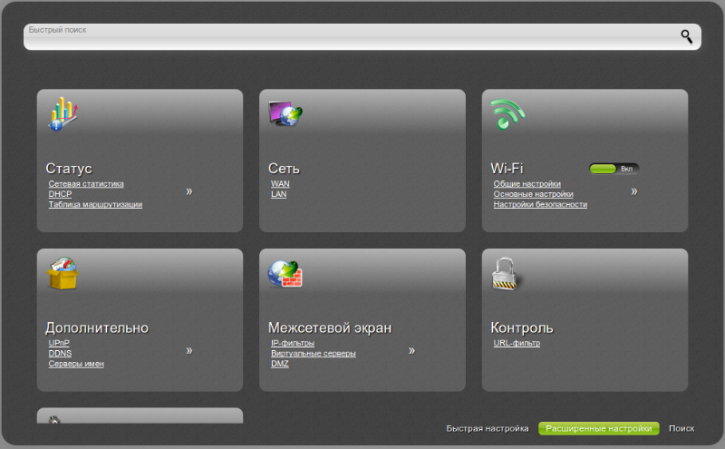
На картинке показана панель управления роутера D-Link DIR-300 в режиме расширенных настроек. Для других моделей эта панель будет выглядеть по-другому. Смотрите инструкцию к своему роутеру.
В данном случае настройки DHCP находятся в пункте LAN. У вас это пункт может называться иначе — уточняйте в инструкции.
Зайдите в настройки DHCP, и убедитесь, что DHCP-сервер включен:
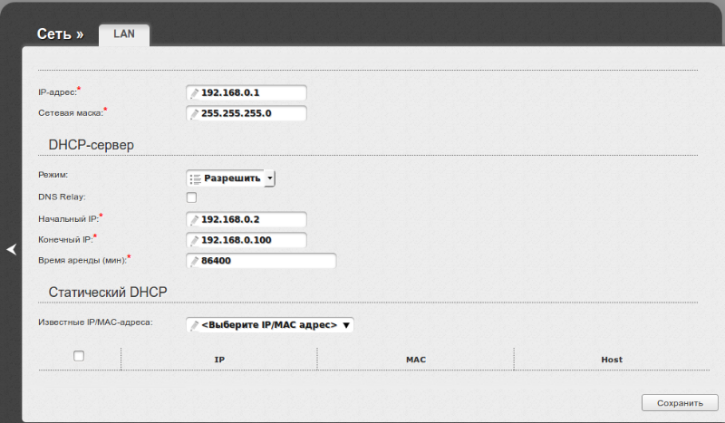
Если нет — включите. Также вам понадобится диапазон разрешенных IP-адресов. В данном примере это начальный и конечный IP-адрес. Запишите этот диапазон, или сделайте скриншот экрана (если вы работаете в OS Windows, не забудьте сохранить его).
Затем убедитесь, что на вашем роутере включен UPnP. Если нет, включите его и сохраните настройки:
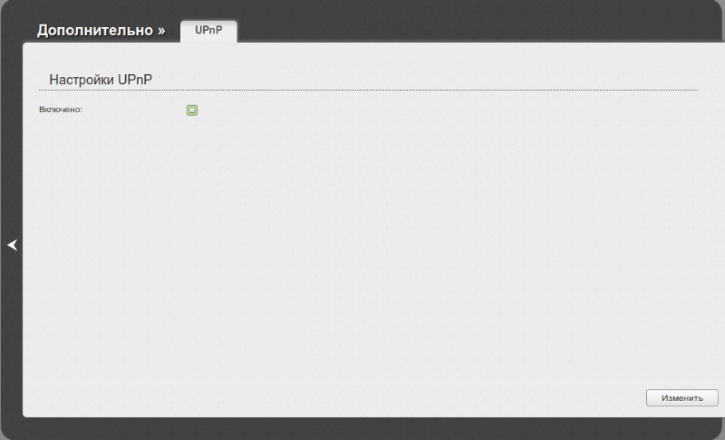
Помните, интерфейс вашего роутера может отличаться от представленного на картинке. Смотрите способы настройки своего роутера в инструкции к нему.
Теперь ваш роутер готов. Можете переходить к настойкам приставки
Как узнать свой ключ безопасности сети Wi-Fi
Чтобы узнать свой ключ безопасности от беспроводной сети можно воспользоваться несколькими способами:
- Проще всего узнать свой ключ через настройки маршрутизатора. Для этого необходимо будет просто зайти в его веб-интерфейс, использую стандартный пароль для входа (если его не меняли). Обычно, и пароль и логин для входа – это «admin». Кроме того, эти данные можно посмотреть и на самом роутере. После этого нужно будет зайти в меню «Беспроводной режим», выбрать там пункт «Защита беспроводного режима». Там, вы и можно взять собственный ключ безопасности, найти его не составит проблем он либо так и называется «ключ безопасности», либо «пароль PSK», возможно на различных моделях роутеров различное название.
- Также узнать пароль от Wi-Fi возможно в панели управления. Для этого нужно кликнуть мышкой по значку сети, расположенному в правом нижнем углу экрана, рядом с часами. Оттуда понадобится зайти в «Центр управления сетями и общим доступом». Далее следует перейти по вкладке «Управление беспроводными сетями». Там следует найти собственную сеть и кликнуть по ней ПКМ(правой кнопкой мыши), после чего, выбрать в открывшемся окошке «Свойства». Затем, нужно будет перейти в раздел «Безопасность» и отметить галочкой графу «Отображать вводимые знаки». Такое действие покажет скрываемые ранее символы пароля.
- Узнать забытый пароль от Wi-Fi легче всего в уже подключенном к сети компьютере. Для этого нужно также нажать ЛКМ(левой кнопкой мыши) на значок и выбрать имя сети, напротив которого написано «Подключено». Затем на нее необходимо будет нажать ПКМ(правой кнопкой мыши) еще раз и зайти в «Свойства». Там нужно будет так же выбрать «Безопасность» — «Отображать вводимые знаки». После этого можно будет узнать забытый пароль от сети.
Посмотрите видео: что такое ключ беспроводной Wi-Fi сети:
Автор Максим задал вопрос в разделе Прочие
Что такое WLAN и ключ к нему WPA это платно или нет на ps3 xто вводить надо и получил лучший ответ
Ответ от DolphinWLAN — беспроводная локальная сеть, работает через Wi-Fi устройство (свитч или роутер) .WPA — тип защиты сети паролем, от нежелательных клиентов.DolphinМудрец(16555)Пароль от Wi-Fi сети, если она у тебя дома есть.
Как настроить автоматическое подключение Плейстейшн3 к интернету
Как подключить ПС3 к вай-фаю? В зависимости от того какое сетевое окружение и модем используется, можно выбрать способ настройки. Для выполнения обыкновенной настройки подключения игровой консоли к интернету, необходимо:
- Убедиться, что настройки для маршрутизатора были выполнены правильно, а сама точка доступа, которая подключена к интернету, находится вблизи от системы. Чтобы получить дополнительную информацию, необходимо обратиться к специалисту, обслуживающему данную точку.
- Убедиться, что провод интернет соединения не подключен к игровой консоли.
- Перейдя в главное меню PS 3 Wi-Fi, нужно кликнуть на папке «Настроек сети» и включить соединение с интернетом.
- После того, как на экране появится раздел метода настроек, нужно выбрать способ «Простой».
- В способах соединения потребуется тапнуть на «Беспроводном методе».
- Далее можно запускать процесс сканирования, в ходе которого откроется список беспроводных соединений, которые доступны пользователю на данный момент. Если модель игровой консоли позволяет, необходимо выбрать автоматическую настройку точки доступа.
- После выбора точки доступа, нужно навести курсор на используемый SSID и тапнуть по кнопке X.
- На следующем этапе можно установить пароль. Если нет необходимости устанавливать код, можно в строке «Ключ безопасности» кликнуть на разделе «Отсутствует» и нажать на кнопку Х. Для сохранения параметров, нужно повторно кликнуть на Х и перейти к проверке.
- Далее пользователь должен перейти к тестовому соединению, видеть процесс которого он сможет на экране. В случае успешной проверки, можно говорить о проведении успешного подключения PS3 к Wi-Fi.
Когда клавиатуру нужно будет закрывать, пользователю достаточно будет тапнуть по кнопке Старт
Терминология WPA
Различные версии WPA и механизмы защиты можно различать в зависимости от целевого конечного пользователя (в соответствии с методом распределения ключей аутентификации) и используемого протокола шифрования.
Целевые пользователи (распространение ключей аутентификации)
- WPA-Personal
- Также называемый режимом WPA-PSK ( pre-shared key ), он разработан для домашних сетей и сетей малого офиса и не требует сервера аутентификации. Каждое беспроводное сетевое устройство шифрует сетевой трафик, получая свой 128-битный ключ шифрования из 256-битного общего ключа . Этот ключ можно ввести либо как строку из 64 шестнадцатеричных цифр, либо как парольную фразу из 8–63 печатаемых символов ASCII . Если используются символы ASCII, 256-битный ключ вычисляется путем применения функции деривации ключа PBKDF2 к парольной фразе с использованием в качестве соли и 4096 итераций HMAC — SHA1 . Режим WPA-Personal доступен во всех трех версиях WPA.
- WPA-предприятие
- Также называемый режимом WPA- 802.1X , а иногда и просто WPA (в отличие от WPA-PSK), он разработан для корпоративных сетей и требует сервера аутентификации RADIUS . Это требует более сложной настройки, но обеспечивает дополнительную безопасность (например, защиту от словарных атак на короткие пароли). Для аутентификации используются различные виды расширяемого протокола аутентификации (EAP). Режим WPA-Enterprise доступен во всех трех версиях WPA.
- Wi-Fi Protected Setup (WPS)
- Это альтернативный метод распространения ключей аутентификации, предназначенный для упрощения и усиления процесса, но при широкой реализации он создает серьезную дыру в безопасности за счет .
Протокол шифрования
- TKIP (протокол целостности временного ключа)
- RC4 потоковый шифр используется с ключом 128-бит каждого пакета, а это означает , что он динамически генерирует новый ключ для каждого пакета. Это используется WPA.
- CCMP ( с протоколом CBC-MAC )
- Протокол, используемый WPA2, основанный на шифре Advanced Encryption Standard (AES), а также строгая проверка подлинности и целостности сообщений, значительно сильнее защищает как конфиденциальность, так и целостность, чем протокол TKIP на основе RC4, который используется WPA. Среди неофициальных названий — «AES» и «AES-CCMP». Согласно спецификации 802.11n, этот протокол шифрования должен использоваться для достижения быстрых , хотя не все реализации это обеспечивают. В противном случае скорость передачи данных не превысит 54 Мбит / с.
Как подключить Sony PlayStation 3 к телевизору через HDMI
Если ваш телевизор оборудован разъёмом HDMI и дома есть соответствующий кабель, значит в вашем распоряжении имеется все необходимое для комфортной игры.
От вас потребуется: соединить консоль и телевизор, а потом сделать сброс настроек PS3, чтобы не было задержек звука, а картинка выглядела максимально хорошо. Для этого:
- Выключите приставку;
- Подождите примерно 10-15 секунд;
- Зажмите кнопку включения и держите до второго звукового сигнала;
- Укажите параметры вывода звука и видео.
Если изображение не появилось, проверьте, какой из возможных каналов HDMI выбран в данный момент.
В наших мастерских производится ремонт PlayStation 3. Вы можете смело довериться многолетнему опыту наших специалистов. Звоните и записывайтесь!
При настройке телевизора для PS3: выборе яркости, насыщенности и т.д. — можно включить игровой режим (если поддерживается). Этим вы увеличите плавность картинки, а также слегка повысите ее качество.
Настройки изображения на самой PS3 практически нет. Вы можете выбрать область отображения экрана, а также некоторые дополнительные параметры. Все остальное регулируется на ТВ.
Процесс подключения
- Перед тем как подключить PS3 к Wi-Fi, следует проверить выполнение всех необходимых условий:
Правильность настроек точки доступа. То есть, консоль должна распознавать установленное недалеко устройство, раздающее сигнал Wi-Fi. При этом точка доступа в основном настраивается через компьютер. Если требуется помощь при настройке раздачи, стоит обратиться за помощью к технику, который занимался или обслуживает эту точку.
- Открыть главное меню в Playion, перейти в категорию «Настройки». Выбрать пункт «Настройки сети», открыть «Соединение с сетью» и нажать «Включить».
- В системе будет предложено указать способ подключения, где необходимо выбрать «Простой».
- Далее следует выбрать тип соединения «Беспроводное».
- Нужно нажать сканирование, чтобы на экране отобразились все доступные сети для подключения.
- Среди предложенных вариантов нужно выбрать точку доступа, к которой планируется подключаться. Для этого достаточно навести курсор на нужный идентификатор и подтвердить действие кнопкой X.
- Для продолжения останется нажать правую кнопку. Не стоит нажимать X, поскольку появится предложение изменить название своей сети (SSID).
- Остается лишь выбрать тип пароля, который будет защищать выбранное соединение от стороннего доступа. При его отсутствии потребуется выбрать «Отсутствует» и подтвердить это X. Откроется окно с общими параметрами соединения. Для их сохранения останется нажать X и запустить проверка. При наличии пароля нужно нажать на «WEP, WPA-PSK/WPA2-PSK». Для вызова электронной клавиатуры и последующего ввода нужно нажать X. Не стоит забывать, что ключ доступа чувствителен к регистру.
- Для выхода из клавиатуры предназначена кнопка Start. Для продолжения нужно нажать правую кнопку.
- Для сохранения введенных данных и запуска проверки будет предложено нажать X.
- Последний шаг заключается в выборе запуска Тест-соединения. Потребуется подождать некоторое время. Если все пройдет правильно, Сони Плейстейшн 3 к интернету подключится самостоятельно.
Подключение ps3 к ПК через свитч
- На ПК открыть папку сетевых подключений. Для Виндовс 7 путь будет таким: Панель управления => Центр управления сетями => Изменение параметров адаптера.
- Выбрать адаптер, выключить его (ПКМ, выключить) и далее зайти в его «Свойства».
- В списке найти «Протокол интернета версии 4 (TCP/IPv4)».
- Нажать на свойства протокола, после чего всплывет окно IP адресации.
- Указать IP и маску подсети, DNS-сервера и основной шлюз не заполнять.
- Сохранить все настройки и включить адаптер.
- Соединить устройства кабелем PatchCord через RJ45.
- Запустить PlayStation 3 и сразу зайти в настройки.
- Кликнуть на «Настройки сети», «…соединение с интернетом» и выбирать специальный метод настройки, проводной способ соединения и режим ручной настройки.
- «Скорость и дуплекс» настроить как «Определить автоматически».
- IP адреса вписать вручную (если на компьютере отображается 192.168.0.1, то на приставке вписываем 192.168.0.2).
- Маска подсети должна соответствовать тому же параметру на ПК.
- Основной шлюз — IP вашего компьютера.
- DNS сервера скопировать из настроек персонального компьютера.
- MTU – «Автоматически», в «Прокси-сервер» — не использовать, а далее подключить UPnP.
- Настройка успешно окончена, и можно приступать к работе.
Настройка подключения к интернету на PS3
Большинство пользователей PS3 (PlayStation 3) не представляют использования своей приставки без подключения к интернету. Наличие контакта со Всемирной паутиной даёт множество возможностей, таких как покупка и обновление игр в режиме онлайн, возможность играть в мультиплеер (игры для нескольких игроков) вместе с друзьями и т. д.
Для сетевой игры и полной реализации возможностей PS3 ее необходимо подключить к интернет.
В этой статье мы поговорим о том, как же настроить Internet на PS3. Существует всего два способа подключения к сети Сони Плейстейшен: проводной и беспроводной.
Подключение PS3 к сети посредством провода
Использование кабеля априори даст более качественный уровень сигнала Internet. Однако есть и минус — если ваша консоль находится вдали от роутера, то кабель будет протянут через всё жилое помещение. Это будет причиной ряда неудобств, особенно это относится к владельцам домашних животных. Кабель придётся надёжно закрепить, иначе спустя какое-то время он будет повреждён.
Весь процесс практически полностью автоматизирован, вам остаётся лишь следовать описанным ниже указаниям.
- Вставьте кабель в приставку.
- Перейдите в «Настройки», затем выберите «Настройки сети».
- Зайдите в меню «Настройки соединения с интернетом». Далее, ПС3 попросит вас убедиться в том, что кабель подключён.
- Затем выберите метод установки сети, всего их два — простые и специальные. Перейдите в «Простые».
- ПС3 сама проверит вашу конфигурацию и отобразит список параметров на экране (такие как имя сети, IP-адрес и т. д.). Останется только сохранить изменения.
Если у вас возникли проблемы, то рекомендуем проверить целостность кабеля, а также работоспособность портов, к которым он подключён.
СОВЕТ. Аналогично может помочь использование метода установки «Специальные». Отличие состоит в том, что при использовании «Простого» метода ПС3 автоматически переносит все параметры вашего Internet-подключения, а при использовании «Специального» вы вводите все параметры вручную. Найти эти характеристики можно при помощи компьютера, просмотрев меню «Параметры сети».
На этом всё. Как видите, ничего сложного в процессе подключения ПС3 к Internet нет. Разработчики позаботились о практически полной автоматизации этого процесса.
Подключение PS3 к интернету с помощью беспроводного подключения
Беспроводное подключение несколько медлительнее проводного, однако при использовании высокоскоростного интернета вы не почувствуете разницы. В свою очередь, хотелось бы отметить, что этот способ будет доступен только для приставок с функцией беспроводной сети LAN.
Установить беспроводное соединение несколько сложнее, чем проводное. Перед тем как начать, не забудьте убедиться в том, что роутер в рабочем состоянии.
- Для начала перейдите в меню «Настройки», а затем в «Настройки сети».
- После выберите пункт «Настройки соединения с интернетом».
- PS3 напомнит вам, что для создания проводного подключения необходим кабель. Просто пропускаете это сообщение нажатием кнопки «Ок».
- Далее, опять-таки аналогично с проводным соединением необходимо выбрать метод установки. Так же нажимаете на пункт «Простые».
- Система проверит доступную конфигурацию и предложит на выбор два типа соединения — проводное и беспроводное. Выберите второе.
- Откроется меню «Настройки WLAN». Нажмите пункт меню «Сканировать», ПС3 начнёт поиск доступных точек доступа.
- После того как приставка проверит наличие точек доступа, она покажет список всех доступных роутеров.
- Выберите свою точку доступа.
- Далее, появится меню с названием «Настройки безопасности WLAN». Проще говоря, PS3 спрашивает о наличии пароля на вашем роутере. Если его нет, то нажимаем «Отсутствует», а если есть, то WPA-PSK/ WPA2-PSK.
- Далее, введите ключ WPA — это пароль от вашего Wi-Fi.
- ПС3 ещё раз проверит конфигурацию. Как только она закончит, вы увидите все параметры, которые останется только сохранить.
- Заключающим этапом будет тест соединения. Система самостоятельно проведёт его проверку.
Готово. Проверка успешно завершена, и вы можете пользоваться соединением Internet с консоли. Рекомендуем запустить браузер и самолично убедиться в работоспособности соединения. Если же вас не устроит качество сигнала, то воспользуйтесь проводом.
СОВЕТ. Если у вас возникли проблемы — попробуйте перезагрузить роутер или воспользуйтесь методом настройки «Специальный». А также вы всегда можете обратиться в Центр Поддержки, где вас проконсультируют специалисты Sony.
Наша статья подходит к концу. Надеемся, что мы дали ответ на вопрос — как настроить Internet на ПС3.
Улучшение слабой надежности Wi-Fi
Хотя Wi-Fi удобен, он подвержен множеству форм помех. Если у вас возникли проблемы с подключением к вашей сети или у вас медленная скорость, вы можете улучшить слабое соединение, выполнив следующие действия:
- Переместите PS4 ближе к маршрутизатору: чем дальше ваша система от маршрутизатора, тем слабее будет сигнал Wi-Fi. Если это вообще возможно, переместите их физически ближе друг к другу. Вы можете увидеть, насколько сильный сигнал, в меню «Настройки»> «Сеть»> «Просмотр состояния подключения» на PS4; ищите вход Сила сигнала.
- Уменьшите помехи: Wi-Fi не очень хорошо проходит сквозь твердые металлические, бетонные и другие толстые поверхности. Вы также можете испытать снижение производительности, если поблизости есть микроволновые печи, радионяни или другие подобные устройства, использующие те же частоты. Постарайтесь поддерживать как можно более прямую линию между PS4 и маршрутизатором и уберите другие устройства с пути.
- Ограничение использования других устройств. Производительность сети вашего PS4 пострадает, когда другие устройства в вашем доме используют пропускную способность. Попробуйте отключить другие устройства, особенно если они загружают большие файлы, потоковое мультимедиа 4K и т. П.
Вы можете спросить, может ли PS4 подключиться к полосе 5 ГГц на вашем маршрутизаторе. Как оказалось, PS4 Slim и PS4 Pro могут использовать полосу 5 ГГц, но оригинальная модель PS4 не может. По сравнению с 2,4 ГГц соединения с частотой 5 ГГц часто бывают быстрее и не подвержены такому большому количеству помех, но не перемещаются так далеко.
Следуйте дополнительным советам для ускорения вашего Wi-Fi соединения
если вы подозреваете, что это проблема. И если вы используете VPN с PS4, неплохо бы отключить его, чтобы посмотреть, поможет ли это.
Автоматическое подключение
Настройка подключения к Интернету на PlayStation 3
Нужно всего лишь поставить соответствующую галочку, чтобы система подключалась на автомате. Тогда устройство самостоятельно будет открывать сеть плэйстэйшена и использовать дистанционную загрузку.
Важно! При автоматическом подключении учетной записью могут воспользоваться третьи лица. Поэтому не всегда автоматическая настройка удобна
Система ПС3 обладает двумя учетными записями, которые нужно учитывать при входе в игру. Первая связана с локальным пользователем, а вторая с несколькими игроками.
В первой случае для ps3 нельзя осуществить WiFi настройку с паролем. Так как локальный пользователь сам имеет доступ к игре. Другие люди здесь не числятся.
Для отключения автоматического входа в систему, нужно зайти в меню и выбрать треугольник, а затем указать, что нужен автоматический вход в сеть, для закрепления результата следует нажать Х.
Обратите внимание! Другие пользователи все равно смогут заходить в учетную запись, так как пароля нет. Во втором случае изменить локальную запись будет нельзя, выбрав ее однажды
Остается возможность настройки автоматического входа в игру. В этом случае сохраняется пароль, что защищает сеть от третьих лиц
Во втором случае изменить локальную запись будет нельзя, выбрав ее однажды. Остается возможность настройки автоматического входа в игру. В этом случае сохраняется пароль, что защищает сеть от третьих лиц.
Частые проблемы
В некоторых случаях в процессе подключения PS3 по HDMI кабелю звук в меню присутствует, но после запуска видеоигры пропадает. Преимущественно такая проблема возникает из-за того, что долгое время пользователь подключался к одному ТВ, но потом было приобретено новое устройство. Особый характер проблема приобретает, если вы покупаете технику от другого производителя.
Устранение неполадки осуществляется максимально просто. Выключите игровую приставку, а потом включите, долго удерживая кнопку Power. Удерживайте кнопку до тех пор, пока не услышите второй звуковой сигнал. На экране появится запрос на разрешение вывода звука через HDMI, нужно дать свое разрешение. Что именно становится причиной того, что PS3 не подключается через HDMI после смены ТВ? Все дело в конфликте звуковых форматов, воспроизводимых телевизорами.
Что делать, если звук все равно отсутствует? Попробуйте другой HDMI кабель. Нельзя исключать вероятность того, что проблема именно в нем. Если проблема не исчезает, выведите звук с помощью тюльпанов или цифрового входа.
Со звуком разобрались, но достаточно часто возникают проблемы с трансляцией изображения. Картинки нет, виден исключительно черный экран. Существует несколько причин появления такой проблемы:
- до недавнего времени игровая консоль подключалась к ТВ с помощью другого шнура. Телевизор банально не сумел определить новый тип подключения. Чтобы устранить проблему, сбросьте базовые параметры PS3. Чтобы, откатить настройки к значениям по умолчанию, нажмите кнопку Power и удерживайте ее в течение 10 секунд, пока не услышите 2 сигнала;
- поврежден кабель. Проверка шнура на предмет переломов и других механических повреждений осуществляется с помощью специального оборудования. Также можно попробовать другой кабель;
- не был осуществлен окончательный переход в режим подключения. Если после включения консоли на экране ТВ отображается канал, а не загрузка приставки, значит, нужно изменить источник сигнала. Определяется источник сигнала в соответствии с используемым кабелем: HDMI, AV, RCA, S-Video. Изменение режима осуществляется с помощью пульта дистанционного управления.
Процесс подключения игровой консоли максимально прост. Настроить соединение по силам абсолютно любому пользователю. В общей сложности все действия займут не более пяти минут. Главное – определиться с типом подключения.


