Используем телефон как модем для компьютера или ноутбука
Содержание:
- Через программу My FTP Server
- Как подключить ноутбук к интернету через телефон на Андроиде
- Альтернативные способы подключения смартфона к компьютеру
- Можно ли подключить телефон к ноутбуку
- Подключение интернета на планшете
- Как подключить телефон через блютуз к компьютеру
- Как включить функцию модема на Android?
- Настройка USB подключения в Android
- Программы для синхронизации смартфона и ноутбука
- Программы для синхронизации компьютера и телефоном по интернету
- Настраиваем соединение через Bluetooth
- Как с Android раздавать интернет на компьютер или ноутбук (по USB, Wi-Fi или Bluetooth)
- Распространенные проблемы при подключении телефона к компьютеру
- Как сделать телефон модемом для компьютера
- Для чего?
- Как подключить телефон к ноутбуку по Bluetooth
- Что делать, если не получилось
- Как включить интернет на компьютере через телефон по Wi-Fi
Через программу My FTP Server
Программа My FTP Server – еще один способ того, как подключить ноутбук к гаджету без проводов. Для этого, прежде всего, приложение устанавливают на планшет или телефон. После этого выполняют такие действия:
- запускают программу и осуществляют вход в настройки;
- вводят логин и пароль учетной записи;
- внесенные сведения сохраняют.
На главной панели программы нажимают на кнопку «Start Server». После этого соответствующее окошко загорается зеленым светом и вместо надписи «off» появляется надпись «on».
Далее настраивают ноутбук или компьютер:
- осуществляют вход в подраздел «Мой компьютер»;
- клавишей манипулятора, расположенной с правой стороны, нажимают на свободное поле и осуществляют переход во вкладку «Добавить новый элемент в сетевое окружение»;
- появляется новое окно и нажимают на кнопку «Далее»;
- копируют адрес сети из программы и вставляют в соответствующую строку;
- в поля вписывают логин и пароль, затем вбивают адрес;
- нажимают на окно «Далее».
После этого появляется меню «Мой компьютер», в котором расположен новый элемент.
Его открывают и вписывают логин и пароль в соответствующие окна. Так вы получили доступ к файлам гаджета.
Как подключить ноутбук к интернету через телефон на Андроиде
Андроид – это самая популярная операционная система в мире, разработанная компанией Google. Эта операционка сейчас весьма активно используется на смартфонах, планшетах, ноутбуках и умных часах.
Мобильная точка доступа Wi-Fi
При помощи любого смартфона на ОС Андроид Можно быстро настроить точку доступа вай-фай. Делают это в такой последовательности.
Открывают Настройки и заходят в раздел Подключения.
Находят раздел Мобильная точка доступа и модем.
Просматривают три варианта подключения.
Активируют Мобильную точку доступа и заходят в настройки этого раздела.
Тут можно изменить название точки доступа и задать свой пароль.
Смотрят все доступные точки доступа на ноутбуке и выбирают название нужной.
Подключаются к ней, предварительно указав пароль.
Выбирают расположение сети, к примеру, можно выбрать сеть Общественная.
После этого закрывают все окошки.
Всё, подключение ноутбука к смартфону выполнено, и можно полноценно пользоваться мобильным интернетом на компьютере.
Через USB-модем
Если на компьютере не работает вай-фай модуль или нужно подключиться интернет к стационарному компьютеру, можно использовать для подключения USB кабель. В этом случае можно не только раздавать интернет, но и одновременно зарядить свой смартфон.
- Подключаем USB кабель к смартфону и компьютеру, и активируют режим USB модема.
- Ожидают несколько минут, пока на компьютер установятся драйвера. Обычно это происходит в автоматическом режиме.
- Выбирают расположение сети, можно выбрать Общественную.
На этом подключение окончено, и можно пользоваться интернетом. Предварительно рекомендуется закрыть все окна настроек.
Через Bluetooth
Есть ещё один способ подключения ноутбука к интернету через смартфон. В этом случае используется Bluetooth модем. Данный вариант удобный в том случае, когда под рукой нет специального кабеля для подключения мобильного телефона к компьютеру. Недостаток в том, что скорость передачи данных небольшая, но в этом случае заметно снижается расход заряда аккумуляторной батареи, что позволяет пользоваться интернетом продолжительное время.
Чтобы активировать такое соединение, необходимо предварительно включить Bluetooth на телефоне и потом разрешить видимость для иных устройств. После этого в настройках нужно активировать режим Bluetooth-модема. Далее на ноутбуке следует запустить поиск всех устройство в зоне видимости. В списке нужно выбрать название смартфона, который работает как модем.
Чтобы провести сопряжение двух устройств, необходимо ввести код подтверждения, который появится на экране компьютера, на смартфоне. После этого начинается автоматическая установка драйверов на компьютере. При этом в списке беспроводных подключений появляется новая сеть, доступная к подключению.
Альтернативные способы подключения смартфона к компьютеру
Карты microSD – удобный и недорогой способ увеличить внутреннюю память смартфона. Если у вас не получается подключить смартфон к компьютеру, а файлы и фотографии нужно срочно перенести, воспользуйтесь microSD картой вставленной в смартфон. В компьютере должен быть картридер или специальная USB-флешка в которых можно установить карту памяти.
В большинстве ноутбуках есть встроенный картридер SD-карт. Вставив microSD в переходник вы можете легко перенесете данные на компьютер. Но, это способ не подойдет, если в вашем телефоне только внутренняя память или нет microSD.
Программы для синхронизации смартфона с компьютером
Производители мобильных устройств обычно создают специальную программу для синхронизации своих смартфонов с компьютером. Например, у Apple это iTunes, а у Nokia — Active Sync. Остальные компании также выпускают программы с большим количество возможностей и стабильной работой. Но, что с универсальностью? Ставить под каждый смартфон собственную программу не очень удобно!
По этому разработчики сторонних приложений, выпустили собственные универсальные программы. С их помощью можно получить доступ к звонкам, СМС, мессенджерам, контактам и файлам смартфона. Давайте рассмотрим лучшие программы для синхронизации и как с их помощью подключить телефон к компьютеру.
MyPhoneExplorer
Это бесплатная программа для синхронизации смартфона с компьютером. Скачать ее нужно с сайта разработчика, а потом установить на компьютер. После установки следуйте этим шагам:
- Подключите смартфон к компьютеру с помощью USB-кабеля. На смартфоне должен быть активирован режим «Отладка по USB». Как его включить смотрите на этой странице выше.
- Откройте программу, а после того как она откроется нажмите кнопку F1 на клавиатуре.
- Программа спросит как вы собираетесь подключиться к смартфону. Выберите «USB-кабель».
- Программа начнет поиск вашего смартфона, после того как она его найдет и подключит можете работать с файлами и данными.
Самым большим минусом программы, является очень долгая синхронизация. Из плюсов же хочу отметить: доступ к списку вызовов, сообщениям, файлам, органайзеру и так далее, удобный интерфейс, а также возможность управлять смартфоном с компьютера.
MoboRobo
Еще одна неплохая программа — MoboRobo. Распространяется тоже бесплатно. Имеет те же возможности и функции, что у MyPhoneExplorer. Есть одно отличие, это при запуске вы нажимаете не F1, а выбираете мышкой кнопку Refreshing.
Как и описанная выше программа, она синхронизирует смартфон с компьютером и предоставляет доступ ко всем основным разделам телефона. Из минусов отмечу, отсутствие русского языка, но интерфейс понятен благодаря интуитивно понятным иконкам. Из полюсов: стильный дизайн и стабильное подключение смартфона по Wi-Fi
Можно ли подключить телефон к ноутбуку
К ноутбуку можно подключить любое портативное устройство: обычный кнопочный телефон, смартфон, коммуникатор, планшет, консоль и т. д. Это не зависит, от того, какая операционная система установлена на лэптопе (Windows или любая другая), а также от ОС на смартфоне — Symbian, Windows Mobile, Android и iOS имеют одинаковые коммуникативные возможности.
Ограничения возможны только тогда, если подключить к ноутбуку через порт USB пользователь хочет простенький телефон звонилку безо всяких наворотов. В этом случае возможности коммуникации могут быть ограничены прошивкой, которая не поддерживает даже передачу файлов.
Подключение интернета на планшете
Конечно, вышеописанные услуги подходят и для подключения планшета, но лучше использовать тарифы, разработанные специально для этой техники.
Технические требования
В первую очередь проверьте, поддерживает ли ваша операционная система, которая установлена на планшете, 3-G интернет.
Выбор тарифа и опций
Компания МТС предлагает своим клиентам «Тариф Для планшета». В месяц по данному трафику вы будете получать 10 Гб и в качестве подарка получите безлимитное направление на выбор. Стоимость абонентской платы по данной услуге составляет 350 рублей/месяц. А получить услугу можно, набрав команду *111*845# и кнопка вызова.
В последнее время особенно популярным был тарифный план МТС Планшет Mini. Но, к сожалению, 18.05.2016 г его закрыли.
Так же, воспользовавшись специальным предложением, можно купить комплект «Бизнес-Контект». Так, с помощью портативного USB-модема можно использовать Интернет так же активно, как и при привычном доступе к интернету из офиса и дома.
Ниже приведено подробное описание тарифных планов, которыми можно воспользоваться, если у вас планшетный компьютер.
Далее приложен список команд, с помощью которых можно подключить тот или иной тариф:
Здесь следует отметить, что функция «МТС Планшет Mini» доступна лишь для тех абонентов, у которых подключен тарифный план «МТС Коннект-4». Что же до опции «МТС Планшет», то она в свободном доступе практически для всех тарифов.
Настройки
Для того, чтобы настроить планшет, нужно выполнить следующие действия:
- Для начала откройте меню «Настройки».
- Далее найдите в меню «Беспроводные сети» (либо «Дополнитльно», либо «Еще»). Далее нажмите «Мобильная сеть» (либо «Мобильные сети», либо что-то похожее). Выберите «Точка доступа» (либо «Точки доступа», или «APN»).
- Нажмите софт-клавишу, где изображен квадрат, затем выберите «Новая точка доступа» или «Создать».
- Введите настройки, указанные ниже:
- Далее нажмите специальную софт-клавишу с изображением квадрата, и выберите из раздела «Сохранить».
- Отметьте галочкой ту точку доступа, которую вы создали.
- Перезагрузить планшет.
Как подключить телефон через блютуз к компьютеру
Для подключения смартфона к ПК по синему зубу, необходимо выполнить следующее:
- Выполнить на гаджете поиск активных устройств (находящихся в зоне действия блютуз адаптера).
- Выбрать из найденного списка наш ПК.
- Далее на обоих устройствах появится небольшое окно, где будет указан код сопряжения. Нужно проверить совпадает ли он на обоих аппаратах, так как запрос на подключение к ПК может идти от другого телефона. Если коды совпадают, то можно выполнить сопряжение.
В результате всех этих действия ПК будет отображаться на телефоне в списке сопряженных устройств, поэтому можно полноценно пользоваться на нем всеми доступными Bluetooth функциями (обмениваться файлами, раздавать на ПК интернет и т.д.).
Как включить функцию модема на Android?
Про то, как подключить модем от мобильных операторов через USB порт ноутбука я уже писал. Однако не у всех бывает возможность такое устройство подключить именно тогда, когда это крайне необходимо — забыли с собой взять, кончились деньги, забыли, не купили, или банально у вашего гаджета нет разъема USB. Сегодня я покажу способ выхода в сеть с любого устройства и из любого места. Мы будем использовать телефон в качестве модема для ноутбука и любого другого гаджета. Да-да, самый обычный телефон или смартфон с рабочей симкой, который станет для нас проводным модемом.
Для использования телефона в качестве модема потребуется произвести некоторые настройки на компьютере, что может быть немного сложно для новичка. Поэтому проще всего использовать смартфон именно как роутер, раздающий wifi. Причем в данном режиме он может работать как на распространенном сегодня Андроиде, так и на iOS. К слову говоря, в iPhone уже есть встроенная функция подключить телефон как модем и раздавать с него интернет. Речь идет именно об устройствах (это может быть не просто телефон, а смартфон или даже планшетник) с поддержкой sim-карт, а значит и GPRS/3G/4G связи.
Но бывает и такое, что на ноутбуке, а особенно на стационарном ПК, не имеется встроенного или внешнего беспроводного адаптера. Именно в этом случае придет на помощь функция подключения телефона в качестве модема по USB кабелю.
Настройка USB подключения в Android
Иногда случается такое, что ноутбук не видит смартфон, когда тот к нему подсоединен. Это может быть вызвано несколькими причинами. Прежде всего стоит проверить работоспособность кабеля. Следует подключать к нему несколько телефонов по очереди, чтобы проверить, идет ли заряд. Если от шнура не заряжается ни один смартфон, то кабель однозначно сломан.
Если провод в порядке, то проблема может скрываться в гнезде телефона или USB-порте компьютера. Для начала следует проверить гнездо на работоспособность. Для этого можно подсоединить к смартфону по очереди несколько зарядок. Если зарядки рабочие, но телефон на них не реагирует, то у него сломано гнездо.
Важно! Для починки лучше обратиться в сервисный центр, не стоит пытаться решить проблему самостоятельно. Кроме того, необходимо проверить USB-порт ПК
В него можно вставить флешку, чтобы посмотреть, будет ли она работать. Если компьютер не распознает съемное устройство, то возможно его порт сломан. Для его починки также следует обратиться к специалисту
Кроме того, необходимо проверить USB-порт ПК. В него можно вставить флешку, чтобы посмотреть, будет ли она работать. Если компьютер не распознает съемное устройство, то возможно его порт сломан. Для его починки также следует обратиться к специалисту.
Выбор способа подключения
Если же исправно абсолютно все вышеперечисленное, но у пользователя никак не получается понять, как подключить телефон к компьютеру через USB кабель Андроид, то следует найти причину в самом Андроиде. Девайс нужно подсоединить к ПК и открыть верхнюю панель, где обычно отображаются уведомления. Там нужно нажать «Использование USB» и выбрать необходимый режим подключения.
Выбор режима для подключения Андроида 9 и Самсунг Андроида по USB к ПК
Чтобы подключить к компьютеру Android версии 9.0, следует подсоединить кабель. Затем необходимо выбрать нужный режим. Для того, чтобы использовать смартфон, как съемный носитель, нужно выбрать тип «MTP». Выбрав его, пользователь сможет переносить на телефон файлы, удалять их оттуда и форматировать память.
Важно! Если необходимо передать те файлы, которые режим MTP не поддерживает, то можно выбрать тип «PTP»
Конфигурация USB на Андроид
В любом Андроиде имеется функция перехода в режим разработчика. В таком режиме пользователю доступно гораздо больше настроек. В параметрах разработчика можно встретить раздел конфигурации. Многие задаются вопросом, конфигурация USB на Андроид – что это. Простыми словами, данная функция настраивает смартфон так, чтобы при подсоединении он работал определенным образом.
Важно! Андроид может не подключаться к компьютеру из-за проблем с синхронизацией. Решить их можно, установив дополнительные программы на свой смартфон
Программы для синхронизации смартфона и ноутбука
У владельцев iPhone есть замечательное приложение, с помощью которого можно синхронизировать не только контент, но вообще все данные телефона с ноутом — iTunes. Недостаток этой iOS в том, что без данного приложения на Айфон невозможно даже загрузить какую-нибудь MP3 композицию. Зато приложение простое и интуитивно понятное. Может использоваться как на Макбуке, так и на компьютере под управлением Windows.
Владельцы смартфонов на Android могут воспользоваться одним из таких приложений:
- AirDroid. Синхронизирует устройства по каналу Wi Fi. Можно передавать файлы (опция недоступна без подобной утилиты), а также использовать смартфон как пункт управления ноутбуком. На ноуте необязательно запускать это приложение: в интерфейс управления можно зайти через браузер. Бесплатная версия имеет ограниченный функционал — не передаются файлы размером более 1 Гб, нет пакетной передачи данных, нельзя подключить более 2 смартфонов, нельзя использовать телефон как веб-камеру.
- TeamViewer. Программа позволяет управлять телефоном с ноутбука и наоборот, а также поддерживает передачу файлов. Это приложение — логичное развитие утилиты для удаленного доступа к другому компьютеру. Приложение полностью бесплатно для обычных пользователей, оплачивается только его использование для бизнеса.
- WiFi File Transfer. Утилита для передачи данных с телефона на компьютер и обратно через канал Wi Fi. Интерфейс как у обычного файлового менеджера: содержимое смартфона представлено в виде удобного древовидного каталога.
- SambaDroid. Программа для синхронизации контента через канал Wi Fi. Телефон автоматически подгружает новые фото и видеоролики при подключении к локальной сети, синхронизирует контакты, календарь и многое другое. Смартфон определяется компьютером как сетевой диск, поэтому его можно использовать для хранения важных резервных копий, которые не хотелось бы потерять на компе — например, точки восстановления системы или образ Windows с установленным софтом.
- MyPhoneExplorer. Приложение позволяет получить доступ в томи числе к скрытым разделам Андроида. Это неопасно: ОС попросту не даст удалить те файлы, без которых она окажется неработоспособной. Во всем остальном это обычный файловый менеджер с удобной синхронизацией данных. «Фишка» программы — смартфон отображается на экране ПК как виртуальное устройство. Можно работать с несколькими телефонами одновременно.
В целом, при подключении телефона к ноутбуку нет ничего сложного. Даже если юзер не может самостоятельно разобраться с функциями какого-то приложения, в интернете достаточно инструкций на эту тему — главное правильно их искать.
Программы для синхронизации компьютера и телефоном по интернету
Программы и приложения для смартфона позволяют синхронизировать их между собой, управлять файлами и выполнять другие действия. Работает это по WiFi, Bluetooth и просто через кабель.
Your Phone
Адрес на ПК: Адрес для смартфона: Your Phone Google Play
Чтобы настроить программу, зайдите в параметры системы, для этого нажмите на клавиатуре одновременно клавиши WIN + I и откройте раздел «Телефон».
Нажмите на кнопку добавления телефона и в следующем окне выберите Андроид. Укажите свой номер мобильного для активации, по смс придет ссылка на приложение, установите его. Далее следуйте инструкциям, показанным на экране.
Особенности:
- Вызовы с ПК
- Последние фотографии
- Сообщения
- Уведомления с мобильного на ПК
- Перетаскивание файлов между устройствами
- Функция — продолжить на компьютере чтение какой-либо страницы в браузере
MyPhoneExplorer
Адрес для ПК: MyPhoneExplorer на ПКАдрес для смартфона: MyPhoneExplorer Google Play
Программа для управления своим телефоном с компьютера. На ПК с операционной системой Windows устанавливается специальный клиент, а на смартфон приложение. После этого вы можете соединятся между ними по Вай Фай, блютуз или по кабелю.
Если хотите быстро синхронизировать свой телефон с ноутбуком по Вай Фай, то это отличный вариант сделать это. Так, можно быстро перекидывать нужные файлы, управлять вызовами и совершать другие действия, не используя подключение через кабель.
Особенности:
- Управление вызовами
- СМС
- Файлы
- Программы и приложения
- Резервное копирование данных мобильного
- Подключение по блютуз, Вай Фай и кабелю
Интересно! Есть и другие программы, которые позволяют синхронизировать между собой телефон и ПК. Но описанные выше, являются уже проверенными множеством пользователей.
Настраиваем соединение через Bluetooth
Чтобы подключить телефон по беспроводной сети Bluetooth к компьютеру необходимо убедиться в том, что данные модули находятся в рабочем состояние на обоих устройствах. И только после этого настраивать интернет-соединение.
Android
Все действия будет аналогичны вышеуказанным. Отличаться они должны только в выборе режима модема.
- В окне выбора переведите ползунок в активное состояние напротив пункта “Bluetooth-модем”.
- Далее нужно только настроить сопряжение ПК/лэптопа и вашего смартфона.
iOS
Этапы действий не отличаются от вышеуказанных, кроме последнего. После настройки режима модема активируйте Bluetooth-модуль.
Windows Phone
Для начала проверьте подключение вашего смартфона к интернету и только после этого раздавайте его на ПК или лэптоп.
- В разделе “Общий интернет” (как в него перейти мы рассматривали выше) выберете “Общий доступ” посредствам Bluetooth.
- В открывшемся окне кликните на “Включить”.
Настройки на ПК
Последнее действие – это сопряжение смартфона с ноутбуком или компьютером.
- Для этого необходимо активировать модуль Bluetooth на вашем девайсе.
- В поиске найти доступные устройства.
- Ввести код, подтверждающий подключение.
После этого в автоматическом режиме подключитесь к интернету. Все действия на ПК будут аналогичны другим типам настройки сети.
Устраняем проблему с подключением ноутбука к Wi-Fi: пошаговая инструкция
Пожаловаться на контент
Как с Android раздавать интернет на компьютер или ноутбук (по USB, Wi-Fi или Bluetooth)
Как вы думаете, а что имеет большую распространенность и доступность: сети 3G/4G или кабельный интернет. (виды подключения к сети)
Ответ : если кабельный интернет доступен только в крупных городах (да и не во всех районах), то вот сети 3G/4G опутали не только города, но и даже районные центры и села.
Я тут намедни специально посмотрел карту покрытия 3G в разных областях — оказывается, сейчас можно выйти в интернет с помощью смартфона даже в селах, которые за сотни километров от крупных городов! Грандиозно! Лет 10 назад такое и представить было сложно.
Собственно, если интернет есть на смартфоне — он может работать и на ПК. О том, как его расшарить (т.е. поделиться им) — и будет эта статья.
Распространенные проблемы при подключении телефона к компьютеру
Насколько бы простой процесс не представляло собой присоединение смартфона к ПК, иногда не избежать и некоторых сложностей.
- В ряде случаев во время соединения с телефоном компьютер незапланированно начинает установку драйверов. В такой ситуации просто подождите, пока установка не будет завершена. Если с этим возникли сложности, то загрузите драйвера вручную. Как правило, располагаются они на официальном сайте, принадлежащем производителю телефона.
- Если синхронизировать не удается, то зайдите в меню разработчика и включите отладку. После этого сложности исчезнут.
- Смартфоны с не распространенными операционными системами иногда не желают соединяться с ПК. Чтобы упростить этот процесс, подсоедините к ноуту выключенный телефон и только после этого включайте его. Компьютер заметит устройство и самостоятельно загрузит драйвера к нему.
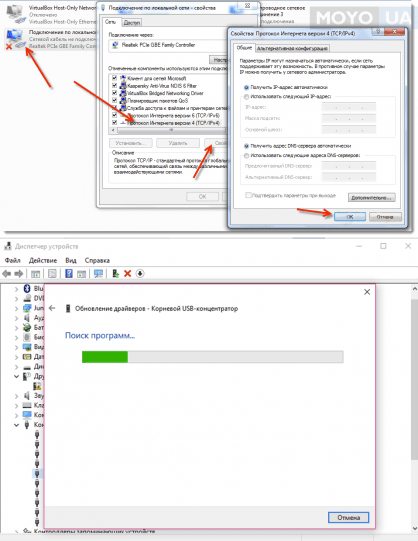
Интересно почитать: Почему тормозит ноутбук: 7 вариантов ускорения работы
Как видим, существует несколько способов совершить подключение смартфона к компьютеру. Каждый из них имеет плюсы и минусы, а потому в разных ситуациях можно прибегать и к разным вариантам. Но нужно помнить про эти решения, чтобы при необходимости выбрать то из них, которое будет соответствовать поставленным задачам. В любом случае, соединение телефона и ПК больше не будет проблемой для вас.
https://youtube.com/watch?v=YQN_-TH4KFg
Как сделать телефон модемом для компьютера
При покупке мобильного гаджета, в наборе идет кабель USB или micro USB, с помощью которого можно прошивать рабочую конструкцию, копировать файлы, перемещать с телефона на РС, редактировать, удалять и т.д. Также такой кабель можно использовать как модем (устройство для сопряжения сигнала между двумя точками).
Телефон можно сделать модемом для доступа к интернету несколькими способами: с помощью юсб-кабеля, wi-fi или Bluetooth. То есть можно подключиться по кабелю, а если нет разъема для шнура, по воздуху.
Использование смартфона в качестве модема не трудная процедура и напоминает подключение через точку доступа. Для этого подходят практически все современные мобильные телефоны марок Xiaomi, Samsung, Nokia, Sony Ericson и другие со встроенными 3G, EDGE, GPRS-модемом.
Важно! Скорость подключения через смартфон намного ниже привычной — кабельной или спутниковой связи. Но в случае отсутствия интернета, технических работ или других неполадок стандартного подключения — это выход из ситуации
Итак, как подключить телефон к компьютеру через Usb кабель как модем. Рассмотрим пошаговые рекомендации.
1 шаг. Подсоединить телефон через юсб-кабель к ПК или ноутбуку. На экране обоих устройств высветится значок о подключении нового оборудования.
На некоторых компьютерах с Виндовс, возможно появится запрос «Доверять этому компьютеру?», нажимаем «Доверять».
2 шаг. Включить передачу мобильных данных для непосредственного подключения к сети, указав карту с которой будет списываться мобильный трафик (МТС, Билайн или другие). Для этого опустите дополнительную шторку с настройками и выберите нужный значок.
3 шаг. Зайдите в настройки на телефоне в раздел «Беспроводная сеть» или «Другие сети».
Нажать пункт «Еще» (в старых версиях), выбрать из высветившегося списка — «Режим модема» или «Модем и точка доступа». Здесь выбираем «USB-модем» и нажать его подключение.
Обратите внимание! Такие рекомендации подходят практически всем моделям айфон и могут отличаться только малейшими деталями (название раздела, наличие дополнительных функций и т.д.). Стоит отметить, что такое подключение подходит для устройств, в которых отсутствует беспроводная связь, а также ноутбуки без вай-фай адаптера
Кроме того, телефон, подключившийся через кабель, заряжается и может служить долго, главное наличие трафика. Но не забывайте об износе батареи при постоянном подключении зарядного устройства, уже через месяц-два заметно снизится работоспособность аккумулятора
Стоит отметить, что такое подключение подходит для устройств, в которых отсутствует беспроводная связь, а также ноутбуки без вай-фай адаптера. Кроме того, телефон, подключившийся через кабель, заряжается и может служить долго, главное наличие трафика. Но не забывайте об износе батареи при постоянном подключении зарядного устройства, уже через месяц-два заметно снизится работоспособность аккумулятора.
Для чего?
Сейчас активно набирают популярность облачные хранилища. Благодаря им можно быстро переносить файлы на сервер и иметь доступ к ним с любого устройства. Но не все доверяют подобным методам, а многие просто не умеют использовать облако. Поэтому предпочитают переносить файлы с телефона напрямую.
Но подключить смартфон к компьютеру можно не только для передачи данных. Многие знают, что благодаря этому устройство получает определенный заряд и может пополнить аккумулятор. И хотя заряжается телефон таким способом намного медленнее, чем от розетки, этот вариант может быть полезным.
Также смартфон можно использовать в качестве модема. Этот вариант отлично подходит для ноутбуков. Если все правильно настроить, можно обеспечить себе интернет-соединение на лэптопе в поездках и путешествиях
Важно лишь наличие такового на смартфоне
Как подключить телефон к ноутбуку по Bluetooth
Блютуз – известная технология беспроводной связи, которая пользовалась популярностью в начале-середине 2000-х годов. Сейчас она тоже помогает владельцам телефонам, но применяется для синхронизации с беспроводными гарнитурами, часами, колонками и так далее.
Если подключить телефон к ноутбуку по USB не получилось, можно попробовать вариант с Bluetooth. Скорость передачи данных будет значительно ниже, однако для перемещения пары изображений ее хватит.
Для Android
Первое, что нужно сделать для сопряжения устройств – включение Bluetooth.
Чтобы активировать блютуз на ноутбуке, нужно:
- Зайти в «Параметры Windows».
- Открыть раздел «Устройства».
- Передвинуть ползунок напротив Bluetooth в активное положение.
- Нажать на «Другие параметры Bluetooth» в правом углу.
- Отметить галочками все пункты в параметрах.
Следующий шаг – активация датчика на смартфоне. Для этого достаточно опустить шторку уведомлений и кликнуть на значок блютуз. Для сопряжения телефона с ПК необходимо вновь открыть раздел «Устройства» в параметрах Виндоус. Над Bluetooth высветится плюсик, который нужно нажать. Далее требуется кликнуть на название своего смартфона.
Чтобы передать файл по блютуз, необходимо открыть «синезуба» в трее. Если кликнуть правой кнопкой мыши, появятся варианты «Отправить файл» или «Принять файл».
Для iOS
Айфоны тоже позволяют подключиться к ноутбуку по Bluetooth. Первым делом нужно активировать датчик на ПК. О том, как это сделать, было подробно рассказано в предыдущем пункте материала. Следующий шаг – включение блютуз на iOS.
Чтобы включить Bluetooth, нужно:
- Открыть настройки смартфона.
- Войти в Bluetooth.
- Включить обнаружение устройств.
- Среди доступных для подключения аппаратов выбрать ноутбук.
- Подтвердить сопряжение кодом, который создается на Айфоне.
Рекомендуется подключать смартфон к ПК только в том случае, если ноутбук работает на Windows 8 или 10. Более ранние версии обладают неудобным интерфейсом синхронизации по Bluetooth.
Что делать, если не получилось
В некоторых случаях при попытках раздать интернет со смартфона на компьютер возникают проблемы. Они могут быть разного плана, но чаще всего решаются самостоятельно всего за несколько минут.
| Проблема | Решение |
| Нет соединения между компьютером и смартфоном, хотя видно, что трафик вырос. | Надо в настройках брандмауэра отключить, а потом повторно включить соответствующую опцию. После этого должна произойти синхронизация двух устройств. |
| Интернет на персональном компьютере или ноутбуке появился, а затем снова пропал. | Рекомендуется отключить и заново включить точку доступа. |
| Низкая скорость передачи данных. Долго скачиваются файлы или не открываются вообще. | Следует на смартфон закрыть все ненужные приложения. Если мобильное устройство часто используется в качестве роутера, то с него лучше удалить программы, мессенджеры и социальные сети, которые занимают память. Чем больший объём памяти на телефоне занят, тем медленнее интернет |
| Компьютер не видит смартфон. | В настройках нужно разрешить доступ. Причина может быть и в том, что автоматически не установились нужные драйвера, в этом случае их нужно ставить вручную. |
| На смартфоне нет доступа к мобильному интернету. | Причиной может быть отсутствие денег на счету. Надо просто пополнить свой баланс. |
Технологии не стоят на месте. Если ещё какие-то 15 лет назад мобильный телефон можно было использовать для звонков и передачи сообщений, то теперь такие устройства более функциональные. Смартфон можно использовать в качестве фотоаппарата, видеокамеры, а также роутера. При помощи мобильного устройства можно настроить доступ к интернету на ноутбуке или стационарном компьютере.
Автор
Татьяна
Слежу за новостями на рынке мобильных услуг. Всегда в курсе последних событий
Как включить интернет на компьютере через телефон по Wi-Fi
Самый легкий и удобный способ раздать интернет со своего смартфона на ноутбук — с помощью Wi-Fi. Для того чтобы сделать это, нужно включить точку доступа:
- Во-первых, нужно зайти в настройки смартфона;
- Далее нужно выбрать пункт «Режим модема»;
- В нем нужно выбрать раздел «Точка доступа»;
- Заключительный этап — настройка точки доступа: создание пароля, выбор типа безопасности и назначение названия для сети Wi-Fi.
- Теперь можно активировать только что созданную точку доступа и подключаться к ней с любого устройства (ноутбука). При подключении потребуется ввести тот пароль, который на предыдущем этапе был указан в настройках смартфона.
Интернет через точку доступа, созданную на смартфоне, работает так же хорошо, как и через роутер. Скорость и стабильность соединения напрямую зависят от того, какие условия предлагает оператор мобильной связи и насколько хорошо смартфон принимает сигнал сотовой сети.
Раздавать интернет по Wi-Fi безопасно, но только при том условии, что в настройках указан тип защиты WPA2 и установлен достаточно сложный пароль. В противном случае, к вашему интернету смогут подключаться посторонние люди. Если это произойдет, то они, в теории, будут иметь возможность перехватывать трафик и узнавать пароли, а также получить информацию о том, какие сайты вы посещаете. Хороший пароль — залог безопасности.


