Как начать пользоваться hamachi
Содержание:
- Настройки Hamachi (хамачи) в Windows XP, 7, 8, 10, как подключиться и создать сеть
- Как подключиться к сети через Хамачи
- Настройка Hamachi
- Как настроить Хамачи для игры по сети
- Подключение к серверу Minecraft
- Решение 5. Установите драйвер вручную во время установки Hamachi.
- Как установить Hamachi для Windows 10, 8, 7
- Что делать, если ничего не получается?
- О программе Hamachi
- Шаг № 2: Настраиваем утилиту под себя
- Как пользоваться Hamachi для игр по сети и не только
- GAMERANGER
- Hamachi (Хамачи): Как пользоваться?
- Скачивание и установка
- Каким образом поиграть в Minecraft без программы Hamachi
- Решение 8 — Отключить брандмауэр Windows
- Установка и настройка Hamachi
Настройки Hamachi (хамачи) в Windows XP, 7, 8, 10, как подключиться и создать сеть
Hamachi – приложение, предназначенное для построения VPN-соединения и эмуляции локальной сети. Данная утилита позволяет связать машины в частную виртуальную P2P сеть посредством интернет соединения.
Свое применение находит тогда, когда невозможно физическое создание локального соединения, к примеру, когда требуется объединить компьютеры одной организации, офисы которой находятся на разных концах города. Другой случай применения – удаленная работа, когда сотрудникам требуется предоставить доступ к материалам своих офисных коллег.
Еще одно немаловажное свойство – предоставление статического IP-адреса, которое находит свое применение в игровой сфере. Данная программа позволяет развернуть игровой сервер на своей домашней машине и тем самым обойти ограничение провайдера, выдающего динамический IP
Настройка подключения на Windows XP
Настройка приложения в данной ОС довольно проста. Первым делом следует установить собственно программу, а после этого выполнить перезагрузку вашего компьютера. Затем следует зайти в Панель Управления и там выбрать пункт Сетевые Подключения. Во всплывающем окне выбираем нужное нам соединение – Hamachi, а затем переходим в его свойства.
https://youtube.com/watch?v=BC8m6Da581o
Выбрав пункт TCP/IPv4, мы увидим окно, в котором следует указать адрес шлюза – 5.0.0.1, а также выставить автоматическое назначение метрики. На этом дело можно считать завершенным:
Настройка подключения на Windows 7
В данной ОС процесс мало чем отличается от настройки в Windows XP. Все изменения касаются лишь интерфейса. Итак, сперва надо перейти по адресу: Панель Управления – Сеть и Интернет – Сетевые подключения. Выбрав пункт Hamachi, все так же переходим в окно настроек.
Проверяем отсутствие галочки на пункте TCP/IPv6 и ее присутствие у TCP/IPv4. Зайдя в TCP/IPv4, вводим IP-адрес, указанный в главном окне утилиты, а после переходим во вкладку «Дополнительно» адрес шлюза, как и в прошлый раз, указываем 5.0.0.1, а вот значение метрики устанавливаем на 10. Всё готово!
Спам в интернете – что это такое и как с ним бороться
Настройка подключения на Windows 8/10
Действия практически полностью идентичны. Переходим по адресу Панель Управления – Просмотр сетевых подключения. Выбрав Hamachi, переходим в окно настроек. В отличие от Windows 7, IP-адрес указывать не требуется. Но, необходимо удалить текущий шлюз, а значение метрики выставить на 10:
Настройка программы
Итак, после того, как выполнены соответствующие изменения в ОС, необходимо провести конфигурирование приложения для дальнейшей работы. Осуществляется это довольно просто и займет не более десяти минут.
Для начала необходимо создать сеть, которая будет «домом» для подключающихся к ней машин. Чтобы это сделать, необходимо в главном окне приложения перейти в меню Сеть – Создание новой сети.
В появившемся окне требуется ввести идентификатор, или, проще говоря – ее имя, а также пароль.
При переходе в меню Система — параметры, пользователь увидит окно настроек приложения. В окне «Статус» мы можем видеть свои собственные данные – идентификатор, имя, а также присоединенную учетную запись, которая позволит управлять сетями и участниками через веб-интерфейс.
Окно «Безопасность» позволяет увидеть RSA-ключи текущих пользователей. Для чего это нужно? RSA-ключ хранится на компьютере каждого клиента и является неким «удостоверением личности», что не позволяет злоумышленникам выдать себя за члена сети. При необходимости, можно выставить галочку блокировки новых членов сети.
Третья вкладка – «Параметры» позволит настроить тип шифрования, сжатие трафика, а также обновление программы. Пункт «Дополнительные настройки» позволяет более гибко настраивать работу программы.
Так, «Настройки интерфейса» позволяют сделать работу с программой более удобной.
«Подключение к серверу» даст возможность задать адрес сервера Hamachi, а если требуется перенаправление трафика, то указать адрес и пароль прокси-сервера.
Программа SAP – лучшая для управления предприятием, обзор возможностей
«Соединения с одноранговым узлом» — наиболее важный тип настроек. Тут можно задать тип аутентификации, шифрования и сжатия трафика, а также локальные TCP и UDP адреса, если это требуется.
Другие же вкладки позволят настроить работу внутреннего чата, внешний вид программы, путь к файлам конфигурации и журнала.
Как подключиться к сети через Хамачи
Шаг 1
Запустите программу и щелкните на кнопку «Подключиться к существующей сети».
* если у вас нет этой кнопки на главном экране, зайдите в верхнем меню в «Сеть» и выберите команду подключения там.
Шаг 2
Введите идентификатор сети, к которой хотите подключиться, и пароль от нее (если он потребуется).
Это может быть сеть, которую создал ваш друг или какое-нибудь игровое сообщество. Если не знаете, к какой сети подключиться, попробуйте соединиться с сетями со следующими идентификаторами:
- PlayGround.ru Action
- PlayGround.ru RPG
- PlayGround.ru Strategy
- PlayGround.ru Other
* пароль не вводите, просто нажмите «Подключиться».
Если в этих сетях будут свободные слоты, то вы сможете подключиться.
Настройка Hamachi
Кликнув по ярлыку приложения, произойдет запуск и вы увидите рабочее окно.
Окно Hamachi
В стартовом окне нажмите на кнопку включения и, если вы еще не регистрировались — пройти несложный процесс регистрации.
После регистрации вам станет доступно следующее:
- управление созданными сетями и их администрирование;
- более лучшая коммуникация и поддержка;
- постоянное информирование о процессах обслуживания и предстоящих изменениях;
- возможность создания частных сетей со шлюзом и технологией «Звезда».
После регистрации вы сможете входить в программу по созданному вами логину и паролю, вводить которые нужно в специальные поля.
Окно входа в программу Hamachi
После того, как вход будет осуществлен — перед вами вновь откроется окно программы, которое будет иметь две большие кнопки — «Создать новую сеть» и «Подключиться к существующей сети».
Окно программы Hamachi с кнопками создания и подключения к сети
В случае необходимости создания новой частной сети — кликайте по первой из них.
Если так и случилось, то перед вами откроется следующее окно, с которого вы начнете создание частной клиентской сети.
Окно создания новой клиентской сети
В данном окне присутствует три поля для ввода.
1Первое имеет название «Идентификатор сети» и предназначено для ввода имени создаваемой сети.
2Во второе поле введите пароль.
3А в третье — его подтверждение.
После того, как все поля будут правильно заполнены — вам останется лишь кликнуть по кнопке «Создать».
В том случае, если введенное вами название сети уже используется — появится сообщение об ошибке, а вам придется придумывать новое.
Если все прошло успешно — вы вновь увидите главное окно программы, в котором будет отображаться созданная сеть с тем названием, которое вы ей дали.
Для того, чтобы ваши друзья смогли подключиться к созданной сети — вы должны будете сообщить им ее пароль и идентификатор.
После этого они должны будут установить себе на компьютер такую же программу, открыть ее и кликнуть по кнопке меню «Сеть», расположенной в верхней части главного окна.
В появившемся списке, который имеет всего два пункта — «Создать новую сеть» и «Подключиться к существующей сети».
Вашим друзьям необходимо будет выбрать второй, а в открывшемся окне подключения вписать сообщенные вами идентификатор и пароль.
После ввода этих данных им останется лишь кликнуть по расположенной внизу кнопки «Подключиться».
Подключение к существующей сети
По мере того, как к сети будут подключаться новые люди — в окне программы будут отображаться их имена.
Однако, новые подключения будут иметь статус подключения через ретранслятор. Вам необходимо сделать для них режим прямого подключения.
В последнем случае кружок, имеющийся напротив каждого из них, будет светиться зеленым цветом.
Только в таком случае участник сети сможет воспользоваться всеми ее возможностями.
Для того, чтобы активировать подключившихся к сети участников тому, кто создал частную сеть следует открыть в окне программы меню «Система» и в появившемся списке выбрать пункт «Параметры».
Окно параметров программы Hamachi
В появившемся окне параметров следует выбрать дополнительные настройки и в отобразившемся списке произвести некоторые настройки.
Пролистайте список немного вниз до пункта «Подключение к серверу» и в строке «Использовать прокси-сервер» измените значение «Да», стоявшее по умолчанию, на значение «Нет».
Изменение значений прокси-сервера
Следующий пункт, который требует коррекции — «Соединение с одноранговым узлом».
В списке пункта выбираете строку «Локальный TCP-адрес» и в поле «Значение» вводите цифры «7777».
После этого кликаете по кнопке «Установить», чтобы данное значение появилось в строке с адресом, а затем переходите к следующему значению.
В строке «Локальный UDP-адрес» необходимо будет ввести значение — «1337» и снова подтвердить его при помощи кнопки «Установить».
Изменение параметров соединения с одноранговым узлом
Выполнив все действия, необходимо выйти из программы Hamachi и вновь в нее войти.
Как настроить Хамачи для игры по сети
Перед тем, как приступить к организации товарищей для совместной игры, потребуется установить и должным образом настроить ПО
Важно четко следовать рекомендациям ниже, чтобы исключить возможность появления ошибок в подключении
Настройка программы
Перед тем как играть с другом через Хамачи, проводится настройка параметров программы. После регистрации вход выполняется автоматически, поэтому в верхней части окна уже будет виден IP-адрес компьютера и MAC-адрес сетевой карты. Далее необходимо:
Открыть параметры, нужный пункт расположен в меню «Система».
В открывшемся окне перейти с раздел «Параметры». Выставить для строк «Шифрование» и «Сжатие» — «любой». Затем нажать на строку «Дополнительные настройки».
Откроется большой список с различными параметрами. Потребуется изменить значения в следующих строках:
- 1. «Использовать прокси сервер» – по умолчанию опция активна, ее нужно отключить, поставив «нет». Для изменения значения следует нажать на строку, внизу появится полоска выбора параметров или ввода.
2. «Режим IP-протокола» – проверить, чтобы было выставлено «Оба».
3. «Фильтрация трафика» – поставить значение «Разрешить все».
4. «Локальный UDP-адрес» – внизу, в строке меньшего размера вписать «12122», нажать «Установить».
5. «Локальный TCP-адрес» – аналогично добавить значение «12121».
6. Графа «Присутствие в сети», строка «Включить» – поставить «Да».
Дополнительные настройки выставлены. Для их применения нажать внизу «ОК», затем на главном окне выключить и включить работу локальной сети, кликнув по значку возле IP-адреса.
Параметры программы откорректированы, теперь потребуется провести некоторые манипуляции в операционной системе.
Настройка Windows
Продолжаем изучать вопрос, как играть по Хамачи. На очереди изменение параметров сетевых подключений (рассматриваем на примере Windows 10):
- Нажать на значок сетевого подключения правой кнопкой, выбрать пункт «Открыть параметры сети».
- В меню слева перейти в раздел «Ethernet». В блоке справа нажать на ссылку «Настройка параметров адаптера».
Когда откроется новое окно, нажать клавишу Alt на клавиатуре. Вверху появится скрытая строка. Используя ее, открыть меню «Дополнительно», затем «Дополнительные параметры».
В списке выделить подключение «Hamachi» и стрелками справа передвинуть его на самый верх. Это окно можно закрывать.
В списке сетевых подключений нажать на «Hamachi» правой кнопкой, выбрать «Свойства».
Открыть свойства для строки «IP версии 4». Нажать «Дополнительно» и удалить значение в графе «Основные шлюзы». Также отключить «Автоматическое название метрики», а ниже вписать значение «10».
Настройка полностью завершена. Следует закрыть все окна и перезапустить подключение Hamachi в окне программы.
Подключение к серверу Minecraft
Есть 2 варианта сервера: встроенный ( запуск в клиенте ) и выделенный ( качать отдельно )
Рассмотрим подключение к каждому из них
1. Подключение к встроенному серверу
Сервер создает/заходит в мир, заходит в меню ( Esc ) и открывает сервер для сети ( Открыть для сети )Тут нам важно узнать порт, который будет написан в чате игры
Второй игрок просто запускает игру, заходит в «Сетевая игра«, выбирает «Прямое подключение» или «По адресу» и вводит IP-адрес Hamachi и порт через двоеточие ( ), которые мы узнали ранее
2. Подключение к выделенному серверу ( рекомендуется )
Итак, у нас есть готовый и настроенный сервер, теперь нам надо прописать IP-адрес хамачи в настройки сервера, что бы мы могли зайти в него
Заходим в папку с нашим сервером и ищем файл server.properties. Открываем его любым текстовым редактором. Ищем строчки:
В строку server-ip= вводим наш IP адрес, где будет стоять сервер. А в строке server-port= просто запоминаем порт, по умолчанию стоит 25565
Запускаем сервер и теперь от лица второго человека подключаемся к серверу. Запускаем игру, заходим в «Сетевая игра» и жмём «Добавить«. Сюда вводим IP-адрес Hamachi и порт, который мы уже знаем
Если всё до этого было сделано правильно — то мы увидим в списке наш сервер с количеством игроков и качеством связи
Собственно, заходим на него и начинаем играть
Решение 5. Установите драйвер вручную во время установки Hamachi.
Иногда ошибки Hamachi могут быть вызваны отсутствующими драйверами, и если вы получаете проблему туннелирования или ошибку VPN, проблема может быть в отсутствующих драйверах. Несколько пользователей сообщили, что установка Hamachi зависает при установке драйвера виртуальной сети, и для решения этой проблемы необходимо установить этот драйвер вручную. Чтобы сделать это, вам нужно сделать это быстро, пока установка застряла:
- Нажмите Windows Key + X, чтобы открыть меню Win + X. Теперь выберите Диспетчер устройств из списка.
- Найдите LogMeIn Hamachi Virtual Ethernet Adapter, щелкните его правой кнопкой мыши и в меню выберите « Обновить драйвер» .
- Выберите Обзор моего компьютера для программного обеспечения драйвера .
- Теперь перейдите в каталог установки Hamachi, по умолчанию это должен быть C: Program Files (x86) LogMeIn Hamachi .
После того, как вы выберете этот каталог, ваш компьютер должен отсканировать его и установить отсутствующий драйвер. Как только это будет сделано, будет установлен последний драйвер и установка будет успешно завершена. Помните, что для того, чтобы это работало, вам нужно быстро обновить драйвер, поэтому неплохо было бы открыть диспетчер устройств при установке Hamachi.
Как установить Hamachi для Windows 10, 8, 7
Если задумались над тем, как установить download Хамачи, то прочитайте представленную инструкцию очень внимательно. Рассмотрим установку на Виндовс 7, на других версиях действия будут аналогичными.
- Скачайте установочный файл Hamachi для Windows. Это не займет много времени, просто перейдите вниз страницы, а затем нажмите на ссылку.
- Выполните запуск утилиты, выберите язык установки. После чего нажмите на кнопку «Далее».
- Посмотрите на версию устанавливаемого ПО, после чего кликните «Далее».
- Ознакомьтесь с лицензионным соглашением, после чего жмите на кнопку «Принимаю».
- Укажите путь к папке, куда будет установлен софт. Можно оставить все так, как есть.
- Дождитесь завершения процесса. Иногда требуется выполнить перезагрузку, если у вас окошко будет недоступно, то просто нажмите на клавишу «Готово».
- Поздравляем, Установка успешно выполнена.
Минимум необходимых настроек при первом запуске
Когда в первый раз запустите программу, стоит придерживаться следующего алгоритма, чтобы все правильно настроить:
- Запустите утилиту, после чего выберите на рабочем пространстве кнопку «Включить».
- В строке «Имя» нужно будет ввести идентификатор (Наименование), после чего нажать «Создать».
- Когда вам будет присвоен IP-адрес, перейдите в категорию «Система», а затем выберите параметры.
- Когда перед вами возникнет параметрическая панель, нажмите на клавишу «Параметры».
- Зайдите в «Дополнительное», чтобы отключить использование прокси-сервера.
- Найдите в списке описания параметр «Локальный адрес», а затем в 1 строке поставьте значение 1337. Когда это будет выполнено, нажмите «Установить».
- Во 2 строке необходимо выставить параметр 7777. После этого можно нажать «ОК».
Процесс настройки завершен, утилита готова к работе. Если возникли какие-то проблемы, то стоит проверить настройки сети брандмауэра, а также прописать вручную IP-адреса. Подробнее о настройке программы вы можете прочитать в статье на этом ресурсе.
Что делать, если ничего не получается?
Если вы не знаете, как пользоваться Hamachi для Minecraft, у вас еще уйдет немного времени на то, чтобы освоиться и изучить механизм работы программы. В принципе, все не так и сложно, особенно для тех, у кого есть опыт игры в Minecraft.
Требований каких-то особых нет: как уже подчеркивалось, нужно лишь, чтобы версии игры были идентичны. Если не знаете, как пользоваться Hamachi так, чтобы игра имела схожие версии, качайте их из одного источника (как уже отмечалось выше, это может быть один общий торрент).
Если и после этого ничего не вышло, обратите внимание на статус вашей сети. В идеале он должен гореть зеленым цветом, когда идет пинг (подключение к серверу) — синим, а в том случае, если виртуальная сеть выключена, ее индикатор будет окрашен серым
Эти цвета помогут определить, как пользоваться Hamachi. Minecraft при этом мы пока оставляем без внимания, достаточно просто развернуть клиент-программы. Также тут доступны вспомогательные команды, вроде «пинг сети» (которые подскажут, действует ли сеть или нет). С их помощью можно установить, в чем кроется причина вашей неудачи, после чего ее можно будет устранить.
В целом же следует отметить, организация игрового процесса по виртуальной локальной сети с помощью Hamachi — это просто. Необязательно знать, как устроена сама программа, и каким образом она соединяет вместе компьютеры, расположенные в разных географических локациях. Главное — понять логику: один человек («сервер») создает сеть, остальные («клиенты») в нее заходят, после чего загружают игру. Ну и, собственно, наслаждаются процессом!
О программе Hamachi
Иными словами — это виртуальная локальная сеть, которая имитирует физическую, как бы развернутую на базе (условно говоря, поверх) интернет-канала. В чём же её преимущества и вообще зачем оно нам надо?
Рассмотрим два примера использования: Игровой (привет геймерам) и Офисный (для компаний, офисов, корпораций и пр.)
-
Игровой случай
: допустим, Вы хотите поиграть в игру вместе (по локальной сети), но находитесь у разных провайдеров или вообще далеко друг от друга, или же в игре попросту нету такого пункта, как «Играть через Интернет
«, но зато есть возможность «Играть в Локальной сети
«. Программа как раз и занимается тем, что объединяет Вас в одну сеть (точнее имитирует оное) и даёт определённый IP
-адрес (который имеет вид 5.хх.хх.хх для IPv4), таким образом заставляя думать операционную систему, что Вы находитесь в одной физической локальной сети (а не просто пытаетесь подключиться друг к другу за тридевять земель). Дальше всё просто: Вы создаете комнату (сеть), Ваш друг подключается к ней и всё.. Можно играть. -
Офисный случай
: у Вас есть несколько компьютеров, раскиданных по всей области. И Вам надо как-то сделать из всего этого локальную сеть, чтобы можно было заходить на компьютеры и пользоваться общими ресурсами (файлами и тп) так, словно Вы сидите в одном офисе. Программа Вам поможет в этом. Вы создаете комнату, добавляете компьютеры в неё и расшариваете (открываете общий доступ) всё, что Вам нужно.
В двух словах и максимально доступно как-то так.
Шаг № 2: Настраиваем утилиту под себя
Стоит заметить, что настройка Хамачи v2.2.0.303 для Windows занимает считаные минуты. Как ее выполнить? Для начала открыть Hamachi, а затем перейти в раздел «Система» и кликнуть «Параметры».
Первый этап настройки ожидает нас сразу же во вкладке «Статус». Здесь находим строчку «Имя» и по нажатию кнопки «Изменить» вводим новое обозначение для Windows и нашего ПК:

Следующий этап – настройка безопасности Hamachi. В частности, в одноименной вкладке программки можно выбрать по умолчанию блокировку новых членов сети. Стоит ли это делать – решение принимать каждому персонально. В принципе этот момент в настройке Хамачи можно и пропустить в отличие от следующего шага. Согласитесь, вряд ли кто откажется от возможности:
- настроить параметры соединения (шифрование, вариант сжатия);
- выставить функцию автоматического обновления программы;
- выполнить настройку интерфейса Hamachi, например, подключить заставку при запуске, выбрать поддержку чата;
- задать другие параметры работы утилиты.
Что для этого нужно? Перейти в раздел «Параметры» в программке Хамачи:

В целом же интерфейс Hamachi настолько прост, что и выполнять настройки, и пользоваться программкой одно удовольствие.
Как пользоваться Hamachi для игр по сети и не только
Если вы любитель онлайн-игр с друзьями, предпочитаете чатовое общение, часто пользуетесь сетью, чтобы передавать файлы, то Hamachi локальная сеть через интернет станет для вас отличным выбором. Для подключения достаточно выбрать нужный ресурс и зарегистрироваться с помощью учетных данных.
инструкция
«Проваливаемся» в Хамачи, дальше действуем по порядку:
кликаем по «Параметрам», переходим к «Соединениям с одноранговыми узлами», меняем настройки: шифрование и сжатие – любой;
подходим к «Дополнительным настройкам», ставим «Нет» напротив графы «Использовать прокси-сервер»;
опускаемся ниже, отмечаем рядом с «Фильтрацией трафика» — разрешить все;
там, где «Включить разрешение имен по протоколу DNS» ставим «Да»;
«Да» проставляем также напротив «Присутствия в сети»;
если вы используете беспроводное соединение, придется прописать два адреса: UDP(12122) и TCP (12121);
на следующем этапе сбрасываем номера портов на маршрутизаторе. При использовании ТП-Линка, независимо от браузера, заносим 192.168.01, автоматически попадаем к настройкам, куда входим, используя стандартные логин и пароль;
нажимаем «Добавить новую» во вкладке «Переадресация» — «Виртуальные серверы»;
там где порт, проставляем номер порта, а во вкладке адрес записываем IP компьютера. В графе «Протокол» прописываем TCP (12121) – «Сохранить;
таким же образом добавляем UDP(12122);
теперь возвращаемся на главную «Настроек», списываем МАС-адрес. Его следующим шагом понадобится прописать в «DHCP» — «Резервирование» — «Добавить». Сюда заносим МАС-адрес того ПК, с которого будем играть. Повторно заносим IP в ячейку, расположенную ниже, и сохраняемся;
выполняем контрольные перезагрузки Хамачи и маршрутизатора.
Какие могут быть проблемы с Хамачи
Hamachi тоже не чужды проблемы, как и любой другой сетевой программе. Разрыв прямого туннеля с игроком, это не полная потеря связи, а только ее ухудшившееся качество. Для исправления туннеля через ретранслятор в Хамачи потребуется обеспечить такие условия, при которых программа самостоятельно восстановит связь. Для этого:
- Должен быть белый IP адрес у вас или другого пользователя, с которым играете в онлайн-игру. Для его получения обратитесь к Интернет-провайдеру.
- Отключите в Windows брандмауэр или уберите галочки, чтобы не было ограничений на Хамачи. Затем проверьте, удалось устранить ошибку, или нет
- Частые разрывы связи образуются и из-за различных версий программы у пользователей. Решение – установка обновлений или скачивание последней версии Hamachi.
по настройке Хамачи для игры по сети
Краткая инструкция:
- Чтобы приступить к игре, Хамачи потребуется установить на всех компьютерах, между которыми будет создана единая локальная сеть. На первом ПК заходим во вкладку «Сеть», выбираем «Создать новую».
- Теперь нужно придумать имя сети, логин и пароль для входа.
- Остальные участники подключатся к существующей локальной сети, введя ее название и учетные данные.
- При правильно выполненном подключении каждый участник на своем ПК увидит активную сеть с устройствами, которые в нее входят.
Когда подключение будет восстановлено, переходите к запуску игры.
GAMERANGER
Gameranger – настоящий ветеран в мире виртуальных локальных сетей, поскольку впервые приложение было запущено в 1999 году. В 2008 году программа появилась на ПК и получила множество последователей, а теперь также совместима с Mac.
Gamerager использует собственный частный клиент для копирования игр в локальной сети, что делает его одним из самых безопасных инструментов. Это связано с тем, что большинство программ используют внешние драйверы для эмуляции сети LAN, что делает их более уязвимыми для вредоносных данных.
Основным недостатком GameRanger является то, что инструмент поддерживает только 700 игр. Так что, в отличие от Hamachi, где вы можете играть практически в любую игру, здесь пользователей ждет ограниченный набор. К счастью, многие из самых популярных проектов предыдущего десятилетия совместимы с данным инструментом.
Hamachi (Хамачи): Как пользоваться?
Сначала определимся, кто к кому будет подключаться
Важно: программа Хамачи должна быть установлена у обоих игроков. Создать сеть может любой игрок по договорённости (кому как хочется)
К примеру, вы решили создать сеть, тогда:
Выбираем кнопку создание сети
, выбираем пункт Создать новую сеть
.
Вводим название сети (любое имя) и вводим пароль (больше трёх знаков). Жмём кнопку Создать
(скриншот справа).
Сеть создастся, её название появится в окне сети (рисунок слева).
От вас ничего больше не требуется, вы лишь говорите своему сопернику название сети и пароль
(которые вы придумали/вписали в Hamachi).
Соперник вводит у себя эти данные, и подключается к вашей сети. Его IP-адрес и имя будут показаны ниже имени вашей сети (в виде списка).
Процесс подключения прошёл успешно, теперь если вы хотите быть сервером (т.е. вы создаёте игру, а соперник подключается к вам), то он вводит ваш «виртуальный» IP-адрес в фифе. Наверно объяснять не надо, что ваш «виртуальный» IP-адрес отображается у соперника в виде подключённого пользователя.
Соответственно, если соперник говорит, чтобы вы к нему подключились и даёт вам свои настройки, то вы должны сделать следующее:
Выбираем кнопку Создание сети
, выбираем пункт Войти в существующую сеть
(рисунок слева).
Вводим название сети, которую скажет соперник, а также пароль. Жмём кнопку Войти
(рисунок справа).
Вы появляетесь в списке Хамачи как подключённый пользователь.
P.s. сервером может быть любой игрок! Главное чтобы вы знали ip адрес хамачи!
Скачивание и установка
Для начала ее следует скачать.
Сделать это можно как на сторонних ресурсах, так и с официального сайта разработчиков.
Установка Hamachi
1Для того, чтобы скачать — перейдите по указанной ссылке и кликните по кнопке «Download now» (новая загрузка), после чего начнется процесс скачивания.
2Сам процесс загрузки занимает всего несколько секунд, а после его завершения появится файл установки программы. Кликните два раза по нему левой кнопкой мыши, чтобы начать установку Hamachi к себе на компьютер.
3Выбрав язык из раскрывающегося списка, кликните по кнопке «Next» (Далее) для продолжения процесса установки.
Выбор языка
4Все время кликайте по кнопке «Далее» и принимайте лицензионное соглашение.
Окно установщика с лицензионным соглашением
5Следующий шаг — выбор папки назначения и названия группы, которое будет отображаться в меню «Программы».
Выбор папки назначения
6В следующем окне будет предложено установить диспетчер паролей LastPass. Но если вы этого делать не хотите — снимите галочку установки.
Кликните по кнопке «Установить», чтобы завершить процесс установки.
Завершение процесса установки
7Последнее окно установщика позволит закончить процесс и запустить саму программу. Для этого вам понадобится лишь нажать на кнопку «Готово».
Последнее окно установщика
Установка Hamachi никакой сложности не представляет.
Следующим важным шагом будет запуск и настройка этой программы.
- https://it-doc.info/ne-podklyuchaetsya-k-serveru-majnkraft-cherez-xamachi/
- https://www.nastroy.net/post/nastroyka-hamachi-v-windows-neskolko-prostyih-shagov
- https://huaweinews.ru/igry-i-prilozheniya/kak-igrat-cherez-hamachi.html
Каким образом поиграть в Minecraft без программы Hamachi
Для игры в Minecraft с другом по сети вовсе не обязательно использовать приложение Хамачи. Мы можем применять другие приложения. Этот способ является простым и доступным каждому игроку. Вы также сможете играть втроём или вчетвером по сети без приложения для создания локальной сети.
Для этого заходим в Майнкрафт:
- Создаём обычный мир, в котором хотим поиграть с друзьями;
- После того, как мир загружен, нужно нажать ESC, чтобы открылось меню игры и выбрать пункт «Открыть для сети»;
- И в следующем окне нажмите на пункт «Открыть этот мир»;
- Когда игра будет настроена должным образом, в левой части экрана появится сообщение с номером порта. Его нужно запомнить или записать отдельно, чтобы не забыть. Так как он пригодится для следующих настроек в игре;
- Далее нам пригодится программа uTorrent, которую можно загрузить по этой ссылке из официального сайта. Установите и откройте программу;
- Нажмите на кнопку «Настройки» и выберите раздел «Соединение»;
- В строке «Порт входящих…» впишите те цифры, которые были показаны в игре Майнкрафт после проделанных настроек в меню. Ниже нажмите на кнопку «Применить»;
- Далее нам нужно узнать свой IP адрес. Для этого можно посетить сайт 2ip.ru;
- Адрес нужно скопировать и послать другу. Можно вручную набрать сообщение и отправить по Email или через мессенджер.
Решение 8 — Отключить брандмауэр Windows
Если у вас есть ошибки Hamachi, такие как желтый треугольник, проблема может быть связана с вашим брандмауэром. Чтобы проверить, является ли проблема с вашим брандмауэром, некоторые пользователи предлагают временно отключить его и проверить, решает ли это вашу проблему. Для этого выполните следующие действия:
- Нажмите Windows Key + S и войдите в брандмауэр Windows . Выберите Брандмауэр Защитника Windows из списка.
- Когда откроется брандмауэр Защитника Windows , нажмите « Расширенные настройки» в меню слева.
- Появится новое окно. Выберите Свойства брандмауэра Защитника Windows .
- Перейдите на вкладку « Профиль домена » и установите для состояния брандмауэра значение « Выкл .». Теперь перейдите на вкладки Личный профиль и Публичный профиль и сделайте то же самое. Наконец, нажмите Apply и OK, чтобы сохранить изменения
После этого ваш брандмауэр должен быть полностью отключен. Мы должны отметить, что отключение брандмауэра не является лучшим выбором с точки зрения безопасности, но если Hamachi работает после того, как вы отключите брандмауэр, проблема, вероятно, связана с одним из параметров брандмауэра, поэтому вам нужно будет вручную найти и изменить проблемный параметр.
Несколько пользователей сообщили, что проблема связана с портом 25565, поэтому, чтобы устранить эту проблему, убедитесь, что порт 25565 открыт на странице Входящие правила. После внесения этих изменений проблема должна быть решена, и Hamachi снова начнет работать.
Ошибки Hamachi могут вызвать много проблем на вашем ПК, но в большинстве случаев эти проблемы вызваны настройками брандмауэра, поврежденной установкой или другими приложениями. Однако мы надеемся, что вам удалось решить эту проблему с помощью одного из наших решений.
- ИСПРАВЛЕНИЕ: Wi-Fi соединение постоянно падает в Windows 10
- Исправлено: «Ошибка подключения с ошибкой 691» в Windows 10
- Исправлено: «Ошибка подключения с ошибкой 868» в Windows 10
Установка и настройка Hamachi
Программа имеет дружелюбный интерфейс (особенно, начиная с версии 2.0), полностью на русском языке и ею можно пользоваться бесплатно (в некоммерческих целях и с небольшими ограничениями).
Скачать можно с официального сайта, а именно отсюда (выбираем «Неуправляемый режим»).
Бесплатная версия отличается от лицензионной тем, что она не
стоит 200
американских мертвых президентов в год и имеет ограничение, а именно на то, что позволяет организовывать сети (комнаты) максимум до 16
-ти компьютеров в каждой.
На установке я останавливаться не буду, там ничего сложного нет. Поговорим о настройке сего чуда программистской мысли.
Запускаем программу и видим такое окошко:
Где сразу бодро тыкаем в синюю кнопочку, чтобы, собственно, включить сей праздник души.
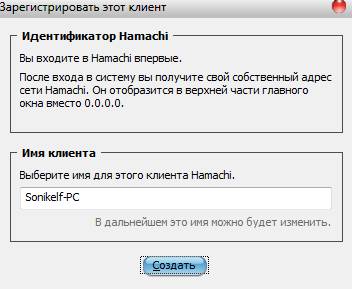
После оного появится еще одно окно, где указываем какое-нибудь своё имя клиента (см. скриншот выше).
Теперь рассмотрим Вариант создания своей сети. Для этого жмакаем в синюю кнопочку «Создать новую сеть..
«.
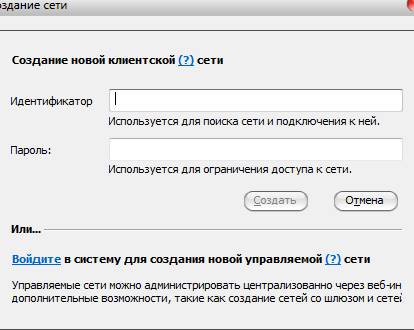
Здесь, как Вы видите, есть два поля:
-
Идентификатор
— это уникальное имя сети (можно использовать пробел между словами). Не может повторяться, т.е если кто-то уже назвал свою сеть, например, «Моя волшебная сеть
«, то Вы уже не сможете дать своей такое имя. -
Пароль
— это, собственно, пароль для доступа в Вашу сеть, используя который остальные члены будут подключаться к оной. Вы так же можете его не указывать, но и в вашу сеть сможет попасть любой желающий, знающий название (идентификатор) этой сети.
Задав оные, жмем кнопочку «Создать
«, после чего получаем сеть, к которой могут подключаться наши товарищи.
Вернемся ко второй синей кнопочке, а именно к «Подключить к существующей сети»
.
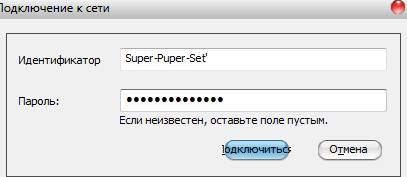
Здесь нас встречают всё те же два поля — «Идентификатор
и Пароль
«. В первом, как Вы уже поняли, Вы указываете название сети, а во втором вводите пароль, если он есть. Перейдем к настройкам. Для оного жмакаем в окне программы: «Система
— Параметры
«.
Там есть три вкладки, а именно «Статус
«, «Безопасность
» и «Параметры
«:
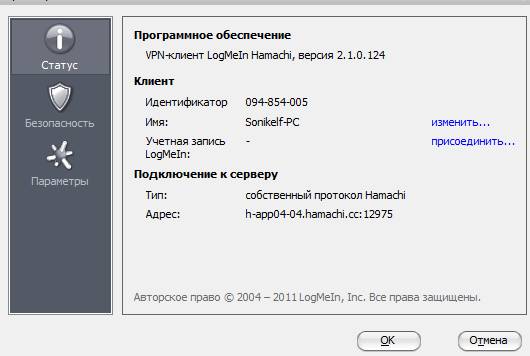
-
Статус
. На этой вкладке можно поменять своё имя пользователя, которое будут видеть остальные члены Вашей сети, а так же посмотреть немного информации о сервере. -
Безопасность
. Здесь задаются настройки безопасности, можно колдовать с ключами и пользователями (блокировать нежелательных и тп). -
Параметры
. Ну, а тут можно отключить заставку, включить шифрование, сжатие или обновления. Собственно, так же есть возможность зайти в дополнительные настройки и наковырять там всяких разностей, но я бы не рекомендовал без надобности. Тем более, что и так всё работает отлично.
По созданию и подключению к сети больше сказать нечего, а посему поведаю Вам пару слов про управление:
- Нежелательных (или капризных) пользователей всегда можно удалить (давим правой кнопкой мышки по пользователю в главном окне программы и выбираем пункт «Исключить
«). - Что касается смены пароля, то достаточно нажать правой кнопкой по названию сети и выбирать пункт «Установить доступ
«. Здесь Вы можете сменить ранее назначенный пароль, а так же запретить новым пользователям заходить в вашу сеть (для чего ставится галочка напротив пункта «Не принимать новых членов сети
«) или же вручную авторизовывать пользователей. Если Вы зашли в сеть, то всё, что Вы можете с ней сделать — это покинуть эту сеть.. 🙂 - С пользователями Вы можете общаться посредством приватного чата (правой кнопкой по пользователю -> «Чат»
), либо общего (правой кнопкой по названию сети и пункт «Открыть окно чата
«). - К слову, всегда можно проверять доступность пользователя (правой кнопкой по нику в списке и пункт «Проверить доступность
«) на предмет отправки пакетов. Если этого не происходит, то их фаерволл возможно блокирует доступ к программе. - Выбрав опцию «Обзор
» из того же контекстного меню, Вы можете использовать общие ресурсы (папки, файлы и тп).
Как-то так;)


