Как изменить раскладку клавиатуры в windows 10
Содержание:
- Что делать, если не переключается язык на клавиатуре на Windows 7, 8, 10
- Как изменить язык ввода текста: все способы
- Как переключить язык с помощью горячих клавиш
- Как изменить раскладку клавиатуры на ноутбуке
- Метод 2. Бесплатная утилита AutoHotkey
- Как поменять раскладку клавиатуры на Макбуке
- Как перейти на английский алфавит: способ 2
- Что делать, если не работает переключение языков в Windows 10
- Что делать если на компьютере не меняется язык ввода?
- Смена кода: как изменить кнопки переключения языка в Windows 10
- Изменить язык ввода по умолчанию
- 4. Как отобразить или скрыть языковую панель
- Первый — раскладка клавиатуры возле даты и времени
Что делать, если не переключается язык на клавиатуре на Windows 7, 8, 10
Переключение раскладки – одна из основных функций ОС. Используется переключение языка практически везде, поэтому ситуация, когда раскладка не изменяется, вызывает некоторые трудности при работе на компьютере.
Причин появления этой неисправности может быть множество, и сказать с точностью, что именно вызвало проблему невозможно.
Первое, что стоит сделать, если перестал переключаться язык – перезагрузить компьютер. Чаще всего это решает проблему, но если ничего не изменилось, то стоит попробовать несколько эффективных способов.
Добавляем язык
Если на панели задача расположена языковая панель, и в ней есть возможность выбрать все языки, то можно пропустить эту инструкцию. Иначе можно попробовать изменить настройки панели. Возможно неисправность возникла из-за того, что в системе установлен только один язык.
Порядок действия достаточно прост:
- В меню Пуск ищем Панель управления. Тут нам необходимо изменить режим просмотра с категорий на крупные значки. Затем ищем компонент «Язык и региональные стандарты».
- После открытия окна, переходим в раздел Языки и клавиатуры. Затем необходимо нажать на Изменить клавиатуру.
- Теперь проверяем, сколько языков установлено в системе. Если в списке несколько языков, то можно переходит к следующему разделу, но в том случае, если в системе один язык, переключение производиться не будет и нужно будет добавить еще один язык. Чтобы это сделать кликаем на кнопку Добавить.
- В открывшемся списке ищем необходимый язык и нажимаем плюс, чтобы открыть возможные раскладки. Нас интересует пункт Клавиатура, в котором ищем классическую раскладку и ставим на ней галочку. Подтверждаем нажатием ОК.
- После всех манипуляций в списке должно появиться еще одно значение. Выше над списком можно установить тот язык, который будет действовать в системе по умолчанию. Подтверждаем все действия, нажав кнопку применить.
Использование редактора реестра для начинающих
Изменяем сочетание клавиш
Еще один вариант решения проблемы – это изменить сочетание, которое используется для изменения. Возможно горячие клавиши сбросились и их нужно заново установить.
Для этого повторяем действия предыдущего раздела, чтобы перейти к настройкам панели.
Чтобы изменить эти настройки, выделяем пункт «Переключить язык ввода» и нажимаем кнопку ниже (Сменить сочетание клавиш). Тут предлагается три варианта на выбор:
- Комбинация Ctrl и Shift
- Левый Alt и Shift
- Знак ударения или буква Ё.
Выбираем необходимое и подтверждаем выбор.
Также, можно назначит свое сочетание для каждого языка, для чего в окне переключения клавиатуры необходимо выделить второй пункт.
Если ничего не помогло
В том случае, если ничего не помогает, можно попробовать запустить панель вручную. Для этого необходимо:
- Перейти по пути C:\WINDOWS\system32
- Найти файл ctfmon.exe и запустить его
После его запуска должна появиться панель и заработать переключение раскладки.
Если и это не помогло, то пробуем исправить реестр. В этом случае необходимо:
- Открыть командную строку (одновременно нажать Win+R). Затем вводим команду regedit, которая откроет редактор реестра.
- В самом редакторе нужно проследовать по пути HKEY_CURRENT_USER\Software\Microsoft\Windows\CurrentVersion\Run
- В директории необходимо создать новый элемент, для чего нажимаем правой кнопкой по незанятому месту окна и в выпадающем меню кликаем Создать, а затем Строковый параметр
- Изменяем имя созданного элемента на ctfmon.exe
- Открываем созданное значение двойным нажатием, и вводим в поле значение C:\WINDOWS\system32\ctfmon.exe
- Настройка выполнена. Закрываем редактор и перезагружаемся.
Как изменить язык ввода текста: все способы
Здравствуйте, мои дорогие читатели и гости блога «IT Техник». Продолжая серию публикаций для новичков, хочу рассказать, как включить английский язык на клавиатуре ноутбука. Тема, на первый взгляд, кажется очень простой, но есть моменты, в которых нужно разобраться для лучшего понимания. Поехали?
Уверен, что на Вашем компьютере используется несколько языковых раскладок, между которыми время от времени приходится переключаться. Обычно с такой задачей сталкиваются авторы статей (наподобие меня), редакторы, переводчики и многие другие. Практически все!
«Бывалые» пользователи вслепую переходят от одного языка к другому, даже не задумываясь о своих действиях. А вот новички иногда путаются. В этом нет ничего страшного. Сейчас я расскажу Вам о нескольких способах, которые стоит взять на вооружение.
Используем панель языков
На любой версии операционной системы Виндовс в правом углу снизу есть индикатор, указывающий текущую раскладку. Находится он возле даты и времени. Чтобы выбрать другой язык, следует просто щелкнуть по нему мышкой и активировать из списка нужный вариант.
Меняем на клавиатуре
Самый быстрый и удобный способ, как сделать английский язык на клавиатуре. Он предполагает использование «горячих клавиш». Это такие клавиатурные сочетания, которые последовательно переключают языковой режим. То есть, одно нажатие выбирает следующий в перечне вариант и так далее.
Самыми распространёнными комбинациями являются:
- Shift и Alt (левый);
- Shift и Ctr l.
О расположении вышеуказанных кнопок можете почитать в моей статье об основных элементах клавиатуры.
Обратите внимание, кнопки следует нажимать одновременно!
Я не могут точно сказать, какой метод установлен по умолчанию на Вашем ПК. Поэтому, следует попробовать оба (их ведь не так много), чтобы узнать, как перейти на английский на клавиатуре ноутбука.
Настраиваем свой способ переключения
Если Вы хотите упростить процесс изменения языковой раскладки, настроив его под себя, то придется сначала произвести некоторые «перестановки» в системных опциях. Вот инструкция:
Открываем меню «Пуск». Из него переходим к «Панели управления». Или же вводим запрос в поисковую строку Windows, а потом из результатов выбираем панель.
В режиме «Мелкие значки» следует кликнуть по разделу «Язык». Если же у Вас выбрана «Категория», то сначала идем в параметры «Часов, языка и регионов», а там нажимаем на ссылку «Изменить…». Она расположена вверху на вкладке «Языки и клавиатура…»:
Откроется новое окно, где следует кликнуть по вкладке «Переключение». На ней отображаются активные сочетания клавиш, с помощью которых происходит изменение раскладки:
Теперь осталось только нажать на «Сменить…», которая расположена внизу окна, и задать свой способ изменения языка ввода.
Обратите внимание, на скрине выше есть вкладка «Общие». В её опциях можно выполнить добавление нового языка системы, если вдруг Вам это понадобится.. Внимание! Если интересует, как сменить раскладку клавиатуры на Windows 10, пункты вышеприведенной инструкции могут называться по-другому
Но отличия не должны быть кардинальными. Доверьтесь интуиции и методу «тыка»
Внимание! Если интересует, как сменить раскладку клавиатуры на Windows 10, пункты вышеприведенной инструкции могут называться по-другому. Но отличия не должны быть кардинальными
Доверьтесь интуиции и методу «тыка».
Сторонние приложения
Существует несколько интересных программ, которые имеют массу настроек и позволяют подстроить под себя процесс изменения языковой раскладки.
Самым удобным и распространенным является Punto Switcher. Уверен, Вас тоже выводит ситуация, когда долго набираете текст и не смотрите на экран, а потом поднимаете глаза и видите, что ввели много строк не на том языке. Так вот, этот софт умеет автоматически переводить набранный текст из одного языка в другой, если Вы случайно забыли переключиться.
Вроде разобрались! Если же вопросы продолжают Вас преследовать, то милости прошу в комментарии. Пишите, и я обязательно отвечу!
Как переключить язык с помощью горячих клавиш
Операционная система рассчитана на то, чтобы человек мог при помощи нажатия определенной последовательности кнопок на клавиатуре быстро поменять раскладку. Изначально пользователь задает несколько языков, которые бы он хотел использовать во время написания текста. Затем при помощи горячих клавиш он поочередно меняет раскладки из списка. Выполняется это следующим образом:
- Вам нужно открыть документ или окно браузера, где необходимо набирать текст.
- Как правило, переключение клавиатуры с русского на английский выполняется при помощи комбинации кнопок Ctrl+Shift, но иногда может использовать и Alt+Shift. При одновременном нажатии этих клавиш вы смените раскладку на следующую из списка.
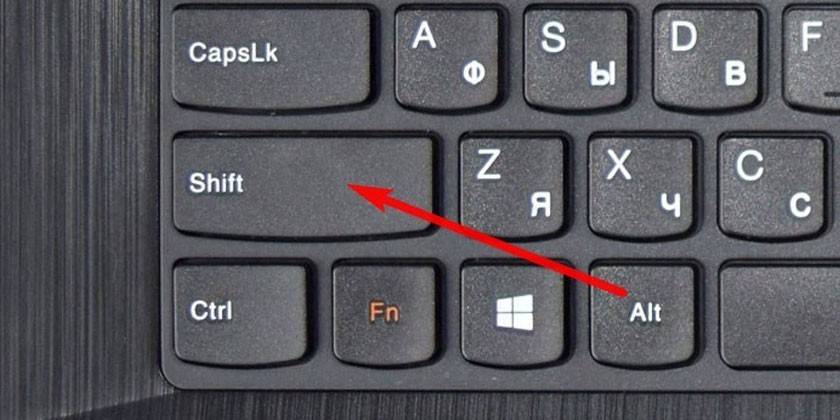
Изменение комбинации горячих клавиш
Пользователь при желании может назначить для смены раскладки другое сочетание клавиш, которое ему удобно. Для этого необходимо установить кнопки в разделе настроек Windows. Придерживайтесь следующей пошаговой инструкции:
- Откройте «Пуск» и перейдите в раздел «Панель Управления». Можно попасть в необходимый раздел, если нажать на языковую панель в правом нижнем углу и кликнуть «Настройки языка».
- Найдите в списке раздел «Часы, язык и регион» и нажмите «Смена раскладки клавиатуры или других способов ввода».
- Кликните по кнопке «Изменить клавиатуру».
- Откроется новое окошко, внизу щелкните по надписи «сменить сочетание клавиш».
- Появится выбор возможных сочетаний и кнопок. Выберите тот вариант, который для вас будет удобнее.
Как изменить раскладку клавиатуры на ноутбуке
Не так просто настроить языковую составляющую Windows 10. Параметры раскладки клавиатуры несколько сокрыты, по сравнению с предыдущими версиями. Однако, если немного разобраться, добавить язык, изменить сочетание клавиш и многое другое будет проще простого.
Что такое раскладка клавиатуры
Раскла́дка клавиату́ры — соглашение о соответствии типографических символов (букв, цифр, знаков препинания и т. д.) письменного языка клавишам клавиатуры компьютера, пишущей машинки или другого устройства, с помощью которого вводится текст.
Википедия
https://ru.wikipedia.org/wiki/Раскладка_клавиатуры
Говоря проще, раскладка клавиатуры — это способ понимания компьютером команд, которые вводит пользователь, нажимая на определённые клавиши клавиатуры.
Практически для каждого языка созданы и адаптированы свои раскладки (соответствие клавиш с числами, буквами, символами и иероглифами). Кроме того, при вводе команд или текста нередко используются функциональные вспомогательные клавиши Shift, Alt, Ctrl, CapsLok и другие. Во встроенные клавиатуры ноутбуков добавлена клавиша Fn, для ещё большей функциональности при сокращении количества клавиш.
Как поменять раскладку клавиатуры на Windows 10
Поменять раскладку клавиатуры очень просто: для этого существует несколько возможных способов, для большего удобства каждого пользователя: горячие клавиши, языковая панель и специальные утилиты.
- Самая быстрая возможность — это воспользоваться горячими клавишами (по умолчанию это комбинация из одновременно нажатых кнопок Alt+Shift, нажатие которых меняет раскладку на следующую и так по кругу).
- Также раскладку можно изменить при помощи языковой панели. В правом нижнем углу, рядом с часами щёлкаем на буквенный значок, затем из списка раскладок выбираем ту, которая нужна в данный момент. Щелкаем по буквенному значку и выбираем язык ввода текста
Специальные программы
Для Windows создано несколько программ для переключения раскладки. Причём некоторые из них имеют дополнительные функции, вроде автоматического переключения языков, исправление слов путём перевода их между языками и многое другое.
Punto Switcher
Punto Switcher по праву считается лучшей программой для работы с раскладками языка для Windows. Утилита имеет большой встроенный функционал для работы, может автоматически переключать раскладки, исправлять слова и многое другое. Также большим преимуществом является возможность задавать собственные горячие клавиши для смены языка. Пользователь может писать текст в двух раскладках одновременно и не заморачиваться с переключением, программа все сделает за него.
Punto Switcher — это продвинутая программа для работы с текстом и раскладками
Как автор статей, я много работаю с текстами, публикациями и прочим контентом, потому часто использую в своём ремесле программы для проверки и обработки текста. Punto Switcher — это одно из первых приложений, которое устанавливается на моём ПК после переустановки операционной системы. Иногда даже чувствуется зависимость от программы, так сильно она помогает при наборе текста. Конечно не бывает без курьёзов, всё-таки программа не может учесть всего, и некоторые нормальные слова могут переводиться на английский язык. Потому используя подобные программы необходимо следить за их работой.
Keyboard Ninja
Ещё одна известная программа — Keyboard Ninja. Утилита имеет множество настроек, в которых можно заблудиться. Однако программа довольно легко настраивается «под себя», если привыкнуть. Основные возможности похожи на аналоги: транскрипция текста, автоматическая замена раскладок, собственные горячие клавиши, исправление опечаток при наборе слов и многое другое.
Keyboard Ninja — это известная программа для работы с раскладками и текстом
Как добавить раскладку и дополнительный язык в раскладку
Windows не ограничивает пользователя в количестве возможных раскладок, их можно добавлять и удалять как угодно.
- Чтобы добавить раскладку, щёлкаем на языковую панель и выбираем «Настройки языка». Щелкаем по языковой панели и выбираем
- В открывшемся окне параметров кликаем по «Добавьте язык». В открывшемся окне параметров выбираем «Добавить язык»
- Внимательно выбираем раскладку, нажимаем «Далее». Внимательно выбираем язык расскладки и нажимаем «Далее»
- Снимаем галочку с «Назначить языком интерфейса Windows» (или оставляем, если вы хотите чтобы язык операционной системы перешёл на выбранный язык) и щёлкаем «Установить». Выбираем языковые компоненты и нажимаем «Установить»
- После того как пакеты скачаются, они будут установлены и доступны наряду с предыдущими раскладками. Все добавленые языки будут отображаться списком сразу же после установки
Метод 2. Бесплатная утилита AutoHotkey
При помощи маленькой утилиты AutoHotkey, имеющей открытый исходный код и лицензию GPL, вы можете переключать язык ввода нажатием какой угодно клавиши. Я изначально остановился на Caps Lock.
Во-первых, она удобно расположена для быстрого нажатия вслепую. Во-вторых, данную клавишу я не использую вообще, а потому лично для меня она относится к разряду бесполезных, наряду с Scroll Lock, Pause Break, Home.
официального сайта
Создадим макрос для смены раскладки клавиатуры при нажатии Caps Lock. Он будет выглядеть следующим образом:
SendMode Input
SetWorkingDir %A_ScriptDir%
CapsLock::Send, {Alt Down}{Shift Down}{Shift Up}{Alt Up}
Откройте любой текстовый редактор, например штатный Блокнот, скопируйте и вставьте туда данный код и сохраните файл с именем capslock_language_change.ahk
Теперь ассоциируем данный файл с AutoHotkey. Нажимаем на нем правой клавишей мыши – Открыть с помощью – AutoHotkey. Обязательно отметить галочкой пункт «Всегда использовать это приложение для открытия .ahk файлов».
На данном этапе уже можно нажать Caps Lock и убедиться, что языковая раскладка клавиатуры меняется. Согласитесь, очень удобно.
Напоследок следует сделать так, чтобы созданный нами скрипт запускался автоматически при каждом старте Windows. Для этого созданный нами файл переносим в папку C:\Пользователи\ИмяПользователя\AppData\Roaming\Microsoft\Windows\Start Menu\Programs\Startup
На этом дело сделано. Теперь при нажатии Caps Lock у вас всегда будет меняться язык ввода с русского на английский и наоборот (если иные языки не заданы вами в настройках ОС).
Shift + Caps Lock
Как поменять раскладку клавиатуры на Макбуке
Пользователь, перешедший с Виндовс на Мак впервые, не сможет поменять раскладку привычным ему сочетанием клавиш. Для этой ОС по умолчанию заданы иные комбинации:
- Control» + «Пробел»;
- Command» + «Пробел».
Для из замены необходимо:
- Зайти в «Настройки»;
- Выбрать «Язык и регионы»;
- Нажать на «Настройки клавиатуры»;
- Перейти в раздел «Сочетание клавиш»;
- Задать необходимое сочетание клавиш на вкладке «Источник ввода».
Разобравшись в том, как поменять раскладку клавиатуры на Макбуке, можно подводить жирную черту под этой статьёй. Конечно, существует ещё масса прочих ОС, однако, их вклад в общее количества весьма незначителен.
Как перейти на английский алфавит: способ 2
Если по каким-либо причинам вышеописанные методы вам не подходят, знайте: есть обходной вариант, не менее простой и эффективный. Для этого нам понадобится компьютерная мышь и специальный софт. Так, есть программы, позволяющие автоматически изменять язык при необходимости. Например, Punto Swither. Работает она следующим образом. Вы начинаете вводить какое-то слово, программа распознает, что именно эта последовательность букв более характерна для английского языка и сама переключает раскладку. Как вы видите, ничего сложного.
Существует еще один вариант, как перейти на английский язык. Для этого нам нужно заглянуть в «Настройки», затем выбрать вкладки «Язык» и «Ввод». После этого вы увидите настройки клавиатуры, именно они нам и нужны. Там можно будет выбрать целевую раскладку, которая будет включаться при запуске операционной системы. Если вам удобно, чтобы это был English, то вы должны выбрать желаемый пункт в соответствующем меню. Но рекомендуется оставить и русскую раскладку, так как она может понадобиться.
Что делать, если не работает переключение языков в Windows 10
Для начала выполните корректную настройку переключения языковой раскладки. У нас есть про это специальная статья. Обычно это актуально для пользователей, которые имеют более 2 системных языков. Для тех, кто использует стандартную пару русский+английский, выполнять дополнительные настройки необязательно.
Далее рассмотрим непосредственно процесс взаимодействия с файлом ctfmon.exe в нескольких вариациях.
Вариант 1: Запуск файла ctfmon.exe
Он отвечает непосредственно за запуск языковой панели. Если она у вас исчезла или вообще не реагирует на нажатие, то вероятно, что файл мог быть поврежден. Проверку можно сделать следующим образом:
- Откройте “Проводник” Windows. Там перейдите по пути: C:\Windows\System32. Для удобства можете скопировать представленный путь и вставить его в адресную строку “Проводника”.
- Здесь отыщите файл ctfmon.exe. Запустите его двойным кликом левой кнопки мыши. Использовать права администратора для этого необязательно.
После этого у вас должна поменяться раскладка клавиатуры, плюс, вернуться сама языковая панель. Если ничего из этого не произошло или вы вовсе не нашли данный файл, то высока вероятность заражения компьютера вирусами. Подробно про проверку компьютера с помощью сторонних и встроенного антивируса Windows мы уже писали отдельную статью. Рекомендуем ознакомиться.
Если же после повторного включения ПК или его перезагрузки проблемы с переключением языков возвращаются снова, то это значит, что данный файл был каким-то образом перенесен из раздела автоматического запуска. Вернуть его обратно можно следующим образом:
- Снова перейдите к системной директории, где расположен данный файл. Кликните по нему правой кнопкой мыши и выберите в контекстном меню пункт “Копировать”.
- Теперь перейдите по пути: С:\Users\Имя Пользователя\AppData\Roaming\Microsoft\Windows\Главное меню\Программы\Автозагрузка, используя адресную строку “Проводника” Windows.
- Перейдя в нужную директорию вставьте ранее скопированный файл, воспользовавшись сочетанием клавиш Ctrl+V или просто кликнув правой кнопкой мыши в любом пустом месте и выбрав в контекстном меню пункт “Вставить”.
Вариант 2: Внести изменения в параметры реестра
Возможно, что с файлом ctfmon.exe все в порядке, но в реестре нарушены определенные записи о нем. Записи могут быть нарушены в результате программного сбоя и/или действий вирусов. В таком случае придется открывать реестр и редактировать значение и строки для необходимых параметров.
В случае с языковой панелью потребуется произвести следующий набор действий:
- Для начала нужно запустить строку “Выполнить”. Делается это с помощью сочетания горячих клавиш Win+R.
- В эту строку пропишите значение regedit и нажмите кнопку “Ок” или Enter для выполнения команды.
Откроется редактор реестр. Там в верхней части тоже имеется адресная строка. Туда введите адрес: HKEY_LOCAL_MACHINE\Software\Microsoft\Windows\CurrentVersion\Run и нажмите Enter для перехода.
Найдите в открывшейся директории реестра параметр ctfmon.exe. Если он присутствует, то значит с реестром все в порядке и решать проблему придется с использованием первого способа.
Если же данного параметра нет, то его придется создать. Нажмите правой кнопкой мыши в любом пустом месте. Выберите пункт “Создать”, а затем выберите из выпавшего подраздела “Строковый параметр”. Пока ему можно указать любое наименование.
Дважды кликните по созданному параметру, чтобы открыть окно его редактирования.
В поле значение впишите ”ctfmon”=”CTFMON.EXE” (обязательно с кавычками). Нажмите кнопку “Ок” для применения настроек.
Чтобы сделанные вами изменения окончательно применились потребуется перезагрузить компьютер.
Как видите, исправить проблему с невозможностью переключения языка раскладки в Windows 10 вполне реально программными методами самой операционной системы. Однако не стоит забывать, что есть вероятность того, что одна из клавиш, отвечающих за переключение раскладки, не работает. Рекомендуется дополнительно проверить клавиатуру на исправность работы.
Что делать если на компьютере не меняется язык ввода?
Что делать, если на компьютере не меняется язык ввода?
Как изменить язык ввода, если он не меняется?
Для того, чтобы на своём компьютере установить нужный язык по умолчанию, сначала нужно зайти в “Мой компьютер”, потом в раздел “Панель управления” (это можно сделать также через кнопку “Пуск” – “Панель управления”). Открываем.
Далее нужно выбрать нужную категорию. В данном случае это категория – “Дата, время, язык и региональные стандарты” – открываем. Выбираем подкатегорию – “Язык и региональные стандарты”. Выскочит окошко, выбираем “региональные параметры”, если там стоит какой-то другой язык, нажимаем стрелочку расширенного меню, выбираем нужный язык, например, русский, и нажимаем кнопку “ОК”.
Но у меня система ХР, может в семёрке по-другому. Но схема поиска этих функций не должна сильно отличаться.
У меня был однажды такой вот глюк. Язык ввода был на русском, а мне нужен был английский язык. Пытался нажимать на значок внизу рядом с датой – он не высвечивался. Нажимал alt+shift – язык не менялся. Мне помогла обычная перезагрузка компьютера. После перезагрузки все начало переключатся как прежде. В крайнем случае заходите в Панель управления и выбираете раздел “Часы, Язык и Регион”. Там жмете на “Язык” и меняете с русского на английский и наоборот. Как видите ничего сложного.
Если не меняется язык ввода, то возможно у вас либо вообще исчез язык из выбранных, либо какие-то баги.
Как это проверить и добавить его снова подробно описано тут.
Я как-то справлялся с данной проблемой и думал, что это всё, что нужно знать.
Но недавно я столкнулся с одним багом операционки, когда все нужные языки присутствовали, но язык не менялся.
Вообщем я справился с проблемой так: выбрал первым появляющимся после включения компьютера язык, который ранее был вторым, то есть поменял начальный на противоположный.
Вообщим баг операционки сработал таким образом, что первый появляющийся язык остался тем, что и был ранее (замена не сработала), но однако зато язык начал переключаться снова.
Вообще, язык ввода на компьютере может меняться 2 стандартными способами:
1) С помощью клавиатуры (нужно набрать специальную комбинацию клавиш).
2) С помощью мыши (нужно щёлкнуть по значку переключения языка на панели задач и выбрать язык из списка).
Чтобы поменять язык с помощью клавиатуры нужно набрать либо комбинацию клавиш “Ctrl” + “Shift”, либо комбинацию клавиш “Alt” + “Shift”.
Если не меняется язык именно с помощью клавиатуры, то возможно не работает одна из вышеупомянутых клавиш (“Shift”, “Ctrl” или “Alt”). Проверить это легко – можно набрать какую-то другую комбинацию с участием этих клавиш, например, “Ctrl” + “Alt” + “Delete”.
Если с самими клавишами всё нормально, то проблема может быть в следующем:
1) Не задано сочетание клавиш.
2) На компьютере есть только 1 язык ввода. Эта проблема может быть актуальной и для случая переключения языка с помощью мыши.
Что нужно сделать:
1) Зайдите в “Панель управления” и выберите “Язык и региональные стандарты” (Windows 7) или просто “Язык” (Windows 8).
2) Откроется окно с несколькими вкладками, нужно выбрать вкладку “Языки и клавиатуры”. После этого нажмите на кнопку “Изменить клавиатуру”.
3) Появится окно под названием “Языки и службы текстового ввода”.
На вкладке “Общие” указаны языки, которые установлены в качестве языков для ввода текста. То есть должно быть, как минимум, 2 языка. Чтобы добавить язык, нужно нажать на кнопку “Добавить”.
Если у вас и так было 2 языка, то идём дальше – проверяем сочетания клавиш.
Для этого нужно перейти на вкладку “Переключение клавиатуры”.
Нажмите на кнопку “Сменить сочетание клавиш”.
Выберите подходящее для вас сочетание и нажмите на кнопку “OK”.
Может быть и такой вариант – у вас не запущен процесс ctfmon.exe, который отвечает за переключение языка (его работа может быть нарушена, например, из-за действия каких-то вирусов).
Для запуска этого процесса нужно в диспетчере задач создать новую задачу (новый процесс) и в появившемся окне написать:
Смена кода: как изменить кнопки переключения языка в Windows 10
В «десятке» изменилось многое, но прежде всего – пути к настройкам. Чтобы не блуждать по путям неисповедимым, не переживать о потерянном времени, пользуйтесь нашей пошаговой инструкцией и превращайте «Alt + Shift» во что-то более удобное для рук и безопасное для нервной системы.
Индивидуальные решения
Это не все. Разработчики позаботились о большем и предоставили пользователю возможность установить индивидуальные команды для каждого из ходовых языков.
Одно дело – сто раз клацать до нужного диалекта, и совсем другое – сразу на него переходить, правда? В таком случае продолжим обустраивать рабочее место.
- Выполните первые три шага из предыдущей инструкции до момента появления окна «Языки и службы».
- Задайте выбранному языку индивидуальную команду включения, перейдя в меню настроек через кнопку «Сменить сочетание клавиш».
- Довольствуясь предложенными в выпадающих списках вариантами, повторите процедуру для остальных языков. Не забывайте нажимать «Ок» после проведенных операций, если система предоставляет такую возможность.
Можно ликовать, но есть нюанс. Перезагрузив компьютер, ввести пароль, пользуясь новыми раскладками, не сможете. Без паники. Во-первых, «Alt + Shift» никто не отменял. Во-вторых, новые команды можно распространить на всю систему, и на окно пароля тоже.
Все пропало: что делать, если исчезла кнопка языка на панели задач
«Пропала кнопка смены языка!», – возмущаются даже те, кого никогда виртуальный способ переключения языковых раскладок не интересовал. Чему положено быть, тому нельзя миновать.
Был же – значит быть должен. Как вернуть блудный знак на место, если кнопки изменения языка на клавиатуре далеко не все, что вам нужно от жизни, будем разбираться.
- Зайдите в «Параметры», кликнув мышью (правой кнопкой) на нижней панели в любом пустом месте.
- В параметрах зайдите на «Панель задач» и войдите через «Область уведомлений» в кабинет активации системных значков.
- Среди значков найдите «Индикатор ввода». Включите его, щелкнув по переключателю.
- Виртуальная кнопка смены языковых раскладок снова «стоит» в углу на панели задач, так?
ВИДЕО ИНСТРУКЦИЯ
Невероятно удобное лентяйство, которое хотя и обнаруживает недочеты при эксплуатации, но существенно экономит время, а за это многое можно простить.
Изменить язык ввода по умолчанию
Язык клавиатуры, который подключается сразу после запуска ОС, изменяется интересным способом. Снова заходим в языковые параметры Windows 10. Например, нам нужно установить английскую раскладку по умолчанию. Кликаем на нее – и передвигаем вверх с помощью стрелочки.
Не трудно догадаться, что языки переключаются по той очередности, которая задана в настройках. Первый в списке язык будет включаться по умолчанию.
Вот так просто, с помощью параметров Windows 10, мы можем установить язык по умолчанию. Мы разобрали, как поменять язык для интерфейса, экрана приветствия, новых юзеров, а также изменили язык ввода и очередность переключаемых клавиатур.
4. Как отобразить или скрыть языковую панель
Начиная с Windows 8, вместо языковой панели отображается новый индикатор переключения языка (на рисунке слева), а сама панель (на рисунке справа) — отключена.
Чтобы полностью отключить любое отображение языка ввода в области уведомлений, нужно проделать не вполне очевидную операцию — включить языковую панель и сделать ее скрытой!
В дополнительных параметрах клавиатуры установите флажок «Использовать языковую панель, если она доступна», нажмите «Параметры языковой панели» и вуаля!
В дополнительных параметрах установите флажок «Использовать языковую панель, если она доступна», нажмите «Параметры» и вуаля!
Думаю, теперь уже несложно догадаться, как перейти от использования нового индикатора к языковой панели.
Первый — раскладка клавиатуры возле даты и времени
В правом нижнем углу, возле времени, нажимаем левой кнопкой мыши по языку.
Появляется три вкладки: РУС, ENG и настройки языка, заходим в самую нижнюю — шестеренка.
Попадаем в параметры Регион и Язык. Можно набирать текст на любом приемлемом для вас языке, добавленном в этот список. Нажимаем на плюс добавление языка.
В предложенном списке выбираем нужный, или введите его название в поиске, если вам лень искать.
Для примера, я выберу французский, вы — необходимый вам.
Оказывается, у французского есть семь разновидностей, я укажу французский (Франция).
Появляется новый доступный языковой пакет (France).
Так же появляется оповещение Windows — добавление в виндоус ряда новых функций, это не займет много времени, настройки в параметрах.
При нажатии на оповещение, открывается окно управления дополнительными компонентами, в котором вы можете выбрать нужное или нужные и установить по желанию. Ввод на французском, распознавание текста, преобразование текста и другие.
Снова нажимаем на language возле даты и времени, смотрим на доступные раскладки клавиатуры и полученный результат. Русский, английский и французский.
Таким же образом можно добавить любую доступную раскладку клавиатуры из возможных на Windows 10.


